
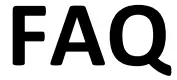
- Customize the Complications on Your Galaxy Watch
Customize the Complications on Your Galaxy Watch

Even with modern technology, it can still be difficult to stay on top of everything going on in your life. However, there’s one thing that can change this: your Galaxy Watch. Because with its new My Day and Complication features, you can customize the watch face even more. You’ll be able to see the time, your schedule, and your reminders displayed on the watch face with just a glance.
Available screens and settings may vary by provider, phone, or watch.
Use the My Day Complication
Your Galaxy Watch lets you stay on top of your schedule with the My Day watch face. It syncs with your Alarm, Reminder, and Calendar and displays them along with the time on your watch.
On your phone, navigate to Galaxy Wearable. Touch Watch faces, and then select My day.
Your schedule for that day will be displayed on the watch. You can even customize the complication’s colors.
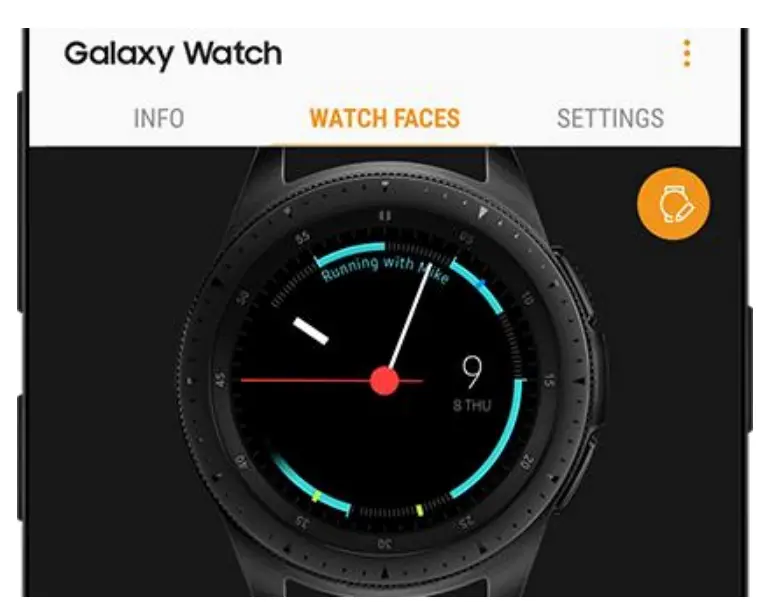
Customize the Dual Time Complication
With the Dual Time feature, your watch will automatically switch the displayed time zone when you fly to another time zone. It really is the best digital assistant ever.
On your phone, navigate to Galaxy Wearable. Touch Watch faces, and then select Analog Utility. Touch the Customize watch face icon, and then swipe to Complication 1, 2, or 3. Select World clock for one or more Complication, and then touch SAVE.
On your watch, touch a World clock complication, and then touch CHANGE. Select which time zone you want to display for that complication. To change the city, touch the selected city, and then swipe to and touch the desired city.
Note: Galaxy Watch Active does not support Dual Time.
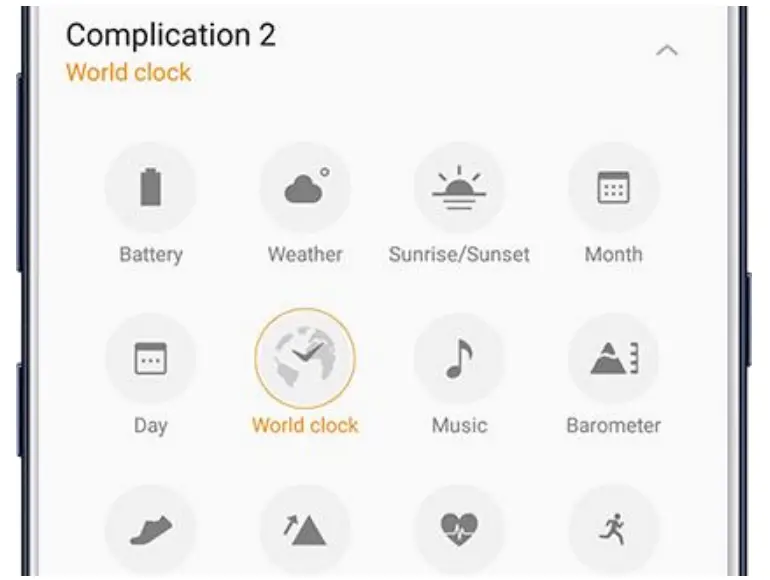
Set a Security Lock on your Samsung smartwatch
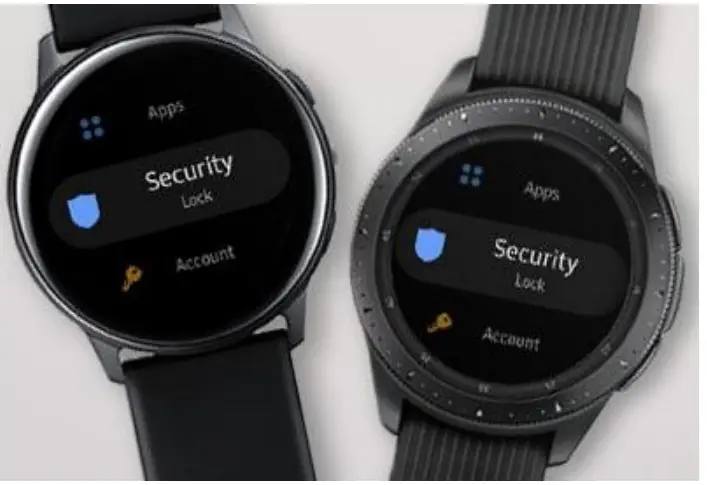 You used to leave your regular watch lying around, but that’s not a good idea with your smartwatch – at least if you don’t have a security lockset. With no protection, anyone can access your personal data. But when you set a screen lock, your watch will lock itself after a certain amount of time and it will need a PIN or pattern to unlock it.
You used to leave your regular watch lying around, but that’s not a good idea with your smartwatch – at least if you don’t have a security lockset. With no protection, anyone can access your personal data. But when you set a screen lock, your watch will lock itself after a certain amount of time and it will need a PIN or pattern to unlock it.
Note: Available screens and settings may vary by provider, phone, or watch.
Set a Security Lock
You keep a padlock on your suitcase to keep out strangers, but that’s not necessary for your smart watch. Just set a security lock, where you will need to enter a digital passcode to unlock it.
From Settings, swipe to and tap Security. Then tap Lock or Gear lock, and then tap Type.
You can select from the following lock types:
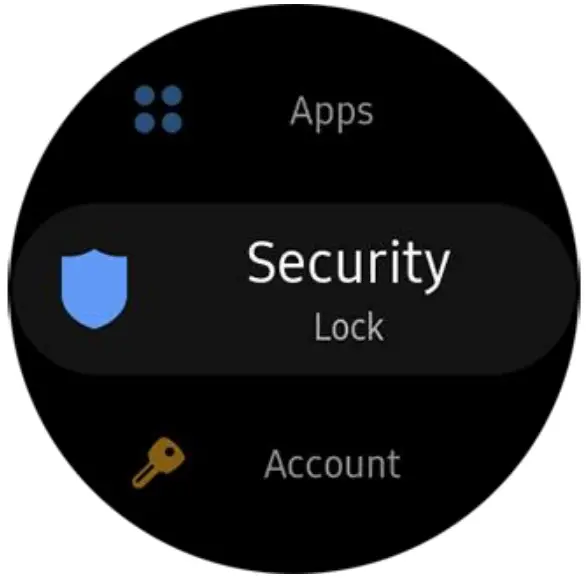
- Pattern: Set a pattern to draw on the screen to unlock your watch. This provides a medium security level.
- PIN: Set a four-digit PIN to unlock your watch. This provides a medium to high-security level.
- None: No lock screen will be set. This provides no security.
To remove the security lock, repeat the steps mentioned above, enter your security information, and then tap None.
Security Lock settings
Every time you want to make a payment with Samsung Pay, you have to enter your lock PIN and your payment PIN on your smartwatch, which can get repetitive. Make it so your smartwatch only locks when you want to make a payment.
From Settings, tap Security and then tap Lock or Gear lock. Tap Use for and then select Payments only. Your watch will stay unlocked until the next time you use Samsung Pay.
Note: This feature is not available on the Gear Sport or Galaxy Watch Active.
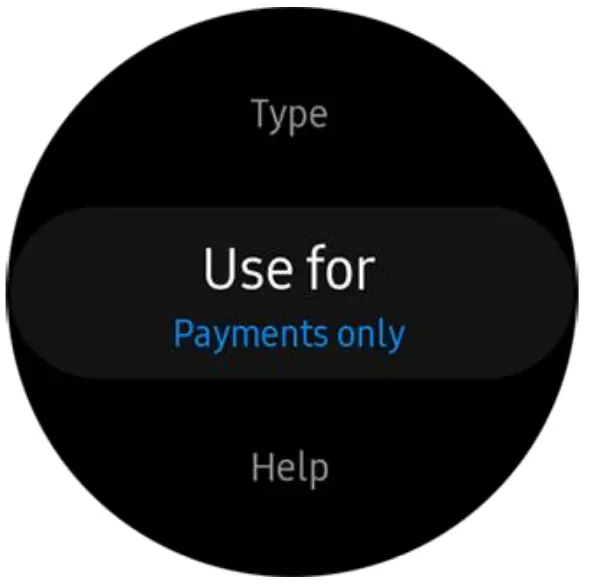
Fitness and wellness tracking on your Samsung smartwatch
What if there was a way to see how many calories you’ve burned or how many steps you took this week on your wrist? With the trackers on your smartwatch or fitness band, you can take charge of your fitness and wellness. For example, you can track your workouts or your sleeping habits. There’s even a breathing program to manage stress.
Note: Available screens and settings may vary by provider, phone, or watch.
Take a deep breath and relax
If you’re worried about your wellness, you should measure your stress level to see if you’re pushing yourself too hard. Afterward, relax with a guided breathing exercise.
If you have a Galaxy Watch Active or Galaxy Fit, it will automatically measure your stress; just go to the Stress tracker to see your results.
If you have a Galaxy Watch, navigate to and open Samsung Health. Tap Stress, and then tap MEASURE to see your current stress level.
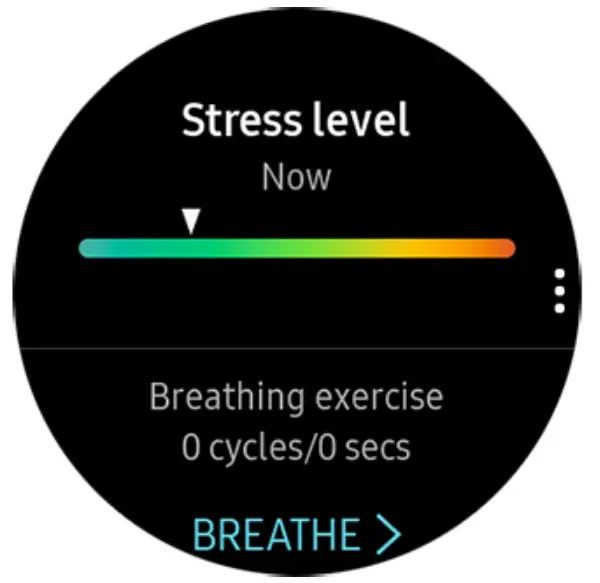
On a smartwatch, tap BREATHE to perform a breathing exercise. Tap Start, and then follow the on-screen prompts.
If you want to do a breathing exercise on the Galaxy Fit, swipe up while you’re on the Stress tracker, and then tap Breathe.
Note: The Stress tracker is not available on Gear Fit2.
Start a new workout
Whether you prefer running or biking, you can track an exercise of your choice. From the watch’s Home screen, navigate to and open Samsung Health. Tap Exercise, and then tap Work out. Select the workout you want to track, and then follow the on-screen prompts.
If you have a Galaxy Fit, press and hold the Power key, and then select a workout type. On Gear Fit2, swipe left from the main screen to the Exercise tracker, tap WORK OUT, and then tap a workout to track.
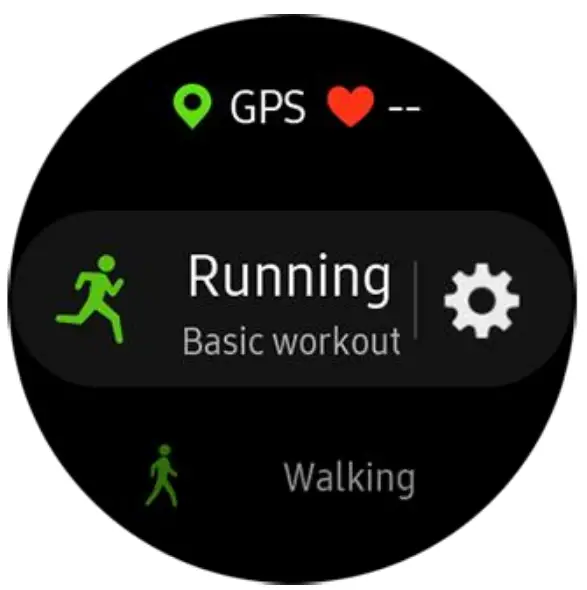
Note: You can also add the Exercise widget to your Home screen.
See how well you’re sleeping
Make sure you’re catching enough z’s. Your wellness depends on it. Don’t worry, your watch automatically records your sleep using motion data.
From the Home screen on the watch, navigate to and open Samsung Health. Tap Sleep, and then view your data.
On fitness bands, Sleep is automatically recorded. You can view your sleep log by navigating to your activity trackers.
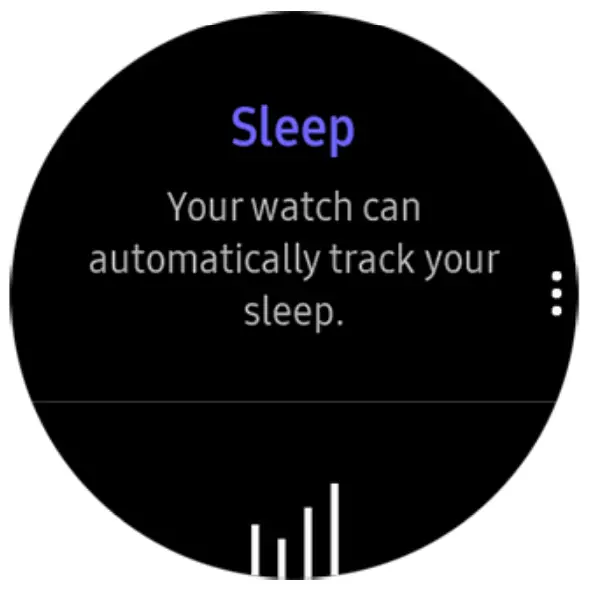
Note: You can add the Sleep widget to your Home screen.
Activate LTE service for your Samsung Smartwatch

Samsung smartwatches are available in two versions: Bluetooth and LTE. The LTE version can receive calls and messages without being connected to a phone. However, you’ll first need to activate the service for your watch through the same carrier as your mobile phone. Don’t worry, AT&T, Sprint, T-Mobile, and Verizon all offer plans for the LTE versions of Galaxy Watch and Gear S3. Plans and connection methods may vary depending on the carrier.
Note: You can activate the mobile network only when you use a mobile phone running the Android operating system 5.0 or later and with 1.5GB of RAM or more, and connected to a WiFi or mobile network.
Activate Service for Sprint, T-Mobile, or Verizon
When you connect your watch to your phone for the first time, you’ll see prompts for carrier activation during the setup. Once you’ve done that, you’ll need to finish the activation process.
On your phone, navigate to and open the Galaxy Wearable app. Touch the SETTINGS tab, and then select Mobile networks. Follow the prompts to complete the activation with your carrier.
Remember, your phone needs to have a SIM card inserted.
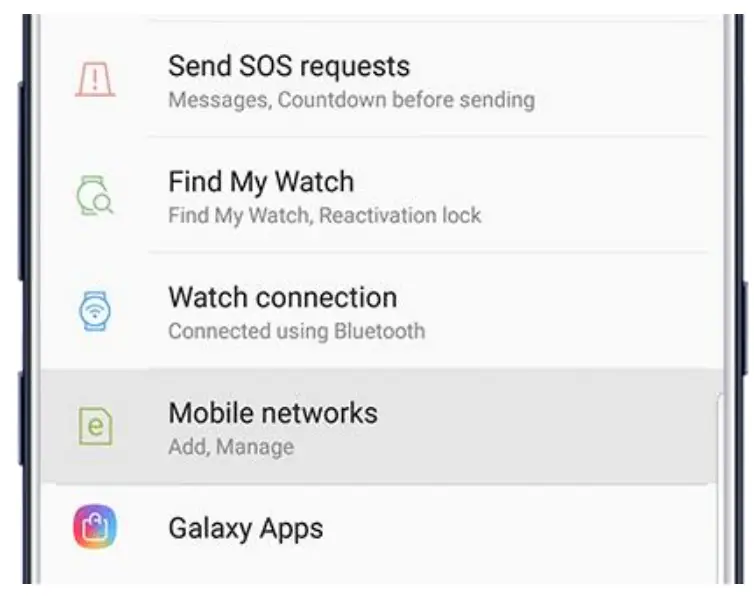
Activate Service for ATandT
Note: The QR code can be obtained from AT&T. You will need a new QR code if you reset your watch.
When you connect your watch to your phone for the first time, you’ll see prompts for carrier activation during the setup. Once you’ve done that, you’ll need to finish the activation process.
On your phone, navigate to and open the Galaxy Wearable app. Touch the SETTINGS tab, and then select Mobile networks. Next, touch Use code and use your phone’s camera to scan the code. Follow the prompts to finish activating with your carrier.
Point the camera at a code to scan it
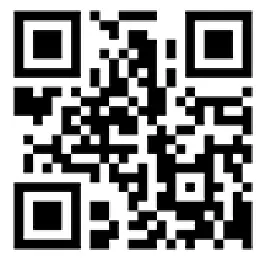
Activate After Repair
Note: Depending on your model or activation status, your watch may not display the EID or ICCID.
If the watch has been repaired and no longer connects to your wireless service provider’s network, you’ll need to contact them and provide the watch’s unique identifier (EID and IMEI, or ICCID) number and confirm you have the correct service plan.
To locate the EID, IMEI, or ICCID number:
On the watch, press the Home button and then navigate to and select Settings, and then perform the following based on your watch model:

- Galaxy Watch & Galaxy Watch Active:
Touch About Watch > Device. The EID and IMEI will show. - Gear S3:
Touch About Watch > Device. The IMEI & ICCID will show. - Gear S2:
Touch Gear info > About device. The IMEI & ICCID will show.



