
SanDisk Clip Sport Go MP3 player User Manual


- To prevent possible hearing damage, do not listen to high volume levels for long periods.
- Fully understand user manual before use.
- Ensure your player is at low volume levels or power off when not in use.
For more information on safety, go to:
https://kb.sandisk.com/app/answers/detail/a_id/21140/
CHAPTER 1
This chapter describes the safety tips and cleaning instructions for the SanDisk Clip Sport Go MP3 player.
Safety Tips and Cleaning Instructions
Read the safety instructions carefully before using the player.
- Review this entire manual to ensure proper usage.
- Keep this User Manual for future reference.
- Do not use headphones/earbuds while driving, cycling, or operating any motorized vehicle.
This may create a traffic hazard and may be illegal in some areas. It can also be dangerous to play your music with headphones/earbuds at high volume while walking or engaged in other activities. You should exercise extreme caution and discontinue use in potentially hazardous situations. - Avoid using headphones/earbuds at high volume. Hearing experts advise against continuous loud and extended music play. Keep the volume at a moderate level, so that you are better able to hear outside sound and are considerate of the people around you.
- Keep the player away from sinks, drinks, bathtubs, showers, rain, and other sources of moisture. Moisture can cause electric shocks with any electronic device.
- Follow these tips to keep the player working well for a long time:
• Clean the player with a soft lint-free cloth.
• Do not allow children to use the player unsupervised.
• Never force any connector into the ports of the player or your computer. Make sure your connectors are the identical shape and size before you connect.
• Do not disassemble, crush, short-circuit, or incinerate the internal rechargeable battery as it may cause fire, injury, burns, or other hazards
CAUTION: RISK OF EXPLOSION IF BATTERY IS REPLACED BY AN INCORRECT
TYPE. DISPOSE OF USED BATTERIES ACCORDING TO THE INSTRUCTIONS.
Disposal Instructions
Do not dispose of this device with unsorted waste. Improper disposal may be harmful to the
environment and human health. Please refer to your local waste authority for information on
return and collection systems in your area for proper disposal of electronic products, components, and accessories.
CHAPTER 2
This chapter describes the features and functionality of the SanDisk Clip Sport Go MP3 player.
SanDisk Clip Sport Go MP3 Player Overview
Congratulations on your purchase of a SanDisk Clip Sport Go MP3 player!
Get active with the lightweight MP3 player that clips to your clothes, hat or wristband, allowing you to listen to high-quality music and audiobooks during your workout or outdoor activities. With durability that matches your stamina and dynamic sound to keep you in the zone, staying motivated will be a snap. All that plus an FM tuner and large, intuitive color LCD screen for on-the-move navigation make the SanDisk Clip Sport Go player the perfect workout partner.
Features
- Music player: Plays your favorite music content from nearly every source (MP3, WMA, FLAC), AAC (DRM-free iTunes).
- FM radio: Includes an integrated FM radio with digital tuner for listening to livebroadcast FM radio programs.
- Books: Audible DRM, audiobooks and podcasts.
- Folders: Search root files for media.
- Voice Rec: Record and save voice messages.
- Sport: Includes stopwatch feature that saves logs and times.
- Settings: Customizes and controls your own personal settings.
Minimum System Requirements
- Windows® XP, Vista, 7 and above, Mac OS 10.6 and above, Linux Ubuntu 18.04
- USB 2.0 port (for high-speed transfers and charging)
Package Contents
The Clip Sport Go MP3 Player is shipped with the following components:
- SanDisk Clip Sport Go MP3 player
- Earbuds
- USB 2.0 Cable
- Quick Start Guide
Clip Sport Go MP3 Player at a Glance

Playback Screen
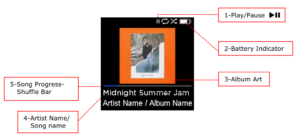
Main Menu Options: Core Functions
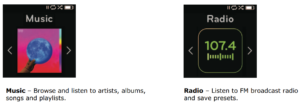
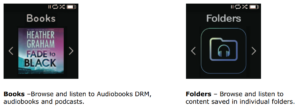
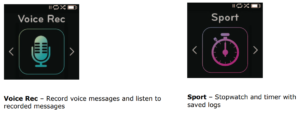
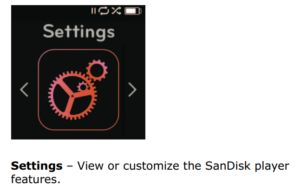
Product Capacities

Notes:
* 1GB=1,000,000,000 bytes. Actual user storage less.
**Approximations: results will vary based on file size, compression, bit rate, content, host
device, pre-loaded files and other factors. See www.sandisk.com
Battery
The player comes with an internal rechargeable battery that can last up to 18 hours* during
typical use. To use the player for the very first time, you should fully charge the battery. You
can charge your SanDisk player through the USB port of your computer, a car adapter (not
included), or AC adapter (not included).
*Based on continuous playback at 128 Kbps MP3. Actual life and performance may vary
depending upon usage and settings. Battery not replaceable.
Charging
Before using the player, fully charge the device. To charge the battery, follow these steps:
- Connect player to computer (computer must be on).
- A “Charging…” icon will appear on the device while it is charging (shown below). Full charge takes up to two hours. When fully charged, battery indicator will be solid white and “Charged” message will appear.
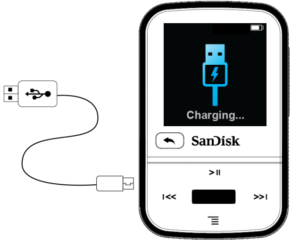
3. To stop charging, unplug device.
Quick Tips: The battery CANNOT be overcharged.
- If your computer does not recognize the player, verify that you are using Windows® XP, Vista, 7 and above, Mac OS 10.6 and above, or Linux Ubuntu 18.04 (mass storage class only), restart the player, and try again.
NOTE: When battery level reaches 20 percent, device will notify, “Battery Low,” and at 5 percent, the battery will turn off.
Firmware Updater
SanDisk occasionally releases firmware updates, which may include new features and performance enhancements. SanDisk highly recommends updating the MP3 player to the
latest firmware. It is highly recommended to update the firmware after the first battery charge.
For the latest firmware, access https://kb.sandisk.com/app/mp3updater and follow these steps:
- Click on the banner, “Download Firmware Updater.”
- Click on the downloader file and press “run.”
- Follow the step-by-step instructions to upgrade the firmware.
- Restart the player after firmware update is complete.
Quick Tips: After the first download, the Updater will automatically notify you of any new firmware updates. User manual is also available on our Knowledge Base at kb.sandisk.com.
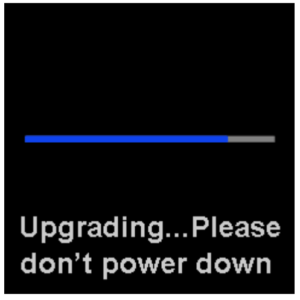
Earbuds
The player comes with adjustable earbuds that can be customized to fit various ear sizes. To properly fit earbuds, try different cups until you find the size that fits most snugly in your ear. Then slide cord fastener upward under chin to tighten.
- To remove the earbud cup, hold the earphone and gently pull the cup away from the earphone stem. (Do not hold or pull on the earphone base or cord.)
- To replace the earbud cup, gently push the cup onto the earbud stem until it fits firmly into place.
CHAPTER 3
This chapter describes basic user operation instructions for the SanDisk Clip Sport Go MP3 player.
Basic Operation

Power/ Select Button
The Power button is located in the center of the player. It can be used to turn the player on
or off, and also to select player options.
Power On
Press and hold the Power button for three seconds to turn on the player. The last played
function screen from the Main Menu will appear after the device has been powered on.
Power Off
Press and hold the Power button for two seconds to turn off the player.
Locking the device
Press and hold the back button for approximately two seconds.
Unlocking the device
With the device in locked mode, press and hold the back button for
approximately two seconds.
Reset
If the player freezes for any reason, try powering off the player and then restart it again.
If the player is still unresponsive, then press and hold the center select button for 20 seconds.
After you perform the reset, any adjustments made during the last operation will be lost. Your
saved content (e.g. Music Files, Audiobooks, etc.) will not be deleted from the player.
Connecting Player to a Windows or Mac Computer
To connect the player to a Windows computer, follow these steps:
- Connect the large end of the USB cable into an available USB port on the computer.
- Connect the smaller end of the USB cable into the player’s dock connector.
- The display screen will show “Charging…” (shown below)
- The player will appear in My Computer as “Sport Go.”
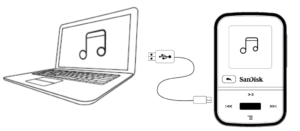
Disconnecting the Player from a Windows Computer
Simply disconnect the USB cable from the player after you have finished charging, transferring, or upgrading firmware.
CAUTION: Do not disconnect the player while it is transferring data. Disconnecting the player from the computer during data transfer may damage the device.
Disconnecting the Player from a Mac Computer
Eject the removable disk by dragging the icon to the Trash and then disconnect the USB cable
from the computer after you have finished charging, transferring, or upgrading firmware.
CAUTION: Do not disconnect the player while it is transferring data. Disconnecting the player from the computer during data transfer may damage the device.
Chapter 4
This chapter describes how to load music files from your computer to the SanDisk Clip Sport Go MP3 player and play music on the device.
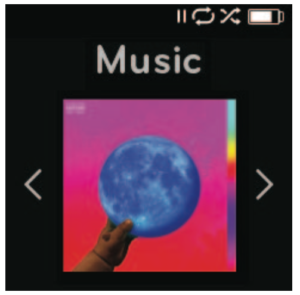
Music
The SanDisk Clip Sport Go MP3 player is able to store hundreds of songs in various formats
and provides multiple listening options that can be customized to suit your individual needs.
Loading Music
You can transfer music from your computer to the player using the drag-and-drop method.
Drag and Drop (Windows)
To drag-and-drop music to the player from a Windows computer, follow these steps:
- Connect the player to your computer using the USB cable.
- Go to My Computer.
- Double-click on the SPORT GO icon.
- Double-click on the Music folder.
- Drag and drop music files from your computer to the player’s Music folder.
NOTE: Device will notify “refresh your media” for few seconds.
Drag and Drop (Mac)
To drag-and-drop music to the player from a Mac computer, follow these steps:
- Connect the player to your computer using the USB cable.
- Double-click on the removable disk icon named “Sport Go” that appears on your desktop.
- Double-click on the Music folder.
- Drag and drop music files from your computer to the player’s Music folder.
- Visit the following link for step-by-step instructions:
https://kb.sandisk.com/app/answers/detail/a_id/21140/
Quick Tips: Remember to eject the removable disk using the Windows or Mac eject before disconnecting the player.
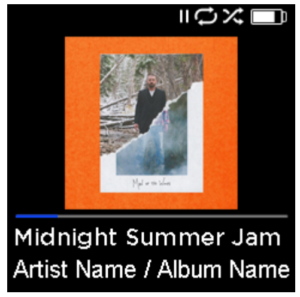
Playing Music
To play music, follow these steps:
- Select Music from the Main Menu.
- Select from the music content groupings: Shuffle, Artists, Albums, Songs, and Playlists.
- Shuffle plays all content saved on the device in random order.
- Artists shuffles artists or selects the artist’s name to show their songs.
- Albums shuffles songs from all albums or enables scrolling to find desired albums. Once selected, the album songs will be listed.
- Songs provides a list to select a song title, which are shown in alphabetical order.
- Playlists lists all song titles of content for playlist or GoList groups that have been created.
Quick Tips: Under artists, songs, playlists, and albums pressing “Shuffle” will shuffle all songs in the music library, not just the songs under specific selected category of artists, songs, playlists or albums. In order to shuffle a single album, select one specific album title and press select, then select Shuffle.
3. Highlight and select the desired track or file to play from the music content groupings.
4. Press the Forward button to skip to the next song or press-and-hold to fast forward.
5. Press the Previous button once to go back to the beginning of the current song or press Previous button twice to go back to the previous song. Press-and-hold the Previous button to rewind.
6. If the display screen does not show the current song, then press the Back button to return to main menu.
7. The following options are available during music playback by pressing the Options button to access the Music Options menu.
- Add Song to GoList
- Repeat
- Shuffle
- Music EQ
- Delete Song
- Track Info
Add Song to GoList
The GoList is an on-the-go optional playlist that enables you to quickly and easily add and
remove songs to one of three available GoLists. Each GoList holds up to 100 songs.
- Select Add Song to GoList, then select desired GoList.
- Press the Back button to return to the playback screen.
Repeat
This option repeats the song.
- Select Repeat.
- Press Select to toggle and choose a repeat mode:
• Off: No repeat of tracks
• Song: Repeat the current track
• All: Repeat all selected tracks at the current menu location - Press the Back button to return to the playback screen.
Shuffle This option plays songs in random order.
- Select Shuffle.
- Press the Select button to toggle between Shuffle On and Shuffle Off (to play songs in random order, set Shuffle to ON).
- Press the Back button to return to the playback screen.
Music EQ This option enhances the sound quality of certain music types to better match the genre being
played.
- Select Music EQ.
- Press the Up or Down button to scroll through the music types and select a desired option that best matches the music being played.
Delete Song
This option deletes a song from the player.
- Select Delete Song.
- Select Yes to confirm.
Track Info
This option displays information about the music being played.
- Select Track Info.
- Press the Up or Down button to scroll through the track information.
- Press the Back button to return to the playback screen.
Creating Playlists
How do I create a playlist on the Clip Sport Go?
The Clip Sport Go only supports M3U playlists and they must be stored in the same
directory as the files in the playlist. The process below gives instructions for creating an M3U
playlist using Windows Media Player for the use on the Clip Sport Go.
Step 1 – Move all the files you want in the play list into a folder on the computer
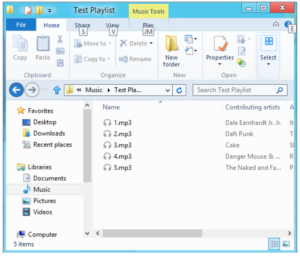
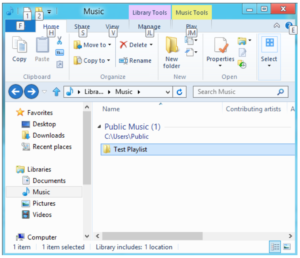
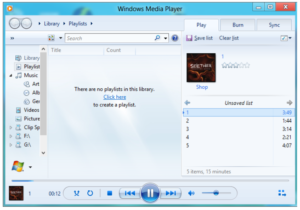
Step 3 – Click the drop-down menu and select “Save list as”
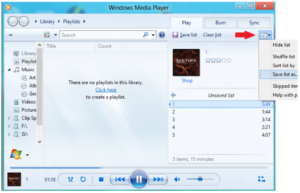
Step 4 – Browse to the same directory where the files you want in the playlist are saved, choose M3U playlist as the file type, name the playlist and click save

You should now see the M3U playlist saved along side the songs you want in the play list.
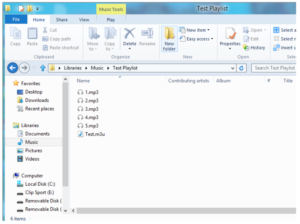
Step 5 – Drag the entire folder containing the songs and the M3U playlist to the Music folder of the Clip Sport Go.
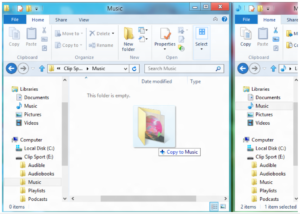
The Playlist will now be available under the Playlist option in the Music menu.
Adding album art to a track using Windows Media Player
Windows Media Player will typically import any media files left in the documents folder and any continuing sub folders. If the files are not importing or they are stored in a separate location then they must be manually added to the library.
METHOD 1 – Manually add Album art using Windows Media Player 12
Step 1 – Run Windows Media Player.
Step 2 – Click on the Music tab.
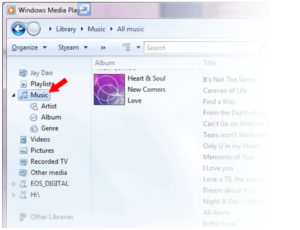
Step 3 – Drag the picture you want to add to the Album Art icon.
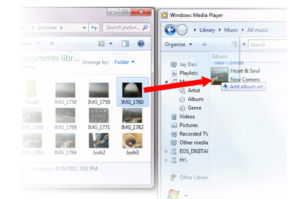
The picture will be added as the album art.
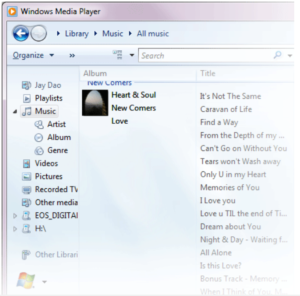
METHOD 2 – Manually add album art using Windows Media Player 11
- Run WMP.
- Click Library on the top bar.
- Select and right-click the file(s) you wish to update and select Advanced Tag Editor.
- Click the Picture tab, then click Add.
- Navigate to the image you wish to use for album art then click Open.
- Click Apply then OK.
METHOD 3 – Let WMP find the Album Info (WMP 10 and 11)
- Run Windows Media Player.
- Click Library on the top bar (Left Bar for WMP10).
- Select and right-click the file(s) you wish to update.
- Select Find Album Info.
Quick Tips: The SanDisk Clip Sport Go album art maximum supported resolution is 480x 480 with a maximum file size of 450KB
Sync Music files through Windows Media Player
Steps to sync songs to Clip Sport Go with the Windows Media Player.
Step 1 – Launch the Windows Media Player in the PC.
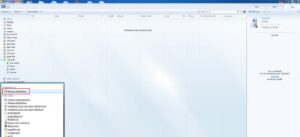
Step 2 – Connect the music player to PC, player will detect in WMP.
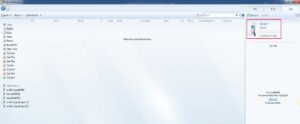
Step 3 – Drag and Drop songs to Windows media player on “Sync” tab.
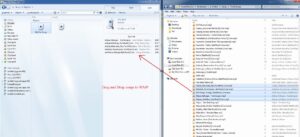
Step 4 – Sync your songs to Music player by tapping “Start sync” option.
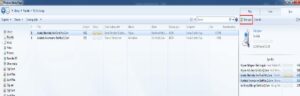
Step 5 – Sync will be in progress.
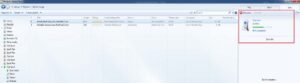
Step 7 – Go to Music Menu –> Synced songs will be present in the Music Menu.
CHAPTER 5
This chapter describes how to listen to FM broadcast radio and program the preset stations on the SanDisk Clip Sport Go MP3 player.
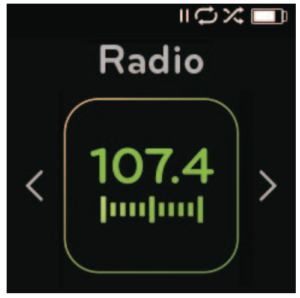
Radio
The SanDisk Clip Sport Go MP3 player includes an integrated FM radio for listening to live
broadcast FM stations.
Listening to FM Radio
To listen to live broadcast FM stations, follow these steps:
- Select Radio from the Main Menu. A radio frequency menu will appear.
- Press the Previous button or Forward button to adjust and search for the desired
station, or select preset by pressing the Select button. - For fast search, press and hold the Previous button or the Forward button.
Quick Tips:
- Your headphones are the antenna for your device. For best reception or maximizing the number of presets your device can find, extend the headphone cord as much as possible to increase the antenna length and therefore, reception.
- Pressing play/pause during a radio broadcast is the equivalent of muting the radio. There is no dynamic, live pausing capability on the SanDisk Clip Sport Go MP3 player.
Programming FM Presets
You can program up 30 preset stations. To program the preset stations on the player, follow
these steps:
- Press the Options button during Radio playback.
- Select Add This Preset to save current frequency into presets, which can be found under View All Presets. Or while the earbuds are connected, select Auto Presets to allow the player to automatically search and store the strongest broadcast signals.
- Select Delete Preset to remove current frequency from presets.
- Select View All Presets to view all stored added presets.
- Select Delete All Presets to erase all stored preset stations.
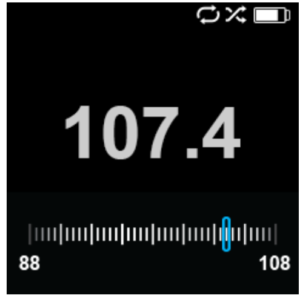
Chapter 6
This chapter describes how to load and play audiobooks, podcasts and Audible books on the SanDisk Clip Sport Go MP3 player.
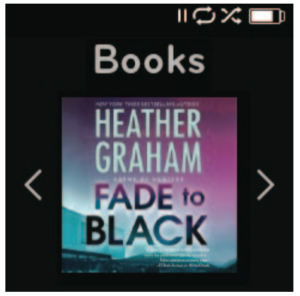
Books
The SanDisk Clip Sport Go MP3 player is able to store multiple audiobooks and podcasts. An
audiobook is a recorded book in MP3 format and a podcast is a recorded broadcast in MP3
format.
NOTE: The SanDisk Clip Sport Go Player is compatible with Audible books and DRM free MP3 for audiobooks.
Loading Audiobooks and Podcasts (Non-Audible)
You can transfer Audiobooks and Podcasts from your computer to the respective folders.
Drag and Drop (Windows)
To drag-and-drop Audiobooks and podcasts to the player from a Windows computer, follow these steps:
- Connect the player to your computer using the USB cable.
- Go to My Computer.
- Double-click on the SPORT GO icon.
- Double-click on the corresponding Audiobooks/Podcasts folder.
- Drag and drop files from your computer to the player’s matching folder:
a. Audiobook files à Audiobooks folder
b. Podcasts à Podcasts folder
Quick Tips: Remember to eject the removable disk before disconnecting the player.
Drag and Drop (Mac)
To drag-and-drop music to the player from a Mac computer, follow these steps:
- Connect the player to your computer using the USB cable.
- Double-click on the SPORT GO drive icon.
- Double-click on the corresponding Audiobooks/Podcasts folder.
- Drag and drop files from your computer to the player’s matching folder:
a. Audiobook files à Audiobooks folder
b. Podcasts à Podcasts folder
Quick Tips: Remember to eject the removable disk before disconnecting the player.
Playing Audiobooks and Podcasts (Non-Audible)
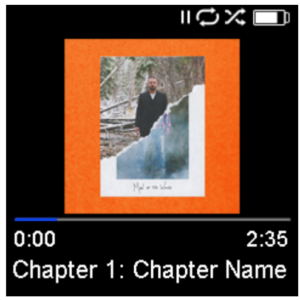
Audiobooks
To play audiobooks, follow these steps:
- Select Books from the Main Menu.
- Select Audiobooks. Audiobooks are listed in A-Z order.
- Select desired audiobook.
- Select desired Chapters. After Chapter is selected, audiobook will play and audiobook name/chapter will be displayed.
- The following options are available during playback by pressing the Options button:
• Speed: Select between normal, fast or slow.
• Delete Audiobook: Select between Yes or No to delete audiobook from the player. Deleting audiobook from player will not permanently delete the content from your computer.
Quick Tips: if you stop playing an audiobook before it finishes, your player will create a POS file, it is to save the resume point and it is not a playable file. This file will be seen only under folder view.
Quick Tips: to ensure files sorter correctly, file should not exceed 16 characters long or use ID3 tags. Also, to make sure your book is seen under the Audible section, place your audiobook under the Audiobooks folder.
Podcasts
To play podcasts, follow these steps:
- Select Books from the Main Menu.
- Select Podcasts. Podcasts are listed in A-Z order.
- Select a podcast to view individual episodes, which are listed based on track numbers. After an episode is selected, the podcast will play and the podcast name/episode will be displayed.
- The following options are available during playback by pressing the Options button:
• Speed: Select between normal, slow or fast.
• Delete Podcast: Select between Yes or No to delete the podcast from the player. Deleting the podcast from the player will not permanently delete the content from your computer.
Loading Audiobooks (Audible) in Windows
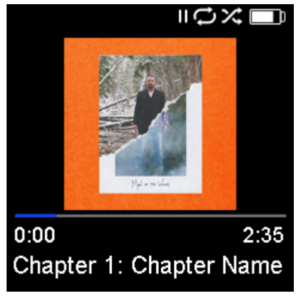
You can transfer Audible files from your computer to the player using the below steps:
Pre-requisites:
- Install the latest version of Audible Manager Software in PC
- Username and password to login to ‘audible’
- Connect the player to your computer using the USB cable.
- Open the Audible manager.
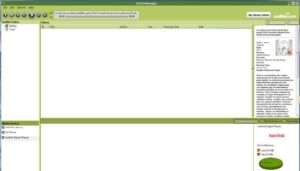
- The device should automatically get detected and the name of the device should be
displayed in Audible manager. - If the device is not automatically detected then follow the below steps
1. Click on the ‘Add new device’ under Mobile Devices window
2. A pop-up will appear from ‘Audible Manager Components Update’ and select Yes’
3. And search for Clip Sport Go player and select ‘Ok’ for all other pop-ups - Once the device is detected, then select ‘My Library Online’. This will redirect to
www.audible.com
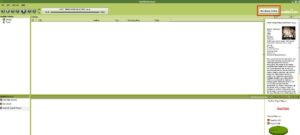
- Login to the account using the credentials.
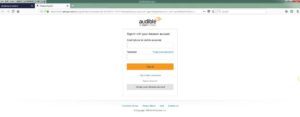
- After successful login, search for the downloadable audible books.
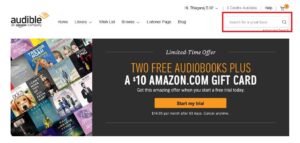
- Add the chosen audible books to the cart
- After adding to cart, navigate to Library >> Go to My Books and then initiate a download of the chosen books.
- Once the book is downloaded then the file will show in the Audible Manager.
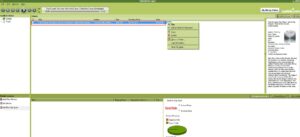
- Right click on the file in Audible Manager and select ‘Add to SanDisk Clip Sport Go’ followed by selecting ‘Activate’.
- A copy of the book with .aax extension is copied to the device.
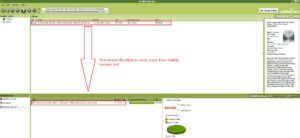
NOTE: Clip sport Go will not support .aa extension audible files.
Drag and Drop (Windows)
To drag-and-drop Audible file to the player from a Windows computer, follow these steps:
- Connect the player to your computer using the USB cable.
- Open Audible Manager
- Right click on the player (under mobile devices), Click on Activate >> Click OK on the appearing popup.
- Enter the Audible account Username and password.
- Go to My Computer.
- Drag and drop downloaded Audible files from your computer to the player’s Audible
folder.
Quick Tips: Remember to eject the removable disk before disconnecting the player.
Loading Audible files on a Mac
NOTE: Mac does not support the Audible manager desktop application
To drag-and-drop Audible file to the player from a Mac, follow these steps:
- First, connect the player to your Windows computer using the USB cable.
- Open Audible Manager.
- Right click on the player under ‘Mobile Devices’, Click on Activate >> Click OK on the appearing popup.
- Enter the Audible account Username and Password
- Unplug player from Windows and connect it to your Mac.
- Download an Audible file from Audible website.
- Drag and Drop the downloaded Audible file into the Audible folder of the Sport Go.
Quick Tips: Remember to eject the removable disk before disconnecting the player.
Chapter 7
This chapter describes how to navigate the Folders menu to find content through various media categories.
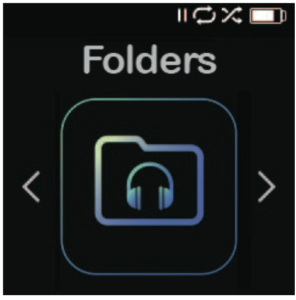
Folders
The Folders option allows you to search Root folders for specific files under the following
folder categories: Music, Playlists, Podcast, Audiobooks, Audible and Record, while also
displaying LIB, PIC, PL, BMK and SDK files.
To browse for files under the Folders menu, follow these steps:
- After selecting Folders, choose a folder to search within.
- Click on a folder item to play the media.
- Select the Back button to return to Folders where the media is stored.
Chapter 8
This chapter describes how to record, save and play voice messages using the Voice Rec feature
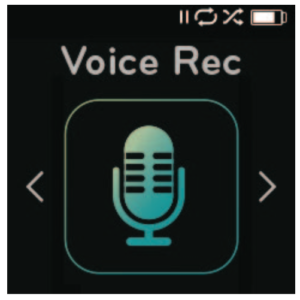
Voice Rec
The Voice Rec option allows you to record and save voice messages, which can later be
replayed.
To use the Voice Rec feature, follow these steps:
- Under the Voice Rec menu, select Record Now to begin a new recording.
- Press the Pause button to pause the recording; press Play to continue recording.
- Select the Back button to end recording; select Yes to save and No to erase the recording.
- Select Listen to Rec in the main Voice Rec menu to display saved recordings available for playback.
- Press the Select button to play a saved recording.
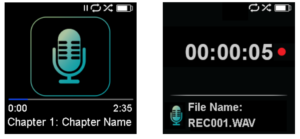
Quick Tips: The player will record maximum up to 8 hours.
Chapter 9
This chapter describes how to use the SanDisk Clip Sport Go MP3 player’s sport mode.
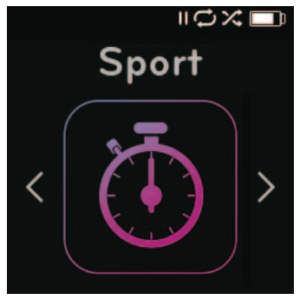
Sport
The SanDisk Clip Sport Go MP3 player has a built-in timer function that records time in hours, minutes, seconds, and hundredths of a second. The timer function also allows you to record and save Laps.
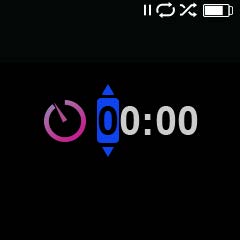
Stopwatch
To start stop watch, follow these steps:
- Select Sport from the Main Menu.
- Select Stopwatch.
- To start timer, press the Play button once. To Pause stopwatch, press the Play button once.
Quick Tips: After time is started and stopped, time can be resumed by either pressing Play button again, or by pressing the Back button to access the Timer Menu where Resume will be highlighted. Resume will remain an option until a new timer is created.
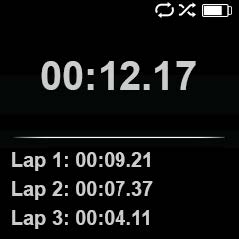
Recording Laps
To record laps, follow these steps:
- After starting the Stopwatch, press the Select button to record a Lap.
Quick Tips: A Lap will save and record time between Laps. Lap 1 will save and record time from the beginning, then Lap 2 will save and record the amount of time that has lapsed between the previous Lap and the current time. Therefore, Laps will add up to the total time if it is utilized during live timing by the user.
2. After desired laps are recorded, press the Back button and select Current Log to view the logs. The current log information is automatically saved when a new log is created by pressing Stopwatch. To view recorded log information, press Saved Logs. (This option shows the date logs were recoded, start time of the logs, total time calculated from adding all of the logs together, average time from the logs calculated, and all the laps recorded during that logged amount of time.)
Quick Tips: A Log is the set of laps that are recorded and stored in one session.
3. To delete logs, select Delete Logs from the Sport Menu. Highlight the log that you want to delete and press the Select button. The log will be permanently deleted from the player.
Chapter 10
This chapter describes how to customize the SanDisk Clip Sport Go MP3 player’s settings.
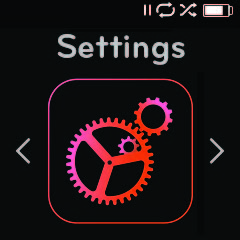
Settings
The SanDisk Clip Sport Go MP3 player has multiple settings that allow you to customize the
device to match your own personal listening preferences.
System Settings
To select system setting options, follow these steps:
- Select Settings from the Main Menu.
- Select System Settings.
- Customize the player with the following options:
- Backlight
- Brightness
- Power Saver
- Sleep
- Customize
- Menu Looping
- Equalizer
- Replay Gain
- Language
- Volume
- Info
- Format
- Restore
Backlight
This option selects the time that the player will trigger the backlight timer program to automatically turn off the backlight. You can press any button to re-activate the backlight.
- Select Backlight.
- Press the Previous or Forward buttons to select desired backlight timer (15 seconds to 90 seconds).
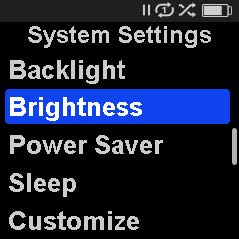
Brightness
This option adjusts the display brightness for better viewing in different lighting environments.
- Select Brightness.
- Press the Previous or Forward buttons to set the contrast level (20% to 100%).
- Press the Select button to confirm choice.
Power Saver
This option turns the player off automatically when it has been idle for a defined period of time.
- Select Power Saver.
- Press the Previous or Forward buttons to select desired time (None to 120 minutes) before power off. The player will not enter the power saver mode if it is set to None.
- Press the Select button to confirm choice.
Sleep
This option turns the player off automatically after a defined period of playback time.
- Select Sleep.
- Press the Previous or Forward buttons to select desired playback time before power off (None to 120 minutes). The player will not enter the sleep mode if it is set to None.
- Press the Select button to confirm choice.
Customize
This option removes player home features from the Main Menu.
- Select Customize.
- Select the name of the feature you want removed.
- Press the Select button to toggle between On or Off.
- Press the Back button to return to previous menu.
Menu Looping
This option enables continuous menu scrolling, or looping, without stopping at the end and beginning of a menu.
- Select Menu Looping.
- Press the Select button to toggle between On or Off.
Equalizer
This option enhances the sound quality of certain music types to better match the genre being played.
- Select Equalizer.
- Press the Up or Down buttons to scroll through the music types.
- Press the Select button to choose the desired option that best matches the music being played.
Replay Gain
This option provides a method for keeping the perceived volume level constant during playback of content. Typically, music albums are mixed and targeted to differing average levels. During playback in shuffle mode there can be wide differences in the track volume, causing the user to make frequent corrections to the volume level.
Quick Tips: European users be aware of the Europeans limits of volume within the laws and regulations of the European Union.
- Select Replay Gain.
- Select Mode and press the Select button to choose between Songs, Albums or Off.
- Select Pre-Gain and press the Select button to choose how many decibels (dB) you want to adjust the overall Playback Volume level upward to compensate for the “average” level of your library’s track adjustment.
Quick Tips: For more information, please visit:
https://kb.sandisk.com/app/answers/detail/a_id/21140/
Language
This option selects different languages for the player’s display screen.
- Select Language.
- Press the Up or Down buttons to scroll through languages.
- Press the Select button to choose desired language.
Volume
This option adjusts the volume.
- Select Volume.
- Select Normal or High.
- Press the Select button to choose the desired option.
Info
This option displays player information, such as firmware version, available/free memory, number of contents loaded in the player, and the battery status.
- Select Info.
- Press the Up or Down buttons to scroll through information.
Format
CAUTION: This option will delete all the files stored on the player. Ensure that you back up all the media files on the player before formatting the device. All media files will have to re transferred the device after you have formatted it.
- Select Format.
- Choose desired option by selecting Yes or No.
- Press the Select button to confirm, or press the Back button to return to the previous menu.
Restore
This option restores the player to the original factory settings it had when the device was first purchased.
CAUTION: This option will delete all customized settings from the player.
- Select Restore.
- Choose desired option by selecting Yes or No.
- Press the Select button to confirm or press the Back button to return to the previous menu.
Music Options
To select music options, follow these steps:
- Select Settings from the Main Menu.
- Select Music Options.
- Customize the player with the following options:
• Shuffle
• Repeat
Shuffle
This option plays songs in random order.
- Select Shuffle.
- Press the Select button to toggle between Shuffle On and Shuffle Off (to play songs in random order, set Shuffle to ON).
Quick Tips: While on shuffle mode, Forward and Backwards will randomly select a song.
Repeat
This option repeats the song.
- Select Repeat.
- Press Select to toggle and choose a repeat mode:
• Off: No repeat of tracks
• Song: Repeat the current track
• All: Repeat all selected tracks at the current menu location
Quick Tips: If music is currently playing, the Options Menu can be accessed by pressing the Options button when the playback screen is open. Music options include: Add Song To GoList, Remove Song From GoList, Repeat, Shuffle, Music EQ, Delete Song, and Track Info. Please refer to Chapter 4 for more details.
Radio Options
To select radio options, follow these steps:
- Select Settings from the Main Menu.
- Select Radio Options.
- Customize the player with the following options:
• Delete All Presets
• FM Mode
Delete All Presets
This option deletes all preset radio stations.
- Select Delete All Presets.
- Choose desired option by selecting Yes or No.
- Press the Select button to confirm or press the Back button to return to previous menu.
FM Region
This option selects the FM region for the radio.
- Select FM Region.
- Press the Select button to toggle between World or USA.
- Press the Back button to return to previous menu.
FM Mode
This option selects stereo or mono radio mode.
- Select FM Mode.
- Press the Select button to toggle between Stereo or Mono.
- Press the Back button to return to previous menu.
Chapter 11
This chapter describes how to get service and support for the SanDisk Clip Sport Go MP3 player.
Learn More, Service, and Warranty Information
Getting Technical Support
Before you contact Technical Support, we encourage you to read the Tips and
Troubleshooting section to see if your question is covered there.
If you have questions about the use or features of your SanDisk player as well as other
SanDisk products, please visit our Knowledgebase at kb.sandisk.com.
THIRD PARTY INTELLECTUAL PROPERTY NOTICE
This product is protected by certain intellectual property rights of Microsoft Corporation. Use or distribution of such technology outside of this product is prohibited without a license from Microsoft or an authorized Microsoft subsidiary. Content providers are using the digital rights management technology for Windows Media contained in this device (“WM-DRM”) to protect the integrity of their content (“Secure Content”) so that their intellectual property, including copyright, in such content is not misappropriated. This device uses WM-DRM software to play Secure Content (“WM-DRM Software”).
If the security of the WM-DRM Software in this device has been compromised, owners of Secure Content (“Secure Content Owners”) may request that Microsoft revoke the WM-DRM Software’s rights to acquire new licenses to copy, display and/or play Secure Content. Revocation does not alter the WM-DRM Software’s ability to play unprotected content. A list of revoked WM-DRM Software is sent to your device whenever you download a license for Secure Content from the Internet or from a PC. Microsoft, may, in conjunction with such license, also download revocation lists onto your device on behalf of Secure Content Owners.
THIS PRODUCT IS LICENSED UNDER THE MPEG-4 VISUAL PATENT PORTFOLIO LICENSE FOR THE PERSONAL AND NON-COMMERCIAL USE OF A CONSUMER FOR (i) ENCODING VIDEO IN COMPLIANCE WITH THE MPEG-4 VISUAL STANDARD (“MPEG-4 VIDEO”) AND/OR (ii) DECODING MPEG-4 VIDEO THAT WAS ENCODED BY A CONSUMER ENGAGED IN A PERSONAL AND NON
COMMERCIAL ACTIVITY AND/OR WAS OBTAINED FROM A VIDEO PROVIDER
LICENSED BY MPEG LA TO PROVIDE MPEG-4 VIDEO. NO LICENSE IS GRANTED
OR SHALL BE IMPLIED FOR ANY OTHER USE. ADDITIONAL INFORMATION
INCLUDING THAT RELATING TO PROMOTIONAL, INTERNAL AND COMMERCIAL USES AND LICENSING MAY BE OBTAINED FROM MPEGLA, LLC.
SEE HTTP://WWW.MPEGLA.COM.
MPEG Layer-3 audio coding technology licensed from Fraunhofer IIS and Thompson.
SanDisk Manufacturer’s Limited Warranty
For Technical Support over the Internet, visit: www.sandisk.com/wug
FCC REGULATION
This device complies with part 15 of the FCC Rules. Operation is subject to
the following two conditions:
- This device may not cause harmful interference, and
- This device must accept any interference received, including interference
that may cause undesired operation.
This equipment has been tested and found to comply with the limits for a Class B digital device, pursuant to Part 15 of the FCC Rules. These limits are designed to provide reasonable protection against harmful interference in a residential installation.
This equipment generates, uses, and can radiate radio frequency energy and, if not installed and used in accordance with the instructions, may cause harmful interference to radio communications.
However, there is no guarantee that interference will not occur in a particular installation. If this equipment does cause interference to radio or television reception, which can be determined by turning the equipment off and then on, the user is encouraged to try to correct the interference by one or more of the following measures:
3. Increase the separation between the equipment and receiver.
4. Correct the equipment to a different outlet so that the equipment and receiver are on different branch circuits.
5. Consult the dealer or an experienced radio / TV technician for help.
For more information regarding the FCC compliance, go to:
https://kb.sandisk.com/app/answers/detail/a_id/16878/
©2018 Western Digital Corporation or its affiliates. All rights reserved. SanDisk and the SanDisk logo are trademarks of Western Digital Corporation or its affiliates. Western Digital Technologies, Inc. is the seller of record and licensee in the Americas of SanDisk® products.

