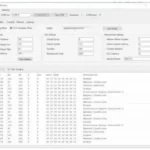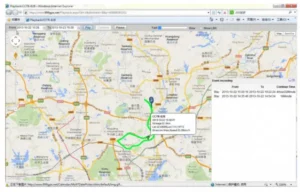
Softwares Mobile Phone & Website Tracking Platform User Guide
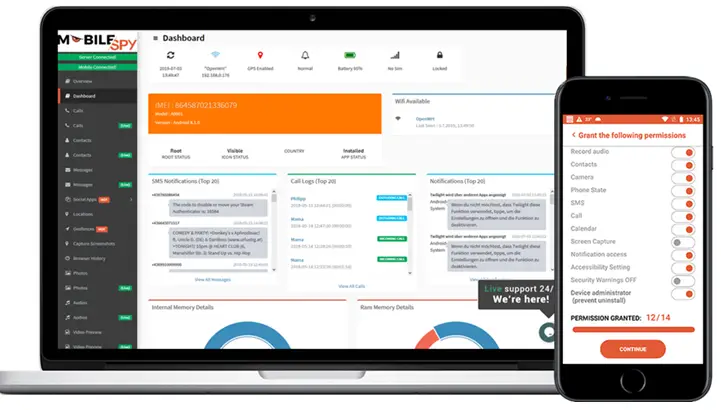
Mobile Phone and Website Tracking Platform Operation Guide:
This software is web based system, for users to logon with given user name & password to locate the tracker’s current location, play back the history tracking with specified date & time, remote turn off car engine, listen the sound in car, and set over speed alarm etc.
This system uses the Google map and support all the explore software, such as Microsoft IE, Google Chrome, Firefox, Apple Safari, Opera etc. Apps are also available for iOS iPhone & Android App. Please visit www.nextechgps.com and click the the QR code to download the app & manual. Scan the QR code on the login page www.nextechgps.com also can download the app & manual.
This device can be used to track cars, company vehicles, buses, taxis, trucks, and other vehicles.
Tracking Platform Operation
Every tracker has a unique user name and password. The default user name is the last 7 digits of the S/N or ID or IMEI number which is printed on the label that sticks on the back of the tracker or under the battery. You could also check the tracker ID by sending a SMS (ID*12345678 or CHECK*12345678) to tracker to check ID and the default password is the same with user name. For example if the tracker’s ID is: 800202016881898, then the default user name on the platform of this tracker is: 6881898, and the default platform password is :6881898 or 123456.Users can change the password and user information (Such as car number plate numbers and phone numbers).
Note: In the following words, “Click” means the action of clicking the left button of your mouse once
Platform Login:
Visit www.nextechgps.com , select the language version, the login page will display as follow, input the user name & password and then click “Login”:

Page After Login
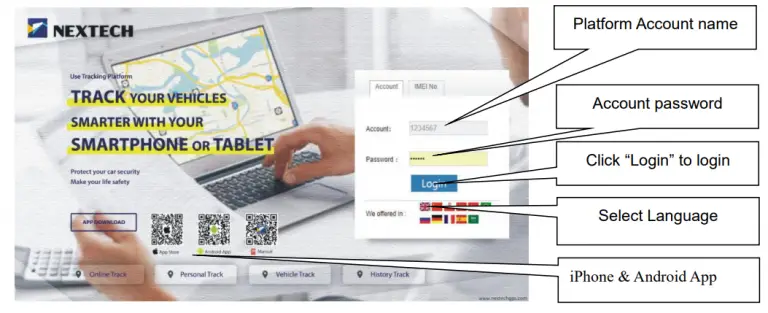
Display current car location:
Every time after you login, the following window will display.
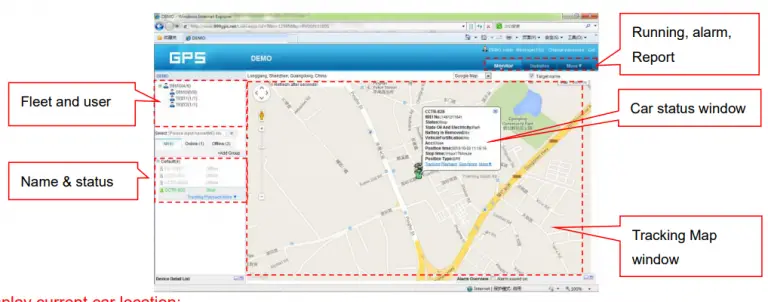
The bottom left window will display the current fleet car name and status (online or offline), click the car name, the car detail location and status will display
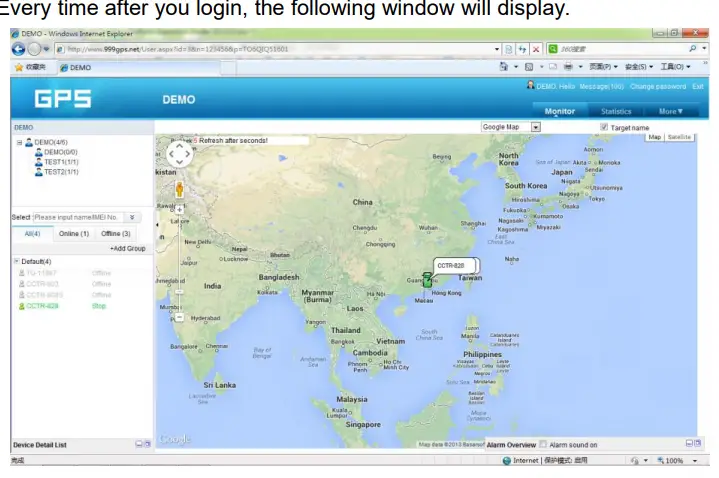
For the sub-fleet car, click the sub-fleet name, the sub-fleet car name will display in the left bottom window, also click the car name, the car location will display on map (For Example click sub-fleet TEST1, the car T1 will display, click T1, T1 location will display).
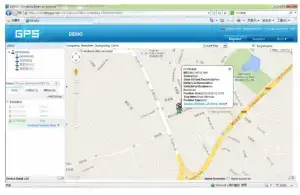
The default password is same as the user name. We recommend the users to change the password before using. Click the menu “More” on the top right, and then click “Change password”, the change password page will display, input the current and new password.
Change User Account Information:
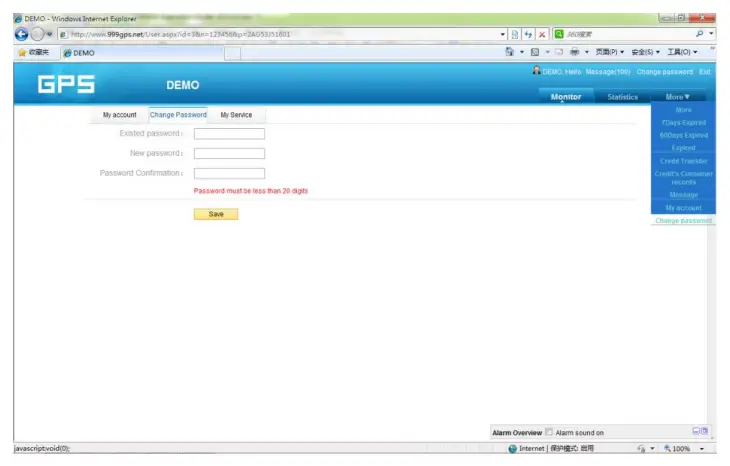
Click the menu “More” on the top right, and then click “My account”. The account information page will display, please set the user contact information, and select local time zone (upload time is GMT time, not your local time, after selecting local time zone, it is not necessary to set local time by sending SMS to tracker again). The contact information is very important.
Change target Information (Car Name / SIM card number etc.)
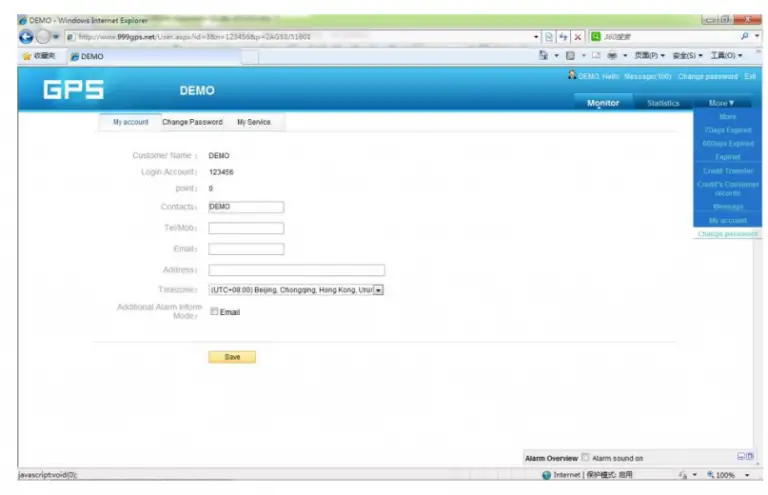
Click the car name in the bottom left window. The pop up windows will display the car status and click the menu “More” in the pop up window. Another window will pop up, click the “target info”, the target info window will pop up. The IMEI number / expired date / Type / Active date cam not be changed by user, the target Name is the car name that display in the bottom left window, SIM card number is the sim card number in the tracker(this can avoid you forget the sim card number in the future), License Plate No is the car plate number that can be used to login the platform (Select IMEI or Car Plate, password is the same), the over speed (Km/h) is the alarm speed, and the Contacts is your name, and Fuel /100km is the average fuel consume every 100km (used for calculate about how many fuel will be exhaust), and the display car icon on the map can be selected. Click “Save” to save the changing of the setting.
Car Status:
To save vehicle or object power battery and gprs data, after the object stop moving for 2 minutes, the tracker will turn off GPS and GPRS, and go to sleep mode. The car status will change to offline mode, and when the vehicle started moving again, the tracker will turn on the GPS and GPRS to upload the location to server again. If you need keep the tracker online all the time, please send SMS to change the setting of the tracker, the detail SMS command please see the tracker manual for details.
History Track Playback:
Click the car name in the left bottom window, the pop up windows will display the car status, and click the menu “Playback” in the pop up window or below the car name.
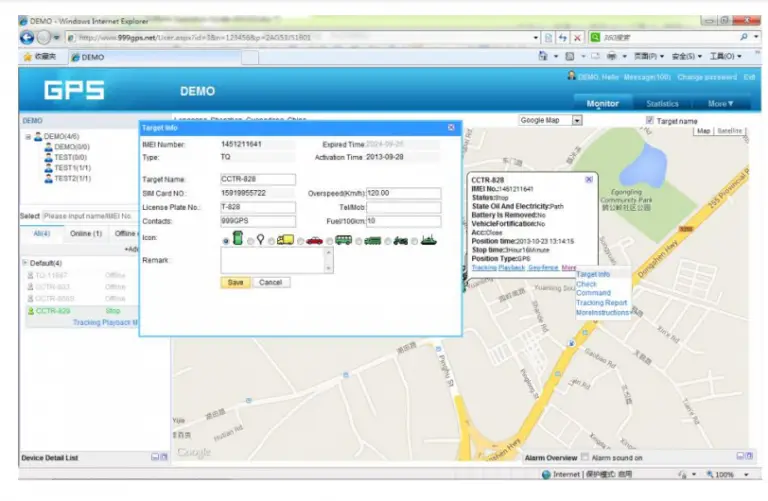
A new playback page will pop up, click the “From” and “To” to select the start and end playback time, and then Click “OK”.
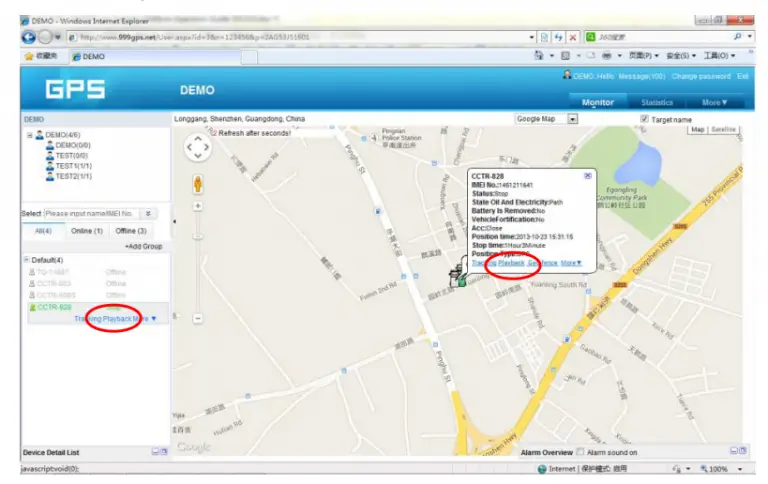
And then Click “Play”, the system will load the history tracking and playback automatically, you can slide the blue “█” button to slow to make the playback speed slower, and the right bottom window will display the event recoding (Stop time and period etc.), the server will keep the tracking data for 6-12 months.
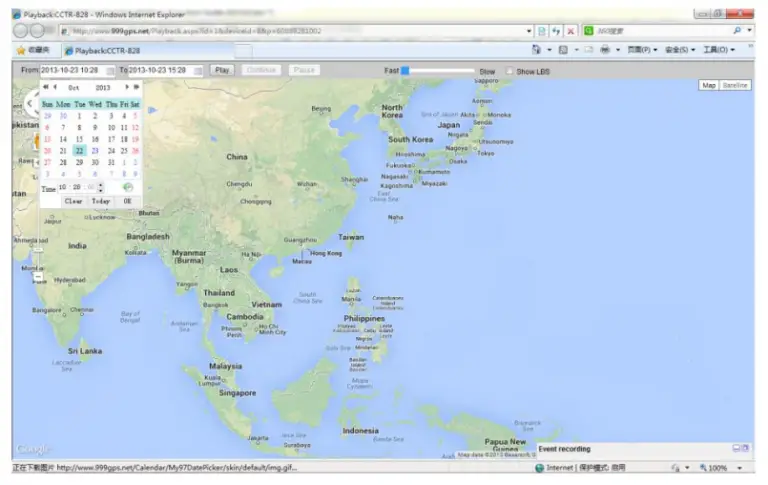
Real Time Tracking:
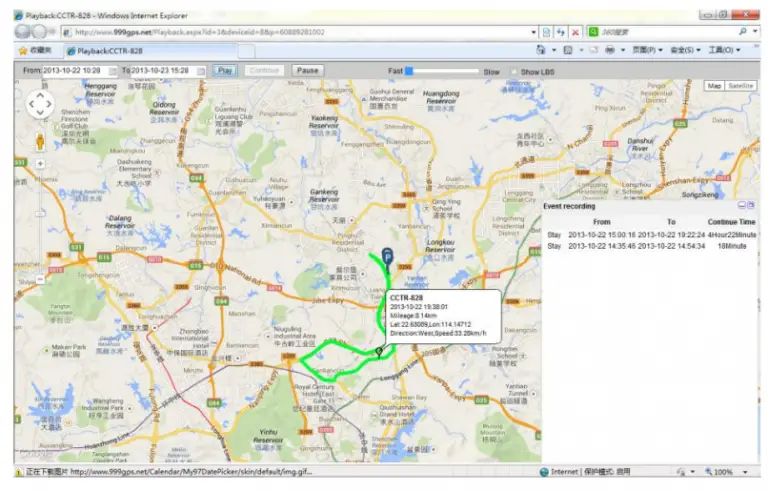
Click the car name, the car’s latest location will display on the map, and every 30 seconds the location will be updated from the server on the map, it is not necessary to do any operation when tracking the vehicle on the web, just keep the explorer open.
Set Break Geo-fence Alarm(In out Area Alarm):
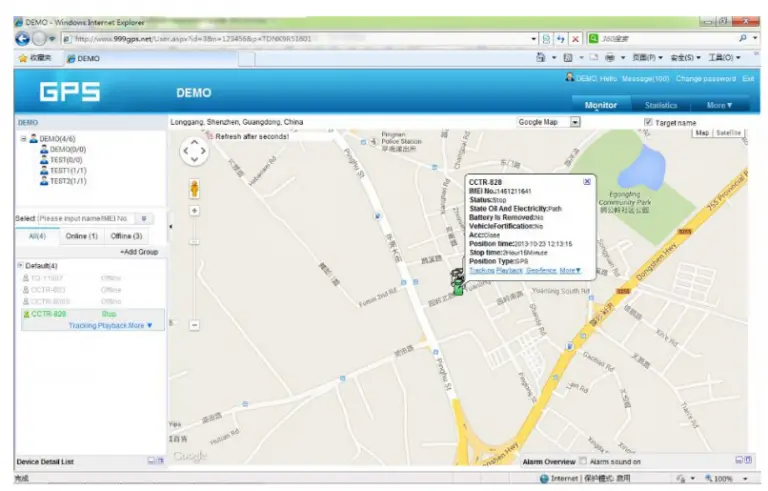
Click the car name in the left bottom window, the pop up windows will display the car status, and click the menu “Geo-fence” in the pop up window or below the car name “More” and “Geo-fence”, the menu is the same location on the screen with the above, an new “Geo-fence” page will pop up, click the “Add” menu to define a new geo-fence. Click and hold the mouse button to drag the circle bigger or smaller, and click and hold the center point of the circle can move the circle to your demand place on the map. Give a name of this geo-fence, and click “Save” to save the geo fence, later when the object is out of the area, the alarm information will be record in the server, you can check and export the alarm list any time.
Over Speed Alarm:
The over speed alarm is set in the “target Info”, please see the above to set the speed. the alarm can be check and export from the “Statistics” menu.
iOS iPhone App Locate:
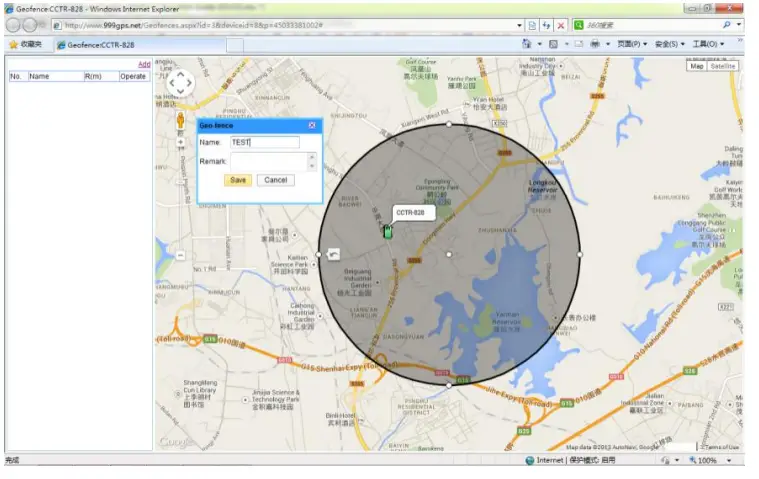
iPhone & Android App locate will cost GPRS data, Before using mobile phone app to locate, you need enable GPRS service or connect to Wifi. iPhone App is available for locating car with current location and playing back history back etc
Use iPhone Safari browser to visit website: www.nextechgps.com or www.igps.info/nextech , or scan the iOS App QR code with camera can install the app, the website will link to app store, it is free, and it is not necessary to do the IOS Jail breaking.
Open app store on iPhone, Search “NextechGPS” app, the above app will display, click the “Get” and “Install”, and input your apple ID and password, the app will be downloaded and installed on the iPhone automatically.
Note: before running the NextechGPS app, the “Location Services” need be enabled, please set as the following: Setting→ Location Services, or: Settings→ Privacy→ Location Services, Enable the “Location Services”, and please confirm the the selection of the NextechGPS list in the program also have been enabled to “On”.
Android phone App Locate:
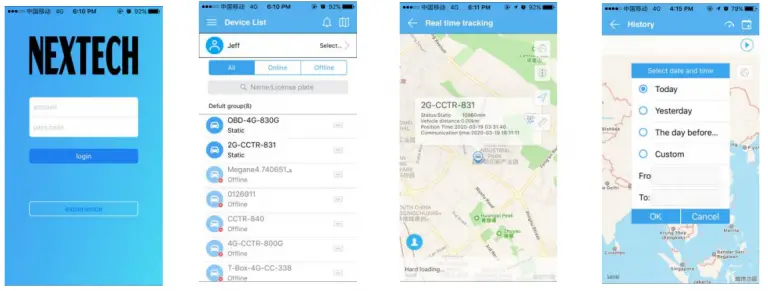
Use Android phone browser to visit website: www.nextechgps.com or www.igps.info/nextech , or scan the Android App QR code with camera, it will download the app, after downloading the system will install the app automatically, Click “Install” to begin the installing, after the installation click “Open” or “Done” is OK. Press the app icon and hold can move the app icon to main screen, and then later, it is easy to find and run the app.
For Android mobile phone, security setting need change before installation, click menu “Settings — Security — Device administration — Unknown sources (Allow installation of non-Market apps)”, Click to select this option, this means the mobile phone can allow installing the download apps, after installation, you can change the above setting back to disable status.
Note: before running the NextechGPS app, please turn the NextechGPS app permissions setting ”Get location information” to “Accept” , every android is different, the selection is normally in menu “Apps” – “Permissions” – “NextechGPS” – “Get location info” – “Accept / Notify / Deny ”, this selection should be switched to “Accept”, if not, the app can not display mobile current location and maybe crashed.
Some company android system mobile phone, the “Google Services Framework” are removed by the manufacture from the android system, and the NextechGPS app will use this service, so this will make the installation been terminated by the system, so you need download and install the standard “Google Services Framework” from internet, and update the android os system and re-power on the mobile phone, and then the NextechGPS app can be installed on the mobile phone, the detail information for how to update the android please search on internet.
Trouble Shooting
- The history tracking data on our server will keep up to 3-6 months, the old data will be deleted.
- If the car status is kept offline when the object is moving, and the location did not change, please confirm the SIM card in the tracker has been enabled GPRS function and has enough call credit in it, and the APN has been set by your tracker SIM card mobile phone using guide, and please keep the tracker outside to receive the GPS signal and GSM signal, if the tracker is moving, it will upload location to server, but if the tracker stop moving, it will not upload tracking to the server and go to offline status. If the tracker Green LED keep ON, it means no GSM network, if the Green LED flashes twice, it means GPS signal weak.
- If the tracker can not reply SMS, please confirm the SIM card in tracker has been enabled caller ID display & SMS function and have enough money, also please confirm the command and password is right.
- The tracker is not online all the time, this is normal, the tracker built in shock sensor to control GPS and uploading, if the tracker stop moving 2 minutes, the tracker will turn off GPS and go to standby mode, this can save car battery power & GPRS data charge, if the tracker begin moving, it will upload location to server immediately, and the status will change to online immediately.
- If you forget your login password or user name, or can not login the platform any more, please confirm your service date is not expired, if still can not login, please contact your dealer or distributor to reset password or recharging for the platform service.
- Can not logon the platform, sending SMS (ID*12345678 or CHECK*12345678) to tracker to check tracker’s ID, the user name is the last 7 digit of the ID, and the password is same with user name, if still can not logon, please contact dealer or us. For example the ID is : 1451217388, then the user name is :1217388, and password is : 1217388 or 123456.
- In some place, GPS signal & GSM signal maybe not very good, in the transmit process, some tracking point maybe lost, this is normal, but this will not happen very often.
- The mileage in the vehicle running report is calculated from GPS data, and the precision is not very high, maybe it has some difference with the mileage meter.
Distributed by: TechBrands
Electus Distribution Pty. Ltd. 320 Victoria Rd, Rydalmere NSW 2116 Australia
Ph: 1300 738 555
Int’l: +61 2 8832 3200
Fax: 1300 738 500
website: www.techbrands.com