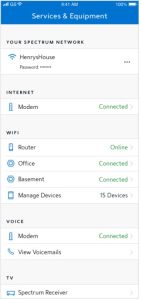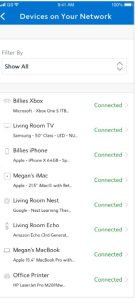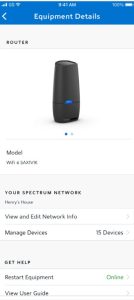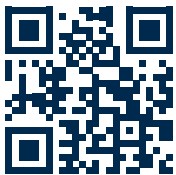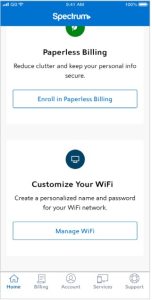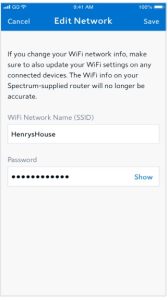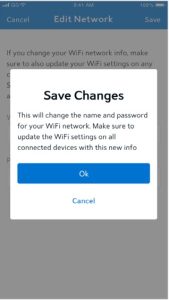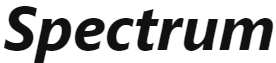
Spectrum WiFi 6 Router

Spectrum WiFi 6 Router
Advanced In-Home WiFi
Advanced In-Home WiFi is included on your Spectrum WiFi 6 router delivering internet, network security and personalization, conveniently managed with the My Spectrum App. Your router will have a QR code on the back label to indicate support of this service.
With Advanced In-Home WiFi, you can:
- Personalize your WiFi network name (SSID) and password
- View and manage devices connected to your WiFi network
- Pause or resume WiFi access for a device, or group of devices, connected to your WiFi network
- Get port forwarding support for improved gaming performance
- Have peace of mind with a secure WiFi network
- Use both wireless and Ethernet connectivity
Get Started with My Spectrum App
To get started, download My Spectrum App on Google Play or the App Store. Another method to download My Spectrum
App is to scan the QR code on the router label with your smartphone camera, or go to spectrum.net/getapp
Personalize Your WiFi Network Name and Password
To secure your home network, we recommend creating a unique network name and an alphanumeric password. You can do this in the My Spectrum App or at Spectrum.net
Troubleshooting Your Internet Service
If you’re experiencing slow speeds or if you lose connection to your WiFi network, check the following: Distance from the WiFi router: The farther away you are, the weaker the signal will be. Try moving closer. Router location: Your router should be placed in a central location for best coverage.
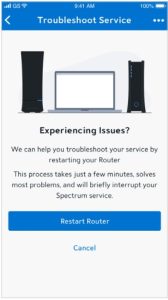
Where to place your router for the best coverage
- Do place in a central location
- Do place on a raised surface
- Do place in an open space
- Don’t place in a media center or closet
- Don’t place near devices like cordless phones that emit wireless radio signals
- Don’t place behind a TV
Spectrum WiFi 6 Router with Advanced In-Home WiFi
The router’s front panel features the status LED (light) which indicates the process the router is going through while establishing your home network. LED status light colors:
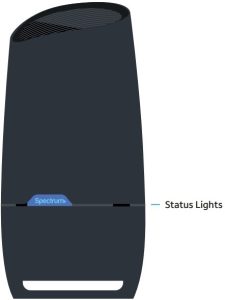
- Status Lights
- Off Device is off
- Blue flashing Device is booting up
- Blue pulsing Connecting to the internet
- Blue solid Connected to the internet
- Red pulsing Connectivity issue (no internet connection)
- Red and Blue alternating Updating firmware (device will automatically restart)
- Red and White alternating Device is overheating
Spectrum WiFi 6 Router with Advanced In-Home WiFi
The router’s side panel features:

- Reboot – Press and hold for 4 – 14 seconds to reboot router. Your personalized configurations will not be removed.
- Factory reset – Press and hold for more than 15 seconds to reset router to factory default settings.
Warning: Your personalized configurations will be removed. - Ethernet (LAN) port – Connect network cables for local area network connection e.g. PC, game console, printer.
- Internet (WAN) port – Connect network cable to the modem for wide area network connection.
- Power plug – Connect provided power supply to home outlet power source.
Spectrum WiFi 6 Router with Advanced In-Home WiFi
The router’s label callouts:
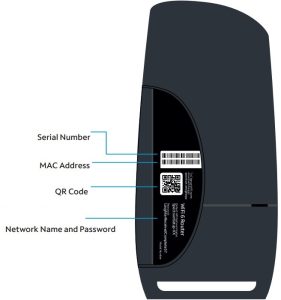
- Serial Number – Serial number of the device
- MAC Address – Physical address of the device
- QR Code – Used to scan to download the My Spectrum App
- Network Name and Password – Used to connect to WiFi networks
Spectrum WiFi 6 Router Technical Specs
| Features | Benefits |
| Concurrent 2.4 GHz and 5 GHz frequency bands | Supports existing client devices in the home, and all newer devices using higher frequencies. Provides flexibility in range for WiFi signal to cover the home. |
| 2.4GHz WiFi Radio – 802.11ax 4×4:4 SGHz WiFi Radio – 802.11ax 4×4:4 |
|
| Bandwidths | 2.4GHz – 20/40MHz 5GHz – 20/40/80/160 |
| 802.11ax WiFi 6 chipsets with higher processing power | Supports consistent performance where there is a higher density of WiFi devices connecting to the network. Powerful chips encode/ decode signals allowing better network and device management. |
| Industry-standard security (WPA2 personal) | Supports the industry security standard to protect devices on the WiFi network. |
| Three GigE LAN ports | Connect stationary computers, game consoles, printers, media sources and other devices on the private network for high-speed service. |
| More specs |
|
Need Help or Have Questions?
We’re here for you. To learn more about your services or get support, visit spectrum.net/support or call us at (855) 632-7020.
FAQ’S
What is Advanced In-Home WiFi?
Advanced In-Home WiFi is a service included with your Spectrum WiFi 6 router that allows you to personalize your home network. With Advanced In-Home WiFi, you can manage your home WiFi network through the My Spectrum App.
How do I set up Advanced In-Home WiFi on my router?
To set up Advanced In-Home WiFi, you will need to download the My Spectrum App on Google Play or the App Store. Another method to download My Spectrum App is to scan the QR code on the router label with your smartphone camera, or go to spectrum.net/getapp.
Do I need to have an internet plan with Spectrum Internet to use this service?
Yes, you must have an internet plan with Spectrum Internet in order to use this service. However, if you have a cable internet plan with speeds of 100 Mbps or higher, you will be able to use this service at no additional charge. If you have a cable internet plan with speeds lower than 100 Mbps and would like to use this service at no additional charge, please contact Spectrum Customer Service at 855-928-8777.
How much does this service cost?
There is no additional cost for using this service if you are subscribed to an internet plan with speeds of 100 Mbps or higher. If you are subscribed to an internet plan with speeds lower than 100 Mbps and would like to use this service at no additional charge, please contact Spectrum Customer Service at 855-928-8777.
How do I get started using Advanced In-Home WiFi?
To get started using Advanced In-Home WiFi, download the My Spectrum App on Google Play or the App Store. Another method to download My Spectrum App is to scan the QR code on the router label with your smartphone camera, or go to spectrum.net/getapp.
How do I update my Spectrum router?
What to Know. Download the firmware file, log in to the admin console, and open the router IP address as a URL in a web browser. In router settings, locate firmware section > transfer file to the router > reboot the router. Check the update log for the router or associated app to see if an update has been applied.
How do I know if my Spectrum modem is outdated?
Open the My Spectrum app and sign in with your username and password. Select Services. Your equipment will be listed there with its status.
Why does Spectrum WIFI keep disconnecting?
Reasons Why Your Spectrum Internet Keeps Going Out
One reason could be that there is an issue with your router. If you have an older router, it might not be able to handle the speeds that you are paying for. Another reason could be that there is interference from other devices in your home.
What is the difference between a modem and a router?
Your modem is a box that connects your home network to the wider Internet. A router is a box that lets all of your wired and wireless devices use that Internet connection at once and also allows them to talk to one another without having to do so over the Internet.
How many devices can I connect to my Spectrum router?
If you use Spectrum internet, it’s important to remember that the typical Spectrum router can only connect to 15 devices in total and handle five devices using the network simultaneously.
Can Spectrum see your Internet history?
No, Spectrum does not monitor your keep any data on your internet history. This information will not be taken by the company and used in a way that infringes on your privacy.
How do I stop WiFi owner from viewing my history?
Consider Using a VPN. To avoid your ISP’s prying eyes, it’s easy and practical to use a VPN.
Setup a New DNS Setting.
Browse With Tor.
Consider a Privacy-Friendly Search engine.
Use only HTTPS-Secured Websites.
Avoid Checking in or Tagging your Location.
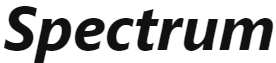
Spectrum WiFi 6 Router
www://spectrum.com/internet/