Sections in this Manual
Manufactured by Strong Current
How to connect your computer/laptop with the Device
- Log on to the computer.
- Open Connect to a Network by right-clicking the network icon (


- Choose the wireless network from the list that appears, and then click Connect.
- Type the network security key or passphrase if you are asked to do so, and then click OK. You’ll see a confirmation message when you are connected to the network..
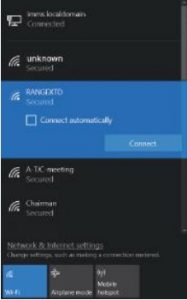
- To confirm that you added the computer, do the following:
Open Network by clicking the Start button

Note: If you don’t see icons 
This is the easiest way to establish a connection to the AP. First, check whether your end device supports WPS. For further details, please read the operating instructions for your end device.
- Log on to the computer.
- Press the WPS button on the device for 2 seconds. The WPS LED now flashes for approx. 2 minutes.
- Within these 2 minutes, please press the connection button (WPS) on your end device. (For further details, please read the operating instructions for your end device.)
Your end device then automatically connects to the Device and applies all of the settings. You should see icons
- Plug the device to a socket. Connect your computer / laptop with the device with enclosed RJ45 Cable.
- To Confirm that you added the computer, do the following:
Open Network by clicking the Start button

For more information:
- http://windows.microsoft.com/en-US/windows7/Add-a-device-or-computer-to-anetwork
- http://windows.microsofl.com/en-US/windows7/Setting-up-a-wireless-network
- http://windows.microsoft.com/en-US/windows-vista/Setting-up-a-wireless-network
