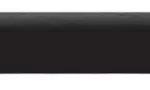Smart Control Quick Start Guide
(TCL Home & Google Home )

Smartphone Environment and Wi-Fi Module
- Minimum specifications on a Smartphone:
Android 5.0 version or higher
iOS 11.0 version or higher - Wireless Network Requirements of Wi-Fi module
| Standard Features | IEEE 802.11 b | IEEE 802.11 g | IEEE 802.11 n |
| Operating frequency | 2400 – 2483.5MHz ISM band DQPSK, DBPSK, | 2400 – 2483.5MHz ISM band QPSK,BPSK,16QAM, | 2400 – 2483.5MHz ISM band QPSK,BPSK,16QAM, |
| Modulation | CCK, DSSS | 64QAM with OFDM | 64QAM with OFDM |
| Channel numbers | 13 channels for worldwide | 13 channels worldwide | 13 channels worldwide |
| Data rate | At most 11Mbps | At most 54Mbps | At most 54Mbps |
| Sensitivity | -76dBm for 11Mbps | -65dBm for 54Mbps | -64dBm at MCS7 (2.4GHz band/HT20) |
| Output Power | 16±2dBm for 11Mbps | 14±2dBm for 54Mbps | 13±2dBm at MCS7 (2.4GHz band/HT20) |
| Security | Standard: WEP/WEPA/WPA2 encryption algorithm: WEP64/WEP128/TKIP/AES | ||
Download and Install The TCL Home App
Step 1: Scan the QR code below.

https://www.tcl.com/content/TCLHome/v2/ScanCodeJump.html
Step 2: Click on the “Download” button to switch through APP Store and proceed to download.
Step 3: Click on the “Accept” button to install the APP.
Step 4: When completing the APP installation, press the “open” button to open the application.
Download and install TCL Home App (Android)
Android Smartphone Installation method
Step 1: Tap the “Play Store” icon on your phone.
Step 2: Enter “TCL Home” on the search bar to find App.
Step 3: Click on the “Install” button.
Step 4: Multiply the “accept” button to install the APP.
Step 5: When completing the APP settings, press the “open” button to open the application.
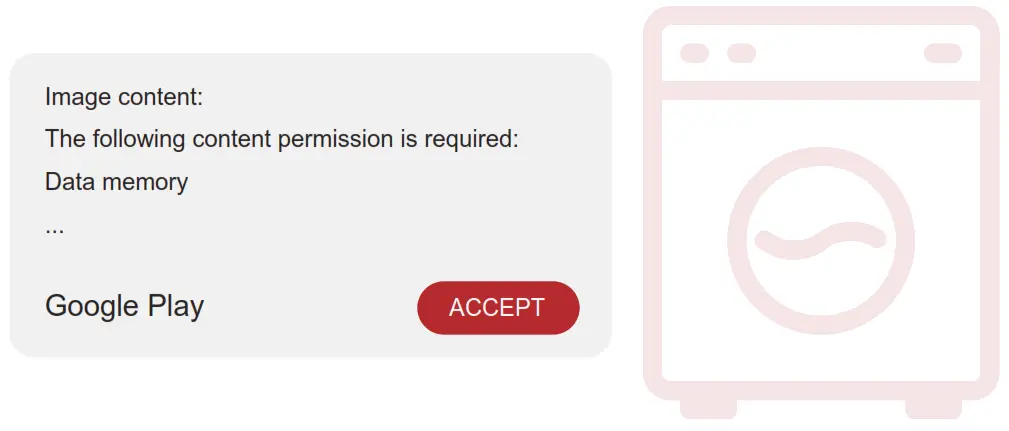
Download and install TCL Home App (iOS)
iPhone (iOS operating system)
Step 1: Tap the “App Store” icon on your phone.
Step 2: Look for the app “TCL Home” on the search bar.
Step 3: Click the button and install the APP.
Step 4: When completing the APP installation, press the “open” button to open the application.
APP Setup
- Open TCL Home APP in the list of your phone apps.
- Press the “Accept” button to grant permissions to the APP’s functions.
(If “Deny” is selected, some APP features are limited or cannot be used. - Read the Privacy statement and click “Agree”
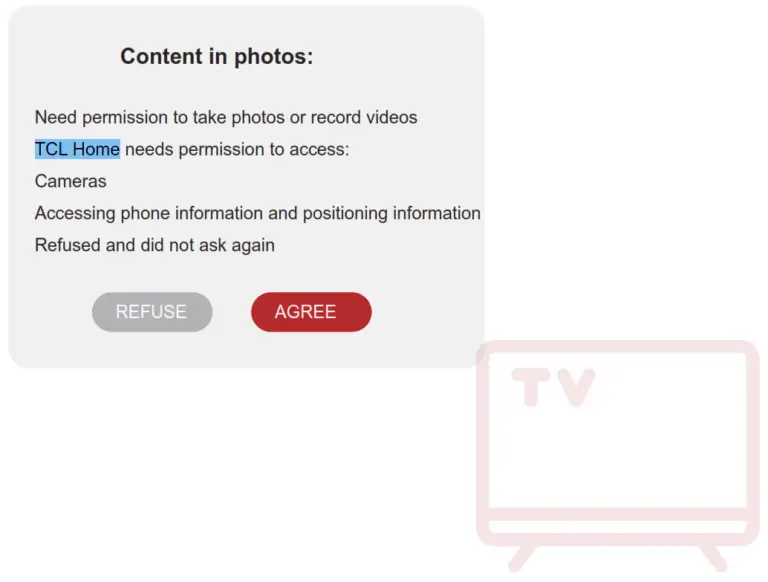
Log in to your TCL account
- If you already have a TCL account, log in and access the APP.
- If you do not have a TCL account, enter the registration information as directed.
- Press the “Sign up” button, and switch to the subscription interface. Enter the email address or phone number.
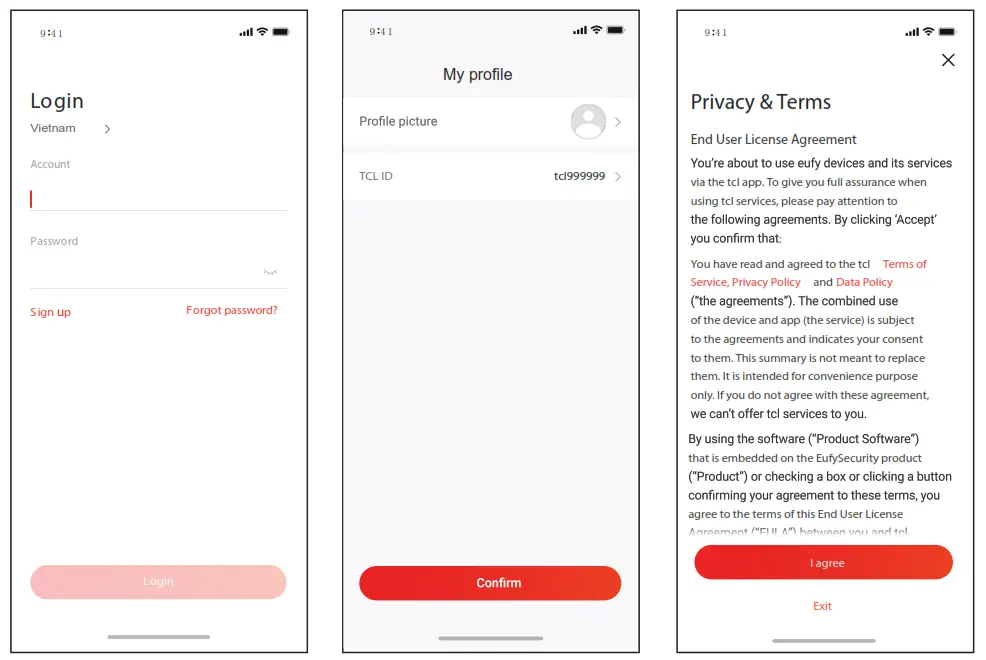
- Enter the confirmation code from your phone or email, and complete the confirmation.
- Read the disclaimer and click “Agree”
(If you Press “Exit” will immediately exit the APP) - You can enter your account name, modify your TCL ID or ignore it, and register completely.
Add your air conditioner
After installing the TCL Home App on your mobile device, you need to add the air conditioner first, then use the Home App to control the air conditioners. Please follow the guide as below:
Note: Before adding a device, make sure your room is in the Wi-Fi signal area or the active hotspot (2.4 GHZ network only), open the Bluetooth function on your phone.
- Click the “Add Device” button
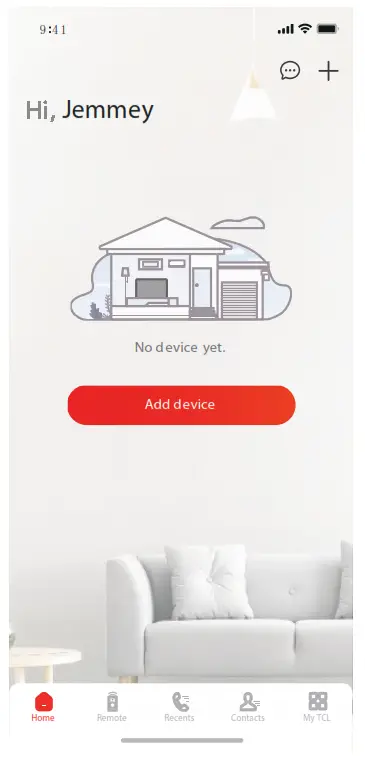
- Select the air conditioner to add
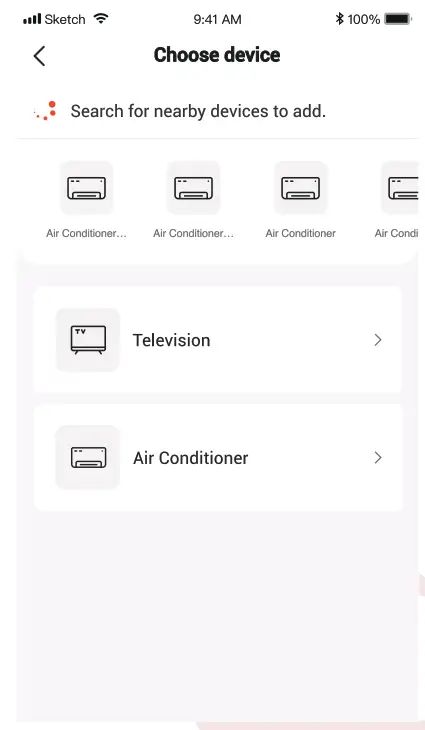
- Start the air conditioner, press 6 times the DISPLAY or ECO button on the air conditioner remote controller within 8s, then you can hear the buzzer ring twice, display board shows “CF”.
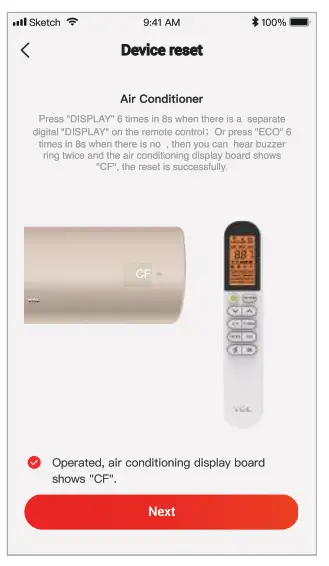
- Enter the Wi-Fi password (Home router or mobile hotspot)
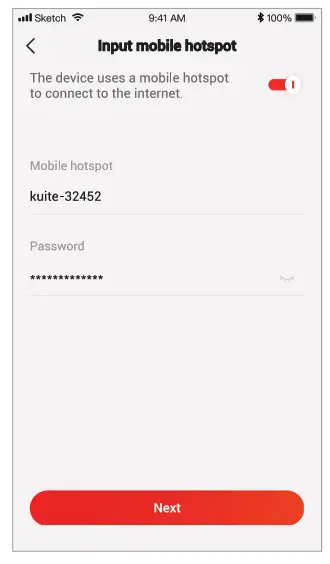
- TCL Home software will automatically connect the device
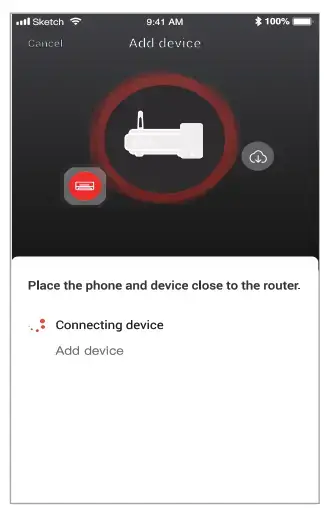
- Device added successfully.
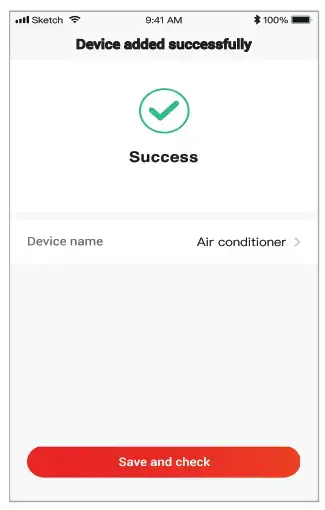
Control your Air conditioner
- Click the air conditioner name to enter the App control panel. Click the ON/OFF button to adjust the settings.
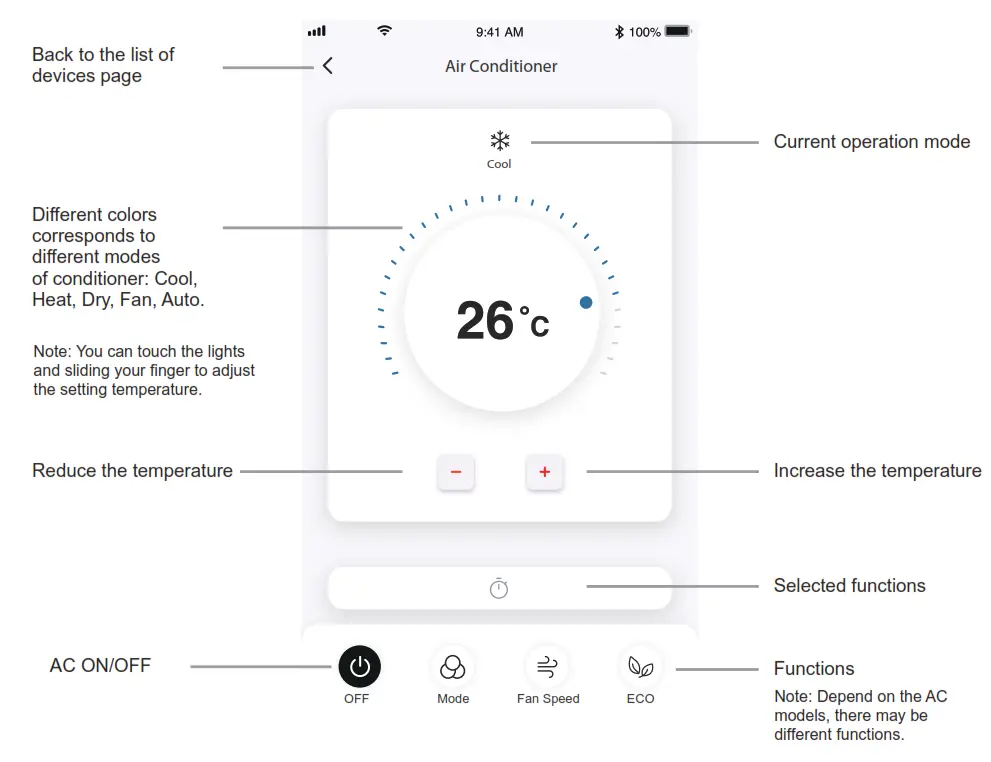
- You can adjust the settings for the operating mode you want to use: Cool, Heat, Dry, Fan, Auto. Click the “Mode” button and choose the model you would like to change.
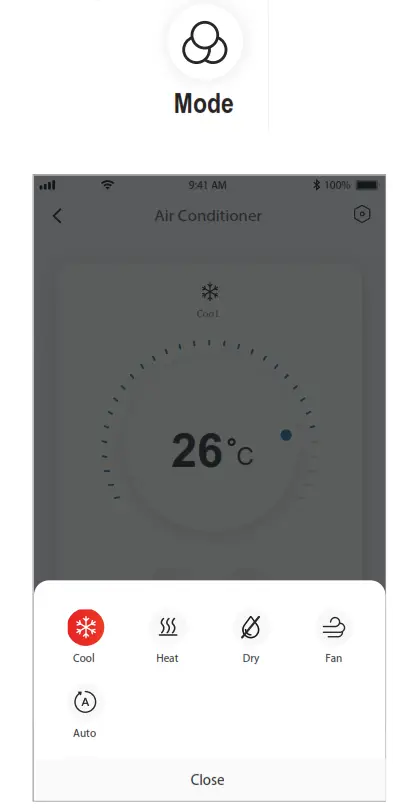
- For Fan mode, click the “Fan” button and choose the speed you want: Turbo, high, medium, low, mute, auto.
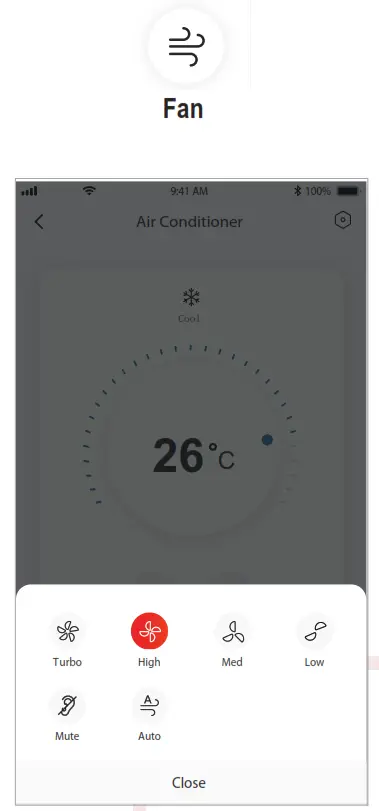
- For sleep mode, click the “Sleep” mode button, you can select the standard mode, elderly mode, or the child mode
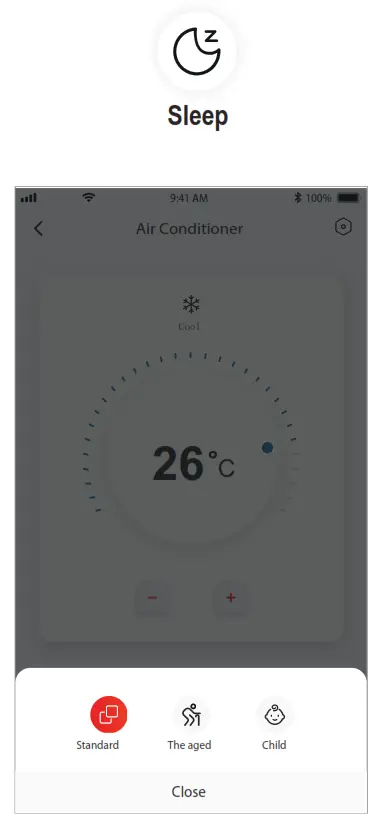
- For a precise airflow function, you can choose the airflow direction you desire by adjusting the angle of the ventilation lightning.
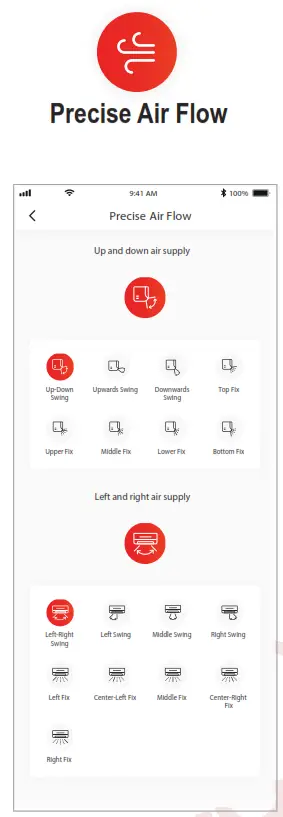
- Set the reservation function: Click the “reservation” button, and the App will enter the reservation setting screen, You can set the: Hour, Minute, Operate Mode, Operate Fan Speed, Operate Temperature. You can also set a weekly timer. After you’re finished setting the timer, click the button to Cancel or Confirm.
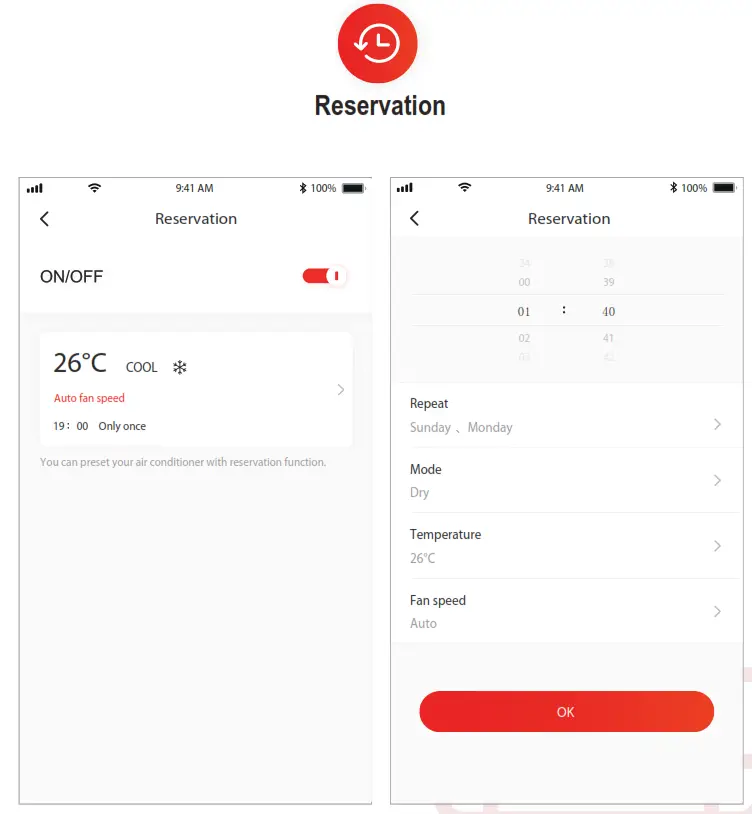
- To set the Timer function: Click the “Timer” button. The App will enter the timer setting screen. It will display times that were previously scheduled. You can press to edit the timer or create a new timer by clicking the ” +Add ” button.
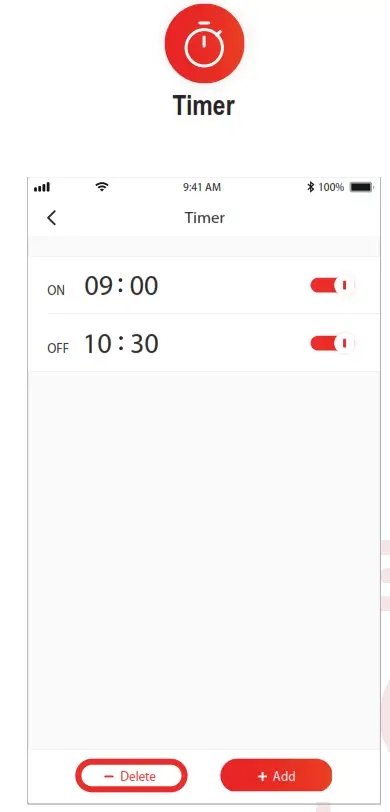
- Self-diagnosis function: The air conditioner will automatically diagnose itself and indicate the Error code and the problem instructions if the AC has something wrong.
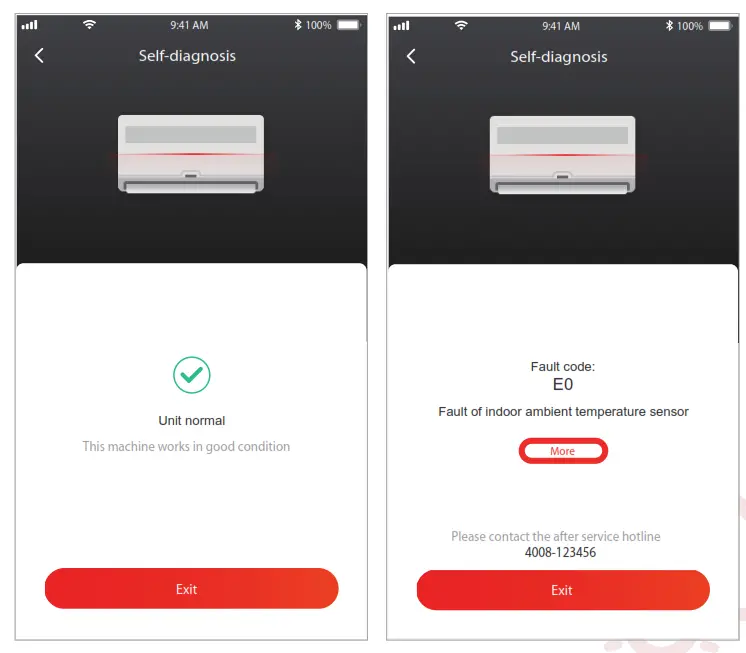
Use Google Home to control the air conditioner
Smart appliances that have been registered at the TCL Home app can be controlled by the Google Home appliance
- Open the Google Home app
- Press the “+” button in the upper left corner
- Press “Set up Device”
- Select “Works with Google”
- Search for “TCL Home”
- Enter the TCL Home account and password, then the AC unit can be controlled by Google Home.
Voice control through Android Smart TV
After you grant the TCL Home App account permission on Google Home App and log in to the Google account on Android Smart TV, you can control the AC by voice. Get
a TCL Smart TV as an example:
- Press on the TV remote control to display the homepage, press to select (settings) > Accounts & Sign in, and press OK to enter.
- Select Add account > GOOGLE > Sign in, and press OK to enter.
- Enter your Google account and password, and then you can control the smart air conditioner via the TV by Voice.
Voice control commands and functions such as the following:
| Function | Voice commands |
| Turn on air Conditioner | Turn on the TCL AC |
| Turn off air conditioner | Turn off the TCL AC |
| Adjust the temperature | Set the TCL AC temperature to 26 degrees. |
| Switch operation mode | Set the TCL AC to cool/fan/dry/auto mode. |
| Adjust the fan speed | Set the TCL AC to high/low/medium speed. |
Notice
- For technical updates, there is maybe a deviation of the actual items from what is in the manual. We express our apologies. Please refer to your actual product and APP.
- The smart air conditioner APP can be altered without notice for quality improvement and also be deleted depending on the circumstances of manufacturing firms.
- In case the Wi-Fi signal strength is weakened, the smart App may be disconnected. So make sure the indoor unit is near to the wireless router.
- DHCP server function should be activated for a wireless router.
- The internet connection may fail because of a firewall problem. In this case, contact your internet service provider.
- For smartphone system, security, and network settings, make sure Smart air conditioner APP is trusted.
Troubleshooting
| Problem description | Analysis of cause |
| Air conditioner can’t be configured successfully | 1. Check the mobile connected Wi-Fi address and password are correct; 2. Check the air conditioner under configuration status; 3. There are any firewall or other restrictions have been set or not; 4. check the router work normally; 5. Make sure air conditioner, router, and mobile work within signal scope; 6. Check router shielding App or not; |
| Mobile can’t control air conditioner | Software display: Identification failed,
It means the air conditioner has been reset, and the mobile phone lost control permission. |
| Mobile can’t find an air conditioner | Software display: Air conditioner out of line. Please check network working;1. The air conditioner has been reconfiguration; 2. Air conditioner out of power; 3. Router out of power; 4. Air conditioner can’t connect to the router; 5. Air conditioner can’t connect to the network through the router (under remote control mode); 6. Mobile can’t connect to the router(Under local control mode); 7. The mobile phone can’t connect to the network (under remote control mode). |