
WiFi Tellur Smart Device User Manual

Download and install the Tellur Smart App for either iOS or Android devices.

http://smartapp.tuya.com/tllsmart

https://apps.apple.com/us/app/tellur-smart/id1431862324
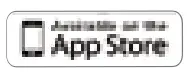
http://smartapp.tuya.com/tllsmart

https://play.google.com/store/apps/details?id=com.tllsmrt.smart&hl=en&gl=US
Once downloaded, the app will ask you to register your device. Enter your phone number or email which makes you feel comfortable and select the country you live in. If phone number selected you will receive a text with a registration code. If you choose email you will then create a password.
Input the Registration Code you received via text if phone method has been used or create password if email method chosen.
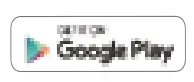
Adding a New Device
- Turn on power of device being paired and make sure light is flashing quickly.
- Open App and Click “+” to add appropriate device.
- Select WiFi network and input password of WiFi then.
- Once connected the App will prompt the connection, then you can rename the device or just click “done”.
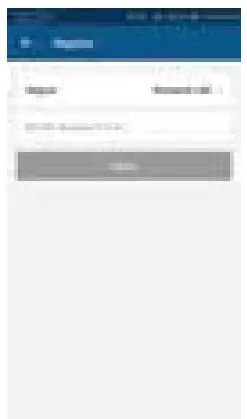
- Once App is installed on your device and you have added your smart device to your app you will be able to control it.
Next step is to sync with Alexa or echo:
- Go to Home menu on Alexa App
- Select “Skills” in home menu of Amazon Alexa
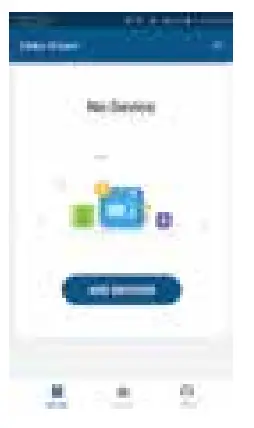
- Type (Smart Life) on search window and find
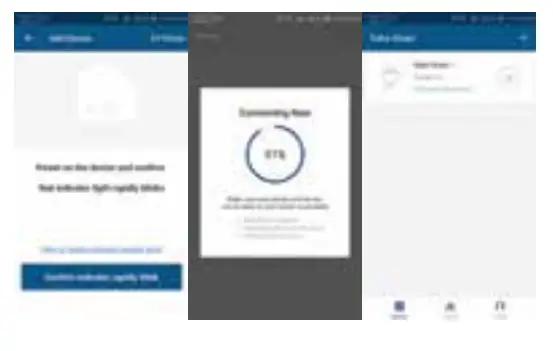
- Click on the App (Smart Life ) and press Enable to activate “smart life”.
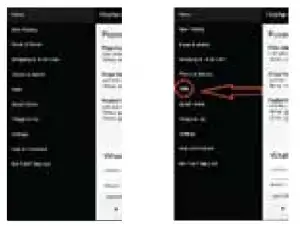
- Then you need to input your account and password that you registered in Tellur Smart . Now you finish the Alexa Link.
- Your (Brightfun) App has been skilled with Alexa, and now you can control any device added to your Tellur Smart App, remember that if you rename the device you added, it must be a simple name that Alexa can recognize.
- Control your smart devices through Alexa Now you can control your smart devices through Alexa. Take bedroom light as the example, the supported voice commands are as below:
“Alexa, turn off bedroom light”
“Alexa, turn on bedroom light”
“Alexa, dim bedroom light”
“Alexa, set bedroom light to red”
Why failed to add device?
- Please check whether device is powered on;
- Whether phone is connected via Wi-Fi;
- Whether device is ready for configuration. To get the device ready before configuration, normally you can manually press on the device to get it ready. Please refer to “Product Instructions” or Device Reset Instruction for details. Notice Each time to add device, reset Wi-Fi to get device ready for configuration and make sure router is working properly.
- Check routers or related: If router is dual-band router, select 2.4G network and add device. You also need to enable router’s broadcasting function. Set up wireless router: Set encryption method as WPA2-PSK and authorization type as AES, or set both as auto. Wireless mode cannot be 11n only. Don’t use Chinese to name router Wi-Fi.To stay strong Wi-Fi signal, please keep device and router within certain distance. Whether connected devices have reached the maximum number of router’s connections. If so, please try by turning o the Wi-Fi connection of some device. Router’s wireless MAC ltering function is enabled. Remove the device from the lter list and make sure that router is not prohibiting device from connection.
- Make sure the password entered in App is correct when adding new device.
EZ and AP connection modes:
Smart devices can be connected using two modes: EZ and AP. EZ represents the easiest way of connecting and enabling a smart device. You will need to have the device, active wireless network through with login password and Tellur Smart APP installed on a
smartphone / tablet. AP mode can be used to configure and enable a smart device first with the smartphone / tablet and later on to the Wi-Fi network.
How to reset device?
- Reset heater, oil heater etc. Long press reset button for 5 seconds until indicator light flashes, representing successful reset; Indicator light quickly flashes (2 times per second), representing quick connect mode; Indicator light slowly flashes (one time per 3 seconds), representing AP mode; Under EZ mode, long press reset button for 5 seconds until indicator light slowly flashes, representing switching to AP mode and vise versa.
- Reset smart light◦ Turn off light first. Switch light with the steps: Switch on-off-on-off-on (time interval cannot exceed 10 seconds), flashing lights represents successful reset; if no light flashes, please repeat the steps above; Quick light flashes (4 times per second), represent EZ mode; Slow light flashes (2 times per 3 seconds) represent AP mode; Under EZ mode, turn off lights and then switch light with the steps: Switch on – off – on – off – on (time interval cannot exceed 10
seconds). Light begins to slowly flash, representing that it has switched to AP mode and vise versa.
How to add device under EZ mode?
- Make sure that indicator light or light quickly flash;
- Phone has connected to Wi-Fi router and been able to connect to Internet;
- Tap “Add device” in app and enter correct Wi-Fi pass-word. Touch to search device around;
- In the device list, select and add the device.
How to add device under AP mode?
- Make sure that indicator light quickly flashes or light slowly flashes;
- Tap “Add device” in App and then “AP mode” in the top right corner. Connect to device hotspot first and then Wi-Fi.
- Tap “Next” to add device.
Can I control device with 2G/3G/4G network?
When adding device for the first time, it requires that device and phone need to be under the same Wi-Fi environment. After successfully adding device, you can remote control device with 2G/3G/4G network
How can I share my device with family?
Open App, go to “Profile” > “Device Sharing” > “Sharings Sent”, tap “Add Sharing”, then you can share the device with the added family members.
How can I manage the devices shared by others?
Open App, go to “Profile” > “Device Sharing” > “Sharings Received”, then you can find the devices shared by other users. It also allows to add remarks to users or delete certain sharings by long pressing or swiping left.
Quick Guide of Using Google Home to Control Smart Devices
- What you need to get started
Before using Google Home to control your devices, make sure you meet the following conditions.- A Google Home device, or Android phone with Google Assistant.
- Latest Google Home app.
- Latest Google app (Android only)
- A Google account.
- The device display language must be set to English US.
- brightfun app and a related account.
- Smart devices.
Add devices in Tellur Smart App (Refer to App Instruction) You can skip this part if you’ve already add some devices to your Tellur Smart account, and in the meantime the devices’name are easily recognized.
- Download Tellur Smart App
You can scan the QR code below to download the Tellur Smart App:
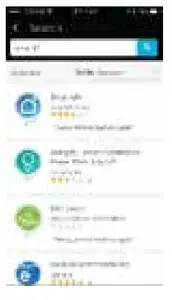
http://smartapp.tuya.com/tllsmart
You can also search Tellur Smart App in either App Store or Google Play to install the app. Register a Tellur Smart account and sign in the app (Refer to App Instruction) Open the Tellur Smart app, tap “Register” to register an account, then sign in the app. - Add device and change device’s name (Refer to App Instruction) Sign in with the Tellur Smart account, add the device, then change device name to a easily recognized word or phrase, like “bedroom light”.
Link account in Home Control
- Tap “Home Control” in the hamburger menu on the Google Home app’s home page, then tap “+”.
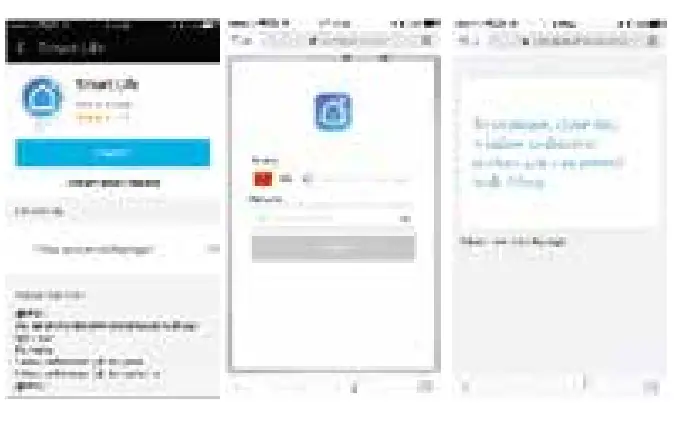
- Find in the list. In the new window, select your Smart Life account’s region,type your Tellur Smart account and password, then tap “Link Now”.After you assign rooms for devices, your devices will be listed in the Home Control page.
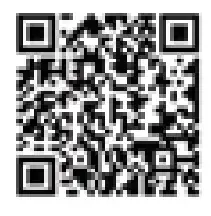
Control your smart devices through Google Home Now you can control your smart devices through Google Home. Take bedroom light as the example, the supported voice commands are as below:
- Ok Google, turn on/off bedroom light.
- Ok Google, set bedroom light to 50 percent.
- Ok Google, brighten bedroom light.
- Ok Google, dim bedroom light.
- Ok Google, set bedroom light to red.
Declaration of conformity
We, ABN SYSTEMS INTERNATIONAL S.R.L., Bucharest, Sector 1, Marinarilor street, nr. 31, we declare on own responsibility that the product below:
| Product description | Brand | Product code |
| WiFi Smart Bulb E27, 10W, white/warm, dimmer | Tellur | TLL331001 |
| WiFi Smart Bulb E27, 10W, white/warm/RGB,
dimmer |
Tellur | TLL331011 |
It does not endanger life, health, work safety, does not have a negative impact on the environment and corresponds to the standards stated in the manufacturer’s declaration of conformity. The product is in compliance with the following standards and / or other normative documents:
RED – 2014/53/EU
Applied standards:
EN 62479 (Health)
EN 60950-1 (Safety)
EN 301 489-1/-17 (EMC)
EN 300 328 (Radio)
RoHS – 2011/65/EU
We, ABN SYSTEMS INTERNATIONAL S.R.L., Bucharest, Sector 1, Marinarilor street, nr. 31, we declare on own responsibility that the product below:
| Product description | Brand | Product code |
| WiFi AC Plug, USB 1A, 2400W, 10A | Tellur | TLL331021 |
| WiFi Power Strip,
3 Outlets, 4*USB 4A, 2200W, 10A, 1.8m |
Tellur | TLL331031 |
| WiFi switch, 1 port, 1800W, 10A | Tellur | TLL331041 |
| WiFi switch, 2 ports, 1800W, 10A | Tellur | TLL331051 |
It does not endanger life, health, work safety, does not have a negative impact on the environment and corresponds to the standards stated in the manufacturer’s declaration of conformity.
The product is in compliance with the following standards and / or other normative documents:
RED – 2014/53/EU
Applied standards:
EN 60950-1:2006+A2:2013 (Safety) EN 62311:2008
EN 301 489-1 V2.2.0 (2017-03) (EMC)
EN 301 489-17 V3.2.0 (2017-03)
EN 300 328 V2.1.1 (2016-11) (Radio)
RoHS – 2011/65/EU
Disposal and recycling information
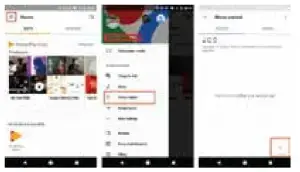 The crossed-out wheeled-bin symbol on your product, battery, literature or packaging reminds you that all electronic products and batteries must be taken to separate waste collection points at the end of their working lives; they must not be disposed of in the normal waste stream with household garbage. It is the responsibility of the user to dispose of the equipment using a designated collection point or service for separate recycling of waste electrical and electronic equipment (WEEE) and batteries according to local laws. Proper collection and recycling of your equipment helps ensure EEE waste is recycled in a manner that conserves valuable materials and protects human health and the environment, improper handling, accidental breakage, damage, and/or improper recycling at the end of its life may be harmful for health and environment.
The crossed-out wheeled-bin symbol on your product, battery, literature or packaging reminds you that all electronic products and batteries must be taken to separate waste collection points at the end of their working lives; they must not be disposed of in the normal waste stream with household garbage. It is the responsibility of the user to dispose of the equipment using a designated collection point or service for separate recycling of waste electrical and electronic equipment (WEEE) and batteries according to local laws. Proper collection and recycling of your equipment helps ensure EEE waste is recycled in a manner that conserves valuable materials and protects human health and the environment, improper handling, accidental breakage, damage, and/or improper recycling at the end of its life may be harmful for health and environment.
The product bears CE mark, applied in 2018
Name: George Barbu
Function: General manager
Place and date:
Bucharest, 02-05-2018


