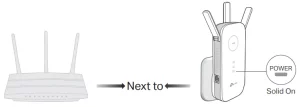

tp-link AC1750 Wi-Fi Range Extender User Guide
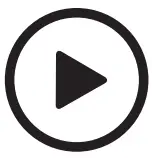 Setup with videos
Setup with videos
Scan the QR code, or visit
 https://www.tp-link.com/support/setup-video/#range-extenders and search for the setup video of your model.
https://www.tp-link.com/support/setup-video/#range-extenders and search for the setup video of your model.
Power On
Plug the extender into a power outlet next to your router. Wait until its Power LED turns solid on.
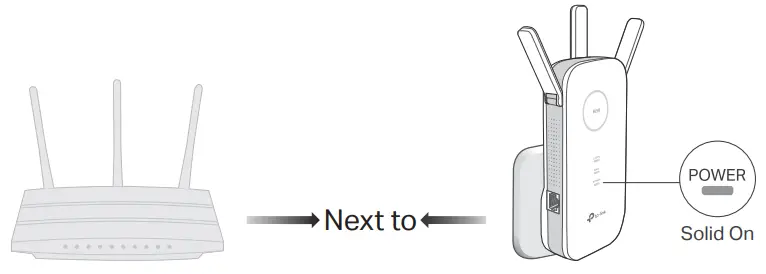
Set-Up
Via the Tether App
- Get the up-to-date Tether app from the Apple App Store or Google Play, or simply scan the QR code.
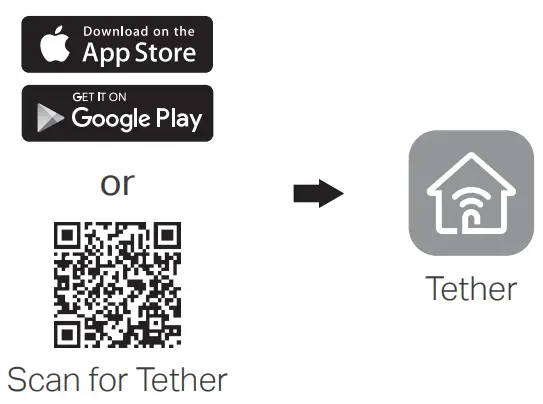 Launch the Tether app and log in with your TP-Link ID. If you don’t have an account, create one first
Launch the Tether app and log in with your TP-Link ID. If you don’t have an account, create one first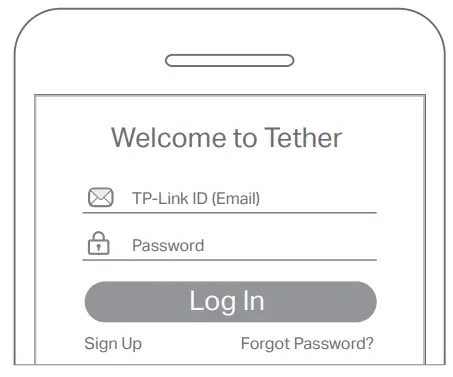 .
.- Tap the + button and select Range Extender.
Note: If you cannot find your device, please refer to FAQ > Q1.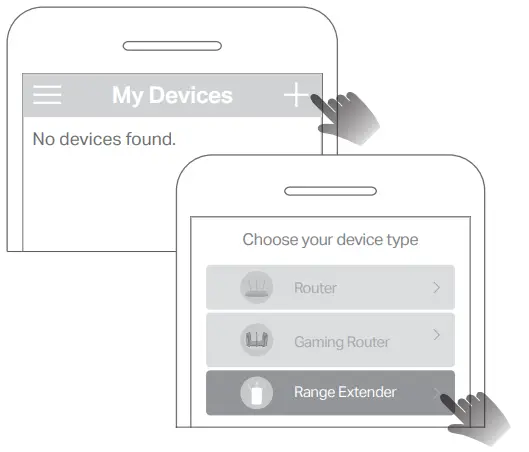
- Follow app instructions to complete the setup. The LED should turn solid on, indicating a successful connection to your router.
Note: If the LED does not turn solid on, lease refer to FAQ > Q2.
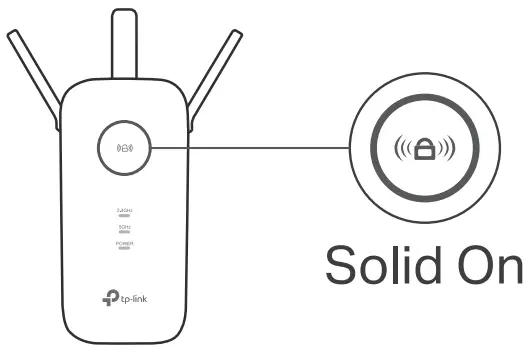
More Setup Methods
Via a Web Browser
- Connect your computer or smartphone to the extender’s network TP-Link_Extender_2.4GHz or TP-Link_Extender_5GHz.
- Visit http://tplinkrepeater.net or http://192.168.0.254 in a web browser. Create a password to log in.
- Follow web instructions to complete the setup.
Via the WPS Button
- Press the WPS button on your router.
- Within 2 minutes, press the WPS button on the extender for 1 second. The
 LED should change from blinking to solid on, indicating a successful connection.
LED should change from blinking to solid on, indicating a successful connection. - If the extender connects to a dual-band router, repeat steps 1 and 2 to connect to the other band.
Extended Network Names:
Same as your router
Passwords:
Same as your outer
For more details, please refer to the user guide at https://www.tp-link.com/support/download.
Relocate
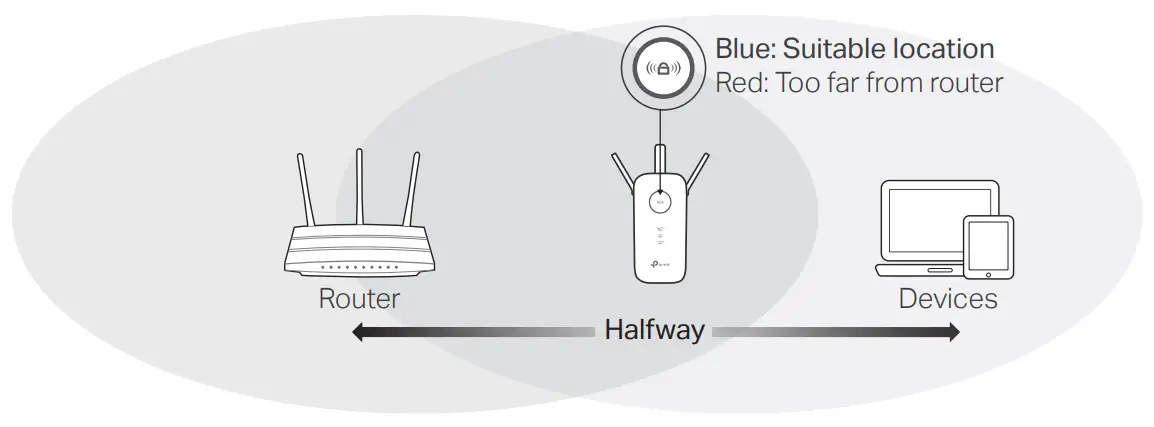
- Plugin the extender about halfway between your router and the Wi-Fi dead zone. The location you choose must be within the range of your router.
- Wait for about 2 minutes until the
 LED turns solid blue. If it doesn’t, relocate the extender closer to the router to achieve better signal quality.
LED turns solid blue. If it doesn’t, relocate the extender closer to the router to achieve better signal quality.
Tip: For a more intuitive location assistant, access extender settings via the Tether app and go to Tools > Location Assistant.
Enjoy!
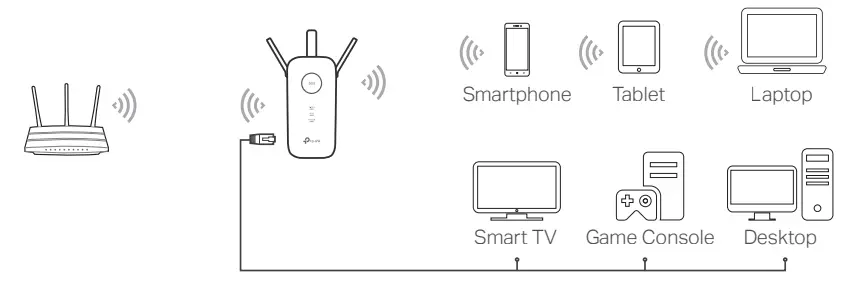
Connect your devices to the extender wirelessly or via an Ethernet cable, then enjoy the internet. The password of your extended network is the same as your host router.
Tip: You can also set up the extender in Access Point mode to transform your existing wired network to a wireless one. For details, refer to the user guide at https://www.tp-link.com/support/download.
Access Extender Settings
After setup, you can access extender settings via any of the methods below. You can reselect the host networks, change extended network settings, and more.
Note: If your extender and router use the same network name, Method 1 is recommended.
Method 1: Via the Tether App
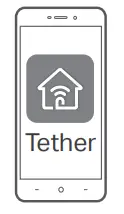
- Connect your smartphone to the extender‘s or router’s network.
- Launch the Tether app, select your extender, and log in.
- View or change extender settings as needed.
Method 2: Via a Web Browser
- Connect your computer or smartphone to the extender’s network. If you are using a computer, unplug the Ethernet cable if any.
- Launch a web browser, enter http://tplinkrepeater.net in the address bar, and log in.
- View or change extender settings as needed.
LED Explanation
| LED | Status | Indication (For Range Extender Mode) |
| Solid blue
Solid red Blinking Off |
The extender is connected to your router’s wireless network and is in a suitable location.
The extender is receiving a weak signal. Try relocating it closer to your router. WPS connection is in progress. No wireless connection is established. |
|
| 2.4GHz | On/Off | The extender is connected or not connected to
the 2.4GHz wireless network of your router. |
| 5GHz | On/Off | The extender is connected or not connected to
the 5GHz wireless network of your router. |
| POWER | On/Off Blinking | The extender is on or off.
The system is starting up or a firmware upgrade is in progress. |
FAQ (Frequently Asked Questions)
Q1. What should I do if the Tether app cannot find my device?
- Connect your smartphone to the extender’s network
TP-Link_Extender_2.4GHz or TP-Link_Extender_5GHz.
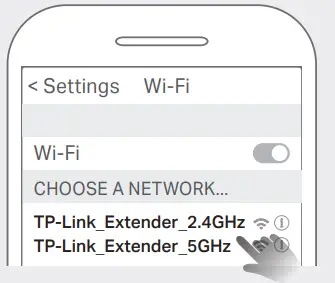
- Launch the Tether app, and select your extender.
Tip: If you have connected to the extender’s Wi-Fi but still cannot find your device, turn off your cellular data.
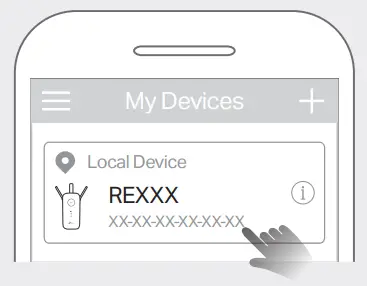
- Follow app instructions to complete the setup.
If you are still having problems, contact our technical support.
Q2. What should I do if the LED doesn’t turn solid on after completing the setup via the Tether app or web browser?
- You may have entered incorrect Wi-Fi passwords for your host router during the configuration. Check the passwords and try again.
- Make sure the extender is close to your router, preferably within 16 feet, and away from large electrical appliances.
- If you have enabled wireless MAC filtering, wireless access control, or access control list (ACL) on your router, disable them first, then follow any method on the front page to complete the configuration.
- Try setting it up via the WPS button.
- Reset the extender and go through the configuration again.
If you are still having problems, contact our technical support.
Q3. How do I reset the extender?
With the extender powered on, use a pin to press the Reset button for 1 second.
The extender will reboot.
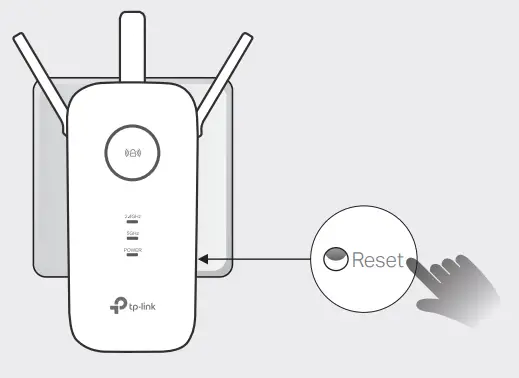
Safety Information
- Keep the device away from water, fire, humidity or hot environments.
- Do not attempt to disassemble, repair, or modify the device. If you need service, please contact us.
- Do not use the device where wireless devices are not allowed.
- The socket outlet shall be installed near the equipment and shall be easily accessible.
Please read and follow the above safety information when operating the device. We cannot guarantee that no accidents or damage will occur due to improper use of the device. Please use this product with care and operate at your own risk.
TP-Link hereby declares that the device is in compliance with the essential requirements and other relevant provisions of directives 2014/53/EU, 2009/125/EC, 2011/65/EU, and (EU)2015/863.
The original EU declaration of conformity may be found at https://www.tp-link.com/en/ce.
![]() To communicate with TP-Link users or engineers, please join the TP-Link Community at https://community.tp-link.com.
To communicate with TP-Link users or engineers, please join the TP-Link Community at https://community.tp-link.com.
 If you have any suggestions or needs for our product guides, you are welcome to email [email protected].
If you have any suggestions or needs for our product guides, you are welcome to email [email protected].
 For technical support, replacement services, user guides, and other information, please visit
For technical support, replacement services, user guides, and other information, please visit
Video
FAQs
Why can’t I connect to the repeater with my smartphone?
Make sure that your phone is connected to the repeater’s Wi-Fi network.
Why can’t I connect to the repeater with my tablet?
Make sure that your tablet is connected to the repeater’s Wi-Fi network.
Why does my Wi-Fi signal drop when I move away from my router?
This is a normal phenomenon, as a wireless signal cannot be as strong as a wired one. The farther you are from your router, the weaker the signal will be. Make sure that you have placed the range extender in an open area for better performance.
Does this create a new ssid that is different than the main network ssid?
You get to choose. After trying to name it differently I found that I had to switch to which network was better as I travel throughout the house. If you name them the same, then it will automatically just choose the best signal. So you will have one name for the router and extender on the 2 GHz and one name for the router and extender for the 5 GHz. Rather than two names for each band
What is the maximum range the TP-Link will broadcast?
I have a 4500 square foot house with three levels. I installed on the stairway of the second level and it works great in all rooms.
Can i put different password aside from the main router password? so only me can use my extender.
If used in Wi-Fi Range Extender Mode, no – the extender must use the same password as the router. However, if you use the RE450 in Access Point Mode (in this mode the RE450 connects to the router via Ethernet cable), you can set a separate password and SSID.
Can I use multiple extenders on one wifi network? And if so will that give me a wider range of internet access?
You can use multiple extenders but their main source of wireless connection must be the same. You cannot connect an extender to another extender’s wireless network.
Does this device work with the Blink Camera system?
i use in on my blink cameras for about a year no problems at all
Why the one of mine always disconnected even it is very close to the wifi?
I returned the first one since its 5g light on and off so frequent. Got a second one. Same happen. At the first few weeks, 5g still on even the light off. Now after 5 weeks the 5g also on and off. Signal is there, but no internet connection. I had an older TP link extender also failed pretty short time. This will be my last unit from TP company.
The technical specs says it ways 30 lbs. This couldn’t possibly be correct, could it?
No, it doesn’t weigh 30 lbs. The extender itself weighs less than a pound if I were to guess.
What is a router ?
A router is the piece of hardware that’s in your home and converts your internet to WiFi. Typically given to you (or rented from) your local Phone/ internet provider (Verizon gave us one when we signed up for FIOS.)
Can the ssid for this extender be made undiscoverable?
There is an option in the configuration screen to “hide SSID”.
Does this extender work with nest wifi? I’m trying to add an Ethernet port downstairs since the nest point doesn’t have one.
The RE450 works universally with WiFi and Ethernet devices.
This is advertised under re650 but when i click kt says re450. which one is it?
RE450 in Item Description
I have a barn that is 130′ from the router in my house. The barn has a tin roof and tin walls. Will I be able to get a signal in there to place music?
We don’t believe so… maybe 20′ – 30′, and without the tin surrounding your barn. Maybe try something else.
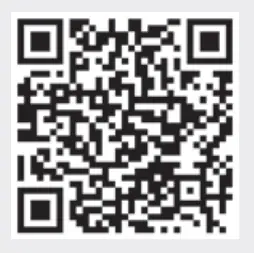 https://www.tp-link.com/support, or simply scan the QR code.
https://www.tp-link.com/support, or simply scan the QR code.
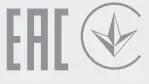
©2020 TP-Link 7106509021 REV3.2.0



