

User Manual
- Stealth 600 Gen 2 Headset (A)
- Stealth 600 Gen 2 Wireless Mini Transmitter (B)
- USB-C Charging Cable (C)
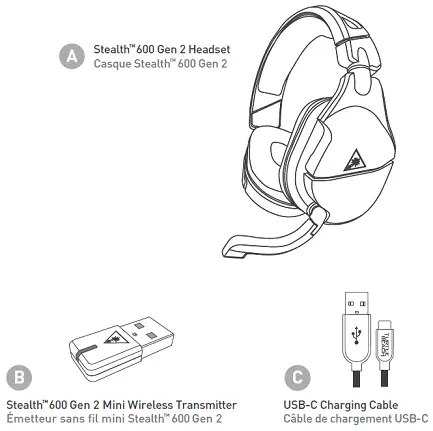
Please make sure your headset is updated with the latest firmware.
Connect to the Turtle Beach Audio Hub for Windows or Mac to update the firmware.


- LED Indication
- See legend
- USB Charge & Update Port
- Power Button
- Press (1s) – Power On/Off
- Press – Superhuman Hearing On/Off
- Mode Button
- Cycle through EQ Audio Presets
- Variable Mic Monitoring
- Adjust Mic Monitoring levels
- Master Volume Dial

Use Superhuman Hearing Mode to pinpoint quiet audio cues like enemy footsteps and weapons reloads.
During gameplay, you can activate and deactivate Superhuman Hearing by pressing the POWER button once, quickly.

Flip up mic to mute. There is an audible tone when the mic is muted or unmuted.
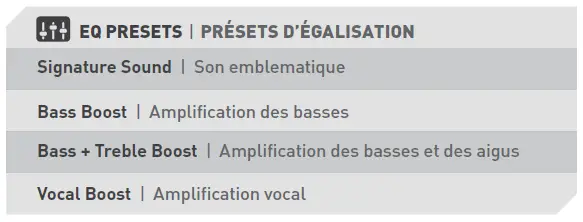
To cycle through EQ Audio Presets, press the Mode button. EQ Presets include
- Signature Sound
- Bass Boost
- Bass + Treble Boost
- Vocal Boost
1. Connect Mini-Transmitter to USB Port on the console.

2. Power the Headset on.
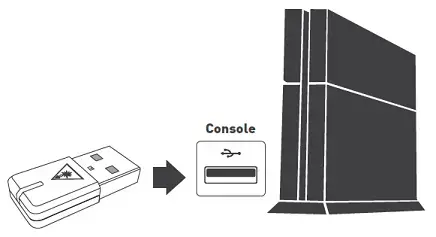
3. Go to Settings >> Devices >> Audio Devices
- Select Stealth 600 Gen 2 for Input & Output Device
- Set Output to Headphones to All Audio
- Set Volume Control (headphones) level to maximum
- Select Adjust Microphone Level and follow the on-screen instructions to calibrate your microphone.
*This headset is not compatible for use with PSVR.
Please note: If the headset is powered off, but the transmitter is plugged in, the console will recognize the transmitter as an available audio device. To avoid this, unplug the transmitter when the headset is powered off/not in use.
The Stealth 600 Gen 2 gives you 15 hours of rechargeable battery life. Make sure to charge it regularly before storing.
Please note that in order to conserve battery life, your headset will power off after no audio is played through it for 10 consecutive minutes. This is a fixed feature, and cannot be adjusted. This feature helps to save battery life – if you forget to power the headset off for the night after a long gaming session, you will only lose a few minutes of battery life, not a whole night’s worth.
To easily avoid the Auto-Shutdown feature, you can keep some music playing in the background, like the game’s soundtrack. The headset will detect the audio, and will not engage the Auto-Shutdown feature.
When the battery is low, the headset LED will “breathe” red. That LED will change to solid red when the headset is plugged in and charging; when the headset is plugged in, powered on, and has finished charging, the headset LED will “breathe” blue. If the headset is plugged in, powered off, and has finished charging, the LED will turn off.

Headset Storage
Always charge your headset before storing it for any extended period of time (greater than 3 months). Never store the unit in temperatures above 113°F/45°C.
Auto-Shutdown
In order to conserve battery life, your headset will power off after no audio is played through it for 10 consecutive minutes. This is a fixed feature, and cannot be adjusted. This feature helps to save battery life – if you forget to power the headset off for the night after a long gaming session, you will only lose a few minutes of battery life, not a whole night’s worth.
To easily avoid the Auto-Shutdown feature, you can keep some music playing in the background, like the game’s soundtrack. The headset will detect the audio, and will not engage the Auto-Shutdown feature.
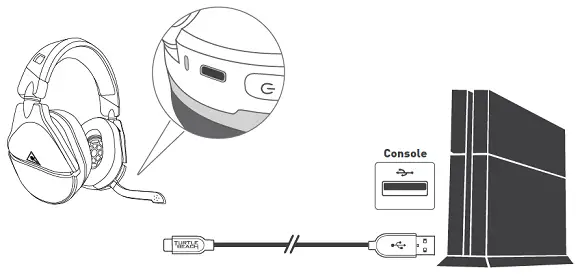

| TRANSMITTER LED | MEANING |
| Solid Blue | Headset and Mini Transmitter Paired |
| Double-Blink Blue | Not Paired |
| Breathing Red | Mic Muted |


| HEADSET LED | MEANING |
| Solid Blue | Headset and Mini Transmitter Paired |
| Breathing Blue | (While Charging) Battery Full |
| Double-Blink Blue | Not Paired |
| Solid Red | (While Charging) Battery Charging LED Turns Off When Battery Is Fully Charged (If Headset Is Off) |
| Breathing Red | Battery Low |

The headset and transmitter are paired out of the box. This is indicated by a solid LED on the transmitter.
If your transmitter’s LED is double-blinking, follow these steps to pair your headset and transmitter.
1. Connect your Stealth 600 Gen 2 for PlayStation Transmitter into an available USB port on your PlayStation 4 console. Your Transmitter will begin to double-blink blue as it searches for your headset.

2. Power on your Stealth 600 Gen 2 for PlayStation Headset; the LED will begin to double-blink blue as it searches for your transmitter.
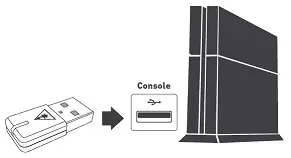
3. Within 10 seconds, the Transmitter’s and Headset’s LEDs remain solid, indicating a successful pairing.
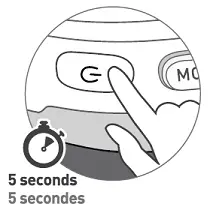
Please Note: After 30 seconds, your transmitter will search for both the previously paired headset, or any available Stealth 600 Gen 2 headset to pair to. Bring the two units closer together to ensure faster pairing. If this pairing seems to take longer than 10 seconds, do not move either the headset or transmitter or otherwise interrupt the pairing process. As long as both headset and transmitter are in the pairing mode and are near each other, the headset and transmitter should pair without issue.
Background Noise In PS4, PS5 Menu
Symptom:
- Audible background noise while in console menu, when used with either a PS4 or a PS5 console.
If you are experiencing audible background noise while in the console menu (either the PS4 menu or the PS5 menu), please perform a firmware update, as detailed below:
- If you have not yet done so, download the desktop version of the Turtle Beach Audio Hub. This is available for Windows and Mac here.
- Open the Audio Hub program, and plug both the transmitter and headset into free USB ports on the computer.
- The Audio Hub will automatically recognize the headset, and search for any available firmware updates. If one is available, you will be prompted to perform that update. Do not move the computer or the USB cable/headset or transmitter during this process.
- When the update process is complete, you’ll see a message that the headset’s firmware is fully up to date. Disconnect the headset and transmitter from the computer; you can now connect the headset and transmitter back to the console, and use the headset as normal.
Once the headset’s firmware update has been performed, you should be able to use the headset without issue.
No Mic Audio
The Stealth 600 Gen 2 PS headset has a flip-to-mute mic. When flipped all the way forward, the mic is unmuted.
To mute the mic, flip it up and towards the back of the headset. There will be an audible tone (low high) when the mic becomes muted.
Flip the mic to the second position shown in the following image to mute the mic as needed during chats. Flip the mic to the third position in that image to mute the mic when it is not needed.

If you are having issues being heard in chat, please do the following:
1. Make Sure Headset Is Charged/Powered On, Updated
First, charge the headset using its included USB Charge Cable. Then, make sure to hold the Power button to power the headset on. Once the headset is powered on, update the headset’s firmware if you have not yet done so.
Once the headset is fully charged/powered on, and the headset’s firmware is up to date, test the headset again. Are you still having issues? If so, please move on to step 2.
2. Double-Check Headset is Paired To Transmitter/Detected By Console, Settings are Configured
The headset and transmitter need to be paired in order to use the headset for chat. To make sure the headset is paired to the transmitter, please disconnect the transmitter and power the headset off completely. Then, perform the pairing process as indicated in this article — but be sure to connect the transmitter to a different USB port.
After the headset and transmitter are paired, do you see a prompt on the screen to let you know that a headset was assigned?
If you go to Settings >> Devices >> Audio Devices, is Stealth 600 Gen 2 set as the Default Input and Output Device? If you select Adjust Microphone Level and then follow the on-screen instructions, do you see any activity on that screen?
If you do not see any activity on that screen, contact our support team.
If you do see activity on that screen, please move on to step 3.
3. Check Game Settings
If you’re having issues only with a specific game — like Fortnite, Call of Duty: Modern Warfare, or Call of Duty: Warzone, make sure the settings for the game itself are configured correctly.
In Fortnite, make sure that Voice Chat is Enabled, and that the Voice Chat Method is not set to Push-To-Talk (it should be set to Open Mic).
You can see the correct settings for Call of Duty: Modern Warfare/Call of Duty: Warzone here.
In addition, if you’re in a Party while playing a game, make sure that your audio is prioritizing the group you’re using for chat. You can do this by opening the Party window, and then going to Party Settings. Select either Prioritize Game or Prioritize Chat, depending on which you are using for chat.
If these steps do not resolve the issue, but the headset works well with other games or in the Adjust Microphone Level screen, the issue may be game-specific; in that case, you may want to contact the support team for the game itself.
4. Power Cycle Headset/Console
To perform a quick power cycle with the Headset/Console, please do the following, in this order:
- Press and hold the Power Button on the Headset until the Power LED turns off.
- Power down the Xbox One Console. When it has fully powered down, unplug the Console from the wall outlet.
- Let everything sit for a minute.
- Plug the Console back in, and power the Console on again.
- Press and hold the Power button on the Headset until the Power LED lights up.
- Re-pair the Headset and Console.
To pair the headset:
- With the headset powered on, press the Enroll button on the console. The LED should blink rapidly.
- Then, press and hold the Connect button on the headset. The LED will begin to flash rapidly.
- Within a couple of seconds, the headset and console LEDs will turn solid, indicating a successful pairing.
If the Power Cycle does not resolve this, please contact our Support Team.
Nintendo Switch Setup
Please follow the instructions below to get your Stealth 600 Gen 2 PS headset set up for use with a Nintendo Switch console.
- Power the headset on, and plug the USB transmitter into the console, while the console is docked.
- Make sure the headset and transmitter are paired. The LEDs on the transmitter and the headset should be lit solid. If the LED on the transmitter is double-blinking, you’ll need to pair the headset and transmitter again.
- You should see the volume bar and the word “USB” appear on the screen, to confirm the transmitter has been connected.

Once you see those icons, you should be able to hear the game/chat audio. You may still need to configure the settings for the specific game you’re using the headset with.
Please Note: These settings will vary from game to game. In addition, there are a limited number of games that support in-chat capability.
You can find the instructions for configuring the settings for Fortnite below:
1. Make sure you are logged in to your profile. Once you are logged in, press the + button on the switch to bring up the Social menu. Scroll down to and then select the gear icon on the bottom of the left sidebar.

2. The sidebar will change in appearance from your friends list to a list of several different options. Select the “Settings” option, as shown below.

3. You will see several tabs on the top of the screen. Scroll to the Speaker tab – this is the Audio Settings tab. You can configure the Volume sliders to your liking. Then, scroll down to section labelled “Voice Chat”.
There will be two toggle settings: Voice Chat and Voice Chat Method.
- Voice Chat is ON by default. To be able to hear and be heard in chat, this setting needs to be ON. If this setting is turned off, you will not be able to hear the chat audio, and you will not be able to be heard in chat.
- Voice Chat Method is set to PUSH-TO-TALK by default. To be able to be heard in chat whenever you speak, this setting needs to be OPEN MIC. If this setting is set to PUSH-TO-TALK, you will not be heard in chat unless you press a specific button when you speak into the mic.

Make sure that the Voice Chat is On and the Voice Chat Method is set to Open Mic. You should be able to hear and be heard in the chat.
PlayStation Setup
This article details the best way to set your Stealth 600 Gen 2 PS headset up for use with a PS4 or PS5 console.
PLEASE NOTE: This headset is not compatible for use with PSVR.
PS4 SETUP
If you have a PS4/PS4 Pro console, please do the following.
1. Connect Mini-Transmitter to USB Port on the console.

2. Power the Headset on.

3. Go to Settings >> Devices >> Audio Devices, and then:
- Select Stealth 600 Gen 2 for Input & Output Device
- Set Output to Headphones to All Audio
- Set Volume Control (headphones) level to maximum
- Select Adjust Microphone Level and follow the on-screen instructions to calibrate your microphone.
PS5 SETUP
If you instead have a PS5 console, please do the following.
1. Plug the transmitter for your headset into a free USB port on the console, and then power the headset on. The headset and transmitter should pair, and the LEDs on both headset and transmitter will turn solid.
2. Go to Settings >> Sound >> Audio Output >> Output Device
-
-
- Select Stealth 600 for Output Device
- Set Output to Headphones to All Audio
- Set Volume Control (headphones) level to Maximum
-
3. Adjust your microphone levels by going to Settings >> Sound >> Microphone >> Adjust Mic Level >> Microphone Level
*As desired, you can enable the 3D Audio function to enhance the audio through your headset. Then, go to Adjust 3D Audio Profile to select the best profile option for your game.
Turtle Beach Audio Hub (Update Firmware And Customize Controls)
For the best experience, we recommend always running the most up-to-date firmware on your headset.
Connect to the Turtle Beach Audio Hub for Windows or Mac to update the firmware.
To update your headset’s firmware, please do the following:
1. First, download the Turtle Beach Audio Hub; this is available for both Windows and Mac.
2. Once the Audio Hub has been downloaded/installed, open the program.
3. Plug the mini transmitter and the headset itself into two free USB ports on the computer. The Audio Hub program will automatically detect that the headset/mini transmitter have been connected, and will search for any available updates. If there is an available update, you will be prompted to perform that update.
LATEST FIRMWARE:
| Firmware Version | Date | Notes |
| v.1.2.8 | 9/272021 | – Improvements made to audio and mic functionality. |
In addition to updating the headset’s firmware, you can also adjust the following setting:
- Tones
-
- This slider will adjust the volume of the Tones that play when some features of the headset are engaged, including the Mic Mute/Unmute, and EQ Preset changes.
-

Headset Recovery Process
Please note: This process requires the use of the Turtle Beach Audio Hub program and a computer. Please make sure that you are running the latest version of the Turtle Beach Audio Hub program. The best way to ensure this is to download the latest version, which is available here.
To perform a Headset Recovery Process, please do the following:
- Start this process with the headset powered OFF and the transmitter disconnected.
- Connect the transmitter to a free USB port on your PC.
- Connect the headset via USB cable to a free USB port on your PC.
- Use a paperclip or similar device, press the pinhole button on the side of the transmitter. The LED should blink Red once per second; when this happens, release the button.
- Open the Turtle Beach Audio Hub program.
- The Audio Hub will prompt you to update the headset. Select the option to update the headset.
If the Audio Hub does not prompt you to perform that update, please try steps 1-5 again, exactly as indicated above.
Please note that this process will take a few minutes complete. During this process, do not move the headset or jostle the USB connections.
Once you have completed this process:
- Disconnect the transmitter from the PC, and plug it into a different USB port on the console.
- Power on the headset.
- Wait 1 minute, and allow the headset and transmitter to re-pair after the recovery process. This may take some time.
- The LED on the headset should turn solid. As long as the mic boom is unmuted/flipped fowards, the LED on the transmitter should also turn solid as well.
Headset Controls And Audio Features
The Stealth 600 Gen 2 PS headset comes with some unique headset controls and features.

On the back of the Left earcup, there are two volume dials. One is for Master volume, and the other is for variable Mic Monitor volume.
The Master volume dial will control the volume of both game and chat audio, while the Mic Monitor volume dial will adjust how volume of the headset’s Mic Monitor feature, which allows you to hear yourself through the headset when you speak into the mic — helping you to avoid inadvertently shouting at other players.
The Mic Monitor will be active whenever the headset is powered on and the mic is unmuted, even if the headset and transmitter are not paired. If the Mic Monitor is up all the way, you may hear ambient noise through the headset; if this happens, simply lower the Mic Monitor volume using that lower headset dial.
Below those dials is the Mode Button. Pressing this will allow you to cycle through the headset’s four EQ Presets, which are detailed below:
- Signature Sound (1 beep)
- Bass Boost (2 beeps)
- Bass + Treble Boost (3 beeps)
- Vocal Boost (4 beeps)
When you press the Mode button, tones will play to indicate which EQ Preset has been activated, as noted above.
Next to the Mode Button is the Power Button. Press and hold this button to power the headset on and off. Quick-press this button to engage Superhuman Hearing Mode, which adjusts the audio to allow you to pinpoint quiet audio cues like enemy footsteps and weapon reloads.
PLEASE NOTE: Superhuman Hearing is disengaged by default. When Superhuman Hearing is engaged, you’ll hear an ascending tone. When Superhuman Hearing is disengaged, you’ll hear a descending tone. In addition, when Superhuman Hearing is engaged, your EQ Presets will be disengaged.
Next to the Power Button is the USB Charge And Update Port. Plug the headset in via the included cable to charge the headset, or to update the headset’s firmware, as covered in further detail here.
The LED Indicator is next to the USB port on the headset. This LED indicator will inform you of things like the battery level of the headset, its current pairing status, and whether the headset is currently charging.
(For more information, please check out the pairing and charging articles for this headset.)
| HEADSET LED | MEANING |
| Solid Blue | Headset and Mini Transmitter Paired |
| Breathing Blue | (While Charging) Battery Full |
| Double-Blink Blue | Not Paired |
| Solid Red | (While Charging) Battery Charging LED Turns Off When Battery Is Fully Charged (If Headset Is Off) |
| Breathing Red | Battery Low |
The Mini Transmitter also has an LED indicator; this will inform you of things like the pairing status of the headset/transmitter (in the same way the headset would), but also whether the headset’s mic is muted.
| TRANSMITTER LED | MEANING |
| Solid Blue | Headset and Mini Transmitter Paired |
| Double-Blink Blue | Not Paired |
| Breathing Red | Mic Muted |
Finally, after the LED indicator is the flip-to-mute Microphone. Flip the mic all the way forward to unmute the mic. The mic will stop at the second position shown in the image below, and you will hear a tone (low high) to indicate that the mic has been unmuted. Flip the mic to the first position to use the mic itself.
You can also bend the mic closer to you; the mic itself has a hinge that will allow limited horizontal movement to offer a better position for speaking, if necessary.

Frequently Asked Questions (FAQ)
Here are some of the most frequently asked questions regarding the Stealth 600 Gen 2 PS model headset.
COMPATIBILITY
1. Does the headset offer Bluetooth compatibility?
- No. The Stealth 600 Gen 2 PS would not provide any sort of Bluetooth compatibility. The headset is not capable of pairing to Bluetooth devices.
2. Which PlayStation consoles can this headset be used with?
- This headset is compatible with any variation of the PlayStation 4 and PlayStation 5 consoles.
3. Can I use my Stealth 600 Gen 2 PS on a PC?
- Customers have reported success using the headset as a standard USB headset on their PC or laptops.
To do that:
-
-
- You would want to power the headset off, lower its Game Audio dial, and connect its USB transmitter to an open USB port on your PC.
- After doing that, you would want to ensure that the Stealth 600 Gen 2 PS’s transmitter was set as your default input & output device within your operating system’s Sound menu.
- Once you have set the headset as the default input and output device, you can power on the headset itself. The headset and transmitter should pair together within 30 seconds or so, and you can adjust the volume level on the headset itself to your liking.
-
If you need further assistance getting your Stealth 600 Gen 2 PS working on your PC, please reach out to our support team for further assistance.
4. Can I use my Stealth 600 Gen 2 PS with a Nintendo Switch or an Xbox?
- The Stealth 600 Gen 2 PS would not offer any sort of compatibility with Xbox consoles.
- With that being said, the headset can be used with a Nintendo Switch while it is docked. You can find Nintendo Switch installation instructions for your headset here.
If you require a helping hand during the set-up process; please reach out to our support team.
CHARGING
1. Can the headset be used while charging? Can I charge my headset with my cell phone’s USB wall adapter?
- Yes! You can use the headset’s USB charging cable to charge the headset while it is in use.
- While we usually suggest charging the headset via a USB port on your console, a USB wall adapter can be used to charge the headset.
2. When charging my headset, the headset’s LEDs turn off after a minute or two. Is that normal?
- When the battery is low, the headset LED will “breathe” red. Plug the headset in to charge and the LED will change to solid red. Please note that the LED will display differently depending on whether the headset is powered on or powered off while charging.
- You can find the most up to date information for your headset’s LEDs in the “LED Behaviors” section of the product’s Quick Start Guide, available here.
HEADSET FEATURES
1. Why am I unable to adjust Game and Chat audio independently?
- The Stealth 600 Gen 2 PS uses a transmitter that has a single USB connection. The PlayStation consoles can only output All Audio or Chat Audio Only via their USB ports. There’d be no way to split Game and Chat Audio into two separately adjustable streams via the console’s USB ports.
2. How do I update my headset and its transmitter?
- In order to update your headset and transmitter, you would need access to a PC or laptop that is operating on Windows or MacOS so you can install our Audio Hub program.
- Updates for this model can only be performed via a desktop or laptop, as there would be no way to go about pairing the headset using the mobile Audio Hub for iOS or Android. The Audio Hub would not be available for ChromeOS.
You can read more about the update process for your headset here.
3. I can hear my own voice when I speak, or I can hear some background noises being played in my headset. Is that normal?
- Yes. You may be referring to the headset’s Microphone Monitoring feature, which allows you to hear your voice when you speak.
- It’s possible that the headset’s Mic Monitor control is turned up too high and is playing back noises from the room you’re in. This can result in you hearing echoes, hiss and/or static in your headset while you’re using it. You can adjust the intensity of the Mic Monitoring feature on the Stealth 600 Gen 2 PS via the lower rotating dial on the headset itself.
If you continue to have the same inconvenience after adjusting your headset’s Microphone Monitoring volume level; please reach out to our support team for further assistance.
4. My headset’s lower dial is for Mic Monitoring, but why is it not lowering my outbound microphone volume level?
- The Microphone Monitoring feature allows you to hear your own voice in the headset when you speak, in order to help you avoid inadvertently shouting at other players. The headset itself is not equipped with any sort of volume control for the outbound volume level of its microphone — therefore, the Mic Monitor volume control will adjust only how loud you hear your own voice through the headset when you speak into the mic, not how loud other people will hear your voice when you speak.
5. How do I replace the ear cushions on my headset?
- We have an article with illustrations of the best way to replace our ear cushions available here.
- Replacement ear cushions are available on the Turtle Beach Webstore.
TROUBLESHOOTING
1. My Stealth 600 Gen 2 PS did not come with a transmitter. How can I get a replacement? I have misplaced my Stealth 600 Gen 2 PS’s transmitter. Am I able to buy a replacement?
- If a part or accessory was missing from your headset’s packaging; please reach out to our support team for assistance in getting a replacement transmitter under your product’s warranty with us.
- If you have lost your headset’s transmitter, we have replacements available for purchase at the links below.
If that part is out of stock, please contact our Sales Team to see if they can provide you with any sort of information regarding replenishment of that part’s stock. To do so, please send a direct email to [email protected] with your inquiry.
Stealth 600 Gen 2 PS Replacement Transmitter (BLACK)
Stealth 600 Gen 2 PS Replacement Transmitter (WHITE)
NOTE: The color of the transmitter would have no effect on functionality. A white transmitter can be used with a black headset, and a black transmitter can be used with a white headset.
2. My headset’s LED will not light up at all, even when charged. It seems completely dead. What can I do about that?
- If possible, please use a different USB cable and a different USB port — including any USB Wall Adapters — to charge the headset. Leave the headset to charge for an extended period, ideally overnight.
If you continue to have the same inconvenience or are unable to charge the headset with a different USB cable and/or USB port, please reach out to our support team.
3. My headset sounds are abnormal, it didn’t sound like this before. What could be going on here?
- Please double check to ensure you have not left the Superhuman Hearing option on. Superhuman Hearing (SHH) is a situational feature designed to prioritize certain sounds to give you the edge in intense gaming scenarios. This should not be left on all the time.
- Please connect your headset to your preferred version of the Audio Hub. From there, please check to see if you have the option for SHH enabled. Disabling this feature should return your audio back to its preferred state.
If turning off the SHH feature does not clear up your inconvenience, please reach out to our support team for assistance with troubleshooting.
4. My headset won’t work at all, the light is stuck red or blue. How can I get it functioning properly again?
- Please reach out directly to our dedicated support team for assistance with troubleshooting this issue.
5. My audio/mic has connection issues and produces static or other abnormalities. What’s going on here?
- A common cause of this is having your wireless router close to your console, or other wireless devices close as well. Even if you console is hardwired, the router is still broadcasting a wireless signal, which can cause network congestion and audio/mic glitching, as well as connection issues. We recommend keeping a minimum distance of 10 feet between your router/wireless- devices and console to avoid issues.
For further assistance with this; please reach out to our support team.
6. My headset keeps shutting off on its own when no audio is playing.
- In order to conserve battery life, your headset will power off after no audio is played through it for 10 consecutive minutes. This is a fixed feature and cannot be adjusted.
- This feature helps to save battery life – if you forget to power the headset off for the night after a long gaming session, you will only lose a few minutes of battery life, not a whole night’s worth.
- To easily avoid the Auto-Shutdown feature, you can keep some music playing in the background, like the game’s soundtrack. The headset will detect the audio and will not engage the Auto-Shutdown feature. Please note that mic input alone will not avoid the Auto-Shutdown feature.
If your headset keeps shutting off while audio is being played, please reach out to our support team for further assistance.



