
VANKYO MatrixPad S10 10 Inch Android Tablet

FUNCTION OVERVIEW
- USB-C Port
- Memory Card Slot
- Volume+
- Volume-
- Power On/Off
- Reset (Reboot)
- Microphone
- Front-facing Camera
- Headphone Jack
- Speakers
- Rear Camera
- Flash
Google, Android, Google Play and other marks are trademarks of Google LLC.
GETTING STARTED
Power On/Off
- Press and hold the power button for 3-Ss to turn on your tablet. Select your language and set up your tablet following the start guide.
- Press and hold the power button for 2s, then release it. It will show Power off and Restart on the screen. Tap Power off to turn off the tablet.
- Press and hold the power button for 7-8s to do a forced shutdown when it’s frozen.
Battery
- A rechargeable Li-ion battery is installed in the tablet.
- DO NOT attempt to replace the tablet battery by yourself because you may damage the battery, which might cause overheating, fire or injury.
- DO NOT dispose of tablet in a fire.
- DO NOT expose the tablet battery to any heat source, direct sunlight or high temperature.
- Only use the ORIGINAL power adapter provided by us to charge the tablet battery.
- We suggest you drain the battery completely once a month if only use your tablet occasionally.
- The Li-ion battery in your tablet should be serviced or recycled by an authorized service provider, and must be recycled or disposed of separately from household waste.
- Dispose of battery according to your local environmental laws and regulations.
Sleep Mode
Simply press the power button once to switch the tablet to the Sleep Mode when the tablet is ON; press again to wake it up.
Tip:
Go to Settings> Display> Screen timeout to set the time of entering the Sleep Mode.
Screenshot
Press and hold the Volume- button and the Power On/Off button together to capture a picture.
HOME SCREEN
Icons on the Bottom Menu
- Back
- Home Screen
- Recent Activities
Home Settings, Widgets and Wallpapers
Tap and hold the empty section of a Home screen, Home settings, Widgets and Wallpapers will be displayed.
- Tap Home Settings to enable/disable Add icon to Home screen. This is applicable to the new Apps installed from Play Store.
- Tap Widgets, touch and hold any application (e.g. Clock), then slide and add it to a Home screen. Remove it by sliding it to X Remove.
- Tap Wallpapers to change the current wallpaper of the tablet from the default wallpapers or your photos.
SETTING BASICS
Quick Settings
Swipe down from the top of the screen to access Quick Settings.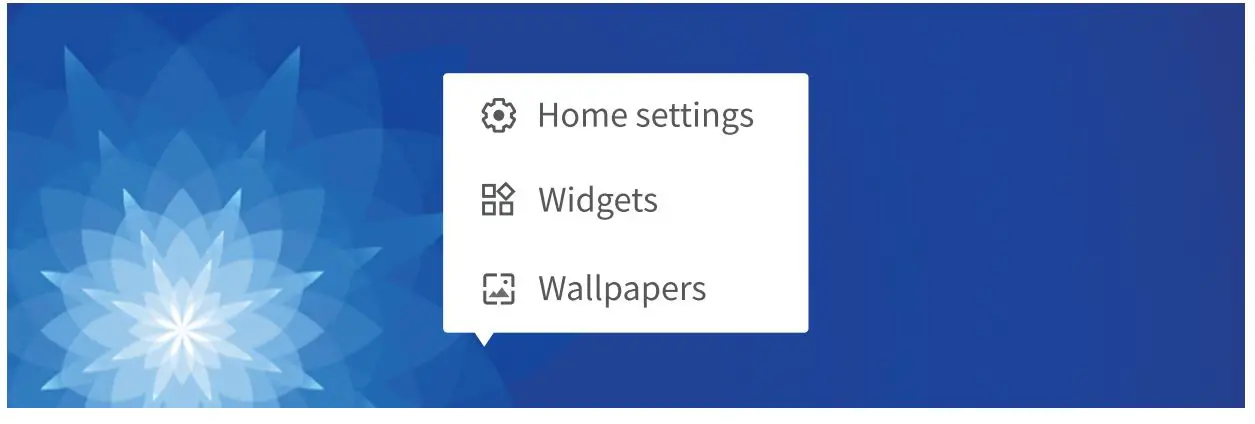
- WiFi. Tap to connect/disconnect to a wireless network
- Bluetooth. Enable/disable the Bluetooth of the tablet
- Do Not Disturb. Block sound after enabling this function
- Auto- rotate. Turn on/off the Auto-rotate of the screen
- Battery Saver. Tap to choose the power setting you prefer to save the battery time
- Airplane Mode. Turn on/off all the network connectivity
- Screen Cast. Mirror the display of the tablet to compatible devices, e.g. TY box or Fire TV Stick.
- Read mode. The screen will be black and white after enabling this option
- Eye comfort. Enable/disable the eye-protection mode
Tap the icon to change the options in the Quick Settings. Long press each icon to enter the interface of its detailed settings.
More Settings
Swipe down from the top of the screen, then tap the icon to enter the detailed setting interface. Or, tap the Settings App on the Home screen to enter.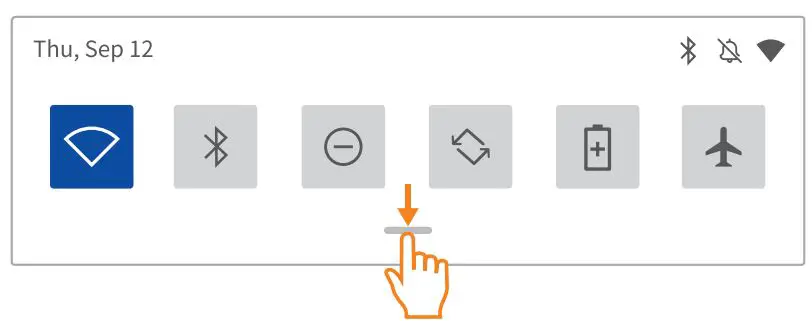
Network & internet
- Connect to any working Wifi
- Enable/disable the Airplane Mode
- Add VPN Connections
- Select a private DNS mode
Connected devices
- Pair with Bluetooth devices and check the paired devices
- Turn on/off Bluetooth
- Check the connection status of the cast devices
- Add and check printers
- Check the received files frorn other devices via bluetooth connection and more
Apps & notifications
- Check the Apps recently opened
- Check all the Apps on the tablet
- Clear the cache of the Apps
- Uninstall the third-party Apps
- Adjust App notification settings
- Check priority and modified conversations
- Check the screen time for Apps
- Set default apps
- Set the App
Battery
- Enable/disable Battery percentage and Battery Manager
- Display or hide the remaining power as a percentage
- Check the time for Last full charge and Screen usage since full charge
Display
- Adjust the screen brightness
- Enable/disable the Dark theme
- Turn on/off Eye comfort
- Change the wallpaper
- Adjust the time of entering the sleep mode
- Turn on/off the auto-rotation of the screen
- Adjust the font size and display size
- Set a screen saver
- Set what to show when the tablet is locked and more
Sound
- Set sound level for Media, Alarm and Notification
- Enable/disable Do Not Disturb to mute sound and stop vibration
- Show/hide the media player when the media session has ended
- Set default notification sound and alarm sound
- Enable/disable Screen locking sound and Touch sounds
Storage
- View and manage your storage space
Privacy
- Set app permissions
- Set to show/hide the password when input a password
- Set the Lock screen preferences
- Set what to show when the tablet is locked
- Add an account and autofill service from google and more
Location
- Turn on/off the location services for specific Apps
- Set apps that have access to location
- Enable/disable Wifi and Bluetooth scanning and more
Security
- Check the security status
- Set screen lock pattern, e.g. Password, PIN, Swipe etc.
- Choose a Smart Lock to keep the device unlocked if you preset a lock pattern
- Allow the ad min apps to Find My Device and lock or erase a lost device and more
Accounts
- Add and manage the user accounts on your tablet
Accessibility
- For vision and hearing impaired users, manage settings for SCREEN READERS, DISPLAY, INTERACTION CONTROLS, AUDIO & ON-SCREEN TEXT and EXPERIMENTAL
Digital Wellbeing & parental controls
- Check your app usage based on Screen time, Notifications received, or Times opened from Dashboard
- Manage the related notification settings to reduce interruptions
- Set up Parental controls to help your kids balance their screen time and more
- Set the preferences for Google'” related services
System
- Set Language
Tap Languages & input> Languages> +Add a language to add your language. After adding, hold and slide the = to the top to change the language - Set gestures of using the tablet
- Set the date and time
- Turn on/off the Back up to Google Drive
- Restore factory setting
Tap Reset options> Erase all data (factory reset) to restore the factory setting - Check and update the tablet’s system
About tablet
- Check the detailed information about the tablet
NETWORK CONNECTION
Wifi Connection
Go to network settings from the Settings App or by long pressing the Wifi icon in Quick Settings.
- Tap Network & internet and turn on the WiFi. All the WiFi connections available will be listed.
- Select your WiFi and input the correct password.
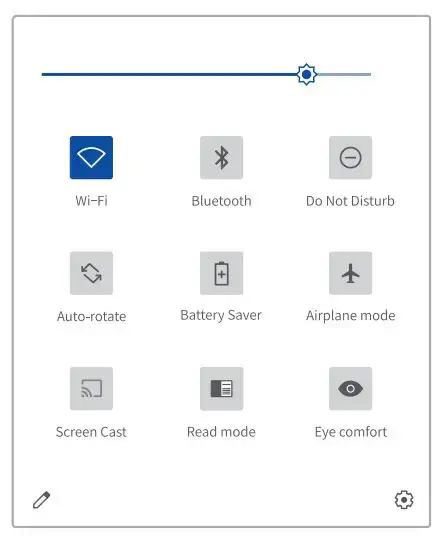
Bluetooth Pairing
Launch the App Settings and go to Connected devices, or long press the Bluetooth icon in Quick Settings.
- Tap +Pair new device to enter the scanning interface. Devices available will be displayed after a few seconds.
- Tap the desired device to get a paring code and click PAIR on both devices. The automatic connection is applied to some devices.
APP MANAGEMENT
App Download and Installation
- Tap and open Play Store on the Home screen.
- Log into your google account, search and download the App you need.
Move the App
Tap and hold the App, then slide it to a desired screen.
Remove the App from the Home screen
Touch and hold the App, then slide to X Remove to remove it from your Home screen.
Uninstall the App
Touch and hold the App, then slide to the lTIJ Uninstall to uninstall the App.
Clear the Cache of the App
- Go to Settings> Apps & notifications.
- Select an App> Storage & cache> CLEAR CACHE to clear the cache.
INTERNET NAVIGATION
Please make sure the tablet is connected to a working WiFi network before navigating the Internet. You may use the pre-installed Chrome browser or use another browser downloaded from Play Store.
MULTIMEDIA
Connecting to a Computer
- Connect your tablet to the computer with a USB cable.
- File Transfer is the default setting. Go to your computer and find your tablet to transfer files between your tablet and computer.
Tips:
Go to Quick Settings, tap Android System · USB file transfer turned on> Tap for more options> USB Preferences to select the option preferred.
- Select MIDI to play MIDI instruments on the tablet.
- Select PTP to transfer photos between the devices.
- Select No data transfer to charge your tablet.
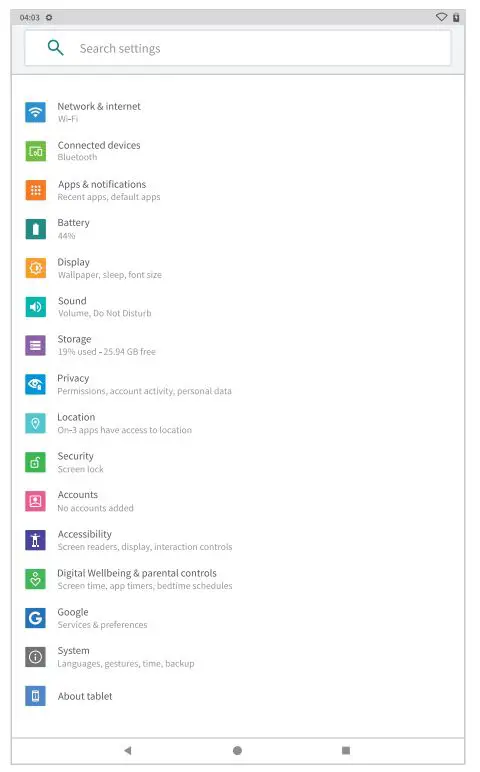

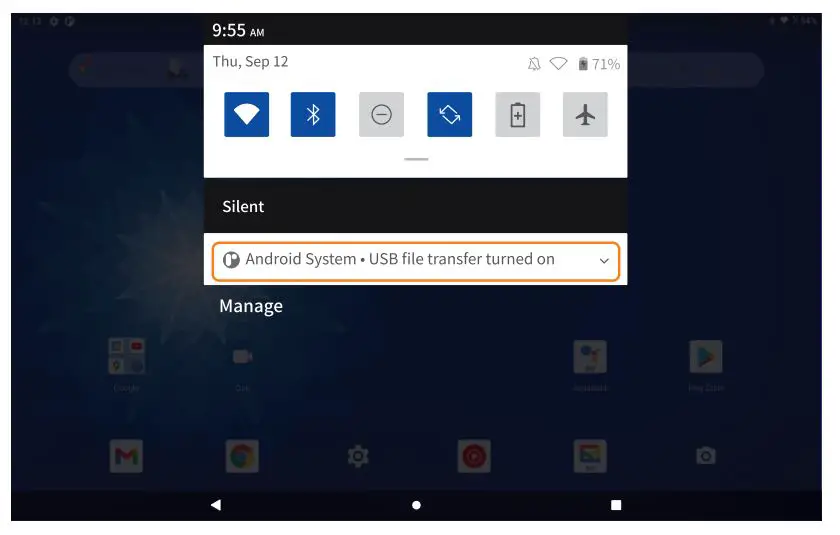
Connecting to an External Device
- Install a memory card (up to 512GB) into the memory card slot when the tablet is off.
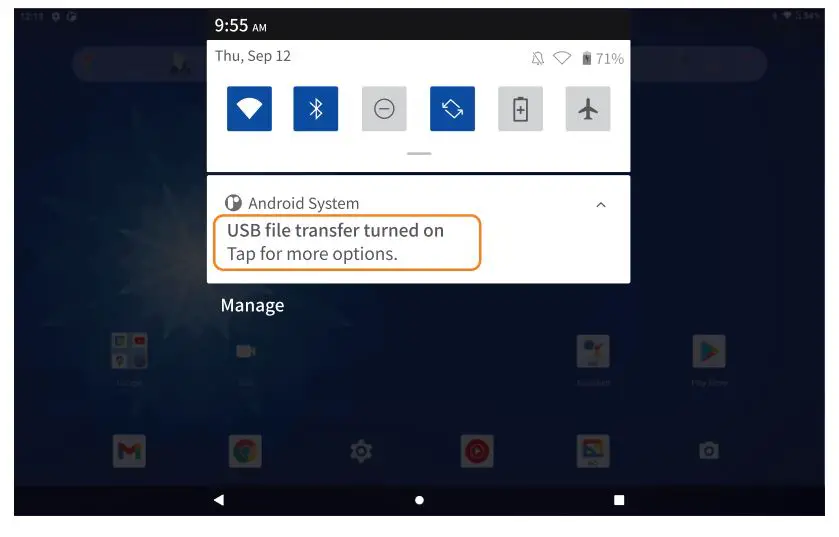
- Turn on the tablet, then go to Quick Settings and select tap to set up.
- Set the memory card as portable storage by selecting Portable storage. Enter memory card storage to move files between the card and tablet.
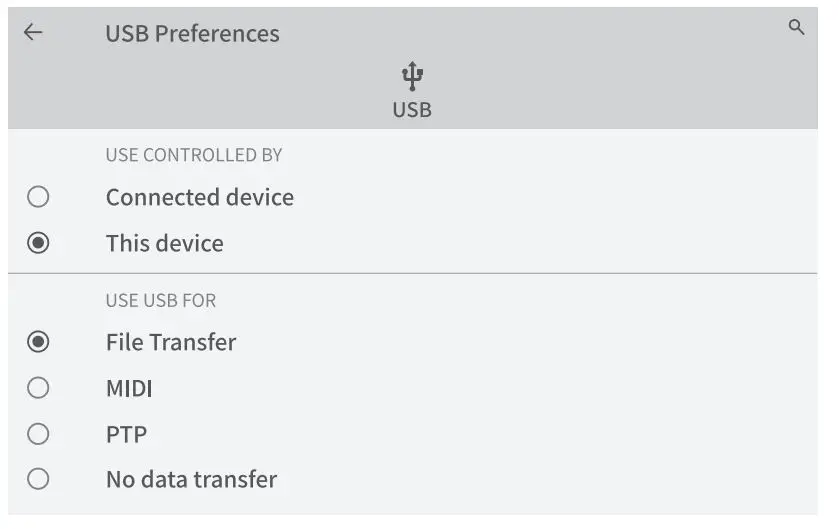
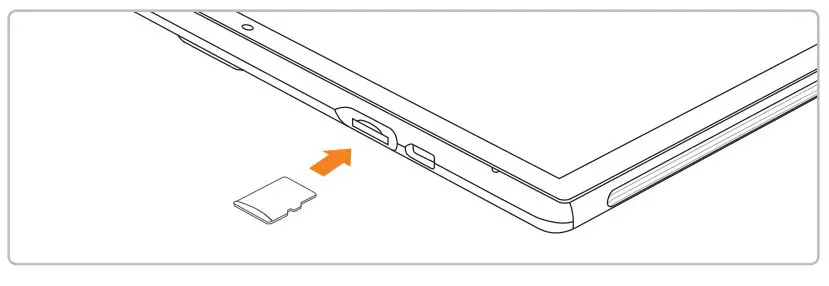
TROUBLESHOOTING
Ql. The tablet doesn’t power on.
- Reboot your tablet after charging for more than 30 minutes.
- Press the power button to check if the tablet is in the Sleep Mode.
- Insert a pin to the Reset Hole to reboot it.
Q2. The tablet doesn’t charge.
- Make sure the USB cable is properly plugged into the charging port.
- Try another compatible USB cable and adapter.
Q3. Error message occurs during the operation.
- Uninstall the App with the error message, then download and install again.
- Insert the pin into the Reset Hole to reboot it.
Q4. The tablet cannot be detected by the computer.
- Make sure the tablet is powered on.
- Try another USB cable.
- Try another USB port on the computer.
- Instead of No data transfer, choose File Transfer or PTP when connecting the tablet to the computer.
QS. The tablet cannot connect to the WiFi.
- Make sure the WiFi in your tablet is ON.
- Make sure you input the correct password when connecting the WiFi.
- Restart the router.
- Make sure there is no filter setting or device connection limitation in the setting of the router.
- Forget the current Wifi, reset the router and connect the Wifi again.
Q6. The storage space of the tablet is not enough.
- Delete the Apps you don’t use.
- Clear the cache of theApps regularly.
- Install a memory card to expand the storage.
Q7. The tablet comes with scratches on the screen.
- Check if the scratches are on the film. If yes, please remove the film.
QB. The screen is unresponsive.
- Check if the screen is dusty or greasy. If yes, please gently wipe the screen with a cloth to clean it.
Q9. The font size is too small to read.
- Please go to Settings> Display> Advanced> Font Size to adjust the text size.
Q l0. How to use your voice to search a fact?
- Tap the microphone icon on Google Search bar, tell the tablet what you want to know and it will show you the search results.
FCC Caution
Any changes or modifications not expressly approved by the party responsible for compliance could void the user’s authority to operate the equipment. This device complies with part 15 of the FCC Rules. Operation is subject to the following two conditions: (1) This device may not cause harmful interference, and (2) this device must accept any interference received, including interference that may cause undesired operation. This equipment complies with FCC radiation exposure limits set forth for an uncontrolled environment.
Note:
This equipment has been tested and found to comply with the limits for a Class B a digital device, pursuant to part 15 of the FCC Rules. These limits are designed to provide reasonable protection against harmful interference in a residential installation. This equipment generates, uses and can radiate radio frequency energy and, if not installed and used in accordance with the instructions, may cause harmful interference to radio communications. However, there is no guarantee that interference will not occur in a particular installation. If this equipment does cause harmful interference to radio or television reception, which can be determined by turning the equipment off and on, the user is encouraged to try to correct the interference by one or rnore of the following measures:
- Reorient or relocate the receiving antenna.
- Increase the separation between the equipment and receiver.
- Connect the equipment into an outlet on a circuit different from that to which the receiver is connected.
- Consult the dealer or an experienced radio/TV technician for help.
This transmitter must not be co-located or operating in conjunction with any other antenna or transmitter.
FCC Radiation Exposure Statement:
The device has been tested and comply with FCC SAR limits
ISEDC Requirements
This device complies with Innovation, Science, and Economic Development Canada licence-exempt RSS standard(s). Operation is subject to the following two conditions:
- this device may not cause interference, and
- this device must accept any interference, including interference that may cause undesired operation of the device.
Notes:
- High Sound Pressure
- Hearing Damage Risk
- Do not listen at high volume levels for long periods.
