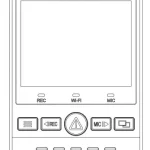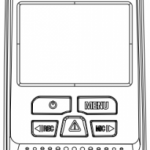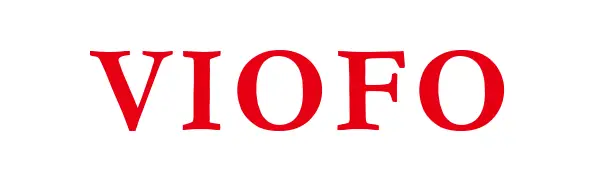
A139
Dash Camera
USER MANUAL
 The user manual is available on https://supportviofo.com
The user manual is available on https://supportviofo.com
Copyright (c) 2021,Vloto Ltd, All rights reserved
Product Overview
Standard Items


Optional Accessories
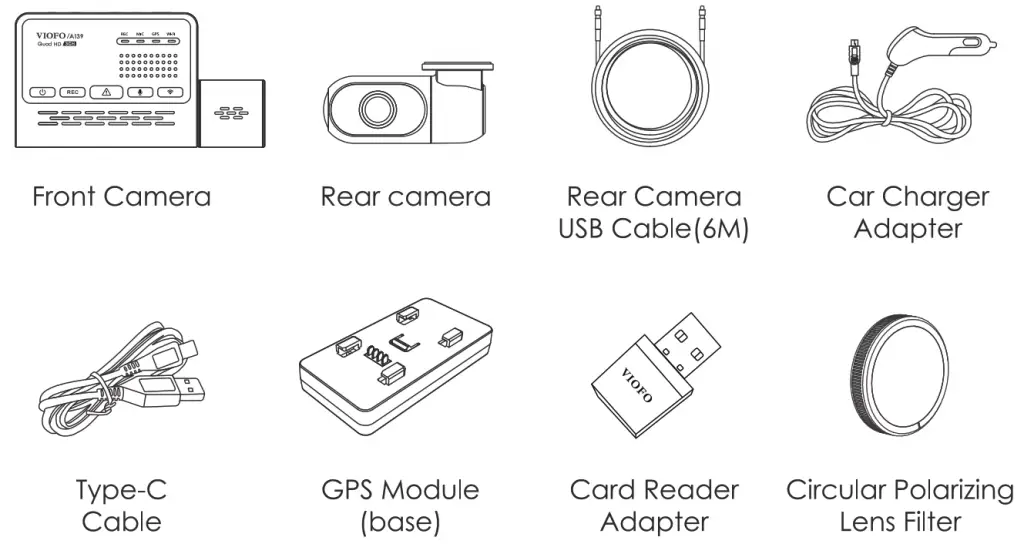
Product Diagram
■ Front Camera (Main Unit)
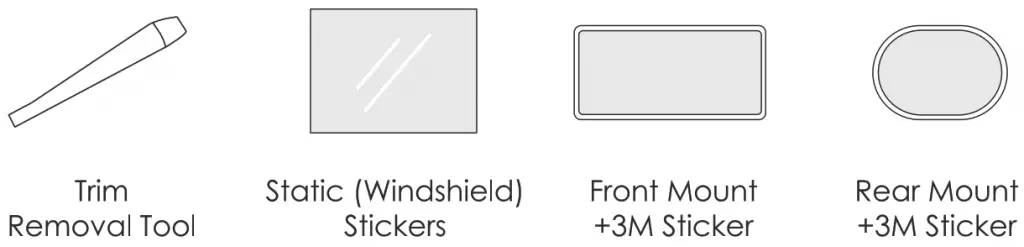
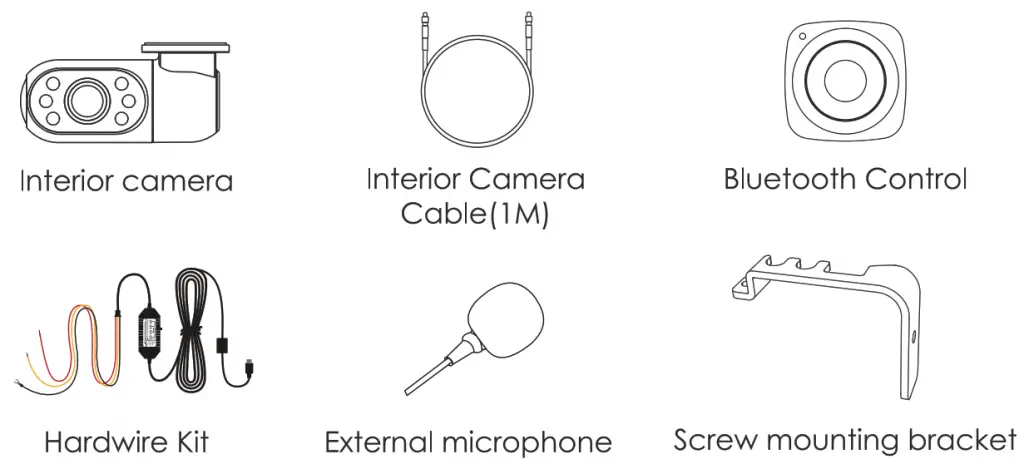
| 1. AV out | 1. Video Protect |
| 2. External Microphone Port | 2. Microphone On I OFF |
| 3. Screw Hole | 3. Wi-Fi On I OFF |
| 4. Rear Camera Port | 4. GPS module |
| 5. Interior Camera Port | 5. Reset Hole |
| 6. Power In / microSD Card Reader Mode (computer) | 6. Microphone |
| 7. Screw Hole | 7. Recording Status Indicator |
| 8. Micro SD Card Slot | 8. Microphone Status Indicator |
| 9. Rotatable lens | 9. GPS Status Indicator |
| 10. Power On I OFF | 10. Wi-Fi Status Indicator |
| 11. Recording Start I Stop |
■ Rear Camera
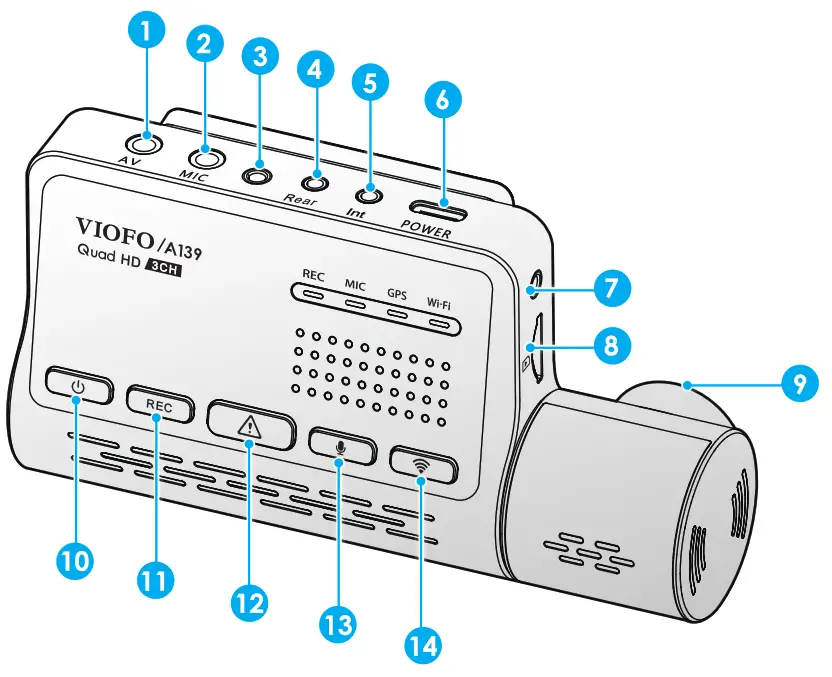
- Bracket
- Power In + Video Out
- Lens
■ Interior Camera (Optional)
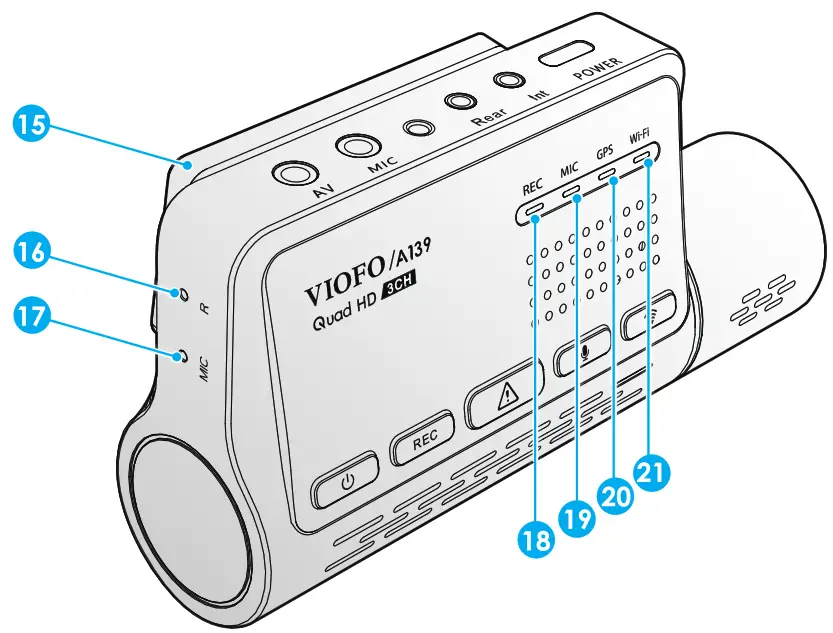
- Bracket
- Power In + Video Out
- Lens 4. Infrared LED
LED Indicators
| LED light | LED Status | Behavior |
| REC | Solid Red | Recording |
| Flashing Red | 1.Not Recording 2.Updating Firmware | |
| MIC | Solid Red | Audio Recording On |
| Red Off | Audio Recording Off | |
| GPS | Solid Blue | GPS Signal Received |
| Flashing Blue | GPS Singal Receiving | |
| Blue off | No GPS | |
| WI–Ft | Solid Blue | Wi-Fi connected |
| Flashing Blue | Wi-Fi on and waiting connecting | |
| Blue off | Wi-Fi disabled |
Buttons and Icons
| Buttons | Behavior |
| Long press to Power ON / OFF | |
| REC | Click once to start / stop recording |
| Click once can lock the file being recorded | |
| Click once to disable / enable audio recording |
|
 |
Long press to turn on / off Wi-Fi |
Installation
- Inserting / Removing the Memory Card
- Insert the Memory Card
Make sure the metal contacts on the memory card facing away the VIOFO logo side of the main unit. Ensure the camera is turned off and push the memory card into the card slot until you hear a click.

- Remove the Memory Card
Ensure that the camera is turned off, and then push the edge of the memory card with your fingernail. The card will spring out far enough to be removed.
Note:
- When using the memory card for the first time, it must be formatted as FAT32, other formats are not supported.
- The Micro SD card is sold separately. The microSD card must be High Endurance type, have a UHS-U1/U3 or above rating and the capacity up to 256GB.
- We recommend you buy the VIOFO brand memory cards which are manufactured with top-tier MLC NAND flash, making them durable and reliable.
- Formatting will permanently erase any data on the microSD card. For best performance, format periodically (after backing up any important files).
Warning:
- Please turn off the A139 before inserting or removing the microSD card.
- Inserting or removing the microSD card while recording may destroy the files.
■ Format the Memory Card
Format the Memory Card on Camera
Format the card in the camera, you can open viofo app to Format the Memory Card.
Format the Memory Card on Computer
You can format the memory card on your computer. Please format the card as FAT32 system.
2. Install Front Camera
Install the Mount
- Slide the mount horizontally into the slot on the back of camera.

- Select a location on the windshield rear of the rear-view mirror.
- Wipe clean the installation surface of the windscreen with a Wet cloth, it must be grease free for the sticky pad to stick firmly.
- Keep the windshield with water and attach static stickers.
- Peel the protection film off the sticky pad and camera lens.

- Fix the front camera on the static stickers. ( Static stickers can be reused. You can change the position of the camera by moving the Static stickers. )
- Adjust the angle of the lens ONLY up / down if necessary.
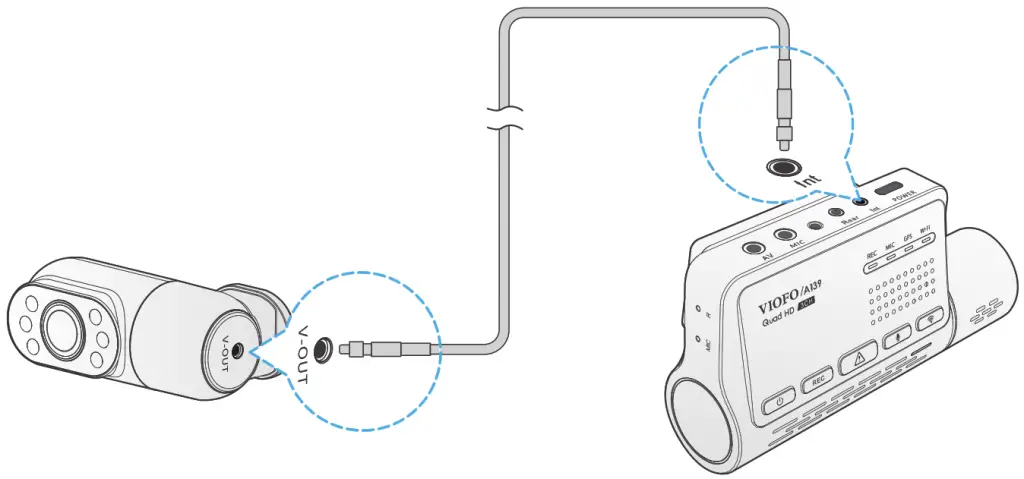 Never try to rotate the lens completely. Cameras destroyed by too much rotation of the lens are out of warranty.
Never try to rotate the lens completely. Cameras destroyed by too much rotation of the lens are out of warranty.
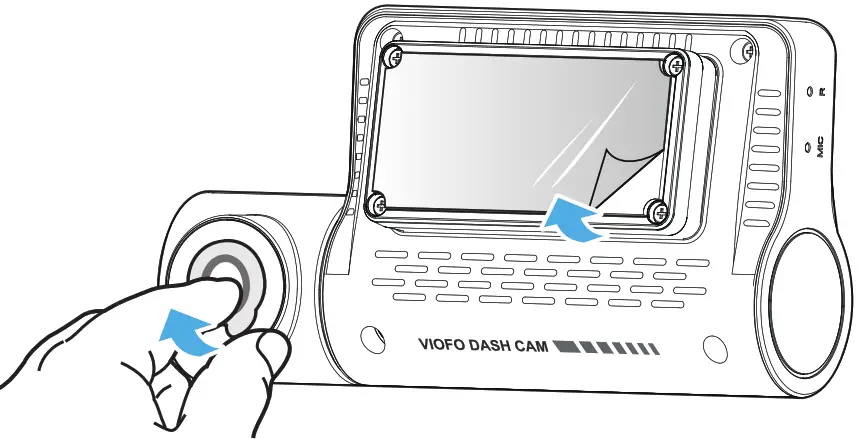
- Connecting to Power.
Plug the USB power adapter into your vehicle’s 12V / 24V female power socket. Insert the 4 meters power USB cable’s male port into the camera’s mount Type-c port.

- The whole look after front camera installation and power connection.
 3. Install Rear Camera
3. Install Rear Camera
- Select an installation location.
- Wipe clean the installation surface of the windscreen with a dry cloth. Select a location on the windscreen, without defrost grid wires, and where the camera can record the entire rearview.
- Peel the protection film OFF the sticky pad and camera lens.
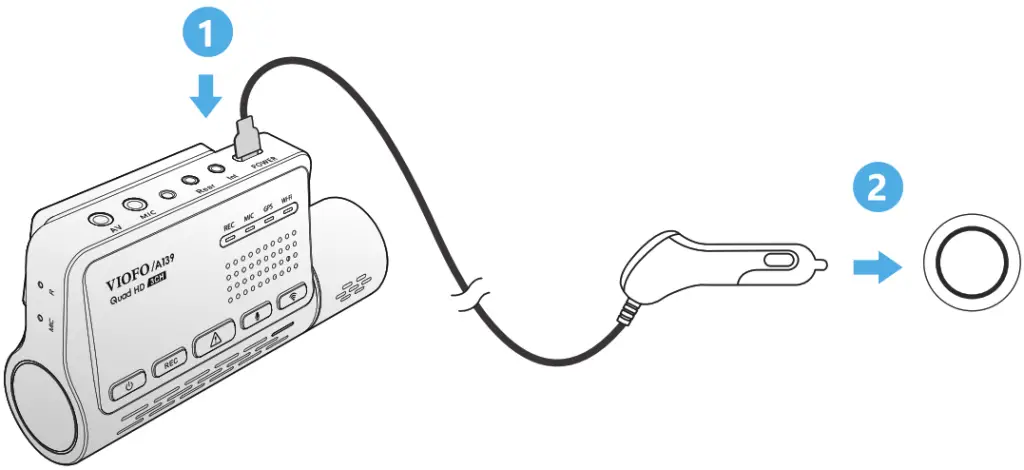
- Fix the rear camera on the selected location.
- Connecting with Rear Camera. Power off the product and connect the rear camera cable to the front camera (main unit). Cable routing should be as shown in the following two diagrams.
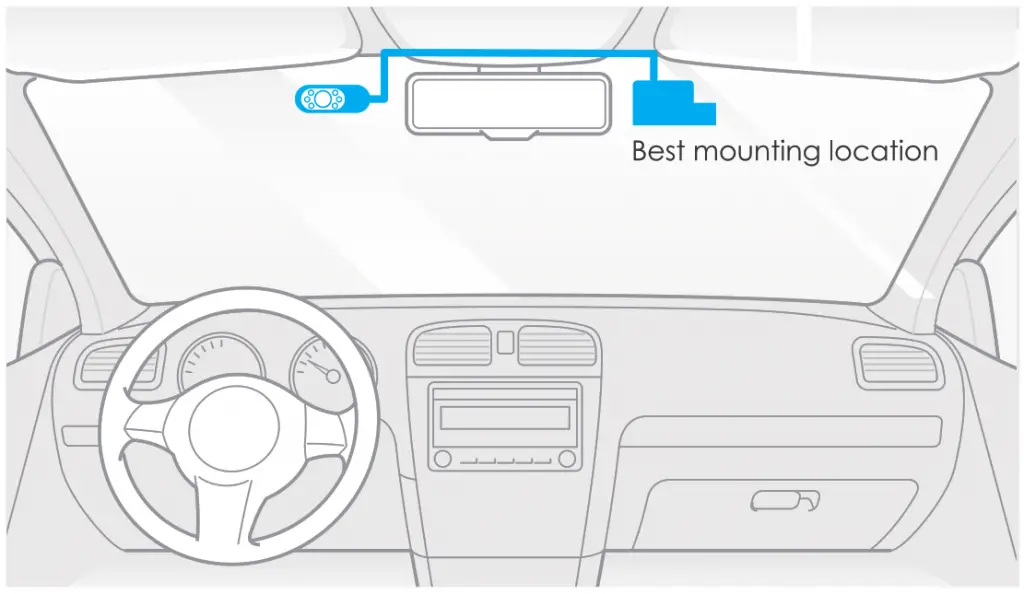
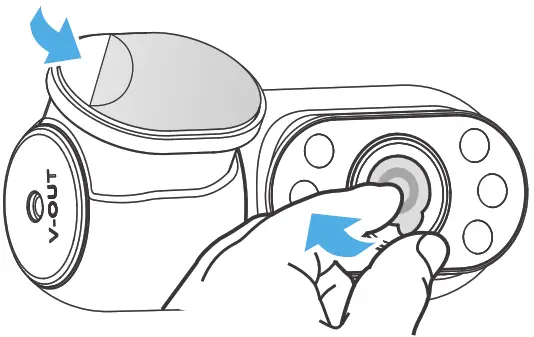
4. Install Interior Camera (Optional)
- Select an installation location.
- Wipe clean the installation surface of the windscreen with a dry cloth. Select a location on the windscreen, without defrost grid wires, and where the camera can record the entire Interior view.
- Peel the protection film off the sticky pad and camera lens.
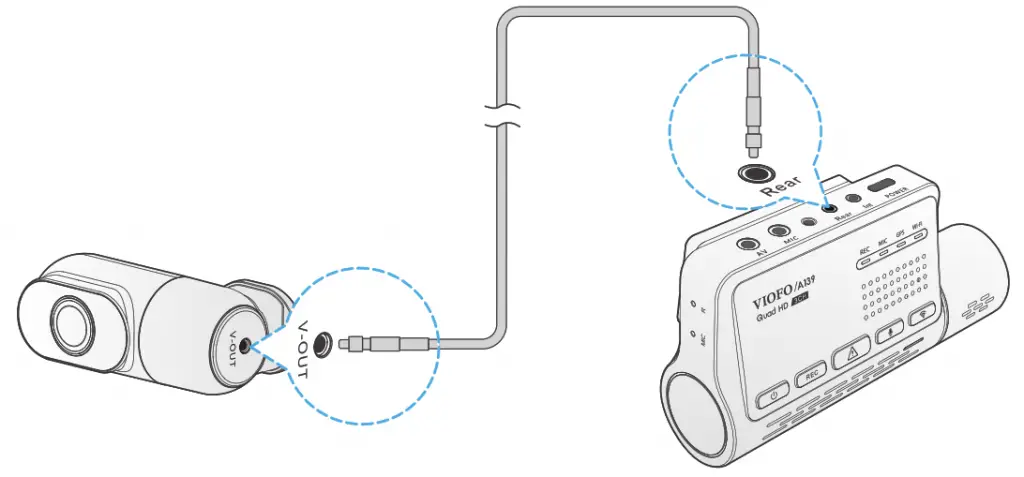
camera cable to the front camera (main unit). Cable routing should be as shown in the following two diagrams. Use the cable clips to help fix the two cables conveniently and safely.
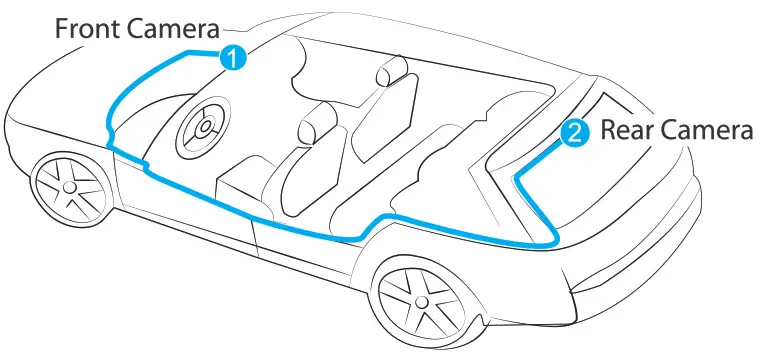
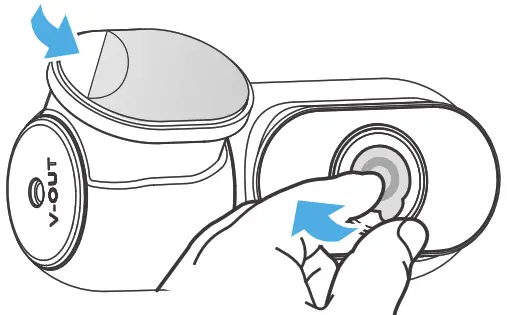
5. Remove Cameras
Removing Cameras
To remove cameras from its bracket, you should unplug of cables before removing the camera.
Note: When you want to plug and unplug the rear or interior camera, please turn off the power first.
Tips
- Do not install/mount the camera in a location that interferes with the driver’s visibility and safety.
- Install/mount the camera close to the rearview mirror so that both sides of the scene being recorded are equally covered by the camera’s FOV (field of view).
- To ensure a clear view on rainy days, the lens should be positioned within the windshield wiper’s sweeping range.
- Do not install/mount the camera on or near airbag panels.
- Installation / mounting location should not be affected by sun control film (window tint). There should not be any other electronic equipment close to the camera for optimal performance.
Dash Cam Recording Operation
Power On/Off
- When you start the engine, the camera will turn on and begin recording automatically.
- When you turn off the engine or unplug the charging cable from the power adapter, the camera will stop recording and turn off.
Loop Recording
- Insert a micro SD card into the camera’s card slot and automatic loop recording will begin once the camera detects power.
- Time frame for each video file is 1 / 2 / 3 / 5 / 10 minutes.
- When there is insufficient space on the Micro SD card, loop recording will automatically overwrite the oldest files (one by one).
- Loop recording files are saved to SD card: DCIM MOVIE folder.
Emergency Recording
- Automatic emergency recording
When the G-sensor is activated and a collision occurs, current footage will be locked automatically to avoid being overwritten by loop recording. - Manual emergency recording
Pressing the [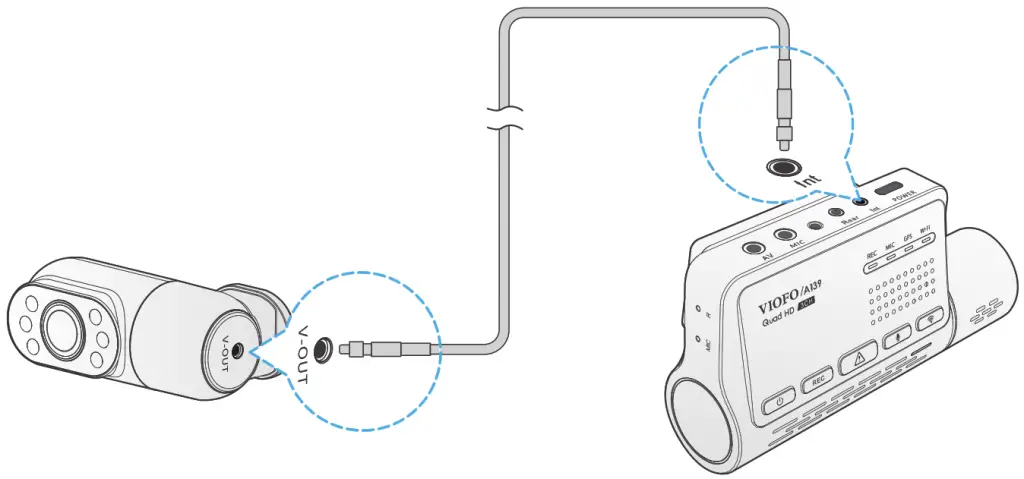 ] button during footage recording will lock current footage to avoid being overwritten by loop recording.
] button during footage recording will lock current footage to avoid being overwritten by loop recording.
Note:
Collision sensing feature can be adjusted in settings under the “G-sensor” option via VIOFO App. Locked files are saved to SD card: DCIM Movie RO
Disable / Enable Audio Recording
Pressing the [ f button once to turn off / on audio recording, [ MIC ] LED light will be off / solid Red.
Parking Mode
There are three options for parking mode.
- Auto Event Detection
Including buffered parking mode, the camera will automatically record a video sequence (from 15 seconds before the event to 30 seconds after the event) while a moving object is detected during parking. It will stop recording without new movements. - Time Lapse recording
Time lapse record a video at low frames at 1 / 2 / 3 / 5 / 10 / 15 fps, it keeps recording continuously without audio recorded.
Note: Audio cannot be recorded in time-lapse mode. - Low Bitrate Recording
This mode record video in low bitrate for both front, interior, and rear. It keeps recording continuously in mini file size with audio recorded.
Note: Parking mode provides surveillance on your parked vehicle. When the engine is off, Hardwire Kit is used to providing continuous power and protect your car battery from being drained. We recommend buying VIOFO ACC hardwire kit cable for parking mode recording.
View on a TV
The camera has an AV out port for connecting an external display such as a monitor or TV. The product doesn’t come supplied a 3.5mm male to 3 RCA AUX cable
Play and Manage Videos
Playback Video on VIOFO app
Long press the Wi-Fi button to enable Wi-Fi. Open VIOFO app and choose “Connect your camera” to use your phone to control the dashcam. You can play and manage files through the APP. You can check the app introduction refer to [Review and Control on Smartphone.
Playback Video on PC
- Remove Memory card from Dashcam
Before removing the memory card, make sure you have switched off the Dashcam. - Insert the memory card into a memory card reader connected to your PC.
- Open the DCIM folder, using VLC or another video player to playback the video.
Video File Storage Location
| Buttons | Behavior |
| Loop recording ( including Motion Detection ) |
DCIM Movie |
| Emergency recoding ( Locked Video) |
DCIMRO |
| Poking recording ( Auto Event Detection/ Time-lapse Recording / Low Bitrate Recording ) |
DCIM Movie |
| Snapshot | DCIM Photo |
File Format Definition
Files recorded by front camera, interior and rear camera are saved saperately.
Review and Control on Smartphone
Connect to Smartphone
The VIOFO app allows you to control your camera remotely by using a smartphone. Features include full camera control, live preview, and video playback.
- Android Device
Android users could download it on Google Play or download APK directly from our official website https://www.viofo.com/content/13-app.
IOS Device IOS users could download it on the APP store
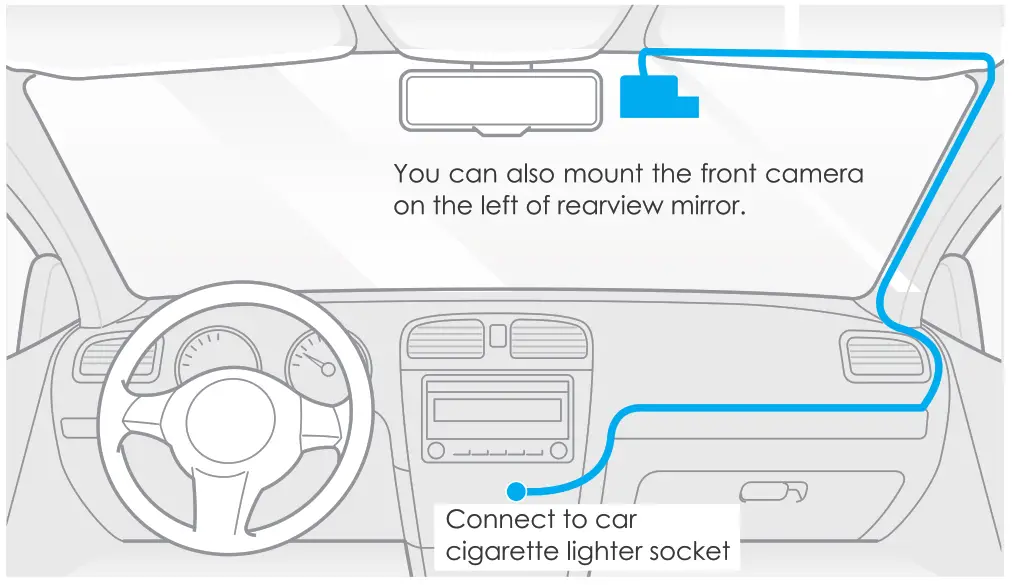
- Connect VIOFO APP
Long press the [ ![]() ] button to turn on the Wi-Fi. Wi-Fi name (SSID) of Wi-Fi is VIOFO_A139_XXXX, Wi-Fi default password is 12345678. When the Wi-Fi is on, Wi-H Status LED will be flashing blue.
] button to turn on the Wi-Fi. Wi-Fi name (SSID) of Wi-Fi is VIOFO_A139_XXXX, Wi-Fi default password is 12345678. When the Wi-Fi is on, Wi-H Status LED will be flashing blue.
- Step 1: Use the phone to connect A139 Wi-Fi. When the phone is connected with the dashcam, the LED lights on the camera shows solid blue.
- Step 2: Open VIOFO app and choose “Connect your camera” to use your phone to control the dashcam.
- Step3: Now you can see the live view of both or three cameras. You can change the settings and check the files on the app.
APP Layout Overview
Choosing “Connect your camera” to use your phone to control the dashcam.

- – MENU
- – Downloaded video
- – VIOFO official Facebook page
- – Official support
- – Firmware update
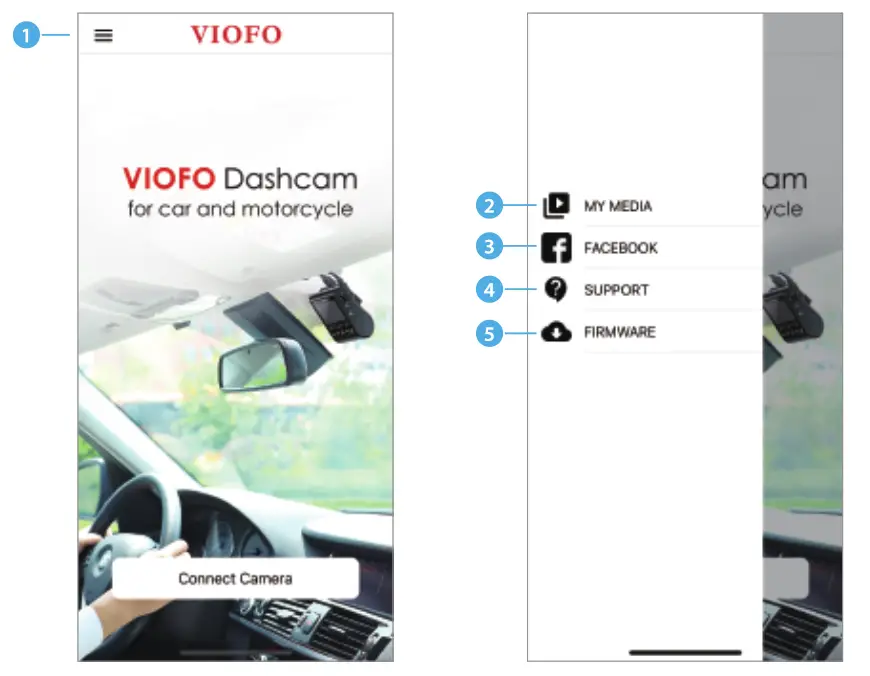
- – Interior Camera Live Video
- – Rear Camera Live Video
- – Front Camera Live Video
- – Audio Recording status
- – Motion detection status
- – Switch Camera Video Source
- – Take a Video Snapshot
- – Go to Video File lists
- – Start / Stop Recording
- – Go to System Settings
- – Video file lists
- – Download Video Files
- – Delete Video Files
Install Accessories
Install CPL
The CPL (Circular Polarizing Lens) can be used to reduce reflections and glare from the window glass and road surfaces that can otherwise damage image quality, this works in the same way as polarized sunglasses, getting more saturated and beautiful video.
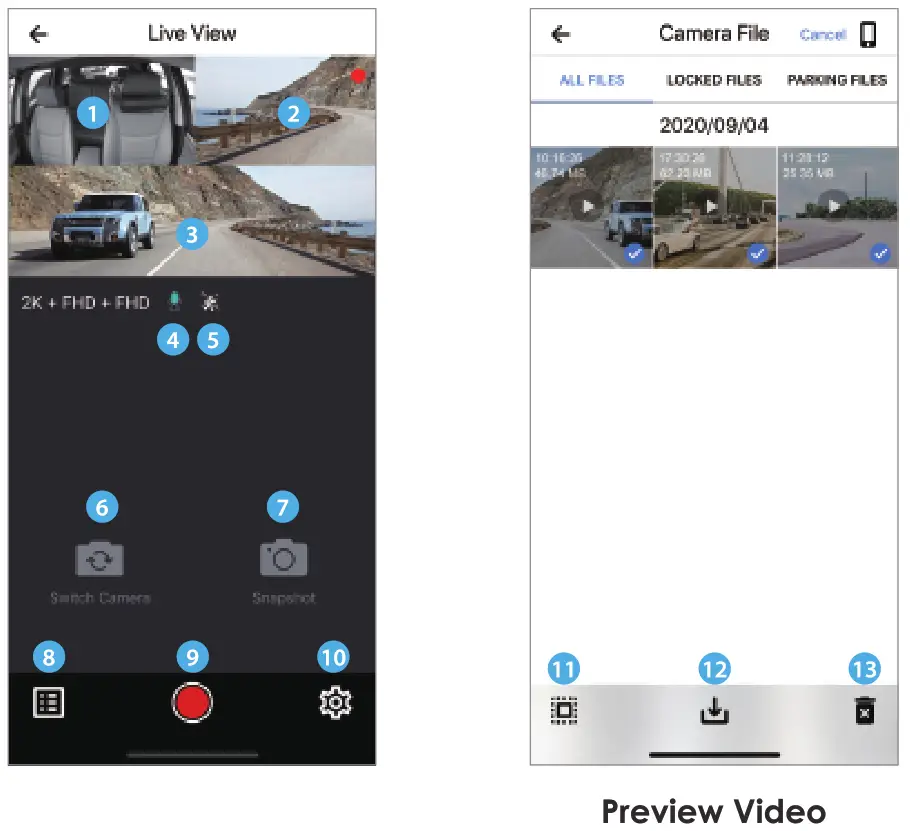
Install Bluetooth Remote Control (Optional)
The remote control with the 3M adhesive on the back, you can choose to stick it on a suitable location on your dashboard, power on the camera and then press the video lock button on the remote control for 3 seconds to pair the camera, the LED indicator on the remote will turns blue if get paired successfully.
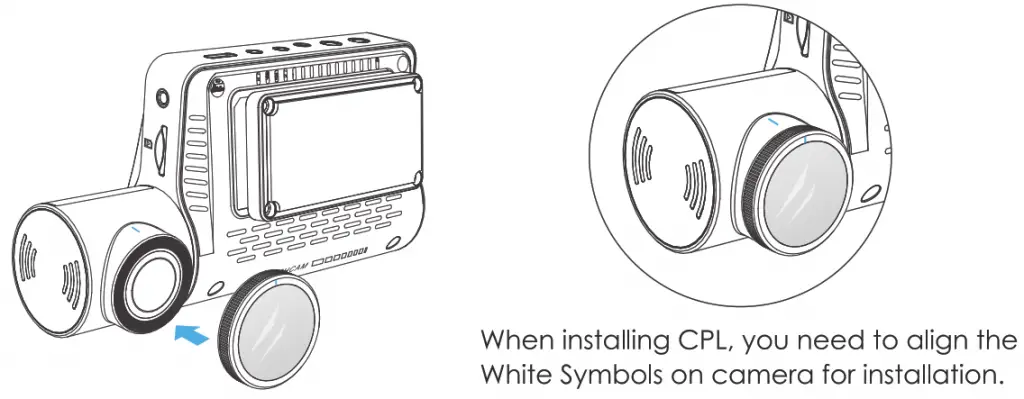
Install External Microphone (Optional)
For VIOFO A139, it supports an external microphone, with a 3.5mm jack plug design, you can plug it into your dashcam directly, no adapter cable is needed. Using the external microphone, you will obtain improved recorded sound quality when compared with the built-in microphone of the camera.
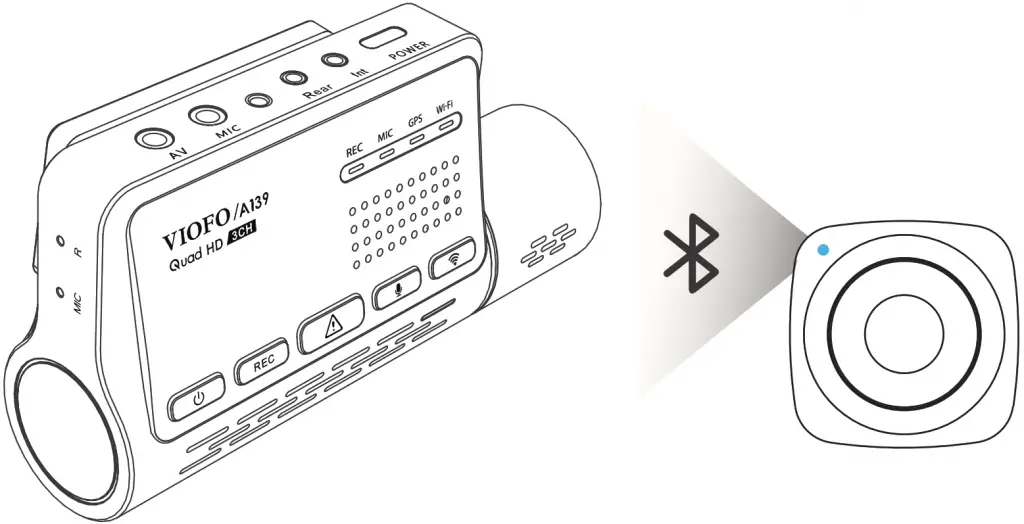
Systems Setting
To enter the menu settings, please stop recording first.
Video Setting
- Resolution: Setting video resolution of footage recorded.
Front Camera + Rear camera: 2560 * 1440P 30fps / 60fps + 1920*1080P 30fps Front Camera + Interior camera: 2560 * 1440P 30fps / 60fps + 1920*1080P 30fps Front Camera + Interior camera + Rear camera: 2560 * 1440P 30fps / 60fps + 1920* 1080P 30fps + 1920* 1080P 30fps - Time-lapse Recording:
Record video from frames captured at specific time intervals to conserve memory and reduce the time it takes to review video. The default is off.
- Loop Recording: Off / 1 / 2 / 3 / 5 / 10
Recording will begin automatically after powering on with a micro SD card in the device. Each recorded file is up to three minutes long, with old footage being replaced when micro SD card storage is full. - Recording Audio:
Turn on and off the microphone. This can also be changed during recording by pressing the [ button.
button. - Exposure:
Adjusting the value of the EV (Exposure Value) properly can create better footage under different light sources. It ranges from -2.0 to +2.0. You can adjust the EV for the front, interior and rear camera separately. The default is set at 0.0. - WDR (Wide Dynamic Range):
On / Off. The dynamic range is the ratio of the brightest portion of the image to the darkest portion of the image. WDR enables the camera to deliver video with a near perfect exposure in varying lighting situations. - G-Sensor:
The G-sensor measures shock forces and locks the video recorded at the time. The settings from “low to high” determine the amount of force needed to lock the file from being overwritten. We recommend that you set it at low.
- Date Stamp:
On / Off. Imprint the time and date on the recorded video. - Bitrate:
You can set the bitrate for video. High bitrate may improve the quality and smoothness of the video, especially when recording fast motion or high contrast scenes. Using a high bitrate mode may decrease the amount of recording time available on your memory card. Using a low bitrate will save space and record for longer time. - WDR (Wide Dynamic Range):
On / Off. The dynamic range is the ratio of the brightest portion of the image to the darkest portion of the image. WDR enables the camera to deliver video with a near-perfect exposure in varying lighting situations. - G-Sensor:
The G-sensor measures shock forces and locks the video recorded at the time. The settings from “low to high” determine the amount of force needed to lock the file from being overwritten. We recommend that you set it at low. - Date Stamp:
On / Off. Imprint the time and date on the recorded video. - Bitrate:
You can set the bitrate for video. High bitrate may improve the quality and smoothness of the video, especially when recording fast motion or high contrast scenes. Using a high bitrate mode may decrease the amount of recording time available on your memory card. Using a low bitrate will save space and record for longer time.
System Setting
- Wi-Fi Channel: Off / 2.4GHz / 5GHz We recommend choosing the 5GHz Wi-Fi mode.
- Time Zone: Set the current time zone for GPS time and date calibration. Note: the time zone must be manually adjusted for daylight savings.
- Time Synchronization: Time synchronization with mobile phone.
- Date Format You can choose the date format of the camera
- Boot delay: The camera will boot seconds later when powered on. The settings are off / 5s / 10s.
- IR LED: Off / On / Auto
On means IR lights are always on, so the video color is black and white. Auto means the dashcam will decide to turn on/off infrared lights with different light conditions. Off means the IR lights are all turned off.
You can also short press[ ] button to enable/disable the IR LED.
] button to enable/disable the IR LED. - Parking Mode: There are 3 options under parking mode:
(1) Auto Event Detection
Including buffered parking mode, the camera will automatically record a video sequence ( from 15 seconds before the event to 30 seconds after the event ) while a moving object is detected during parking. It will stop recording without new movements.
(2) Time Lapse recording
Time lapse record a video at low frames at 1 / 2 / 3 / 5 / 10 / 15 fps, It keeps recording continuously without audio recorded.
(3) Low Bitrate Recording
This mode record video in low bitrate for both front and rear. It keeps recording continuously in mini file size with audio recorded.
Note: We recommend to buy VIOFO ACC hardwire kit cable for parking mode recording.The parking recording files name of front camera is Year_Date_-Time_**PF, and Year_Date_Time_**PR for rear camera.
- Enter Parking Mode Timer:
Set the timer for entering parking mode. (Only for hardwire cable, if you use external battery, this function won’t work.) “OFF’ means the camera will enter parking mode right away when the engine is off. “90s” means the camera will enter parking mode 90 seconds after engine is off. - Parking Recording Timer:
(Only for hardwire cable, if you use external battery, this function won’t work.)
Off timer feature is designed to automatically turn off the dash cam after a period of time to prevent potential car battery drainage. Set the maximum amount of time you would like the dash cam to record for while parked.
“On” means the camera will keep recording until the hardwire kits cut the power supply.
“1 hour means the camera will shut down after it gets into parking mode for 1 hour. - Parking G-sensor:
The G-sensor detects significant or sudden movement (such as an impact or collision), it will trigger an event recording. We suggest setting it to High sensitivity in parking mode recording. - Parking Motion Detection:
Adjusts the sensitivity of the motion detection so minor motion caused by wind or rain doesn’t trigger a recording. - Image Rotation:
Off, Front Only, Interior Only, Rear Only, Both. - Notification Sounds:
Turn on/off. Turn on / off the beep warning and startup sounds. - Live Video Source:
Front camera / Interior camera/ Rear camera / All camera. - GPS:
Turn on / off GPS logger. A GPS module is used to include the location data in the recorded videos. If disabled, your camera will no longer measure your speed and position; nor synchronize the time / date. (Only available when connecting with GPS signal) Please use “Dashcam Viewer” to playback videos and to visualize your position and speed on your computer. - Speed Unit:
Kilometer per hour (KMH) and miles per hour (MPH) are available for speed unit. - GPS Info Stamp:
Imprint the GPS information on the recorded video. - Camera Model Stamp:
Imprint the camera model on the recorded video. - Frequency:
Set it to minimize flickering and banding in the recorded video. - Format SD Card:
The operation will delete all data on the Micro SD card.
Note: Once you format the card, all information will be deleted and unrecoverable. Make sure to back up all files that you needed before formatting. - Reset Camera Setting: Reset setting of device.
- Wi-Fi Name (SSID): Change Wi-Fi name.
- Wi-Fi Password: Change Wi-Fi Password. Wi-Fi default password is 12345678.
- Custom Text Stamp: Imprint the customize text on the recorded video.
- Car License Number: Imprint the car number on the recorded video.
- Free Space on Card: SD card remaining storage space.
Other
- App Version: Check the current firmware version of the APP.
- Firmware: Check the current firmware version of the camera.
Firmware Upgrade
Follow the instructions on this website to upgrade the firmware: (https://support.viofo.com/support/solutions/19000101567)
Note:
- Before using a microSD card to upgrade the firmware, formatting the card in the camera is necessary to ensure stable read and write
- Do not unplug or power off the camera during a firmware upgrade, it may cause the camera to subsequently fail to boot.
Notice
FCC Statement
This equipment has been tested and found to comply with the limits for a Class B digital device, pursuant to part 15 of the FCC Rules. These limits are designed to provide reasonable protection against harmful interference in a residential installation. This equipment generates, uses, and can radiate radio frequency energy and, if not installed and used in accordance with the instructions, may cause harmful interference to radio communications. However, there is no guarantee that interference will not occur in a particular installation. If this equipment does cause harmful interference to radio or television reception, which can be determined by turning the equipment o and on, the user is encouraged to try to correct the interference by one or more of the following measures:
- Reorient or relocate the receiving antenna.
- Increase the separation between the equipment and receiver.
- Connect the equipment into an outlet on a circuit di-‘erent from that to which the receiver is connected.
- Consult the dealer or an experienced radio / TV technician for help.
Caution:
Any changes or modifications to this device not explicitly approved by the manufacturer could void your authority to operate this equipment.
This device complies with part 15 of the FCC Rules. Operation is subject to the following two conditions:
- This device may not cause harmful interference.
- this device must accept any interference received, including interference that may cause undesired operation.
Shenzhen Viofo Technology Co., Ltd, declares that this Radio Frequency peripheral is in compliance with the essential requirements and other relevant provisions of Directive 1999/5/EC.
Customer Service
12-month Limited warranty , Lifetime technical support [email protected]
- facebook.com/viofo.world
- +86 755 8526 8909 (CN)
Mon-Fri 9am-6pm