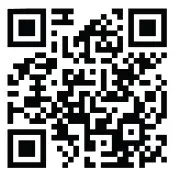Go to www.vtechphones.com to register your product for enhanced warranty support and the latest VTech product news.
DS6771-3
DECT 6.0 cordless telephone with BLUETOOTH® wireless technology
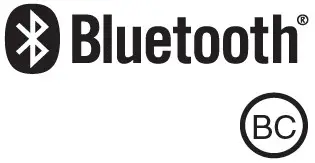

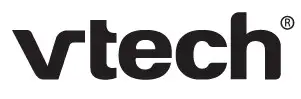 Abridged user’s manual
Abridged user’s manual
Congratulations
on purchasing your new VTech product. Before using this product, please read Important safety instructions.
This abridged user’s manual provides you with basic installation and use instructions. A limited set of features are described in abbreviated form.
Please refer to the online User’s manual for a full set of installation and operation instructions at www.vtechphones.com.
![]()
Telephones identified with this logo have reduced noise and interference when used with most T-coil equipped hearing aids and cochlear implants. The TIA-1083 Compliant Logo is a trademark of the Telecommunications Industry Association. Used under license.
![]()
The ENERGY STAR® program (www.energystar.gov) recognizes and encourages the use of products that save energy and help protect our environment. We are proud to mark this product with the ENERGY STAR® label indicating it meets the latest energy efficiency guidelines.
What’s in the box
Your product package contains the following items. Save your sales receipt and original packaging in the event warranty service is necessary.
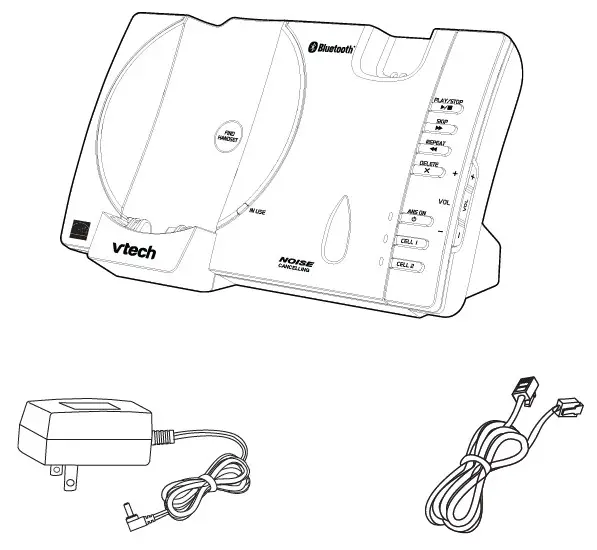
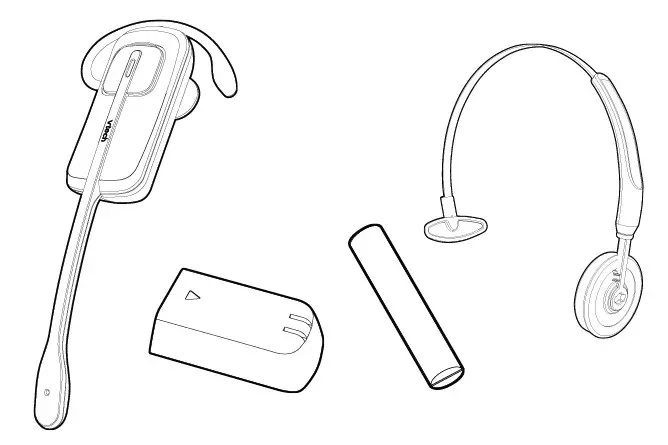
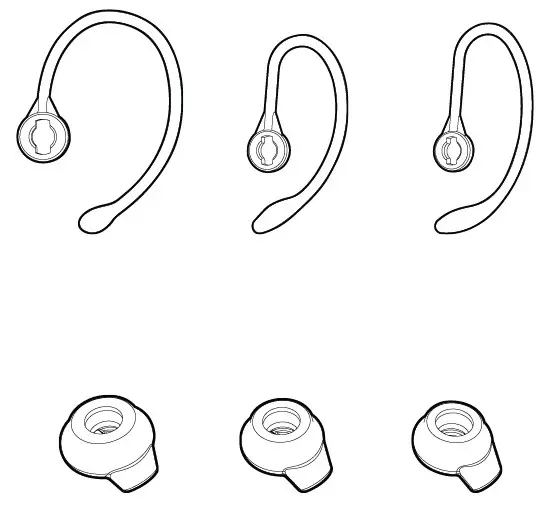
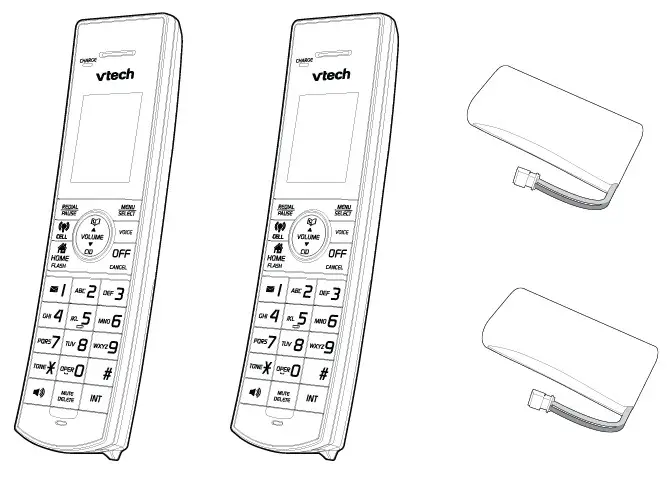

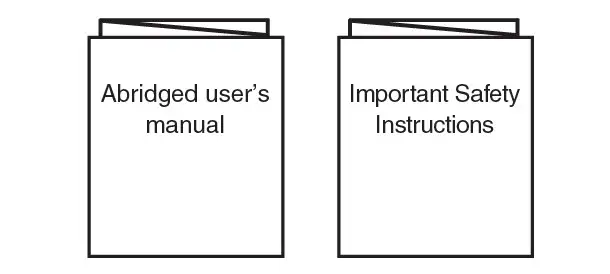
Telephone base overview
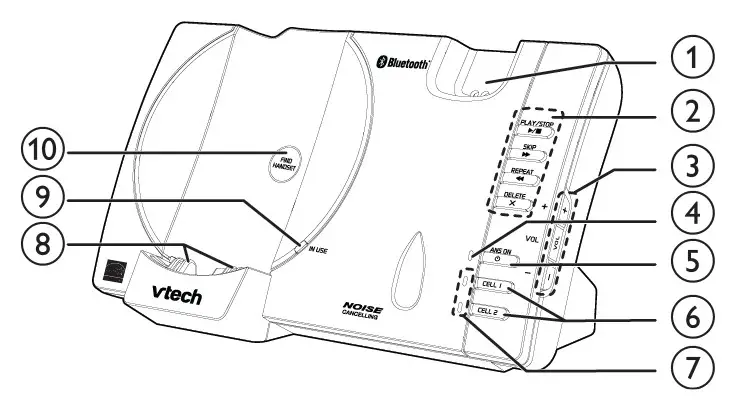
- Headset charging cradle
- –
 /PLAY/STOP
/PLAY/STOP
• Press to play messages.
• Press to stop message playback.
 /SKIP
/SKIP
• Press to skip to the next message.
 /REPEAT
/REPEAT
• Press to repeat a message.
• Press twice to play the previous message.
X/DELETE
• Press to delete the playing message.
• When the handset is not in use, press twice to delete all old messages. - + /VOL/-
• Press to adjust the volume during message playback.
• Press to adjust the telephone base ringer volume when the handset is not in use.  /ANS ON light
/ANS ON light
• On when the answering system is on. /ANS ON
/ANS ON
• Press to turn the answering system on or off.- CELL 1 and CELL 2
• Press to connect the paired cell Bluetooth device.
• Press and hold to add or replace a Bluetooth device. - CELL 1 and CELL 2 lights
• On when the telephone base is paired and connected with a Bluetooth device.
• Flashes when the telephone base is in discoverable mode. - Charging cradle
- IN USE light
• On when the handset or headset is in use, or the answering system is answering a call.
• Flashes when there is an incoming call, or another telephone sharing the same line is in use. - FIND HANDSET
• Press to page all system handsets and headset.
Handset overview
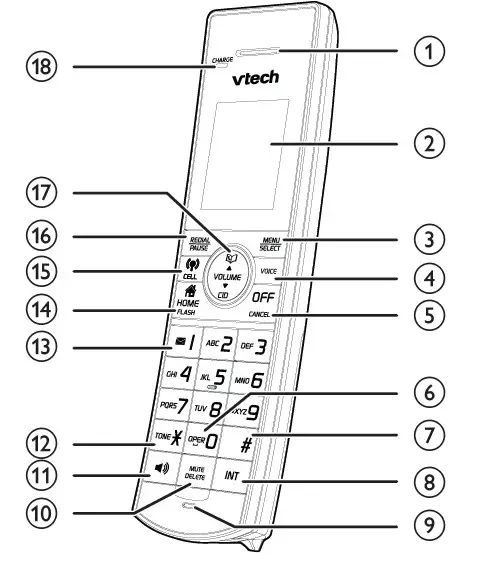
- Handset earpiece
- LCD display
- MENU/SELECT
• Show the menu.
• While in a menu, press to select an item, or save an entry or setting. - VOICE
Press to activate the voice-controlled application on your connected cell phone. - OFF/CANCEL
• Hang up a call.
• Silence the ringer temporarily while the handset is ringing.
• Press and hold to erase the missed call indicator while the phone is not in use.
• Press to return to the previous menu; or press and hold to return to idle mode, without making changes. - OPER 0
• Press to add a space when entering names. - -#
• Press repeatedly to show other dialing options when reviewing a caller ID log entry. - INT
• Press to start an intercom conversation or transfer a call. - Microphone
- MUTE/DELETE
• Mute the microphone during a call.
• Delete digits or characters while using the dialing keys.
• Silence the ringer temporarily while the handset is ringing.
• Delete the displayed entry while reviewing the phonebook, caller ID log, call block list or redial list. -

• Make or answer a call using the handset speakerphone.
• During a call, press to switch between the speakerphone and the handset. - TONE

• While you have set the dial mode to pulse and on a call, press to switch to tone dialing temporarily. -
 1
1
• Press repeatedly to add or remove 1 in front of the caller ID log entry before dialing or saving it to the phonebook.
• Press and hold to set or dial your voicemail number. -
 /HOME/FLASH
/HOME/FLASH
• Make or answer a home call.
• Answer an incoming home call when you hear a call waiting alert. -
 /CELL
/CELL
• Make or answer a cell call.
• Answer an incoming cell call when you hear a call waiting alert. - REDIAL/PAUSE
• Press repeatedly to review the redial list.
• Press and hold to insert a dialing pause while entering a number. - VOLUME

• Review the phonebook when the handset is not in use.
• Increase the listening volume during a call.
• Scroll up while in a menu, or in the phonebook, caller ID log, call block list or redial list.
• Move the cursor to the right when entering numbers or names.
VOLUME/ /CID
/CID
• Review the caller ID log when the handset is not in use.
• Decrease the listening volume during a call.
• Scroll down while in a menu, or in the phonebook, caller ID log, call block list or redial list.
• Move the cursor to the left when entering numbers or names. - CHARGE light
• On when the handset is charging.
Headset overview
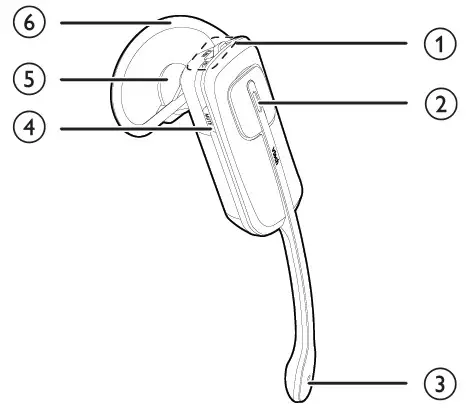
- VOL+
• Increase the headset volume.
VOL-
• Decrease the headset volume.
Flash
• While on a call, press and hold to answer an incoming call when you receive a call waiting alert. - ON / OFF light
• On when the headset is charging.
ON / OFF key
• Press to answer or end a call. - Microphone
- MUTE
• Press to activate the voice-controlled application on your connected cell phone when idle.
• Mute the microphone during a call.
• When there is an incoming call, press to silence the ringer in the earpiece temporarily. - Earpiece
- Earhook
Charger overview
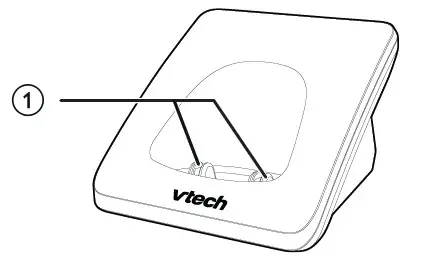
- Charging pole
Display icons overview
| The battery icon flashes when the battery is low and needs charging. | |
| The battery icon animates when the battery is charging. | |
| The battery icon becomes solid when the battery is fully charged. | |
| ECO | The ECO mode activates automatically to reduce power consumption when the handset is within range from the telephone base. |
| There are new voicemail received from your telephone service provider. | |
| On when the home line is in use or there is an incoming home call. Flashes when there is an incoming home waiting call. | |
| There are Bluetooth devices connected on the cell devices list. | |
| On when the cell line is in use or there is an incoming cell call. Flashes when there is an incoming cell waiting call. | |
| NEW | There are new caller ID log entries. |
| ANS ON | The answering system is turned on. |
| The handset ringer is off. | |
| The message number currently playing and total number of new/old messages recorded. |
Connect
You can choose to connect the telephone base for desktop usage.
![]() NOTES.
NOTES.
• Use only the adapters provided.
• Even if you do not subscribe to any conventional telephone service, you can pair a Bluetooth enabled cell phone to your telephone base (see Bluetooth), and use the cell line alone without plugging in a telephone line cord.
![]() TIP
TIP
• If you subscribe to digital subscriber line (DSL) high-speed Internet service through your telephone line, make sure you install a DSL filter (not included) between the telephone line cord and telephone wall jack. Contact your DSL service provider for more information.
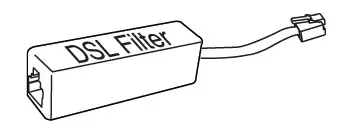
Connect the telephone base
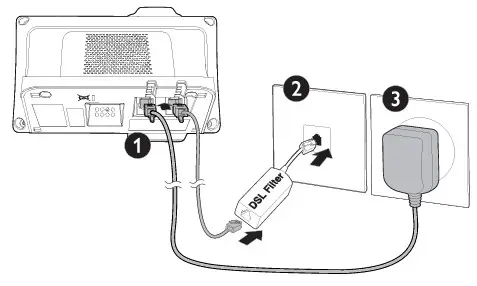
Connect the charger
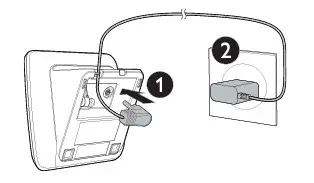
Install the battery
Install the handset battery
Install the handset battery as shown below.
![]() NOTES
NOTES
• Use only supplied battery.
• If the handset will not be used for a long time, disconnect and remove the battery to prevent possible leakage.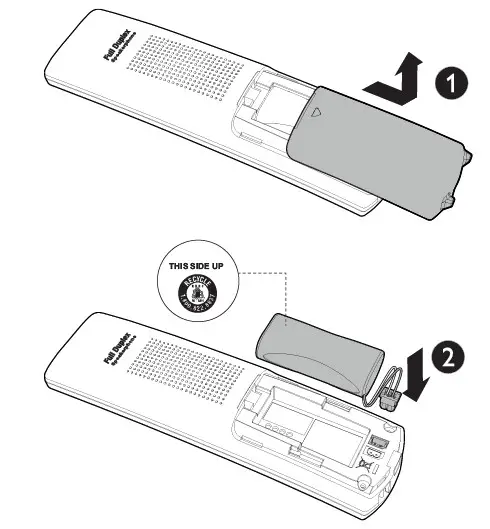
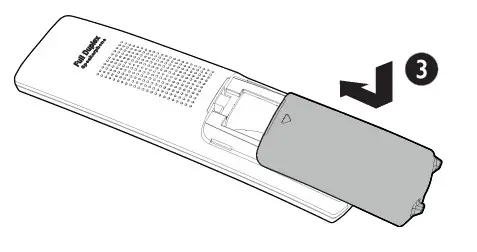 Install the headset battery
Install the headset battery
Install the headset battery as shown below.
![]() NOTE
NOTE
• Use only supplied battery.
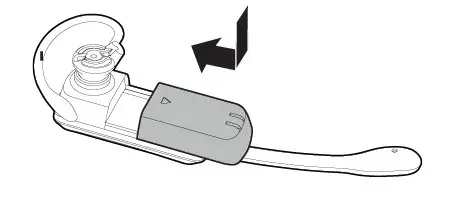
Check the battery level
After you have installed the battery, check the battery level on the handset screen.
- If the battery icon is , or , then go to Before use section to set the date and time, and set the answering system through voice guide.
- If the screen is blank, or flashes, then the battery needs to be charged. Go to Charge the battery section before you do any setting or operation.
Charge the battery
Place the handset in the telephone base or the charger to charge.
Place the headset on the telephone base to charge.
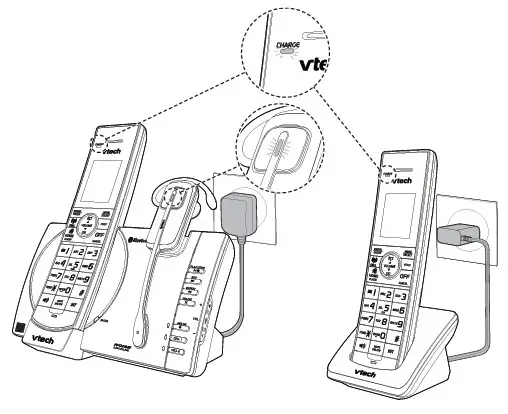 Once you have installed the battery, the handset LCD display indicates the battery status (see the table below).
Once you have installed the battery, the handset LCD display indicates the battery status (see the table below).
![]() NOTES
NOTES
- Press CANCEL or place the handset in the telephone base or charger will bypass the set date and time, and voice guide.
- For best performance, keep the handset in the telephone base or charger when not in use. Place the headset on the telephone base when not in use.
- The handset battery is fully charged after 12 hours of continuous charging. The headset battery is fully charged after three hours of continuous charging.
- If you place the handset in the telephone base or the charger without plugging in the battery, the screen displays No battery.
Battery indicators Battery status Action The screen is blank, or shows Put in charger and  flashes.
flashes.The battery has no charge or very little charge. The handset cannot be used. Charge without interruption (at least 30 minutes). The screen shows Low battery and  flashes.
flashes.The battery has enough charge to be used for a short time. Charge without interruption (at least 30 minutes). The screen shows HANDSET X. The battery is charged. To keep the battery charged, place it in the telephone base or charger when not in use.
To manually set the date and time and the answering system, refer to Configure your telephone and Set your built-in answering system sections.
To manually initiate the voice guide, refer to Voice guide under Set your built-in answering system section.
Position the headset
There are four earbuds and four earhooks provided. One earbud and one earhook have been attached to the headset.
You can choose a suitable size of earbud, earhook and an appropriate way to position your headset.
Replace the pre-installed earbud and earhook:
- Hold both sides of the earbud. Twist and pull the earbud until it separates from the earpiece.
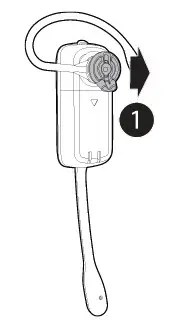
- Rotate the earhook to vertical direction and then pull the earhook until it separates from the headset.
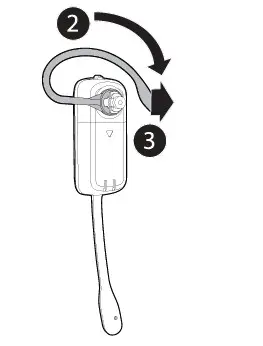
- Attach a earhook, and then a suitable earbud to the headset until they fit into place. To wear on the right ear:
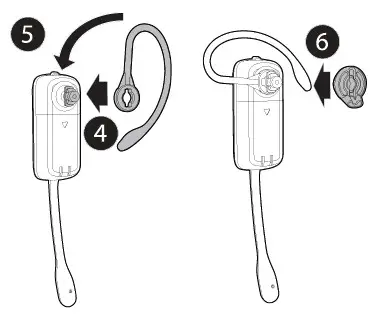 To wear on the left ear:
To wear on the left ear:
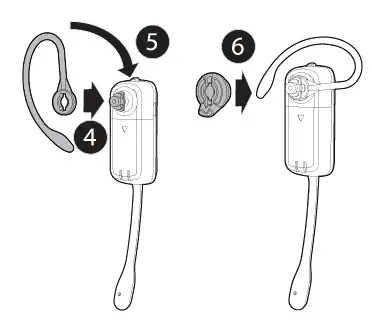
- Wrap the earhook with the sponge.
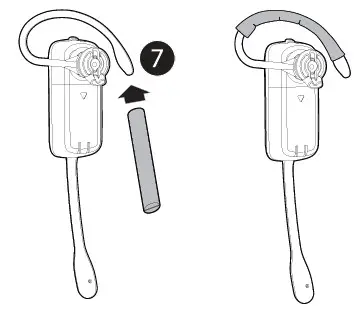 Adjust the headset to wear on the ear:
Adjust the headset to wear on the ear:
• Hook the headset on your ear. Adjust the angle of the headset until the microphone is pointing towards your mouth. Firmly grip the headset with one hand whenever adjusting the headset microphone up or down.

Over the head band
To attach the head band to the headset:
- Refer to Steps 1 and 2 in Replace the pre-installed earbud and earhook section to remove the earbud and earhook.
- Attach the headset to the headband.

- Rotate the headset to vertical direction until it clicks into place.

- Adjust the head band to fit your head. Adjust and rotate the angle of the headset until the microphone is pointing towards your mouth.

To remove the head band from the headset:
- Hold the headset with one hand and the head band with your other hand.
- Rotate the headset to horizontal direction and the pull the headset until it separates form the head band.

Before use
After you install your telephone or power returns following a power outage and battery depletion, the handset will prompt you to set the date and time, and the answering system through voice guide.
Set date and time
![]() NOTE
NOTE
- Make sure you set the date and time including the year correctly; otherwise the answering system does not announce the correct day of the week for your recorded messages time stamp.
- Use the dialing keys (0-9) to enter the month (MM), date (DD) and year (YY). Then press SELECT.
- Use the dialing keys (0-9) to enter the hour (HH) and minute (MM). Then press
 or
or  to choose AM or PM.
to choose AM or PM. - Press SELECT to save.
After the setting for the date and time, the handset will display Voice guide to… and set up Ans sys? alternatively.
Set answering system through voice guide
This feature assists you to do the basic setup of the answering system. You can follow the voice guide to record your own announcement, set the number of rings and the message alert tone.
- Press SELECT to start the voice guide for the answering system setup. You hear the voice prompt “Hello! This voice guide will assist you with the basic setup of your answering system.”
- Setup your answering system by inputting the designated numbers as instructed in the voice guide.
Check for dial tone:
Press /HOME. If you hear a dial tone, the installation is successful.
If you do not hear a dial tone:
- Make sure the installation procedures described above are properly done.
- It may be a wiring problem. If you have changed your telephone service to digital service from a cable company or a VoIP service provider, the telephone line may need to be rewired to allow all existing telephone jacks to work. Contact your cable/VoIP service provider for more information.
Operating range
This cordless telephone operates with the maximum power allowed by the Federal Communications Commission (FCC). Even so, this handset and telephone base can communicate over only a certain distance – which can vary with the locations of the telephone base and handset, the weather, and the layout of your home or office.
When the handset is out of range, the handset displays Out of range or and no pwr at base alternately.
If there is a call while the handset is out of range, it may not ring, or if it does ring, the call may not connect well when you press ![]() /HOME or
/HOME or ![]() /CELL. Move closer to the telephone base, and then press
/CELL. Move closer to the telephone base, and then press ![]() /HOME or
/HOME or ![]() /CELL to answer the call. If the handset moves out of range during a telephone conversation, there may be interference. To improve reception, move closer to the telephone base.
/CELL to answer the call. If the handset moves out of range during a telephone conversation, there may be interference. To improve reception, move closer to the telephone base.
Bluetooth
![]() NOTE
NOTE
- Make sure your cell phone has a good cell reception near the telephone base.
To use a Bluetooth enabled cell phone or headset with your DS6771, you must first pair and connect your Bluetooth cell phone or headset with the telephone base.
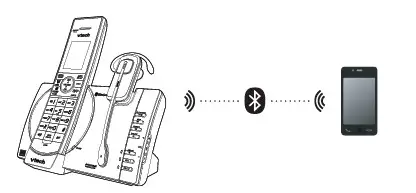 Bluetooth wireless technology operates within a short range (a maximum of approximately 15 feet). When you pair a Bluetooth cell phone to the telephone base, place your Bluetooth cell phone closer to the telephone base to maintain sufficient signal strength.
Bluetooth wireless technology operates within a short range (a maximum of approximately 15 feet). When you pair a Bluetooth cell phone to the telephone base, place your Bluetooth cell phone closer to the telephone base to maintain sufficient signal strength.
![]() NOTES
NOTES
- For optimal performance, place your cell phone next to the telephone base while using the cell line.
- To avoid interference from other electronic devices, place your telephone base far away from devices such as baby monitors, wireless routers, microwaves and computers.
Pair and connect your Bluetooth enabled cell phone
- Choose a slot to pair the cell phone. Press and hold CELL 1 or CELL 2 on the telephone base until you hear a confirmation tone, and the CELL 1 or CELL 2 light flashes.
- urn on the Bluetooth feature of your cell phone. Once your cell phone finds your VTech phone (VTech DS6771), press appropriate key on your cell phone to continue the pairing process.
- Your cell phone may prompt you to enter the PIN of the telephone base. The default PIN of the telephone base is 0000.
When the cell phone is connected to the telephone base, the corresponding status icon ( ![]() or
or ![]() ) displays on handsets. The corresponding device light (CELL 1 or CELL 2) turns on.
) displays on handsets. The corresponding device light (CELL 1 or CELL 2) turns on.
If the pairing fails, turn off the Bluetooth feature on your cell phone and on the DS6771 by pressing CELL 1 or CELL 2. Then repeat the steps above to pair and connect again. In some cases, it may take you a few attempts to complete the pairing process.
Pair and connect your Bluetooth enabled headset
- Press MENU when the handset is not in use.
- Press
 or
or  to scroll to Bluetooth, and then press SELECT.
to scroll to Bluetooth, and then press SELECT. - Press
 or
or  to scroll to Add BT headset, and then press SELECT. The screen displays Search headset….
to scroll to Add BT headset, and then press SELECT. The screen displays Search headset…. - Set your headset to discoverable mode. Once your handset finds your headset, press SELECT.
- Enter the PIN of your headset if required. The PIN for most Bluetooth devices is 0000 (refer to the user’s manual of your headset), and then press SELECT.
When the headset is successfully paired and connected to the telephone base, the ![]() icon displays on handsets. The CELL 2 light turns on.
icon displays on handsets. The CELL 2 light turns on.
VTech Connect to Cell™ application This application helps you integrate your Android phones with your DS6771.
For more information and application download, scan the QR code on the right, or go to www.vtechphones.com/app_connect_to_cell.
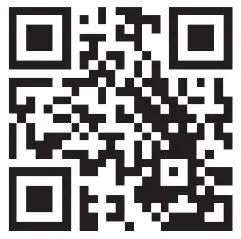
https://vttqr.tv/?q=1VP20
Download contacts from your Bluetooth cell phone
- Press MENU when the handset is not in use.
- Scroll to Bluetooth, and then press SELECT.
- Scroll to Download PB, and then press SELECT.
- Scroll to select the desired cell phone, and then press SELECT.
![]() NOTES
NOTES
- For certain cell phones, you may need to press a key on your cell phone to confirm the phonebook download.
- The performance of phonebook download feature depends on the compatibility of your Bluetooth cell phone. Refer to the user’s manual of your cell phone for more information about how that device uses Bluetooth connectivity.
- Certain cell phones do not support SIM card download. If this is the case, transfer the contacts from your SIM card to your cell phone memory first.
Then download from your cell phone memory. For more information on how to transfer contacts from your SIM card to your cell phone memory, see the user’s manual of your cell phone. - For Android cell phones, you may also download your cell phone contacts to your DS6771 via the VTech Contact Share application. Scan the QR code on the right, or go to www.vtechphones.com/app_contact_share for application download.
Remote voice control
If you have connected a cell phone to your DS6771 telephone system, you can activate the voice-controlled application (voice app) of the cell phone, such as Siri®, Google NowTM or S Voice®, via your handset or headset.
The remote voice control feature works with:
| Voice- controlled application | Siri | Google Now | S Voice |
| Voice- controlled application | iOS (8 or above) | Android (4 or above) | Android (4 or above) |
Before using the remote voice control feature, make sure you checked the following:
- Your cell phone is paired and connected to your telephone system via Bluetooth.
- No Bluetooth applications are running in the background of your cell phone.
- Place your cell phone next to the telephone base.
- Do not lock up your cell phone’s screen or set passcode for activating the voice app.
- Make sure you have turned on or logged in to the applications on your cell phone that you will be sending your voice commands, such as GPS, email and social networking accounts.
- Your cell phone’s data or Wi-Fi signal is in full strength and your cell phone can connect to the Internet.
- Try to activate the voice app on your cell phone to ensure it is in place.
Siri® is a registered trademark of Apple Inc.
Google Now™ is a trademark of Google Inc.
S Voice® is a registered mark of Samsung Electronics Co., Ltd.
To activate remote voice control on handset:
- Press VOICE on the handset.
• If you have connected one cell phone to the telephone, the handset shows the device name of the connected cell phone directly.
• If you have connected two cell phones to the telephone, the handset shows Select a device, followed by the device name list of the connected cell phones. Scroll to choose the desired cell phone, and then press SELECT. - The handset then shows the remote voice control icon
 .
.
• If the activation fails, the handset displays Not available. When the screen returns to idle, try Step 1 again. - When the handset plays the confirmation tone as forwarded by the cell phone’s voice app, start speaking toward the handset, and then wait for feedback. Make reply to the voice app’s feedback, if necessary.
• You can press on the handset to turn off the speakerphone and listen to the feedback through the handset earpiece.
on the handset to turn off the speakerphone and listen to the feedback through the handset earpiece. - To end the current remote voice control session, press CANCEL on the handset. You can restart by following Steps 1-3 mentioned above.
To activate remote voice control on headset:
To activate remote voice control on headset:
![]() NOTE
NOTE
- Make sure the CELLslot on the telephone base is paired and connected with a cell phone.
- Press MUTE on the headset.
- When the headset plays the confirmation tone as forwarded by the cell phone’s voice app, start speaking toward the headset, and then wait for feedback. Make reply to the voice app’s feedback, if necessary.
- To end the current remote voice control session, press the ON/OFF key on the headset. You can restart by following Steps 1 and 2 mentioned above.
![]() NOTES
NOTES
- Once you have activated the remote voice control feature, you are using your cell phone’s voice app to operate your cell phone.
- Please check the cell phone user’s manual and the voice app’s help topics to find out what commands you can use and any limitations of the voice app.
- Some cell phone manufacturers or network carriers may customize the phone’s operating system and implement their own voice app. If you want to use Google Now, you need to manually set it as your default voice app. For detailed instructions, refer to your cell phone user’s manual, or contact your cell phone’s manufacturer or network carrier. You may also go to “Google Product Forums” on the Internet and check the corresponding help topics.
- Due to the settings of certain cell phones and voice apps, your cell phone may not support the remote voice control feature. Contact your cell phone’s manufacturer or network carrier, or check the voice app’s help topics if you encounter any problems.
- During the remote voice control activation, if your Android cell phone comes with both a dedicated voice app and Google Now, it may prompt you to select which voice app to use, and whether use it for just once or always. Select the desired options. If you do not respond to your cell phone’s prompt in time, the handset screen will return to idle, and the
 icon will disappear. You can restart by following Steps 1-3 mentioned above.
icon will disappear. You can restart by following Steps 1-3 mentioned above. - If you receive a landline or cell line incoming call when you have activated remote voice control on a connected cell phone, the remote voice control operation will be ended.
- The feature may be ended automatically by your cell phone. For example, a cell call has been established via the remote voice control feature and the call has just ended.
- If you need to press dialing keys (0-9, , ) during a cell call, please make the call using the cell lines of your telephone system instead of using the voice app via the remote voice control feature.
Using the handset menu
- Press MENU when the handset is not in use.
- Press
 or
or  until the screen displays the desired feature menu.
until the screen displays the desired feature menu. - Press SELECT to enter that menu.
- To return to the previous menu, press CANCEL.
- To return to idle mode, press and hold CANCEL.
Configure your telephone
Set language
The LCD language is preset to English. You can select English, French or Spanish to be used in all screen displays.
- Press MENU when the handset is not in use.
- Scroll to Settings, and then press SELECT twice.
- Scroll to choose English, Français or Español.
- Press SELECT to save.
Set date and time
![]() NOTE
NOTE
- Make sure you set the date and time including the year correctly; otherwise the answering system does not announce the correct day of the week for your recorded messages time stamp.
- Press MENU when the handset is not in use.
- Scroll to Set date/time, and then press SELECT.
- Use the dialing keys (0-9) to enter the month (MM), date (DD) and year (YY). Then press SELECT.
- Use the dialing keys (0-9) to enter the hour (HH) and minute (MM). Then press
 or
or  to choose AM or PM.
to choose AM or PM. - Press SELECT to save.
Temporary tone dialing
If you have pulse (rotary) service only, you can switch from pulse to tone dialing temporarily during a call.
- During a call, press
 tone.
tone. - Use the dialing keys to enter the relevant number. The telephone sends touch-tone signals. It automatically returns to pulse dialing mode after you end the call.
Telephone operation
Handset control key panel:
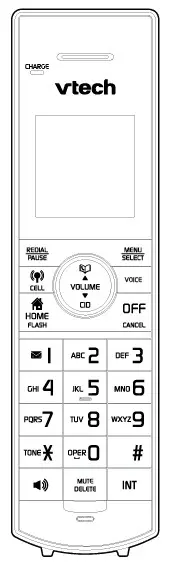 Make a home call
Make a home call
- Press
 /HOME or
/HOME or  , and then dial the telephone number. -OR-
, and then dial the telephone number. -OR- - Enter the telephone number on the handset, and then press
 /HOME or
/HOME or  to dial.
to dial.
Make a cell call
- Press
 /CELL on the handset. Enter the telephone number, and then press B/CELL to dial. -OR-
/CELL on the handset. Enter the telephone number, and then press B/CELL to dial. -OR- - Enter the telephone number on the handset, and then press
 /CELL to dial.
/CELL to dial.
![]() NOTES
NOTES
- After first pressing
 /CELL, you may need to choose a cell device. Scroll to select the desired cell device when necessary, and then press SELECT.
/CELL, you may need to choose a cell device. Scroll to select the desired cell device when necessary, and then press SELECT. - While using the cell line, place your cell phone closer to the base, and make sure that there are no physical obstacles between the base and the cell phone, such as large furniture or thick walls.
Answer a home/cell call
- Press
 /HOME,
/HOME,  /CELL, , or any dialing key. -OR-
/CELL, , or any dialing key. -OR- - Press ON/OFF key on the headset.
End a home/cell call
- Press OFF on the handset, or put the handset in the telephone base or charger. -OR-
- Press ON/OFF key on the headset.
Speakerphone
- During a call, press
 on the handset to switch between speakerphone and normal handset use.
on the handset to switch between speakerphone and normal handset use.
Volume
- During a call, press
 /VOLUME/
/VOLUME/ on the handset, or VOL+ or VOL- on the headset to adjust the listening volume.
on the handset, or VOL+ or VOL- on the headset to adjust the listening volume.
![]() NOTE
NOTE
- The handset earpiece volume setting and speakerphone volume setting are independent.
Mute
The mute function allows you to hear the other party but the other party cannot hear you.
- During a call, press MUTE on the handset. The handset screen displays Muted.
- Press MUTE again to resume the conversation. The screen displays Microphone on.
-OR-
- During a call, press MUTE on the headset. The headset announced “Mute on“.
- Press MUTE again to resume the conversation. The headset announced
“Mute off“.
Join a call in progress
You can use up to two system handsets at a time on a home line call. You can buy additional expansion handsets (DS6072) for this telephone base. You can register up to five handsets to the telephone base.
- When a handset is on a home call, press /HOME or on another handset to join the call.
- Press OFF to exit the call. The call continues until all handsets hang up.
Call waiting
When you subscribe to call waiting service from your telephone service provider, you hear an alert tone if there is an incoming call while you are on another call.
Call waiting on the home line:
- Press FLASH to put the current call on hold and take the new call.
- Press FLASH to switch back and forth between calls.
Call waiting on the cell line:
- Press
 /CELL to put the current call on hold and take the new call.
/CELL to put the current call on hold and take the new call. - Press
 /CELL to switch back and forth between calls.
/CELL to switch back and forth between calls.
Find handset
Use this feature to find all system handsets and headsets.
To start paging:
- Press FIND HANDSET on the telephone base. All idle handsets and headsets ring and handsets display ** Paging **.
To end paging:
- Press FIND HANDSET again on the telephone base. -OR-
- Press /HOME, /CELL, , CANCEL, or any dialing key on the handset. -OR-
- Place the handset in the telephone base or charger.
![]() NOTE
NOTE
- Do not press and hold FIND HANDSET for more than four seconds. It may lead to handset and headset deregistration.
Redial list
Each handset stores the last 10 telephone numbers dialed. When there are already 10 entries, the oldest entry is deleted to make room for the new entry.
Review the redial list
- Press REDIAL when the handset is not in use.
- Press
 ,
,  , or REDIAL repeatedly until the desired entry displays.
, or REDIAL repeatedly until the desired entry displays.
Dial a redial list entry
- When the desired entry displays, press
 /HOME,
/HOME,  /CELL, or to dial.
/CELL, or to dial.
Delete a redial list entry
When the desired redial entry displays, press DELETE.
Intercom
Use the intercom features for conversations between two devices.
- Press INT on your handset when not in use. Use the dialing keys to enter a destination device number.
- To answer the intercom call, press
 /HOME,
/HOME,  /CELL,
/CELL,  , or any dialing key on the destination handset, or ON/OFF key on the headset.
, or any dialing key on the destination handset, or ON/OFF key on the headset. - To end the intercom call, press OFF or place the handset back in the telephone base or charger, or press ON/OFF key on the headset.
Answer an incoming call during an intercom call
If you receive an incoming call during an intercom call, there is an alert tone.
Using a handset:
- To answer a home call, press
 /HOME.
/HOME.
The intercom call ends automatically. - To end the intercom call without answering the outside call, press OFF. The intercom call ends and the telephone continues to ring.
- To answer a cell call, press OFF to end the intercom call. The telephone continues to ring. Then press
 /CELL.
/CELL.
Using a headset:
- Press ON/OFF key to end the intercom call.
The telephone continues to ring. Press ON/OFF key again to answer the home call.
Call transfer using intercom
While on an outside call, you can use the intercom feature to transfer the call from one device to another.
- Press INT on your handset during a call. The current call is put on hold.
- Use the dialing keys to enter a destination device number.
- To answer the intercom call, press
 /HOME,
/HOME,  /CELL,
/CELL,  , or any dialing key on the destination handset, or press ON/OFF key on the destination headset. You can now have a private conservation before transferring the call.
, or any dialing key on the destination handset, or press ON/OFF key on the destination headset. You can now have a private conservation before transferring the call. - To transfer the call, press OFF on the initiating handset or place the initiating handset back in the telephone base or charger.
- To end the call, press OFF on the destination handset or place the destination handset back in the telephone base or charger; or press ON/OFF key on the destination headset.
Phonebook
The phonebook can store up to 1000 entries, which are shared by all handsets. Each entry may consist of a telephone number up to 30 digits, and a name up to 15 characters.
Add a phonebook entry
- Press MENU when the handset is not in use.
- Scroll to Phonebook then press SELECT.
- Press SELECT again to choose Add new entry.
- Use the dialing keys to enter the number (up to 30 digits).
- Press SELECT to move to the name.
- Use the dialing keys to enter the name (up to 15 characters). Additional key presses show other characters of that particular key.
- Press SELECT to save.
While entering numbers and names, you can:
- Press DELETE to erase a digit or character.
- Press and hold DELETE to erase the entire entry.
- Press
 or
or  to move the cursor to the left or right.
to move the cursor to the left or right. - Press and hold PAUSE to insert a dialing pause (for entering phone numbers only).
- Press
 tone to add
tone to add  (
( appears) or to add # (
appears) or to add # ( appears) (for entering phone numbers only).
appears) (for entering phone numbers only). - Press 0 to add a space (for entering names only).
Review the phonebook
Entries are sorted alphabetically.
- Press
 when the handset is not in use.
when the handset is not in use. - Scroll to browse through the phonebook, or use the dialing keys to start a name search (you can enter up to 3 characters for the search).
- When the desired entry appears, press
 /HOME or to dial.
/HOME or to dial.
Delete a phonebook entry
- When the desired entry displays, press DELETE.
- When the screen displays Delete entry?, press SELECT.
Delete all phonebook entries:
- Press MENU when the handset is not in use.
- Scroll to Phonebook, and then press SELECT.
- Scroll to Delete all, and then press SELECT.
- When the screen displays Delete all?, press SELECT.
Edit a phonebook entry
- When the desired entry displays, press SELECT.
- Use the dialing keys to edit the number, and then press SELECT.
- Use the dialing keys to edit the name, and then press SELECT to save.
Dial a phonebook entry
- When the desired entry appears, press
 /HOME or to dial.
/HOME or to dial.
Caller ID
If you subscribe to caller ID service, information about each caller appears after the first or second ring. If you answer a call before the caller information appears on the screen, it will not be saved in the caller ID log.
The caller ID log stores up to 50 entries. Each entry has up to 24 digits for the phone number and 15 characters for the name.
If the telephone number has more than 15 digits, only the last 15 digits appear. If the name has more than 15 characters, only the first 15 characters are shown and saved in the caller ID log.
Review a caller ID log entry
- Press CID when the handset is not in use.
- Scroll to browse through the caller ID log.
Missed call indicator
When there are calls that have not been reviewed in the caller ID log, the handset displays XX missed calls.
Each time you review a caller ID log entry marked NEW, the number of missed calls decreases by one.
When you have reviewed all the missed calls, the missed call indicator no longer displays.
If you do not want to review the missed calls one by one, press and hold CANCEL on the idle handset to erase the missed call indicator.
All the entries are then considered old.
Dial a caller ID log entry
- When the desired entry appears, press
 /HOME or
/HOME or  on the handset to dial.
on the handset to dial.
Save a caller ID log entry to the phonebook
- When the desired caller ID log entry displays, press SELECT.
- Scroll to To Phonebook then press SELECT.
- Use the dialing keys to modify the number if necessary, and then press SELECT.
- Use the dialing keys to enter the name, and then press SELECT to save.
Delete a caller ID log entry
- When the desired caller ID log entry displays, press DELETE.
Delete all caller ID log entries
- Press MENU when the handset is not in use. Scroll to Caller ID log and then press SELECT. Scroll to Delete all and then press SELECT twice.
Call block
If you subscribe to caller ID service, you can set the telephone to block unknown calls and certain undesired calls.
The call block list stores up to 20 entries.
Block unknown calls
- Press MENU when the handset is not in use.
- Scroll to Call block, and then press SELECT.
- Scroll to Calls w/o num, and then press SELECT.
- Scroll to choose Unblock or Block, and then press SELECT.
Add a call block list entry
- Press MENU when the handset is not in use.
- Scroll to Call block, and then press SELECT.
- Scroll to Block list, and then press SELECT.
- Scroll to Add new entry, and then press SELECT.
- Use the dialing keys to enter the number (up to 30 digits).
- Press SELECT to move to enter the name.
- Use the dialing keys to enter the name (up to 15 characters). Additional key presses show other characters of that particular key.
- Press SELECT to save.
Review call block list
- Press MENU when the handset is not in use.
- Scroll to Call block, and then press SELECT.
- Scroll to Block list, and then press SELECT.
- Press SELECT to choose Review.
Edit a call block list entry
- When the desired entry displays, press SELECT.
- Use the dialing keys to edit the number, and then press SELECT.
- Use the dialing keys to edit the name, and then press SELECT to save.
Save a caller ID log entry to call block list
- When the desired entry displays, press SELECT.
- Scroll to To Call block then press SELECT.
- Use the dialing keys to modify the number if necessary, and then press SELECT.
- Use the dialing keys to enter the name, and then press SELECT to save.
Delete a call block list entry
- When the desired call block list entry displays, press DELETE on the handset.
Mute first ring
Your telephone rings once for blocked calls. You can choose to mute the first ring for all incoming calls, so that there will be no ring for blocked calls. By default, the first ring is set to On.
- Press MENU when the handset is not in use.
- Press 7464# on the handset.
- Scroll to choose First ring:On to keep the first ring, or First ring:Off to mute the first ring.
- Press SELECT to save.
![]() NOTE
NOTE
- If you have muted the first ring, you will hear one ring less before the answering system and voicemail answer the incoming calls.
Sound settings
Key tone
You can choose from different ringer tones.
- Press MENU when the handset is not in use.
- Scroll to Settings, and then press SELECT.
- Scroll to choose Key tone, and then press SELECT.
- Scroll to choose On or Off, and then press SELECT to save.
Ringer tone
You can choose from different ringer tones.
- Press MENU when the handset is not in use.
- Scroll to Ringers, and then press SELECT.
- Scroll to choose Home ringtone or Cell ringtone, and then press SELECT.
- Scroll to sample each ringer tone, and then press SELECT to save.
![]() NOTE
NOTE
- If you turn off the ringer volume, you will not hear ringer tone samples.
Handset ringer volume
You can adjust the ringer volume level, or turn the ringer off.
- Press MENU when the handset is not in use.
- Scroll to Ringers, and then press SELECT.
- Scroll to choose Home volume or Cell volume, and then press SELECT.
- Scroll to adjust the volume, and then press SELECT to save.
![]() NOTE
NOTE
- If the handset ringer volume is set to off, that handset is silenced for all incoming calls except paging tone.
Telephone base ringer volume
You can adjust the telephone base volume level by pressing – /VOL/ + on the side of the telephone base when idle.
Temporary ringer silencing
When the telephone is ringing, you can temporarily silence the ringer of the handset without disconnecting the call. The next call rings normally at the preset volume.
- Press OFF or MUTE on the handset. The handset displays
 .
.
About answering system and voicemail service
For message recording, your telephone has a built-in answering system, and it also support voicemail service offered by your telephone service provider (subscription is required, and fee may apply). The main differences between them are:
| Category | Built-in answering system | Voicemail from telephone service |
| Storage | Messages are stored in the telephone base. | Messages are stored in a server or system provided by your telephone service. |
| Your messages will not be deleted automatically. You have to delete your messages manually. |
Your messages may be automatically deleted after a period of time. Contact your telephone service provider for more details. |
|
| Method to retrieve messages | When you received new messages, handset displays XX new messages and the message window on the telephone base flashes. | When you received new messages, the handset displays and |
| To retrieve messages, usually there are two ways: • Press • Access remotely with an access code. |
To retrieve messages, you need an access number and/ or a passcode provided by your telephone service provider. |
Set your built-in answering system
Your answering system has various features, read below for the basic settings.
The answering system can record and store up to 99 messages. Each message can be up to three minutes in length. The total storage capacity for the announcement, messages, and memos is approximately 23 minutes. The actual recording time depends on individual message characteristics.
Your answering system allows you to set your announcement, to save and delete messages, activate call screening, to set number of rings before pick up, and to access remotely.
Telephone base control key panel:
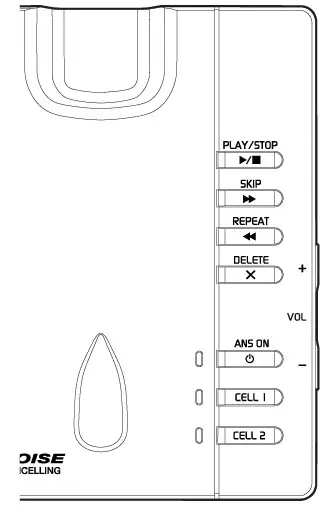 Turn the answering system on or off
Turn the answering system on or off
The answering system must be turned on to answer and record messages.
To turn on or off with the telephone base:
- Press
 /ANS ON on the telephone base to turn the built-in answering system on or off.
/ANS ON on the telephone base to turn the built-in answering system on or off.
To turn on or off with the handset:
- Press MENU when the handset is not in use.
- Scroll to Answering sys, and then press SELECT.
- Scroll to Answer on/off, and then press SELECT.
- Scroll to choose On or Off, and then press SELECT to save. You hear a confirmation tone.
Default announcement
The telephone is preset with a greeting that answers calls with “Hello, please leave a message after the tone.” You can use this preset announcement, or replace it with your own.
Record your own announcement
The announcement can be up to 90 seconds in length.
- Press MENU when the handset is not in use.
- Scroll to Answering sys and then press SELECT twice.
- The screen displays Play [2], Del [3], Rec [7], and it announces, “To play, press 2. To record, press 7.”
- Press 7 to record. The handset announces, “Record after the tone. Press 5 when you are done.” After the tone, speak towards the handset microphone.
- Press 5 when done.
Play the announcement
- Press MENU when the handset is not in use.
- Scroll to Answering sys and then press SELECT twice.
- The handset announces, “To play, press
2. To record, press 7.” Press 2 to play the announcement.
Delete the announcement
- Press MENU when the handset is not in use.
- Scroll to Answering sys and then press SELECT twice.
- The handset announces, “To play, press 2. To record, press 7.”
- Press 3 to delete your own recorded announcement.
Set number of rings
You can set the answering system to answer an incoming call after 2, 3, 4, 5 or 6 rings; or toll saver.
If you choose toll saver, the answering system answers a call after 2 rings when you have new messages, or after 4 rings when you have no new messages.
- Press MENU when the handset is not in use.
- Scroll to Answering sys then press SELECT.
- Scroll to Ans sys setup then press SELECT.
- Scroll to # of rings then press SELECT.
- Scroll to choose 2, 3, 4, 5, 6 or Toll saver.
- Press SELECT to save and you hear a confirmation tone.
![]() NOTE
NOTE
- If you have muted the first ring, you will hear one ring less before the answering system answers the incoming calls.
Message alert tone
When the message alert tone is set to on, and there is at least one new message, the telephone base beeps every 10 seconds. The message alert tone is preset to off.
- Press MENU when the handset is not in use.
- Scroll to Answering sys then press SELECT.
- Scroll to Ans sys setup then press SELECT.
- Scroll to Msg alert tone then press SELECT.
- Scroll to choose On or Off. 6. Press SELECT to save and you hear a confirmation tone.
Voice guide
This feature is an alternative way for you to do the basic setup of the answering system.
You can follow the voice guide to record your own announcement, set the number of rings and the message alert tone.
- Press MENU when the handset is not in use.
- Scroll to Answering sys, and then press SELECT.
- Scroll to Voice guide, and then press SELECT. You hear the voice prompt “Hello! This voice guide will assist you with the basic setup of your answering system.”
- Setup your answering system by inputting designated numbers as instructed in the voice guide.
Use your built-in answering system
New message indication
When there are new answering system messages, The handset displays XX new messages and the message window on the telephone base flashes.
Message playback
To playback messages at the telephone base:
- Press
 /PLAY when the handset is not in use.
/PLAY when the handset is not in use.
Options during playback:
- Press – /VOL/ + to adjust the speaker volume.
- Press
 /SKIP to skip to the next message.
/SKIP to skip to the next message. - Press
 /REPEAT to repeat the message currently playing. Press /REPEAT twice to listen to the previous message.
/REPEAT to repeat the message currently playing. Press /REPEAT twice to listen to the previous message. - Press X/DELETE to delete the playing message. The system advances to the next message.
- Press
 /STOP to stop.
/STOP to stop.
To playback messages at the handset:
- Press MENU to choose Play messages. Press SELECT.
Options during playback:
- Press VOLUME/
 or VOLUME/
or VOLUME/ to adjust the message playback volume.
to adjust the message playback volume. - Press 6 to skip to the next message.
- Press 4 to repeat the message. Press 4 twice to hear the previous message.
- Press 3 to delete the playing message.
- Press OFF to stop the playback.
- Press
 to switch between speakerphone mode and handset mode.
to switch between speakerphone mode and handset mode.
Delete all old messages
To delete all old messages at the telephone base:
Press X/DELETE twice when the handset is not in use.
To delete all old messages on a handset:
- Press MENU when the handset is not in use.
- Scroll to Answering sys, and then press SELECT.
- Scroll to Delete all old, and then press SELECT twice. You hear a confirmation tone.
Remote access
A two-digit security code is required to access the answering system remotely from any touch-tone telephone. The preset code is 19.
You can use this preset code, or set your own.
- Dial your telephone number from any touch-tone telephone.
- When the system plays your announcement, enter the two-digit security code.
- You can enter one of the following remote commands.
| Command | Description |
| 1 | Play all messages. |
| 2 | Play new messages. |
| 3 | Delete the current message (during playback). |
| 33 | Delete all old messages. |
| 4 | Repeat the current message (during playback). |
| 5 | Stop. |
| *5 | Hear a list of remote commands. |
| 6 | Skip to the next message (during playback). |
| *7 | Record a new announcement. |
| 8 | End the call. |
| 0 | Turn the answering system on or off. |
4. Hang up or press 8 to end the call.
Remote access code
A two-digit security code is required to access the answering system remotely from any touch-tone telephone. The preset code is 19.
You can set the code from 00 to 99.
- Press MENU when the handset is not in use.
- Scroll to Answering sys then press SELECT.
- Scroll to Ans sys setup then press SELECT.
- Scroll to Remote code, and then press SELECT.
- Use the dialing keys to enter a two-digit number. -OR- Scroll to a desired two-digit number.
- Press SELECT to save and you hear a confirmation tone.
Use the built-in answering system and voicemail service
You can use your answering system and voicemail service together by setting your answering system to answer before voicemail service answers as described below. To learn how to program your voicemail settings, contact your telephone service provider.
If you are on a call, or if the answering system is busy recording a message and you receive another call, the second caller can leave a voicemail message.
Set your answering system to answer calls at least two rings earlier than your voicemail service is set to answer. For example, if your voicemail service answers after six rings, set your answering system to answer after four rings. Some voicemail service providers may program the delay before answering calls in seconds instead of rings. In this case, allow six seconds per ring when determining the appropriate setting.
Retrieve voicemail from telephone service
Voicemail is a feature available from most telephone service providers. It may be included with your telephone service, or may be optional. Fees may apply.
Retrieve voicemail
When you received a voicemail, the handset displays ![]() and New voicemail. To retrieve, you typically dial an access number provided by your telephone service provider, and then enter a security code. Contact your telephone service provider for instructions on how to configure the voicemail settings and listen to messages.
and New voicemail. To retrieve, you typically dial an access number provided by your telephone service provider, and then enter a security code. Contact your telephone service provider for instructions on how to configure the voicemail settings and listen to messages.
Set your voicemail number
You can save your access number on each handset for easy access to your voicemail.
After you save the voicemail number, you can press and hold ![]() to retrieve voicemail.
to retrieve voicemail.
- Press MENU when the handset is not in use.
- Scroll to Settings and then press SELECT.
- Scroll to Voicemail # and then press SELECT.
- Use the dialing keys to enter the voicemail number (up to 30 digits).
- Press SELECT to save.
Turn off the new voicemail indicators
If you have retrieved your voicemail while away from home, and the handset still displays the new voicemail indicators, use this feature to turn off the indicators.
![]() NOTE
NOTE
- This feature turns off the indicators only, it does not delete your voicemail messages.
- Press MENU when the handset is not in use.
- Scroll to Settings, and then press SELECT.
- Scroll to Clr voicemail, and then press SELECT.
Expand your telephone system
You can add new handsets (DS6072), cordless headsets (IS6200) or speakerphones (AT&T TL80133) to your telephone system.
All accessories are sold separately. Your telephone base supports a maximum of five devices.
For more details, refer to the user’s manual that comes with your new device.
ECO mode
This power conserving technology reduces power consumption for optimal battery performance. The ECO mode activates automatically whenever the handset is synchronized with the telephone base.
General product care
Taking care of your telephone Your cordless telephone contains sophisticated electronic parts, so it must be treated with care.
Avoid rough treatment
Place the handset down gently. Save the original packing materials to protect your telephone if you ever need to ship it.
Avoid water
Your telephone can be damaged if it gets wet. Do not use the handset outdoors in the rain, or handle it with wet hands. Do not install the telephone base near a sink, bathtub or shower.
Electrical storms
Electrical storms can sometimes cause power surges harmful to electronic equipment. For your own safety, take caution when using electrical appliances during storms.
Cleaning your telephone
Your telephone has a durable plastic casing that should retain its luster for many years. Clean it only with a dry non-abrasive cloth. Do not use dampened cloth or cleaning solvents of any kind.
Frequently asked questions
The following are the questions most frequently asked about the cordless telephone. If you cannot find the answer to your question, visit our website at www.vtechphones.com or call 1 (800) 595-9511 for
customer service. In Canada, go to www.vtechcanada.com or call 1 (800) 267-7377.
| My telephone does not work at all. | Make sure the telephone base is installed properly, and battery is installed and charged correctly. For optimum daily performance, return the handset to the telephone base after use. |
| The display shows No line. I cannot hear the dial tone. | Disconnect the telephone line cord from your telephone and connect it to another telephone. If there is no dial tone on that other telephone either, then the telephone line cord may be defective. Try installing a new telephone line cord. If changing telephone line cord does not help, the wall jack (or the wiring to this wall jack) may be defective. Contact your telephone service provider. |
| You may be using a new cable or VoIP service, the existing telephone jacks in your home may no longer work. Contact your service provider for solutions. | |
| The display shows To register HS… and …see manual alternately. The handset does not work at all. | The handset is deregistered from the telephone base. Place the handset in the telephone base to register it back. The handset shows Registered and you hear a beep when the registration process completes. This process takes about 90 seconds to complete. |
| The headset cannot pick up any call. It announces “Not
registered”. |
The headset is deregistered from the telephone base. Follow the steps below to register it back. 1. Press and hold FIND HANDSET for four seconds. The IN USE light turns on. 2. Place the headset on the telephone base to register it back. During the registration process, the LED light flashes alternatively in red and blue, and turn red after the registration completes. This process takes about 60 seconds. Lift the headset, then press ON / OFF key on the headset. If you hear a dial tone, the registration is successful. |
| I cannot add and connect my cell phone or headset to the telephone base. | Make sure you have cellular coverage and the Bluetooth function of your cell phone or headset is turned on. See the user’s manual of your cell phone or headset for more information. Make sure that the telephone base is in discoverable mode. Carefully follow the pairing instructions in this manual. Make sure that your Bluetooth cell phone or headset is not connected to any other Bluetooth device, and is connected to the telephone base and active on the device list. Turn off your cell phone or headset, and then turn it on again. |
| The cell phone reception in my house is poor and I cannot connect it to my DS6771. | If there is a location in your house with better reception, you can leave your cell phone at that location while you use the DS6771 cell line. In order for this to work, the telephone base must be within 15 feet of the cell phone. |
| The answering system does not record messages. | Make sure the answering system is on. When the answering system is on, ANS ON should display on the handset. |
| When the answering machine memory is full, it does not record new messages until some old messages are deleted. | |
| If you subscribe to voicemail service, change the number of rings so that your answering system answers before your voicemail service answers. To determine how many rings activate your voicemail service, contact your telephone service provider. | |
| The answering system does not announce the correct day of the week for recorded messages time stamp. | Make sure you have set the date and time. See Configure your telephone section. |
| The messages on the answering system are incomplete. | The maximum length for a message is four minutes. If a caller leaves a very long message, i.e., more than four minutes, part of it may be lost when the answering system disconnects the call. |
| If the memory on the answering system becomes full during a message, the answering system stops recording and disconnects the call. | |
| I accidentally set my LCD language to Spanish or French, and I don’t know how to change it back to English. | While the handset is not in use, press MENU and then enter 364 to change the handset LCD language back to English. |
| The remote voice control feature does not work. | Make sure the operating system of your cell phone is iOS 8 or later, or Android 4 or later. |
| Make sure your cell phone is paired and connected to your telephone system via Bluetooth. | |
| Make sure no Bluetooth applications are running in the background of your cell phone. | |
| Place your cell phone next to the telephone base. | |
| Do not lock up your cell phone’s screen or set passcode for activating the voice-controlled application (voice app). | |
| Make sure you have turned on or logged in to the applications on your cell phone that you will be sending your voice commands, such as GPS, email and social networking accounts. | |
| Make sure your cell phone’s data or Wi-Fi signal is in full strength and your cell phone can connect to the Internet. | |
| Try to activate the voice app on your cell phone to ensure it is in place. | |
| Once you have activated the remote voice control feature, you are using your cell phone’s voice app to operate your cell phone. If the voice commands do not work, please check the cell phone user’s manual and the voice app’s help topics to find out what commands you can use and any limitations of the voice app. | |
| Some cell phone manufacturers or network carriers may customize the phone’s operating system and implement their own voice app. If you want to use Google Now, you need to manually set it as your default voice app. For detailed instructions, refer to your cell phone user’s manual, or contact your cell phone’s manufacturer or network carrier. You may also go to “Google Product Forums” on the Internet and check the corresponding help topics. | |
| The remote voice control feature does not work. | Due to the settings of certain cell phones and voice apps, your cell phone may not support the remote voice control feature. Contact your cell phone’s manufacturer or network carrier, or check the voice app’s help topics if you encounter any problems. |
| The remote voice control feature ends unexpectedly while it is in use. | The Bluetooth function of your cell phone may be off, or you may have moved your cell phone out of Bluetooth range of the telephone base. Make sure the Bluetooth function of your cell phone is turned on and place your cell phone next to the telephone base. |
| The data or Wi-Fi connection of your cell phone may be lost.
Make sure your cell phone’s data or Wi-Fi signal is in full strength. |
|
| The feature may be ended automatically by your cell phone. For example, a cell call has been established via the remote voice control feature and the call has just ended. | |
| If you receive a landline or cell line incoming call when you have activated remote voice control on a connected cell phone, the remote voice control operation will be ended. | |
| The voice-controlled application of your cell phone may be affected by other cell phone operations in the background. If the problem persists, contact your cell phone’s network carrier. | |
| I cannot press any dialing keys (0-9, *tone,# ) when I am on a cell call using the remote voice control feature. | When you press the dialing keys on the handset or telephone base during a cell call using the remote voice control feature, the telephone system may have no response and the call may be ended.
Please use the cell lines of your telephone system for calls that require using the dialing keys during the call. |
Limited warranty
What does this limited warranty cover?
The manufacturer of this VTech Product warrants to the holder of a valid proof of purchase (“Consumer” or “you”) that the Product and all accessories provided in the sales package (“Product”) are free from defects in material and workmanship, pursuant to the following terms and conditions, when installed and used normally and in accordance with the Product operating instructions. This limited warranty extends only to the Consumer for Products purchased and used in the United States of America and Canada.
What will VTech do if the Product is not free from defects in materials and workmanship during the limited warranty period (“Materially Defective Product”)?
During the limited warranty period, VTech’s authorized service representative will repair or replace at VTech’s option, without charge, a Materially Defective Product. If we repair the Product, we may use new or refurbished replacement parts. If we choose to replace the Product, we may replace it with a new or refurbished Product of the same or similar design. We will retain defective parts, modules, or equipment. Repair or replacement of the Product, at VTech’s option, is your exclusive remedy. VTech will return the repaired or replacement Products to you in working condition. You should expect the repair or replacement to take approximately 30 days.
How long is the limited warranty period?
The limited warranty period for the Product extends for ONE (1) YEAR from the date of purchase. If VTech repairs or replaces a Materially Defective Product under the terms of this limited warranty, this limited warranty also applies to the repaired or replacement Product for a period of either (a) 90 days from the date the repaired or replacement Product is shipped to you or (b) the time remaining on the original one- year warranty; whichever is longer.
What is not covered by this limited warranty?
This limited warranty does not cover:
- Product that has been subjected to misuse, accident, shipping or other physical damage, improper installation, abnormal operation or handling, neglect, inundation, fire, water or other liquid intrusion; or
- Product that has been damaged due to repair, alteration or modification by anyone other than an authorized service representative of VTech; or
- Product to the extent that the problem experienced is caused by signal conditions, network reliability, or cable or antenna systems; or
- Product to the extent that the problem is caused by use with non-VTech accessories; or
- Product whose warranty/quality stickers, product serial number plates or electronic serial numbers have been removed, altered or rendered illegible; or
- Product purchased, used, serviced, or shipped for repair from outside the United States of America or Canada, or used for commercial or institutional purposes (including but not limited to Products used for rental purposes); or
- Product returned without a valid proof of purchase (see item 2 on the next page); or
- Charges for installation or set up, adjustment of customer controls, and installation or repair of systems outside the unit.
How do you get warranty service?
To obtain warranty service in the USA, please visit our website at www.vtechphones.com or call 1 (800) 595-9511. In Canada, go to www.vtechcanada.com or call 1 (800) 267-7377.
NOTE: Before calling for service, please review the user’s manual – a check of the Product’s controls and features may save you a service call.
Except as provided by applicable law, you assume the risk of loss or damage during transit and transportation and are responsible for delivery or handling charges incurred in the transport of the Product(s) to the service location. VTech will return repaired or replaced Product under this limited warranty. Transportation, delivery or handling charges are prepaid. VTech assumes no risk for damage or loss of the Product in transit.
If the Product failure is not covered by this limited warranty, or proof of purchase does not meet the terms of this limited warranty, VTech will notify you and will request that you authorize the cost of repair prior to any further repair activity. You must pay for the cost of repair and return shipping costs for the repair of Products that are not covered by this limited warranty.
What must you return with the Product to get warranty service?
- Return the entire original package and contents including the Product to the VTech service location along with a description of the malfunction or difficulty; and
- nclude a “valid proof of purchase” (sales receipt) identifying the Product purchased (Product model) and the date of purchase or receipt; and
- Provide your name, complete and correct mailing address, and telephone number.
Other limitations
This warranty is the complete and exclusive agreement between you and VTech. It supersedes all other written or oral communications related to this Product. VTech provides no other warranties for this Product. The warranty exclusively describes all of VTech’s responsibilities regarding the Product. There are no other express warranties. No one is authorized to make modifications to this limited warranty and you should not rely on any such modification.
State/Provincial Law Rights: This warranty gives you specific legal rights, and you may also have other rights, which vary from state to state or province to province.
Limitations: Implied warranties, including those of fitness for a particular purpose and merchantability (an unwritten warranty that the Product is fit for ordinary use) are limited to one year from the date of purchase. Some states/provinces do not allow limitations on how long an implied warranty lasts, so the above limitation may not apply to you. In no event shall VTech be liable for any indirect, special, incidental, consequential, or similar damages (including, but not limited to lost profits or revenue, inability to use the Product or other associated equipment, the cost of substitute equipment, and claims by third parties) resulting from the use of this Product. Some states/provinces do not allow the exclusion or limitation of incidental or consequential damages, so the above limitation or exclusion may not apply to you.
Please retain your original sales receipt as proof of purchase.
Technical specifications
| Transmit frequency | DECT frequency: 1921.536-1928.448 MHz Bluetooth frequency: 2402.000-2480.000 MHz |
| Channels | DECT: 5 Bluetooth: 79 |
| Nominal effective range | Maximum power allowed by FCC and IC. Actual operating range may vary according to environment conditions at the time of use. |
| Power requirements | Handset: 2.4V Ni-MH battery Telephone base: Output #1: 6V DC @ 450mA; Output #2: 6V DC @ 300mA Charger: 6V DC @ 400mA |
| Memory | Phonebook: 1000 memory locations (shared between home and cell lines); up to 30 digits and 15 characters Caller ID log: 50 memory locations; up to 24 digits and 15 characters Call block: 20 entries |
The Bluetooth® word mark and logos are owned by Bluetooth SIG, Inc. and any use of such marks by VTech Holdings Limited is under license. VTech Holdings Limited is a member of Bluetooth SIG, Inc. Other trademarks and trade names are those of their respective owners.

Specifications are subject to change without notice. © 2019 VTech Communications, Inc.
All rights reserved. 06/19. DS6771_ACIB_V4.0 Document order number: 91-010010-050-100