
Wansview Q5 K5 Home Security Camera Installation Guide

Model Q5

Model K5

Indicator Lights Status
| Light Status | Camera Status |
| Red light on | Camera is powered on |
| Red and blue light alternately flashing | Waiting to connect now |
| Blue light flashing | Camera is connecting Wi-Fi |
| Blue light solid | Succeeded to connect Wi-Fi |
| Red light quickly flashing | Reset camera to factory setting |
| Camera is upgrading firmware |
Warm note: Please make sure your router is connected to Internet.
Easy Set Up
Step 1 Download
- Go to the App Store or Google Play to search and download “Wansview Cloud” APP to your supported devices.
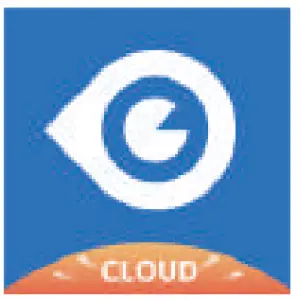
Wansview Cloud APP icon - Or please scan below QR code to download Wansview Cloud to your Android or Apple device.

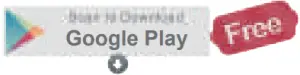
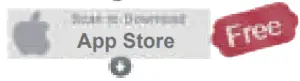
Step 2 Account Register
- Open Wansview Cloud App, 2 then select Sign up.
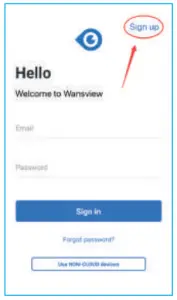
- Enter your email.
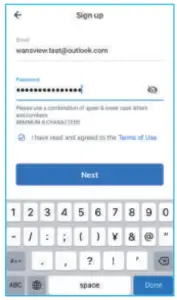
- Create a password at least 8 characters long. Your password must include three of the following:
- At least one uppercase letter.
- At least one lowercase letter.
- At least one number.
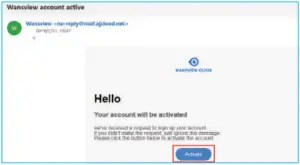
- You will receive an email with your Activation Link. Open the link to activate your account.
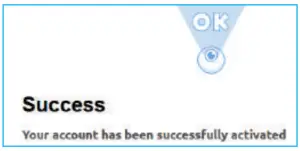
- Go back to login your account after activation successful.
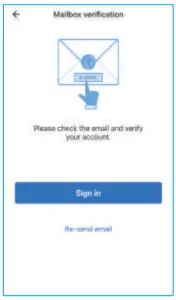
Step 3 Power on camera
- Power on the camera with the supplied power cord and put the camera near to router.
Step 4 Connect to network
(Wi-Fi connection process for Q5/K5 are the same. Here we take Q5 camera as example.)
- Connect your phone to 2.4G Wi-Fi (5G is not supported). Open the Wansview Cloud app. Please tap [Add device], and choose your camera model(Q5/K5).
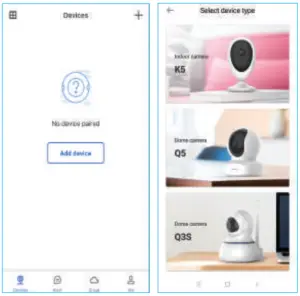
- If you see the flashing blue and red light on the back of camera, please tap [Flashing]. If there is no blue light, please check FAQ .
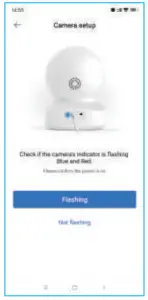
- You’ll see your Wi-Fi name, inputting the correct Wi-Fi password and tap [Next]. The app will show a QR code, please put the phone in front of camera about 3-8 inches, then please tap [Next] if you hear “QR code scanning is successful”.
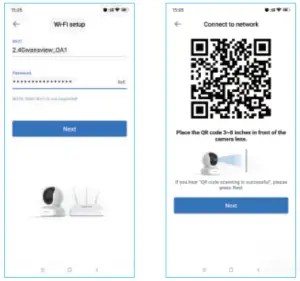
- During connecting, the blue light will flash quickly. Once it’s connected, camera will say “WiFi is connected” and the blue light will flash slowly.
When the blue light is steady, the App will switch to a page that you can change camera name.
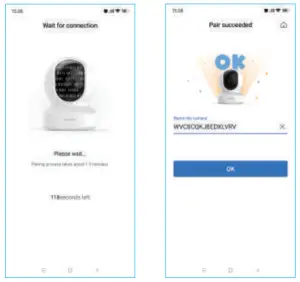
Now can enjoy the video from camera !
FAQ:
The camera can not connect to Wi-Fi ?
Please press the reset button on camera for 5 seconds until the red light flashes quickly and camera says “reset is successful”.
Please wait for about one minute, then camera will flash blue and red light alternately and you can reconnect it now.

LET US KNOW WHAT YOU THINK
Thank you so much for your order and trust to Wansview. Please feel free to contact us if you have any questions about the product application.
As a young and growing company, it would mean the world to us if you could leave an honest review about our product and services.
 US/CA: [email protected]
US/CA: [email protected]
UK: [email protected]
 US/CA: [email protected]
US/CA: [email protected]
UK: [email protected]
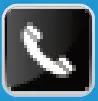 TEL: +13236863288
TEL: +13236863288
Available time: 6 pm – 3 am (PST Time) from Monday to Friday
 Online chat: Chat on Wansview Cloud
Online chat: Chat on Wansview Cloud
app: Me-Contact Us-Online Customer Service
 Facebook: https://www.facebook.com/WansviewOfficial
Facebook: https://www.facebook.com/WansviewOfficial
 Youtube: https://www.youtube.com/WansviewOfficial
Youtube: https://www.youtube.com/WansviewOfficial
The instruction is for reference only. Slight differences may be found in the user interface.
All the designs and software here are subject to change without prior written notice.
For latest instructions, please go to www.wansview.com to download.



