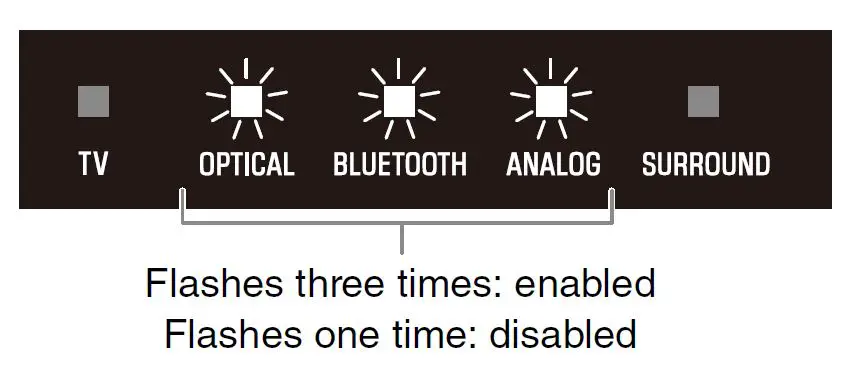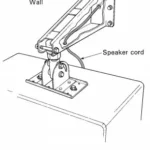YAMAHA Sound Bar

Thank you for purchasing this Yamaha product.
- To use this product properly and safely, read this Quick Start Guide and the supplied booklet “Safety Brochure” before using the unit.
- After reading this document and the Safety Brochure, be sure to keep them in a safe place where they can be referenced at any time.
About this Quick Start Guide
This document provides step-by-step instructions for installation and playback. Refer to the User Guide on the Yamaha website for more information. Visit the following website to see the latest User Guide.
Supplied accessories
Make sure you have received all of the following accessories.
- Quick Start Guide (this booklet)
- Safety Brochure
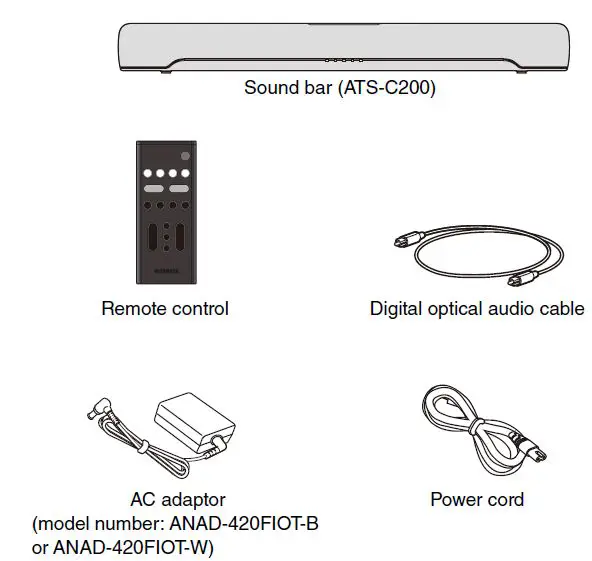
- NOTE: An HDMI cable is not included with this sound bar. Please consider length when purchasing this cable separately.
Preparing the remote control
Remove the battery insulating strip before attempting to use the remote control.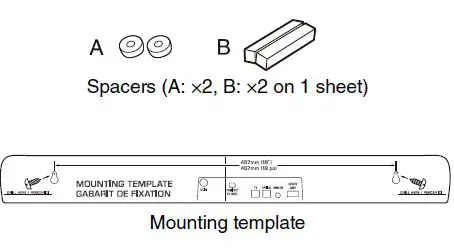
NOTE
A Lithium battery (CR2025) has already been inserted into the remote control.
Operating range of the remote control
Use the remote control within the range shown in the following illustration.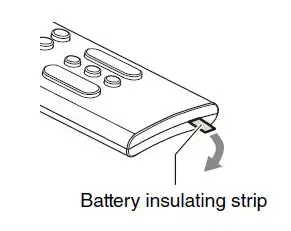
Installing the sound bar
Installed on a TV stand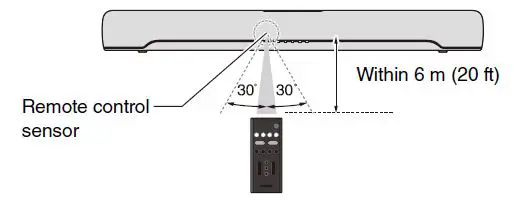 Wall-mounted
Wall-mounted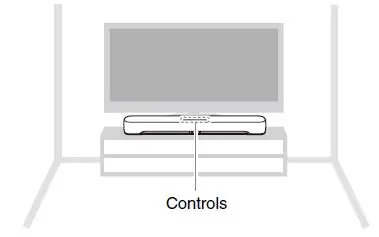
Refer to the User Guide. When installation and all connections are complete, power off sound bar and hold down BASS EXT on the sound bar’s remote control for at least five seconds. The frequency characteristics are configured for wall mount installation.
Connecting a TV
Depending on the type of TV, connect the TV to the sound bar as follows:
Is your TV equipped with an HDMI jack labeled as “ARC?”
Yes No
Connect the TV using an ARC-compatible HDMI cable (sold separately).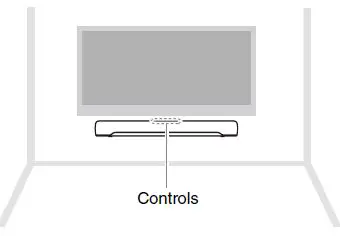 Connect the TV using an HDMI cable (sold separately) and digital optical audio cable (supplied). Be sure to use both cables to connect the TV.
Connect the TV using an HDMI cable (sold separately) and digital optical audio cable (supplied). Be sure to use both cables to connect the TV.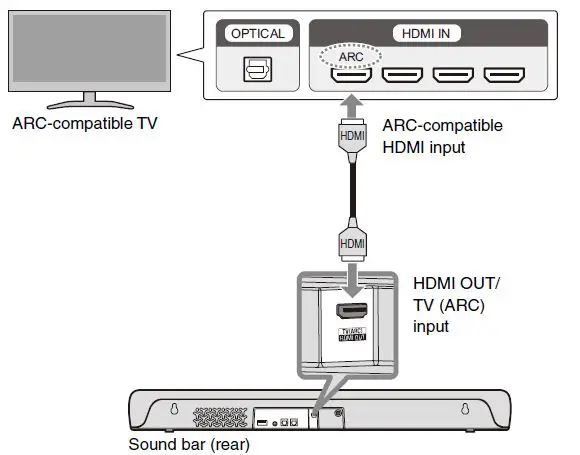
NOTE
- When the sound bar is connected to a TV via HDMI cable, confirm that the TV’s settings are properly configured as follows:
- The TV’s HDMI Control function is enabled.
- The TV’s audio output is set to ARC. (When an ARC-compatible TV is used.)
- The TV’s HDMI Control function allows for controlling the following functions using the TV’s remote control:
- Turn the power on and off Both the TV and the sound bar turn on/off at the same time.
- Volume adjustment The sound bar’s volume can be adjusted when the TV’s audio output is set to the sound bar.
Connecting the TV using only the digital optical audio cable (supplied)
When the HDMI Control function is not used or the TV is not equipped with an HDMI input jack, connect the TV as follows: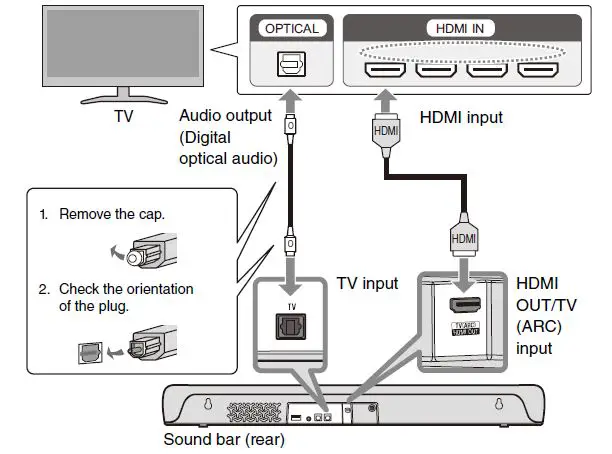
Connecting to power
After all connections are complete, connect the sound bar to power as follows: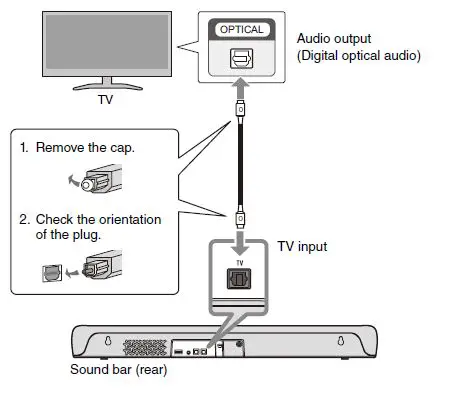
Playing TV sound through the sound bar
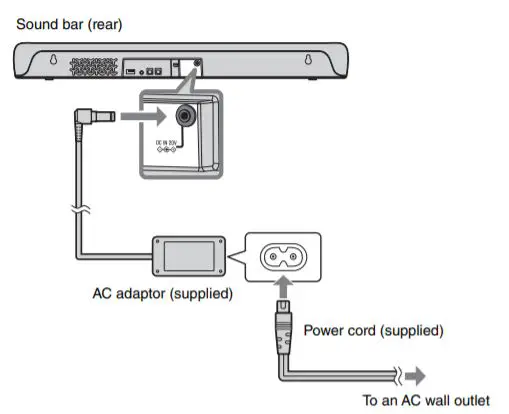
- Turn on the TV.
When the TV is connected to the sound bar using an HDMI cable and the HDMI Control function of the TV is enabled, the sound bar will also turn on. In this case, go to Step 4. - Turn on the sound bar. Press the z button on the remote control, or touch z on the sound bar.
- Press TV.
- Press VOLUME (+/−) to adjust the volume.
Adjusting the sound to your preference
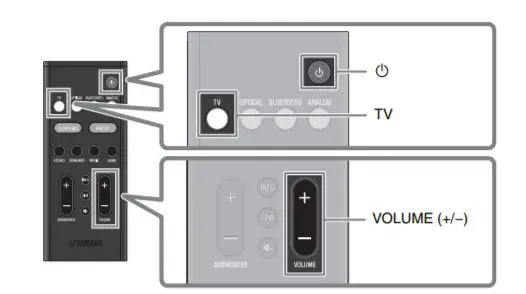 Listening modes based on video or audio content (Sound mode)
Listening modes based on video or audio content (Sound mode)
The following sound modes allow you to further enhance audio performance. Select the sound mode according to your content and individual preference:
STANDARD
This sound mode is the best suited for general content, such as sports, sitcoms, and reality shows. Surround playback is performed.
MOVIE
This sound mode is the best suited for movies. Surround playback is performed.
GAME
This sound mode is the best suited for video games. Surround playback is performed.
STEREO
2-channel stereo playback. Enhance human voices (Clear Voice) Human voices can be easier to hear when Clear Voice is enabled. The function is recommended for movies or dramas that use a lot of background music and sound effects. Press CLEAR VOICE to enable or disable this feature.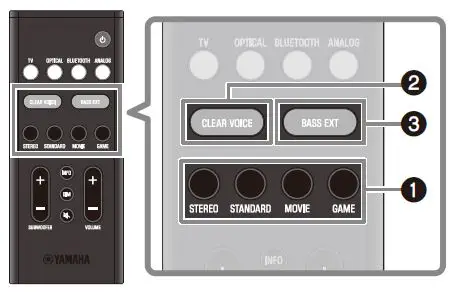
- Flashes three times: enabled
- Flashes one time: disabled
Enjoying enhanced bass sound (Bass Extension)
Bass sound is enhanced and becomes more powerful when the Bass Extension feature is enabled. Press BASS EXT to enable or disable this feature.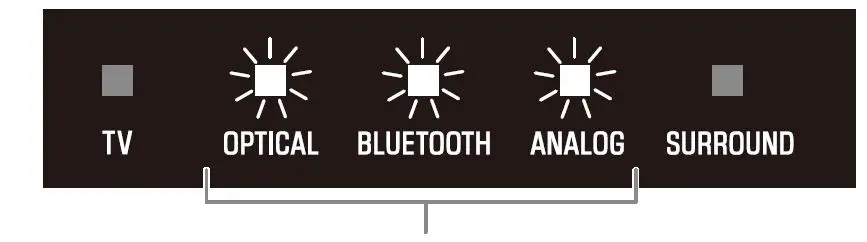
NOTE: The default settings are as follows: Sound mode: STANDARD Clear Voice: Disabled Bass Extension: Enabled.
Listening to audio from a Bluetooth® device
Audio content from a Bluetooth device (such as a smartphone) can be played through the sound bar.
- Press BLUETOOTH to switch the input source to Bluetooth.
- On the Bluetooth device, enable the Bluetooth function.
- Select your product displayed within the list. “Yamaha ATS-C200” or “YamahaAV” is displayed within the list.
- Play audio content on the Bluetooth device. The sound bar will begin playing audio from the Bluetooth device.
NOTE- The sound bar can be connected to two Bluetooth devices simultaneously (multipoint connection).
- Two Bluetooth devices cannot be played simultaneously. You will need to stop playback on the Bluetooth device and then start playback on the other Bluetooth device.
Controlling the sound bar with the app
By installing the free dedicated app “Sound Bar Remote” on a mobile device (such as a smartphone), the sound bar can also be controlled from the mobile device. Search for “Sound Bar Remote” on the App Store or Google Play and install it on the mobile device.
The main app functions are as follows:
- Turn the power on/off, select an input source, adjust the volume, and adjust subwoofer volume
- Switch between sound modes
- Enable or disable the Bass Extension and Clear Voice features
- Change the brightness of the indicators on the front of the sound bar (Dimmer)
NOTE - To control the sound bar using the app, configure the settings on your mobile device as follows:
- Enable the Bluetooth function.
- For Android devices, configure the settings to allow location information to be obtained. The Sound Bar Remote app only uses location information from the Android device to detect the sound bar. Your personal information will not be collected.
- This sound bar is only compatible with the Sound Bar Remote app. The sound bar cannot be controlled using other apps (such as Sound Bar Controller).