
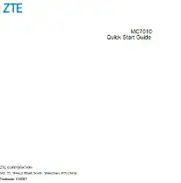
MC7010
Quick Start Guide
Scan this QR code to download the Install Helper application.
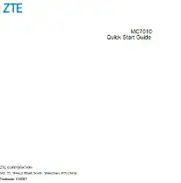
http://insthelper.ztems.com/installhelper
LEGAL INFORMATION
Copyright © 2021 ZTE CORPORATION
All rights reserved.
No part of this publication may be excerpted, reproduced, translated or utilized in any form or by any means, electronic or mechanical, including photocopying and microfilm, without the prior written permission of ZTE Corporation.
This document is published by ZTE Corporation. We reserve the right to make modifications to print errors or updates.
Version No.: R1.0
Unpacking and Preparations
Before installing the device, make sure that all items listed in the packing list are present. If something is missing or damaged, please contact ZTE technical support.
Packing List
| The MC7010 ODU CPE | The Quick Start Guide | 1 Cover plate set(POE adapter): Anti-theft screw * 2, Screw anti-theft key * 1 |
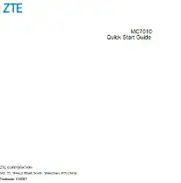 |
 |
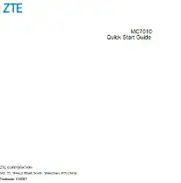 |
| Mounting Kit: Metal bracket, Backplane, Metal clamp, M6 expansion bolts & M6 expansion spigots*4, M3 crosshead screws*5 |
1 POE adapter and AC Power cord |
1 long network cable(for connecting the device and POE adapter), 1 short network cable for connecting the POE adapter and PC/Router), RJ45 socket*2 |
 |
 |
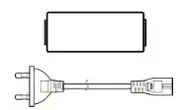 |
Prepare the following accessories (not included):
- Crosshead screwdriver
- Flathead screwdriver
- Hammer drill
- Marker pens
Installation Precautions
- Do not install the device in the following directions:
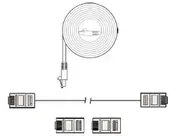 |
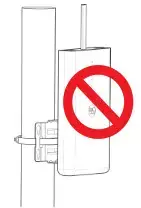 |
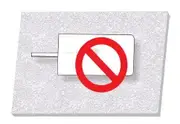 |
| Do not install the device with the interface side facing upwards. | Do not install the device horizontally. | Do not install the device tilted. |
WARNING!
The device must be installed downwards and vertically. It is not recommended to install the device in other directions (including but not limited to the above scenarios). ZTE is not liable for any problem caused by the installation in other incorrect directions.
- Do not install the device at a high position (lightning area).
- The device must be placed in a well-ventilated environment for use. If possible, install the device in a place with less direct sunlight, for example, in the shade. The device must not be installed at the outlet of the exhaust pipe or installed in a place where water passes through, for example, a rain shed.
- The device shall be installed in the position of the site survey design drawings and within the protection range of 45° of the lightning rod. In high mountains and areas with heavy lightning (the number of thunderstorm days per year exceeds 180), ensure that the device is within the protection range of 30°of the lightning rod.
- When the device is mounted on the wall, it should better be more than 1 m away from the grounding cable of the lightning rod and more than 20 cm away from the lightning protection zone.
- When installing the device against a pole, do not install a lightning rod on the pole. It is recommended that an independent lightning rod be installed near the pole. If a lightning rod is installed on the pole, it is recommended that the lightning rod be led out and grounded directly.
- The mounting pole must be firm, cannot be shaken and must meet the wind-resistant requirements (not less than level-10 wind speed).
- The mounting pole should be vertical, and the vertical error should be less than ±2°.
Installation Modes
You can install the device in either of the following ways:
 |
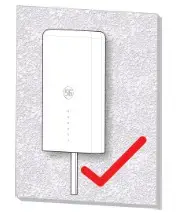 |
| Install the device on a wall. | Install the device against a pole. |
Requirements of Installation Space and Medium
- Installation space requirements
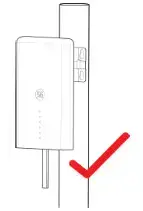 Installation medium requirements
Installation medium requirements
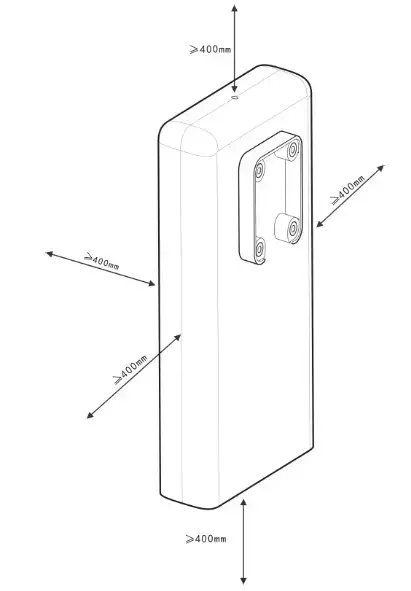
Recommended Installation Locations
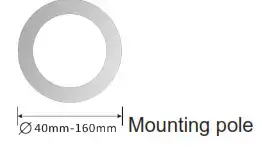
Installing the nano-SIM Card
Insert the nano-SIM card to the SIM card slot as shown.
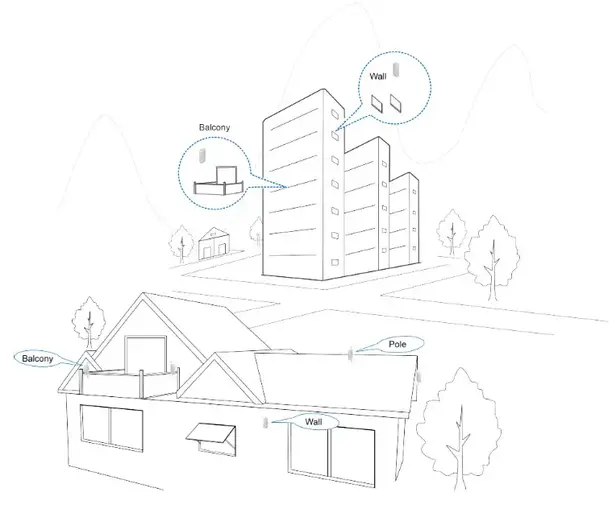 WARNING!
WARNING!
Your device does not support (U) SIM cards, micro-SIM cards, or any other nonstandard SIM cards.
To avoid damage to the device, do not use those cards or any cardholders.

Installing the Network Cable
- Connect the RJ45 to the network port on the MC7010 while the two screws are also inserted into the holes at the bottom of the device.
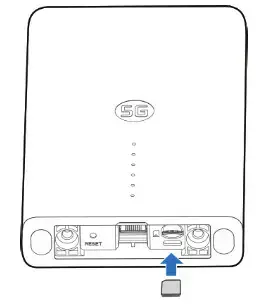
- Push the cover plate upwards until it is secured, and use a screw anti-theft removal wrench to install the cover plate on the device.
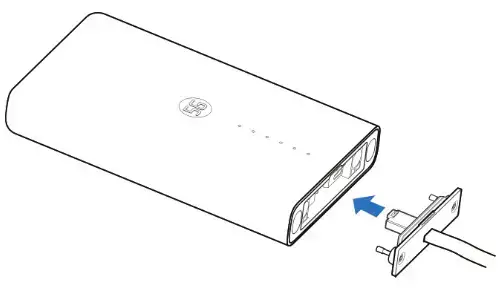
 NOTES:
NOTES:
If the mains cable is more than 0.8m visible outside the house after installation, it must be attached to a wall or rod to avoid damage.
Using Install Helper Application to Detect Position
Before installing the MC7010, you can install the Install Helper application on your mobile phone and connect to the device to detect the signal strength and help you detect and locate the installation location.
![]() NOTE:
NOTE:
View the label on this guide to get the link or QR code to download the Install Helper application.
Powering on the MC7010
- Connect the CAT5E network cable which is from the MC7010 to the network port (RJ45-2) on the POE adapter.
- Connect the power connector on the POE adapter to the socket.
Connecting to the MC7010
Before connecting to the device, make sure that you have installed the Install Helper application and turn on the Bluetooth of your phone.
- Open the app list and touch Install Helper.
- Touch CONNECT TO DEVICE and select MC7010. The Bluetooth of the device will turn on automatically, and your phone automatically scans for and displays the IDs of all available Bluetooth devices in range.
- Touch the device you want to pair with.
- Touch PAIR & CONNECT > PAIR to accept the connection.
- Enter the password and touch OK to manage the device.
![]() NOTE:
NOTE:
View the label on this guide to get the default password.
Detecting and Adjusting Installation Position
- Move the device around the mounting wall/pole or try different positions and touch DETECT POSITION.
- Follow the on-screen instructions to attach the device to your target position, and slowly move it until it provides feedback.
 NOTE:
NOTE:
The device does not support elevation angle adjustment. It only supports horizontal 180° adjustment. - The signal strength at the current position is displayed (Perfect, Great, Good, Poor and Terrible). You can touch view details to view the network details. When the device signal is detected, your phone automatically beeps. The louder the sound and the stronger the vibration, the better the signal strength.
 NOTE:
NOTE:
Touch FINISH to end the detection and select whether to save the current position if needed. - Continue the detection until the desired position is detected, and save or continue to adjust the position as prompted.
Powering off the MC7010
After the installation position is determined, disconnect the POE adapter from the device.
Installing Your Device
Installing the Device on a Wall
- Mark the positions for drilling holes on the wall.
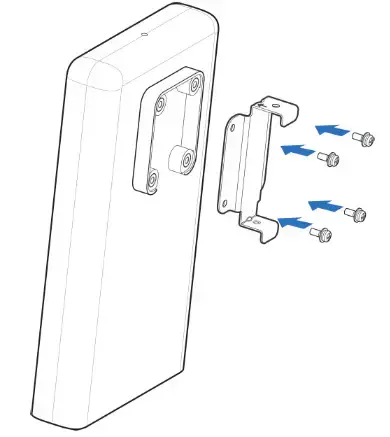
- Firstly, use a 6mm percussion drill to drill holes at the marked positions, and install four M6 expansion spigots. Secondly, use four M6 expansion bolts to fix the bracket to the wall.
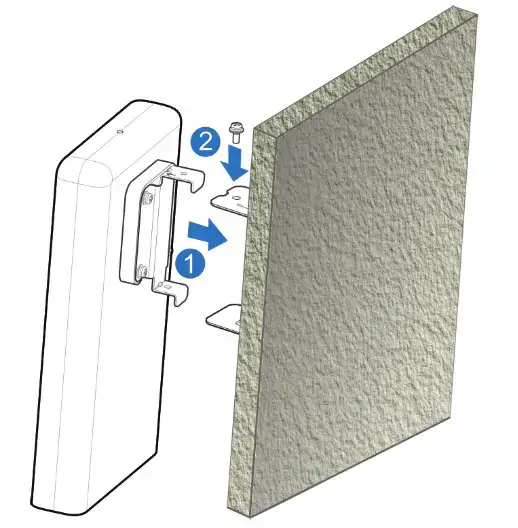
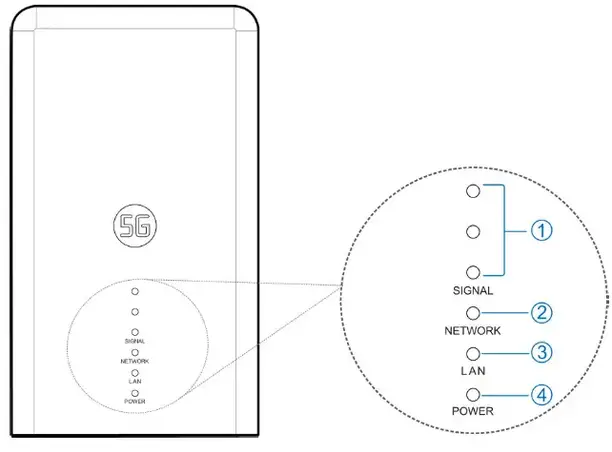 CAUTION:
CAUTION:
The screw hole of the bracket faces upwards. Do not install the bracket upside down. Otherwise, the screw cannot be installed later. - Use four M3 crosshead screws to install the backplane on the device.

- Firstly, fasten the backplane to the installed bracket through the upper and lower slots, and align the hole on the backplane with the hole on the bracket. Secondly, use one M3 crosshead screw to install the MC7010 on the bracket.
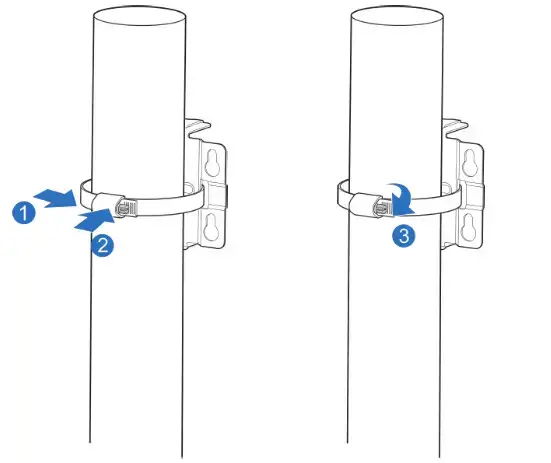
Installing the Device against a Pole
- Use a screwdriver to loosen the clamp and release the buckle.
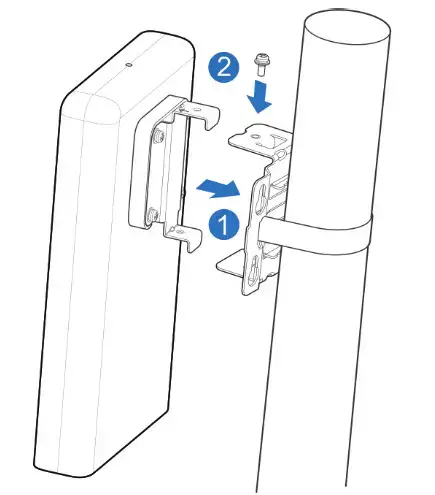
- Pass the clamp through the U-shape groove on the bracket to install the bracket against the pole.
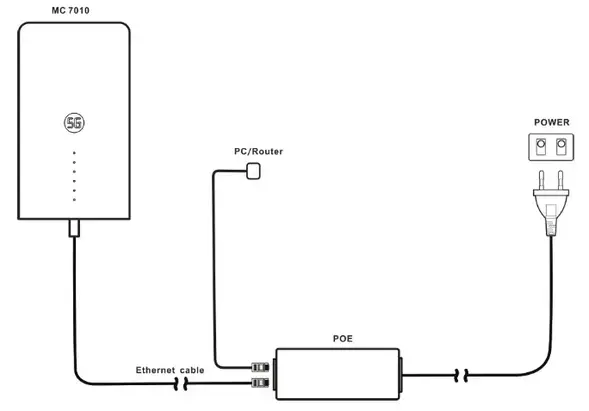
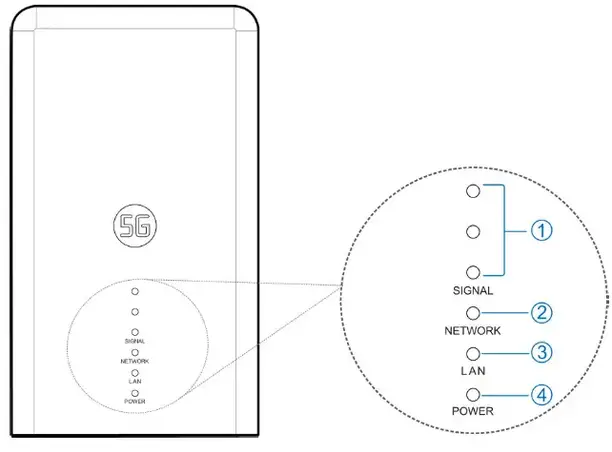 CAUTION:
CAUTION:
The screw hole of the bracket faces upwards. Do not install the bracket upside down. Otherwise, the screw cannot be installed later. - Adjust the clamp to the proper tightening position, press the buckle, and use a screwdriver to lock the clamp to fix the bracket.
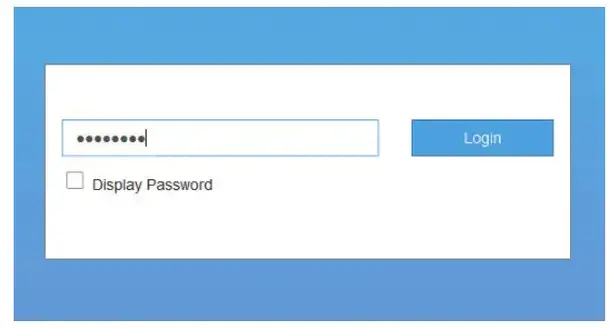
- Use four M3 crosshead screws to install the backplane on the device.

- Firstly, fasten the backplane to the installed bracket through the upper and lower slots, and align the hole on the backplane with the hole on the bracket. Secondly, use one M3 crosshead screw to install the MC7010 on the bracket.

![]() NOTE:
NOTE:
Before installing the device on the bracket, you can move the device horizontally and slowly on the pole to further adjust the position if needed.
Connecting the POE Adapter
- Connect the CAT5E network cable which is from the MC7010 to the network port (RJ45-2) on the POE adapter.
- Connect the PC network port (RJ45-1) on the POE adapter to your PC/IDU (router) with the RJ-45 network cable.

Installation Check
Device Installation:
- The MC7010 is installed firmly.
- The network cables are installed firmly.
- The cover plate on the device is installed.
- The nano-SIM card is installed.
- The network interface on the POE adapter is installed correctly.
Cables Installation:
- Verify that all cables are connected properly, cable connectors are secure.
- Cables should be laid in a clear and straight manner without crossing each other. There is no obvious curve or slant. Cables do not hang in the air or cross each other.
System Power-On
Powering on the device
Connect the power connector on the POE adapter to the socket. The POE adapter starts to supply power to the MC7010. When the indicator of the POE adapter and POWER LED of the device turns green, the MC7010 is correctly powered.
Preliminary Device Acceptance
- Check indicator status.
- Connect the device to a PC and log in to the configuration page to view the device status.
LED Behavior
When setting up the MC7010, the LED will have the following behavior.
| Indicator | Status | Description |
| POWER 4 |
On | Power is on and external power supply is working normally. |
| Off | The power is off. | |
| NETWORK 2 |
Red blinking | The device is in error status: •The device is not registered to the mobile network. •There is no nano-SIM card inserted. •There is no network service available. |
| Green on | The device is registered or connected to the 5G network and data is being transferred. | |
| Green blinking | The device is connected or connected to the 3G/4G LTE network and data is being transferred. | |
| LAN 3 |
Green on | The LAN port is connected. |
| Green blinking | Data is being transferred. | |
| Off | The LAN port is not connected. |
| Indicator | Status | Description | ||
| SIGNAL 1 |
On | Three LEDs on |
5G/4G LTE | The signal strength is Perfect/ Great (RSPRa.-95dB). |
| 3G | The signal strength is Perfect/ Great (RSPI*-93dB). | |||
| Two LEDs on |
5G/4G LTE | The signal strength is Good (-95dB>RSPI*-115:113). | ||
| 3G | The signal strength is Good (-93dB>RSPIRa.-107dB). | |||
| Only first LED on, the other two off | 5G/4G LTE | The signal strength is Poor/Terrible (RSPR<-115dB). | ||
| 3G | The signal strength is Poor/Terrible (RSPR<-107dB). | |||
| Off | There is no signal or no nano-SIM card is inserted. | |||
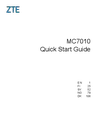
![]() NOTES:
NOTES:
- To avoid light pollution and save energy, indicators will be turned off after the device operates normally for about 15 minutes. If indicators need to be solid on, you can change its settings on the 5G CPE configuration page.
- When a problem occurs, indicators will be automatically lighted up again to help you check the device status. After the problem is resolved, indicators will be turned off immediately.
Logging in to the 5G CPE Page
- Ensure that the connection between your device and the PC/ router is correct.
- Launch the Internet browser and enter http://192.168.254.1 in the address bar.
- Enter the password to log in to the 5G CPE configuration page

![]() NOTE:
NOTE:
View the label on this guide to get the default password.
Accessing the Internet
After a PC/router is successfully connected to your device, you can access the Internet in Automatic or Manual mode. The default mode is Automatic.
| Mode | Operation |
| Automatic | Your device is automatically connected to the Internet, and you can surf on the Internet through the router. |
| Manual | 1. Log in to the 5G CPE configuration page. 2. Select network Settings > Connection Mode > Manual, and then click Apply. 3. Click <to return to the home page, and click  or or . . |
![]() NOTES:
NOTES:
- To change the current connection setting, please disconnect from the Internet first.
- To modify the parameters of your device, log in to the 5G CPE configuration page.
Confirming the Connection Status and Making More Settings
Confirming the Connection Status
The connection status-related information is displayed when you log in to the configuration home page, and the Status Information below shows the information about System information, LAN details, Cellular connection status, WAN connection
status and advanced status details. You can touch Detail Information to get more details. To see details on the connected session, touch Data Usage at the bottom left of the page.
Making More Settings
At the bottom left of the home page, you can send SMS, add a Phonebook and touch Advanced Settings to make more settings of your device.
Troubleshooting
| Problem | Recommended Action |
| The PC/router connected to the device cannot access the Internet. |
• Ensure that your nano-SIM card is available. • Change the location and find a a place with a good signal. • Check the settings of the LAN connection mode. • Contact your service provider and confirm your APN settings. |
| The 5G CPE configuration page cannot be visited. |
• Enter the correct address. The default address is http://192.168.254.1. • Use only one network adapter in your PC. • Do not use any proxy server. |
![]() NOTE:
NOTE:
You can press and hold the RESET button at the bottom of the device for about 3 seconds to restore your device to the factory settings if needed.
Getting More Help
You can get help by:
- Sending an email to [email protected]
- Visiting www.ztedevices.com
Warning and Notice
Safety Precautions
- Please keep yourself at least 20 centimeters away from your device.
- Do not use your device in dangerous environments such as oil terminals or chemical factories where there are explosive gases or explosive products being processed.
- Please use original accessories or accessories that are authorized by ZTE. Unauthorized accessories may affect the device’s performance, damage the device or cause danger to you.
- Be careful of the edges of the metal mounting kit not to hurt your body parts such as fingers when installing the device.
- Do not attempt to dismantle the device. There are no user-serviceable parts.
- Do not allow the device or accessories to come into contact with liquid or moisture at any time. Do not immerse the device in any liquid.
- Do not allow children to play with the device or power adapter.
- The device is for outdoor use only. Do not use the device inside.
Cleaning and Maintaining
- Use an antistatic cloth to clean the device. Do not use chemical or abrasive cleaners as these could damage the plastic case. Turn off your device before you clean it.
- Use the device within the temperature range of -30°C ~ +55°C, and the storage temperature range is -40°C ~ +85°C. The humidity range is 5%~95%. Under a low-temperature(-40°C~ 0°C)environment, the device will preheat when connected to the power supply. After heating up, it will start functioning normally.
Limited Warranty
This warranty does not apply to defects or errors in the product caused by:
i. Reasonable abrasion.
ii. End users’ failure to follow ZTE’s installation, operation or maintenance instructions or procedures.
iii. End users’ mishandling, misuse, negligence, or improper installation, disassembly, storage, servicing or operation of the product.
iv. Modifications or repairs not provided by ZTE or a ZTE-certified individual.
v. Power failures, surges, fire, flood, accidents, and actions of third parties or other events outside ZTE’s reasonable control.
vi. Usage of third-party products or used in conjunction with third-party products if such defects are due to the combined usage.
vii. Any other cause beyond the range of normal usage intended for the product.
End-users have no right to reject or return the product or receive a refund for the Product from ZTE under the above-mentioned situations.
This warranty is end users’ sole remedy and ZTE’s sole liability for defective or nonconforming items, and is in lieu of all other warranties, expressed, implied or statutory, including but not limited to the implied warranties of merchantability and fitness for a particular purpose, unless otherwise required under the mandatory provisions of the law.
Limitation of Liability
ZTE shall not be liable for any loss of profits or indirect, special, incidental or consequential damages resulting from or arising out of or in connection with using of this product, no matter whether or not ZTE had been advised, knew or should have known of the possibility of such damages, including, but not limited to lost profits, interruption of business, cost of capital, cost of substitute facilities or product, or any downtime cost.
RF Exposure
This equipment complies with CE radiation exposure limits set forth for an uncontrolled environment. This equipment should be installed and operated with a minimum distance of 20 cm between the radiator and your body.
Specification
This radio equipment operates with the following frequency bands and maximum radio-frequency power.
![]() NOTE:
NOTE:
All ZTE products are compliant with these power limits required by the European Union. Frequency bands supported by the product vary by model.
WCDMA BAND 1/2/5/8: 23dBm
FDD LTE BAND 1/3/7: 22.5dBm
FDD LTE BAND 8/20/28: 23dBm
TDD LTE BAND 38: 22.5dBm
5G NR(PC3): n1/3/7/8/20/28/38/40/77: 22.5dBm
5G NR(PC3): 41/78/79: 24.5dBm
5G NR(PC2): n1/3/7/8/20/28/38/40/77: 26dBm
5G NR(PC2): 41/78/79: 26dBm
Bluetooth LE: 5dBm
CE Caution (Proper Use)
As described in this guide, your device can be used only in the right location. If possible, please do not touch the antenna area on your device.
![]() Disposal of Your Old Appliance
Disposal of Your Old Appliance
- When this crossed-out wheeled bin symbol is attached to a product, it means the product is covered by the European Directive 2012/19/EU.
- All electrical and electronic products should be disposed of separately from the municipal waste stream via designated collection facilities appointed by the government or the local authorities.
- The correct disposal of your old appliance will help prevent potential negative consequences for the environment and human health.
For this product’s recycling information based on WEEE directive, please send an e-mail to [email protected]
EU DECLARATION OF CONFORMITY
 Hereby, ZTE Corporation declares that the radio equipment type ZTE MC7010 is in compliance with Directive 2014/53/EU.
Hereby, ZTE Corporation declares that the radio equipment type ZTE MC7010 is in compliance with Directive 2014/53/EU.
The full text of the EU declaration of conformity is available at the following Internet address: https://certification.ztedevices.com
Compliance of Directive 2009/125/EC
The product meets the requirement of Directive 2009/125/EC and is compliant with its COMMISSION REGULATION (EC) No 1275/2008 and (EU) No 801/2013. For more information, please visit https://certification.ztedevices.com
ZTE CORPORATION
NO. 55, Hi-tech Road South, Shenzhen, P.R.China
Postcode: 518057



