

ZTE ZXHN H298Q Advanced Home Gateway

LEGAL INFORMATION
2021 ZTE CORPORATION.
The contents of this document are protected by copyright laws and in- ternational treaties. Any reproduction or distribution of this document or any portion of this document, in any form by any means, without the prior written consent of ZTE CORPORATION is prohibited. Additionally, the contents of this document are protected by contractual confidentiality obli- gations.
All company, brand and product names are trade or service marks, or registered trade or service marks, of ZTE CORPORATION or of their re- spective owners.
This document is provided “as is”, and all express, implied, or statutory warranties, representations or conditions are disclaimed, including without limitation any implied warranty of merchantability, fitness for a particular purpose, title or non-infringement. ZTE CORPORATION and its licensors shall not be liable for damages resulting from the use of or reliance on the information contained herein.
ZTE CORPORATION or its licensors may have current or pending intellectual property rights or applications covering the subject matter of this document. Except as expressly provided in any written license between ZTE CORPORATION and its licensee, the user of this document shall not acquire any license to the subject matter herein.
ZTE CORPORATION reserves the right to upgrade or make technical changes to this product without further notice.
Users may visit ZTE technical support website http://support.zte.com.cn to inquire about related information.
The ultimate right to interpret this product resides in ZTE CORPORATION.
Safety Precautions
NOTE: Before using the device, read the following safety precautions. ZTE bears no liability to the consequences incurred by violation of the safety instructions.
Usage Cautions
- Read all the safety cautions carefully before using the device.
- Only use the accessories included in the package, such as the power supply adapter.
- Do not extend the power cord, otherwise, the device will not work.
- The power supply voltage must meet the requirements of the device input voltage (The voltage fluctuation range is less than 10%).
- Keep the power plug clean and dry to prevent any risk of electric shock or other dangers.
- Disconnect all the cables during a lightning storm to prevent the device from being damaged.
- Power off and unplug the power plug when the device is not in use for a long time.
- Do not attempt to open the covers of the device. It is dangerous to do so when the device is powered ON.
- Power off and stop using the device under the conditions such as, abnormal sound, smoke, and strange smell. Contact the service provider for maintenance if the device is faulty.
Environment Requirements
- Ensure proper ventilation to the device. Place the device away from direct sunlight.
- Keep the device ventilated and dry. Never spill any liquid on the device.
- Do not place any object on the device to prevent any deformation or damage to the device.
- Do not place the device near any source of heat or water.
- Keep the device away from any household appliances with strong magnetic or electric fields, such as microwave oven and refrigerator.
Cleaning Requirements
- Before cleaning, power off the device, and unplug all the cables connected to the device, such as power cable, optical fiber, and Ethernet cable.
- Do not use any liquid or spray to clean the device. Use a soft dry cloth.
Environment Protection
- Do not dispose the device or battery improperly.
- Observe the local regulations about the equipment disposal or treatment.
Environmental Information
The equipment you purchased has required the extraction and use of natural resources for its production. It may contain substances that are hazardous to people’s health and to the environment. To avoid putting such substances into our environment and to reduce pressure on our natural resources, we ask that you reuse or recycle your end-of-life equipment by using an accredited electronics take-back system.
The symbols below indicate that this product should be reused or recycled and not simply discarded. Please locate and use an appropriate reuse and recycling site.
If you need more information on collection, reuse, and recycling systems, contact your local or regional waste administration. You may also contact your equipment provider for more information on the environmental performance of these products.
Product Specifications
The ZXHN H298Q is an advanced home gateway with VoIP that supports 2033Mbps Dual-band concurrent 11ac Wi-Fi. It provides High Speed Internet, IPTV and Voice over IP services through GE uplink. Those services are delivered by the gateway on your home network to the PCs, STBs, phones, gaming devices and so on via the integrated interfaces: Ethernet, Wi-Fi, FXS ports.
| Technical Specifications | |
| Dimension | 221 mm (L) × 186 mm (W) × 89 mm (H) |
| Power adapter | Input: AC 100 V – 240 V, 50 Hz/60 Hz Output: DC 12.0 V, 2.0 A |
| Environment Requirements | |
| Operation temperature | 0 °C – 40 °C (32 °F – 104 °F) |
| Operation humidity | 5% – 95% (non-condensing) |
NOTE: Please use the power adapter provided by the manufacturer.
Hardware Description
Front panel
Figure 3-1 shows the front panel of the ZXHN H298Q, and Figure 3-2 shows the indicators. 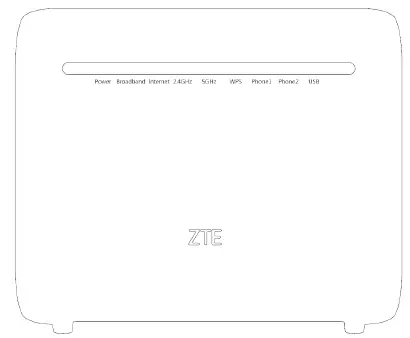
Figure 3-2 The indicators 
| Indicator | Status | Description |
| Power | Off | Power off or the power supply is not connected. |
| Green | Power on. |
| Broadband | Off | The equipment is not powered on or the WAN port is disabled. |
| On | The link is activated. |
| Indicator | Status | Description |
| Internet | Off | No detected data.The ZXHN H298Q is powered off. |
| Flashing green | Currently in data transmission. | |
| Solid green | The WAN connection is online.
The device has a WAN IP address from IPCP, DHCP or statically configured. LED remains green in the case of disconnection due to idle timeout when PPP dial-on-demand is enabled. Green LED indicates that the routing connection state is up. |
|
| Solid red | The WAN connection is dialing up or fails to get online.
Device attempted to become IP connected and failed (no DHCP response, no PPPoE response, PPP authentication failed, no IP address from IPCP, etc). |
|
| 2.4GHz | Off | 2.4GHz WLAN RF switch is off. |
| Flashing green | Currently in data transmission. Flashing frequency indicates 2.4GHz Wi-Fi network traffic. | |
| On | 2.4GHz WLAN RF switch is on. | |
| 5GHz | Off | 5GHz WLAN RF switch is off. |
| Flashing green | Currently in data transmission. Flashing frequency indicates 5GHz Wi-Fi network traffic. | |
| On | 5GHz WLAN RF switch is on. | |
| WPS | Off | No WPS access or the WPS access of the terminal exceeds 5 minutes. |
| Slow Flashing green | WLAN terminal is in WPS accessing process. | |
| Fast Flashing green | The WPS accessing of the WLAN terminal is Faulty. | |
| Fast OverLap Flashes | Session Overlap Detected. | |
| On | WPS function is on. |
| Phone1 Phone2 | Off | Has not been registered to the VoIP network. |
| Flashing green | Indicates when the associated telephone is off-hook. | |
| On | Has been registered to the VoIP network. |
| Indicator | Status | Description |
| USB | Off | No device connected to the USB port. |
| Flashing green | Currently in data transmission. | |
| On | The USB device is connected. |
Side panel
Figure 3-3 shows the interfaces on the side panel of the ZXHN H298Q. Figure 3-3 The Side Panel 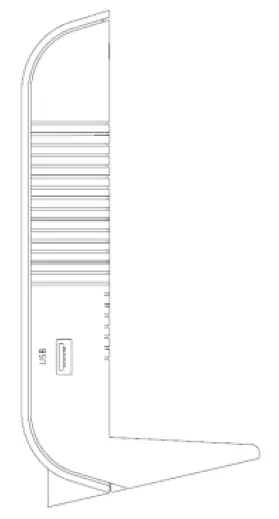
| Interface | Function |
| USB | USB2.0 host port, used for the USB storage device, printer or 3G/LTE Dongle connection. |
Rear panel
Figure 3-4 shows the interfaces and buttons on the rear panel of the ZXHN H298Q.
Figure 3-4 The Rear Panel
| Interface/Button | Function |
| On/Off | Power switch, to power on or power off the device. |
| Power | Power supply port, It is connected to the power adapter. |
| WPS | WPS Push Button. |
| Reset | During power ON period, hold on this button for more than 5 seconds to reset the current settings to the factory default setting, and then the system restarts automatically. |
| WLAN | WLAN switch , to turn on / off the WLAN. |
| Phone1 Phone2 | RJ-11 port, it is used to connect to the analog telephone. |
| LAN1-LAN4 | RJ-45 port, it is used to connect the modem to computer
, STB or other network devices. |
| WAN | RJ-45 port, it is used to connect to the uplink Ethernet access network. |
Hardware Connection
Figure 4-1 shows the devices that are connected to interfaces of the ZXHN H298Q.
Figure 4-1 Cable Connection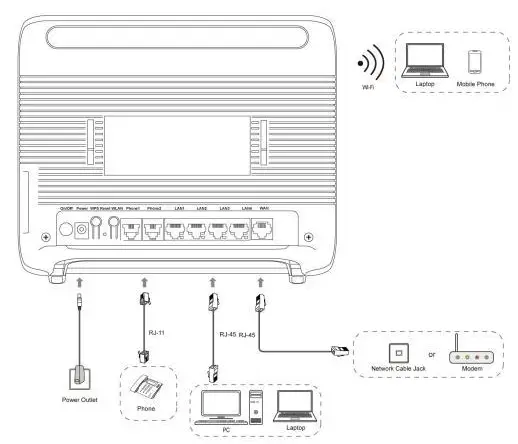
After the devices are connected to the ZXHN H298Q device, press the power button. When the corresponding indicators on the front panel are On, you can enjoy various services provided by the service provider.
The factors affecting the wireless network coverage range include the location of the product, the distance between the product and a wireless terminal, number of obstacles, obstacle material, and density, and interference source. It is recommended that you place the product in accordance with the following principles to maximize the strength of wireless signals.
- The product should be far away from the objects affecting wireless signal propagation, for example, an object with a high reflectivity such as a metallic object or a mirror.
- The product should be far away from an electrical appliance with a strong magnetic or electric field, for example, a microwave oven, a refrigerator, a wireless router, a cordless phone, or a Bluetooth product.
- The product should be installed on the same floor as the applied area.
- Do not put other objects on the product. Try to reduce the number of obstacles between the product and a wireless terminal.
- Horizontally place the product in the middle of the applied area and do not put it in a corner.
- Do not place the product at a high position while it is placed horizontally. The recommended height is 1.2 to 1.5 meters.
Troubleshooting
The Power indicator on the front panel is off after the power button is pressed.
- The power switch does not turn on.
- The power adapter is not correctly connected to the device. Be sure to use the power adapter supplied with the device.
- The Broadband indicator on the front panel is off after the device is powered on.
- The WAN link is not established.
- The Ethernet cable is not correctly connected to the WAN interface.
- Please contact the service provider for help. Unable to connect to the network..
- Check that the Ethernet cable is correctly connected to the WAN interface and the Ethernet cable is correctly connected to the LAN interface.
- Check that the WAN indicator on the front panel is on and the Internet indicator on the front panel is solid green or flashing green.
Restore the factory default settings.
After the power is on, use a needle to press the Reset button for over 5 seconds to restore the default factory setting.
FCC Statement
This equipment has been tested and found to comply with the limits for a Class B digital device, pursuant to part 15 of the FCC Rules. These limits are designed to provide reasonable protection against harmful interference in a residential installation. This equipment generates uses and can radiate radio frequency energy and, if not installed and used in accordance with the instructions, may cause harmful interference to radio communications. However, there is no guarantee that interference will not occur in a particular installation. If this equipment does cause harmful interference to radio or television reception, which can be determined by turning the equipment off and on, the user is encouraged to try to correct the interference by one or more of the following measures:
- Reorient or relocate the receiving antenna.
- Increase the separation between the equipment and receiver.
- Connect the equipment into an outlet on a circuit different from that to which the receiver is connected.
- Consult the dealer or an experienced radio/TV technician for help.
FCC RF Radiation Exposure Statement
This equipment complies with FCC radiation exposure limits set forth for an uncontrolled environment. This equipment should be installed and operated with a minimum distance of 20cm between the radiator and any part of your body.
This device complies with Part 15 of the FCC Rules. Operation is subject to the following two conditions:
- This device may not cause harmful interference.
- This device must accept any interference received, including interference that may cause undesired operation.
Caution! The user is cautioned that changes or modifications not expressly approved by the party responsible for compliance could void the user’s authority to operate the equipment.
ISED Warning Statement
This device contains license-exempt transmitter(s)/receiver(s) that comply with Innovation, Science, and Economic Development Canada’s license-exempt RSS(s). Operation is subject to the following two conditions:
- This device may not cause interference.
- This device must accept any interference, including interference that may cause undesired operation of the device.
The device for operation in the band 5150–5250 MHz is only for indoor use to reduce the potential for harmful interference to co-channel mobile satellite systems
Les dispositifs fonctionnant dans la bande de 5 150 à 5 250 MHz sont réservés uniquement pour une utilisation à l’intérieur afin de réduire les risques de brouillage préjudiciable aux systèmes de satellites mobiles utilisant les mêmes canaux.
This equipment complies with ISED RSS-102 radiation exposure limits set forth for an uncontrolled environment. This equipment should be installed and operated with a minimum distance of 20cm between the radiator and any part of your body. Pour se conformer aux exigences de conformité CNR 102 RF exposition, une distance de séparation d’au moins 20 cm doit être maintenue entre l’antenne de cet appareil ettoutes les personnes.
Address: No.55, Hi-tech Road South,
Shenzhen, P.R.China /
Postcode: 518057
Tel: +86-755-26771900
URL: http://support.zte.com.rn
E-mail: [email protected]



