
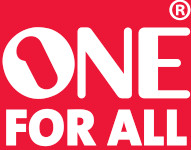


OFA STREAMER
URC 7935
INTRODUCTION
Thank you for purchasing the One For All Streamer Remote. This remote is designed to be used to control streaming boxes such as an Apple TV or a Roku, while also controlling the Power and Input of your TV, as well as the Volume of your TV or Sound Bar / Audio Video Receiver. The remote also features handy shortcut macros for direct access to your favorite streaming apps. And the multi-colored LEDs behind the menu ring will help you to know which device you are controlling, make setup easier, and can even be customized to a color of your choice.
WARRANTY / GUARANTEE INFORMATION
Terms and Conditions for “100% Guaranteed To Work” policy, and the separate 1 Year Limited Warranty against defects in material and workmanship can be found at www.oneforall.com/ remote guarantee, or you may request hard copies by calling 855-716-2573, or via mail to UEI Technical Support Service, Suite 301, 26250 Euclid Ave., Euclid, OH 44132. Please include your full name, product information, and contact information in your request communication.
LEGAL NOTICES
FCC STATEMENT:
This equipment has been tested and found to comply with the limits for a Class B digital device, pursuant to part 15 of the FCC Rules. These limits are designed to provide reasonable protection against harmful interference in a residential installation. This equipment generates, uses, and can radiate radio frequency energy and, if not installed and used in accordance with the instructions, may cause harmful interference to radio communications. However, there is no guarantee that interference will not occur in a particular installation. If this equipment does cause harmful interference to radio or television reception, which can be determined by turning the equipment off and on, the user is encouraged to try to correct the interference by one or more of the following measures:
- Reorient or relocate the receiving antenna.
- Increase the separation between the equipment and receiver.
- Connect the equipment into an outlet on a circuit different from that to which the receiver is connected.
- Consult the dealer or an experienced radio/TV technician for help. This device complies with part 15 of the FCC Rules. Operation is subject to the following two conditions: (1) This device may not cause harmful interference, and (2) this device must accept any interference received, including interference that may cause undesired operation.
Caution: Changes or modifications not expressly approved by the party responsible for compliance could void the user’s authority to operate the equipment. www.oneforall.com
Customer Support:
855-716-2573 (toll-free)
OFA warranty/terms & conditions: 855-569-6595 (toll free) www.oneforall.com Imported into the US by:
Universal Electronics Inc.
UEI Technical Support Services,
Suite 301 26250 Euclid Ave.
Euclid, OH 44132
One For All is a registered trademark of UEI Made in China
712886 RDN1030920 Eng
PREPARE YOUR REMOTE FOR INSTALLATION

KEY DESCRIPTIONS

SETUP
If you want to control a Roku TV branded TCL, RCA, Hisense, Sharp, Sanyo, or Insignia, please refer to section D Setting Up a Roku TV
The OFA Streamer remote is pre-programmed to control a Roku streaming box, just insert batteries and it will work directly. However it can also be programmed to control another brand of streamer as well as the Volume, Mute, Input, and Power of your TV, or if required, the Volume and Mute of your Sound Bar. You can set up these devices on your remote as follows:
A SIMPLE SET
If the brand of your device is shown below, you can use the simplest system described in this section, please locate the brand of your device and note the key associated with it.
TV
| TV Power | BUSH | Replay | SAMSUNG |
| TV Input | GRUNDIG | Options | SONY / SHARP |
| Streamer Power | LG | Rewind | TCL / THOMSON |
| Back | PANASONIC | Play/Pause | TOSHIBA |
| Home | PHILIPS | Fast Forward | VIZIO |
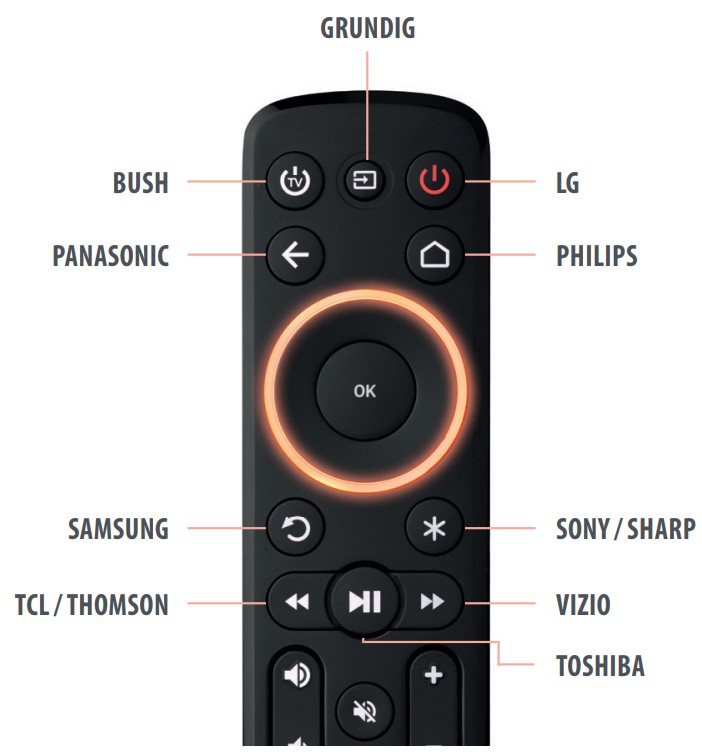
STREAMER BOX
| TV Power | APPLE | Replay | MICROSOFT |
| TV Input | BOXEE | Options | ROKU |
| Streamer Power | ASUS | Rewind | KODI |
| Back | NVIDIA | Play/Pause | SONY |
| Home | IOMEGA | Fast Forward | WESTERN |
DIGITAL
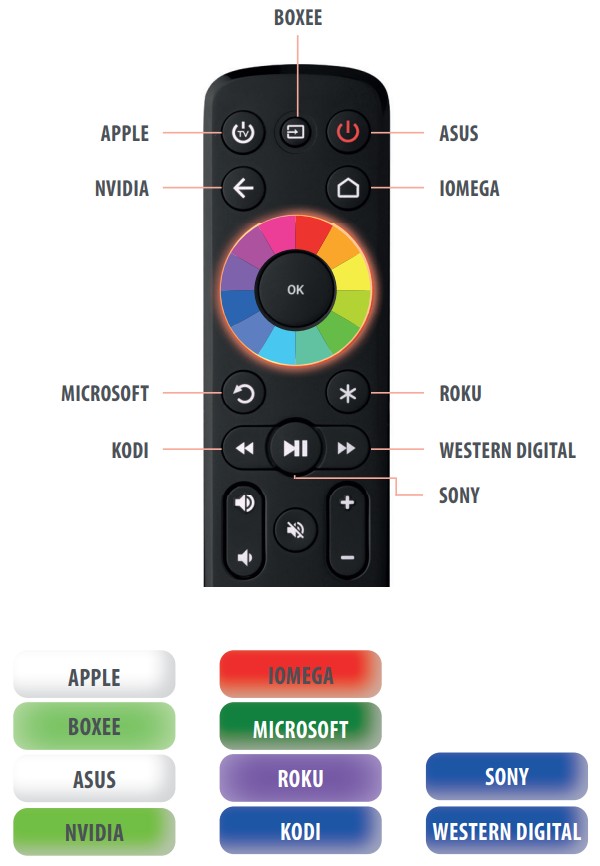
SOUNDBAR / AUDIO RECEIVER
| TV Power | BOSE | Replay | PANASONIC |
| TV Input | DENON | Options | PIONEER |
| Streamer Power | LG | Rewind | SAMSUNG |
| Back | MARANTZ /PHILIPS | Play/Pause | SONY |
| Home | ONKYO | Fast Forward | YAMAHA |

To set up your device:
- Turn on your device (not on standby) and point the OFA remote towards it. If you are setting up a Streaming device, make sure a movie or TV show is playing.
- To set up:
2a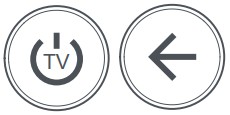
2b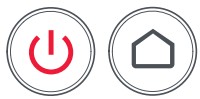
2c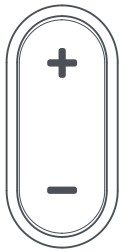
- Hold down the key for your brand and device as listed left – e.g. 6 for Replay (

TV
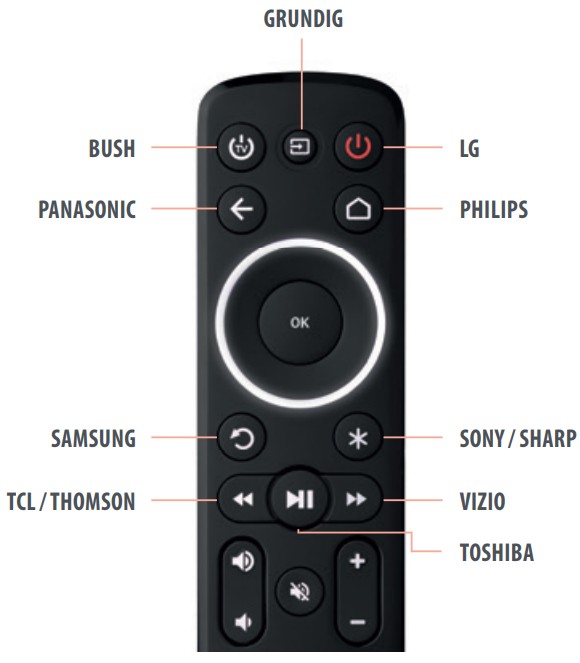
STREAMER BOX
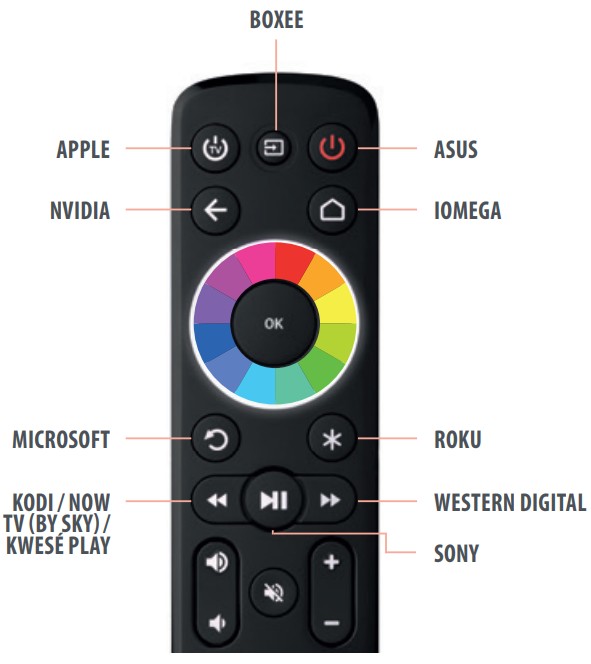
SOUNDBAR / AUDIO
RECEIVER

- For TV the remote will send the Power key every 3 seconds, for a streaming box the remote will send the Play/Pause function, and for an AV Receiver or Sound Bar, the remote will send Mute until your device Mutes volume.
- As soon as your device reacts by turning off (TV) Pausing (Streaming box) or Muting (Audio device), release the key.
- The LED will blink twice in green and the remote should now operate your device.
- If you find one or more keys do not work as you expect, start again at step 2 – the remote
will start with the next code in the memory.
B – SETUP BY CODE
If the brand of your device is not listed in the simplest feature, you can set it up by trying codes individually. To do this firstly locate your brand in the Code List. Brands a listed by device type; TV, Streamer, or Audio (Receiver or Soundbar).
Each code consists of 5 digits, which can be entered by using the following keys to represent the digits 1-6:
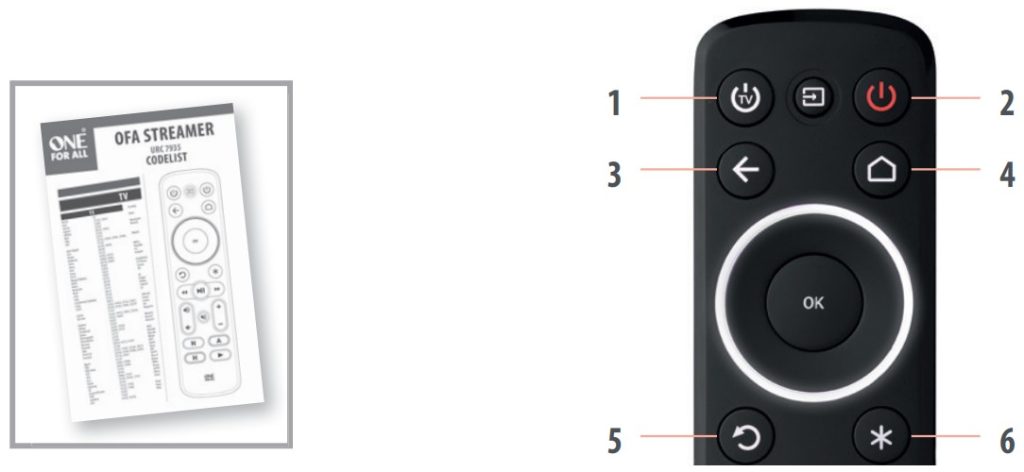
- Turn on your device (not on standby) and point the OFA remote towards it.
- To set up:
2a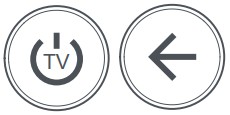
2b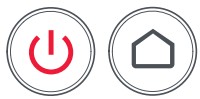
2c AUDIO RECEIVER, SOUNDBAR Hold down VOLUME + and VOLUME – at the same time until the Green LED under the ring blinks twice. - Enter the first 5 digit code listed for your brand (e.g. 11565 for Zenith TV).
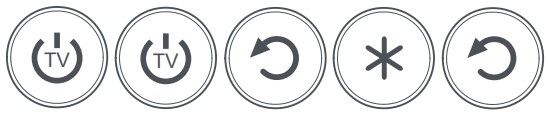
- The green LED will blink twice.
- Now aim the remote towards your device and press the Power (or Mute*) key.
- If the device turns off (or mutes*), your remote is ready to use. If not, repeat steps 2-5 with the next code in the list.
- If you are setting up an Audio Video Receiver or Sound Bar, please try the Mute key during step 5.
After SimpleSet or Code Setup
Your One For All remote can operate on up to three devices. Most keys will control your streaming box, but you can control some functions of your TV and Sound Bar or Audio Video Receiver If you set up a TV, the Volume Up, Down, Mute, TV Power, and TV Input keys will then control your TV. The menu ring will light up in yellow to show you are controlling the TV.
If you then also set up an Audio Device such as a Sound Bar or Audio Video Receiver, the remote will then control the Volume Up, Down, and Mute of that device. The menu ring will light up in green to show you are controlling the Audio Device.
Input Shaft
As the TV Input key is intended to select the input on your TV and most TVs use a menu to select from a list of inputs, when the TV Input key is pressed and a TV is set up, the Menu Up, Down, Left, Right and OK keys temporarily control the TV. If the OK key is pressed, or no key is pressed for ten seconds, these keys will revert to controlling your streamer.
C – LEARNING
Your One For All remote control can learn any function from any other working remote control. This is a quick and easy one-time setup that allows controlling any infrared-controlled device you have in your living room. You can even combine multiple devices in one easy-to-use remote control – for example, you could teach the volume keys to control your Sound Bar, the TV Power and Input keys to control your TV, and the rest of the keys to controlling a Streaming box.
Or you could teach the Channel Up and Down keys to control your TV.
To do this, firstly make sure you have all your original remote controls to hand, and that they
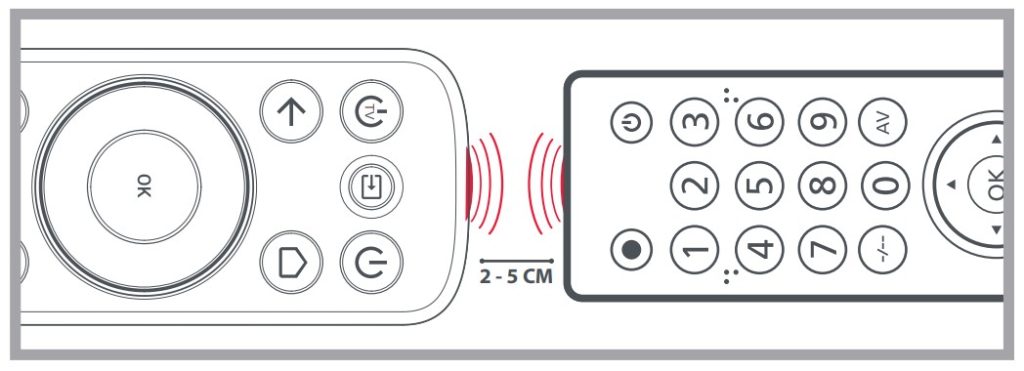
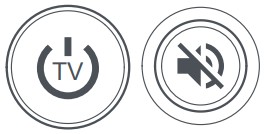
- Press and release the key you want to learn a function onto (for example the Channel Up key) – The red LED will blink once and go out.
- Press and release* the corresponding key on the original remote, for example, Channel Up.
- The LED will blink green twice to indicate the key has been learned correctly.
- Repeat steps 2 and 3 for each key you want to learn – remember you can learn from multiple remotes, but only one function per key.
- When you learned all the functions you require, press and hold the TV Power key until the green LED blinks four times.
Hints:
- If the red LED shows one long blink at step 4, the function was not learned correctly, please try again from step 2.
- If you find one or more keys don’t work properly after set up, you can re-enter the learning mode at any time by repeating the procedure from step 1.
- To delete a learned function, hold down Streamer Power
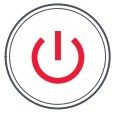
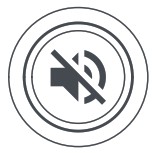
- TV If one or more of your original remotes aren’t working, you can still set up the One For All remote by SimpleSet (B) or Code Set-Up (C).
- After Learning, the default color of the Menu Ring LED is red. If you would like to change this, see “Choose Color”.*
*Some remotes send commands differently. If you find a function that cannot be learned, try holding down the key on the original remote instead of pressing and releasing it.
D – SETTING UP A ROKU TV
If you want to set up the remote to control a TCL Roku TV (this may also work for some models of RCA and Hisense)
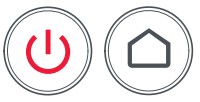
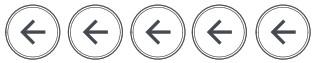
- The LED will blink green twice and the remote should now work on your Roku TV.
To set up a Hisense, RCA, Sharp, or Sanyo Roku TV:
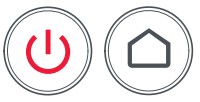
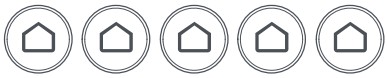
- The LED will blink green twice and the remote should now work on your Roku TV.
To set up an Insignia Roku TV
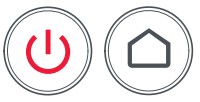

- The LED will blink green twice and the remote should now work on your Roku TV.
MULTI-COLORED RING
The ring around the menu directional keys lights up in a number of different colors. During programming, the colors will guide you through the setup process, and after you have set up your devices they will indicate which device you are controlling.
When controlling the TV, the ring will light up yellow, and when controlling a Soundbar or Audio/ Video Receiver it will be green. The color for the Streamer can change depending on the setup method and the brand of your streaming device. The One For All remote is pre-programmed for a Roku streaming box so the default color is purple, and if you follow the SimpleSet procedure to set up another brand (see simplest), it will change to a color associated with the brand you chose, for example, dark green for a Microsoft Xbox.
If you set up using a code (see Code Setup), the color for your streamer will be red. You can even choose a color yourself – see the section Choose Color.
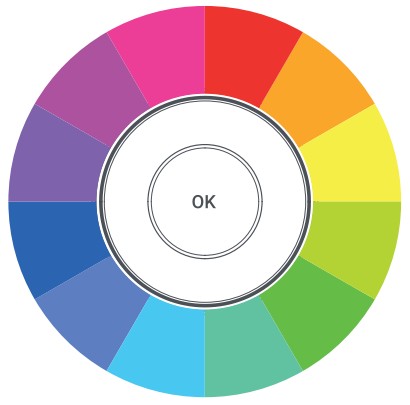

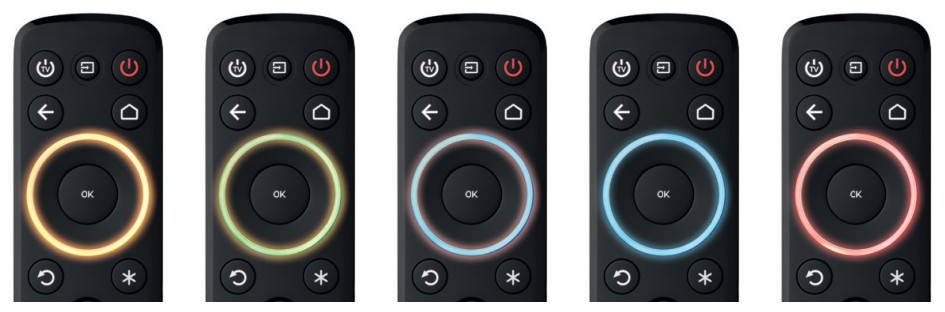
CHOOSE COLOR
Once you have set up your devices, the color of the menu ring reflects the devices you are controlling. For TV functions, the ring is yellow, for Audio green, and for your streaming device it can be read, or a brand color if you used the SimpleSet method.
However if you’d prefer to choose your own color to represent streamer control, you can. There are dozens of shades to choose from, and the procedure is simple.
To perform this:
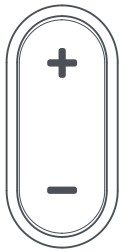
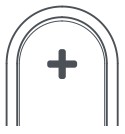
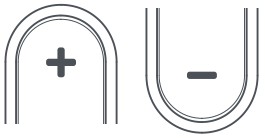
- Once you have found the color you like, press and hold down the OK key.
The ring will blink twice in the current color. From now on, when you are controlling your Streaming box the ring will light up in the color you have chosen.
- If you reach the last color, the ring will blink red twice and the color will not be stored.
- If you do not press a key for 10 seconds, the light will go out and no color will be stored
- If you want to change the color at any point, just repeat the process.
APP SHORTCUT FEATURE
The Streaming Remote features 4 App Shortcut keys for viewing streamed content. If your original remote control already had a key for this – for example, many Roku streamers will have a Netflix and Amazon key – then this key will perform exactly the same as the key on your original remote.

If your streamer supports these keys, they will function as Netflix, Amazon Video,
Hulu, and YouTube.
However, if you did not have a key like this, you can use this key as a shortcut to a streaming app
by programming a macro on it. You can set a macro to any service supported by an app on your streaming device. So if you would prefer HBO Now or Plex, no problem.
To program the macro, you first need to know the sequence of keys you need to press to always bring up the service you prefer, For example on an Apple TV, the sequence for Netflix is Back (or Home), Menu Down, and OK.
APP SHORTCUT FEATURE
Once you have determined the sequence for your device, follow these steps:
- Sit in front of your device with It switched on (not on standby)
- Hold down the App Shortcut key (for example the “N” key) until the LED blinks twice
- Now perform the sequence of keys exactly as you would normally. The remote will operate your device and the macro is recorded in real-time – so if it normally takes a few seconds for your device to react don’t worry.
- Once you have finished the sequence – and the Streaming Service has started on your device
– hold down the App Shortcut key until the LED blinks green twice and go out. The macro is now stored.
Tips
- Make sure the Streamer Is operating the device in question before programming
- If you find the Macro doesn’t work as expected, you can just repeat the same sequence to reprogram
- When programming, wait for your device to respond first, the remote will remember the timing
MORE FUNCTIONS ONLINE
Although all the major features of your One For All remote are covered in this guide, there is even more functionality available online. For example, you could set the remote into a “CEC Mode” that may control streamers that cannot be controlled by infrared, or potentially reprogram the input key to always select the same input on your TV. You can find tutorials, tips, and extra info for this remote and others at:
www.oneforall.com/universal-remotes/urc-7935-streamer-remote
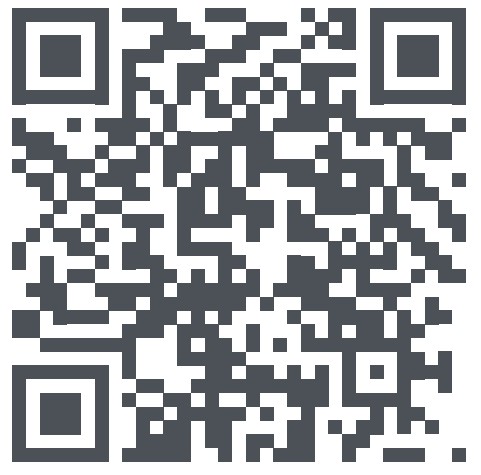
http://www.oneforall.com/universal-remotes/urc-7935-streamer-remote
Customer Support:
855-716-2573 (toll-free)
03-09-2020 16:52
03-09-2020 16:52



