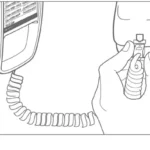Quick Start Guide for Turbo Hotspot 2 CT2MHS01
Get to Know Your Mobile Hotspot
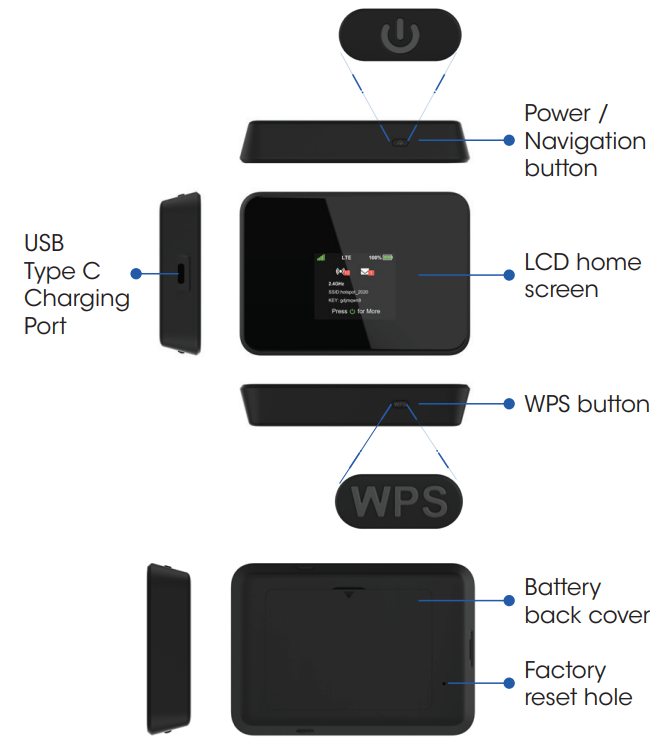
Note: To perform a factory reset, insert a narrow object, such as a paperclip, into the factory reset hole (on the bottom of the device), then push in and hold for 6 seconds. When you turn on the device, it will be restored to the default factory settings.
Set Up Your Mobile Hotspot
- Remove back cover, and take the battery out.
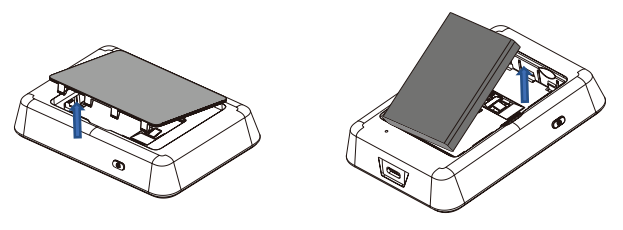
- Remove the SIM card from the outer card.
- Locate the SIM card slot. Hold SIM so that the cut corner is at the top and gold contacts are facing downward. Insert SIM by pressing down on the clip and sliding into the SIM slot.
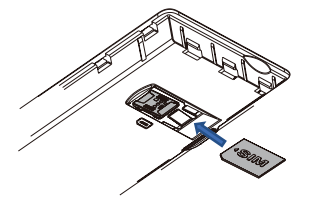
- Insert the battery. Install the back cover, the arrow on the back cover points downward.
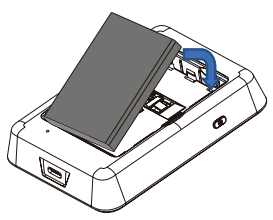
- Charge mobile hotspot fully.
Removing Your SIM Card
- Remove back cover, and take the battery out.
- Locate the SIM card slot.
- Push down on the plastic clip in front of the SIM card, while sliding the SIM card out of its slot.
Warning: To avoid any damage to your device, only use the standard micro-SIM card provided.
Display Layout and Icons
- Press and hold the Power/Navigation button for 3 seconds.
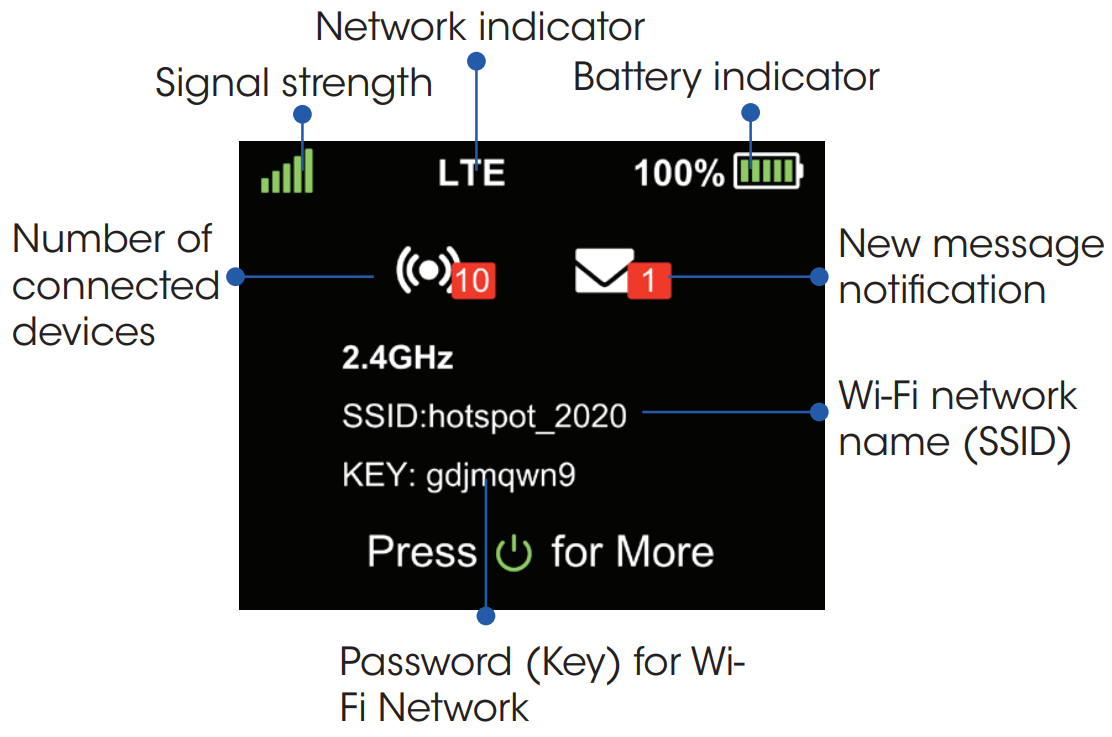
Note: Display screen will timeout after 1 minute of inactivity to save power. Press the Power/ Navigation button to wake the screen. This default setting can be adjusted in the online WebUI.
Connect to the Internet
- Turn on your mobile hotspot by pressing and holding the Power/Navigation button for 3 seconds.
- Open the Wi-Fi network manager on your computer, smartphone, tablet, or Wi-Fi-enabled device.
- Find and select your mobile hotspot’s Wi-Fi network (SSID) named “hotspot_XXXX” for the 2.4GHz Wi-Fi network or “hotspot_XXXX_5GHz” for the 5GHz Wi-Fi network.
- Connect by entering the password (key) shown on your mobile hotspot’s display.
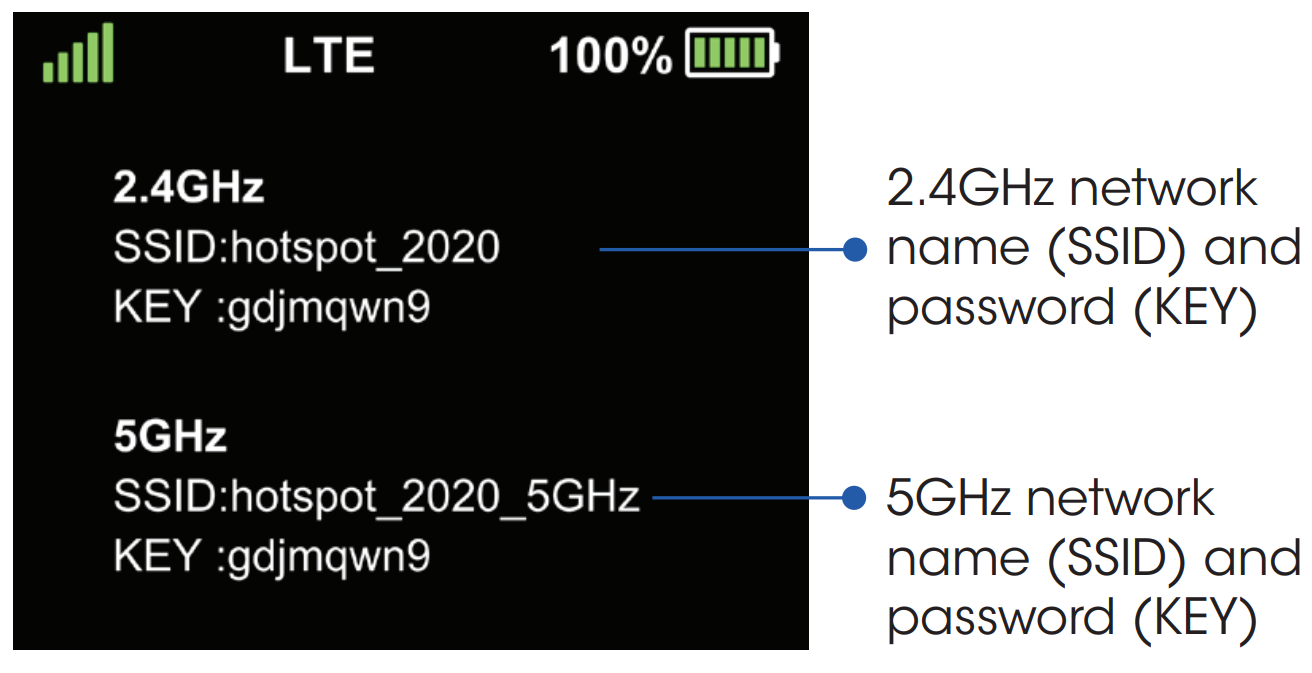
- Open a web browser and visit your favorite website to confirm your connection.
Note: Wi-Fi network name (SSID) and Wi-Fi network password (key) can be changed in the online WebUI under Wi-Fi Basic Setting.
Mobile Hotspot LCD Screens
Press the Power/Navigation button to scroll through the screens.
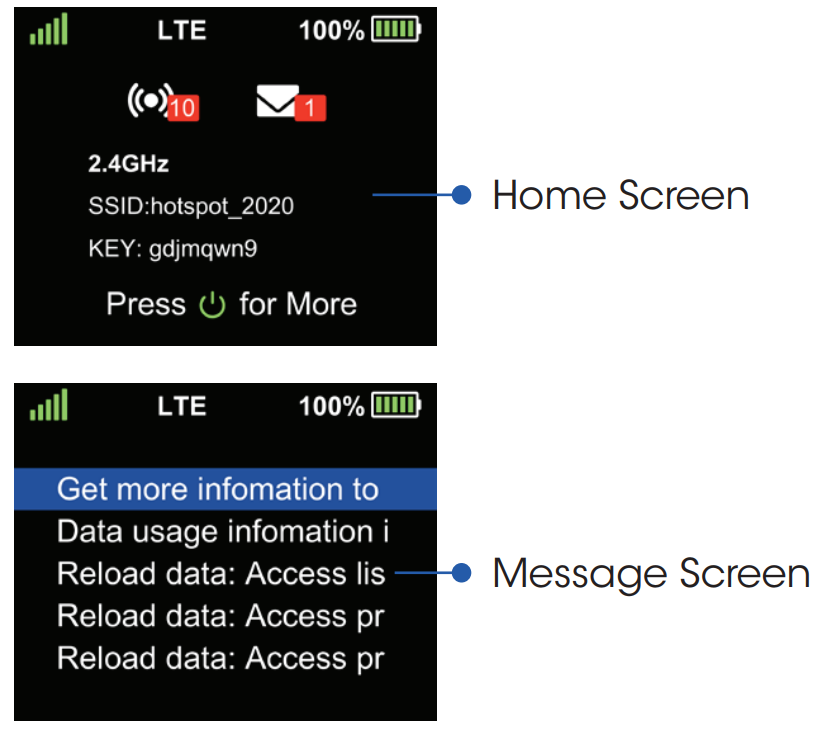 |
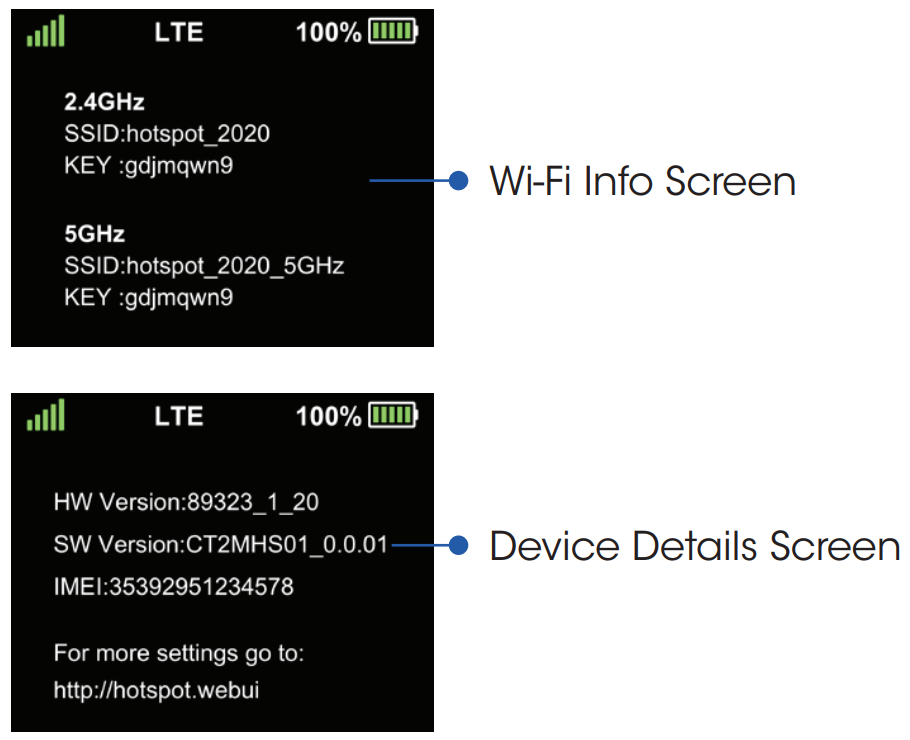 |
Note: The Message Screen will only appear when there is an unread message on your device.
Online WebUI Manager
Access the online WebUI to manage your mobile hotspot’s settings, features, and controls.
- Open a web browser on a computer or Wi-Fi-enabled device that is connected to the mobile hotspot’s Wi-Fi network. Make sure your device is already connected to the mobile hotspot’s Wi-Fi network.
- Enter http://192.168.1.1 (or http://hotspot.webui) in the address bar of the browser.
- Enter WebUI password and select Login. The admin password for the online WebUI is the last 8-digits of the IMEI code, which is printed on the device label (underneath the battery). IMEI code is also listed on the Device Details screen of your device.
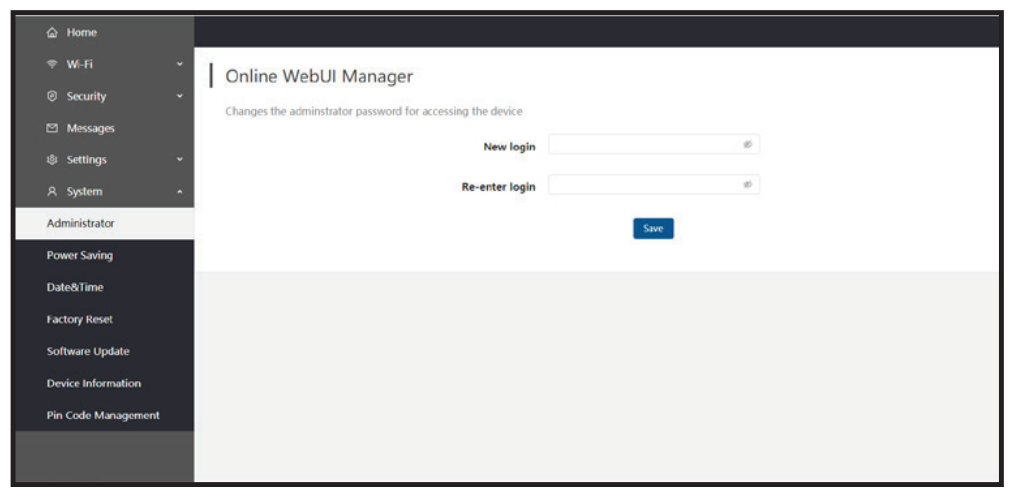
Note: Admin password (last 8 digits of IMEI) can be changed in the online WebUI under System>Administrator.
Wi-Fi Options
- Log in to the online WebUI Manager.
- Select Wi-Fi > Wi-Fi Basic Settings.
- Select 2.4GHz only, 5GHz only, or Dual-Band 2.4GHz & 5GHz.
- Click Save.
Parental Control
Limit the websites certain Wi-Fi-enabled devices are able to connect to and the times they are allowed to connect.
- Log in to online WebUI Manager.
- Select Security > Parent Control.
- Click the Add New Rule button to enable Parent Control.
- Enter the content as required.
- Click Save.
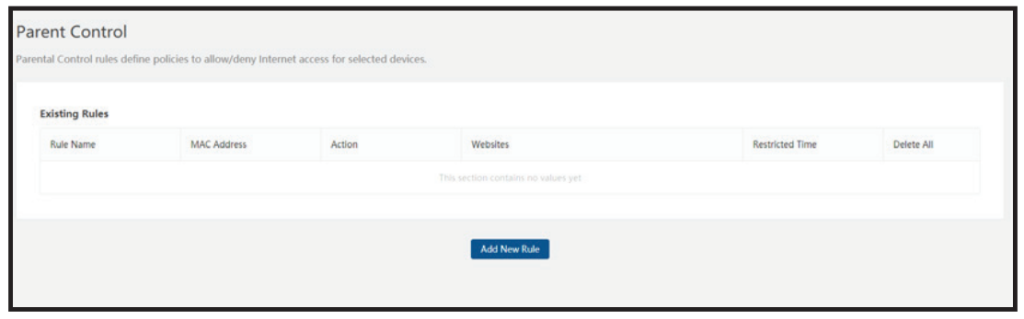
Blocking Devices
Block unwanted devices from connecting to your mobile hotspot.
- Log in to online WebUI Manager.
- Select Security > MAC Filter.
- Select blacklist or whitelist mode.
- Click “Add New Rule”then input a MAC address to add a new whitelist or blacklist rule.
- Click Save.
Website Filter/Configuration
Block your device from connecting to unwanted
websites while connected to your mobile hotspot.
- Log in to online WebUI Manager.
- Select Security > Website filter.
- Select blacklist or whitelist mode.
- Click “ then input a Website Filter to add a new whitelist or blacklist rule.
- Click Save.
Reading Messages
The message icon on the Home Screen will indicate when a new message is received.
- Press the Power/Navigation button from the
Home Screen to scroll to the Message Screen. - The highlighted message will automatically scroll left to right to display the entire contents of the message.
- Press the Power/Navigation to switch to the next message.
- You can delete saved messages in the online WebUI Manager.
Note: When there are no unread messages, the Message Screen will not appear on the hotspot.
WPS Button
Connect securely without having to manually input the Wi-Fi password (key).
- Open the Wi-Fi network manager on your computer, smartphone, tablet, or Wi-Fi-enabled device.
- Find your mobile hotspot’s Wi-Fi network (SSID) named “hotspot_XXXX” for the 2.4GHz Wi-Fi network or “hotspot_XXXX_5GHz” for the 5GHz Wi-Fi network.
- Activate the WPS connection on your device.
- Press the WPS button on the hotspot and wait a moment until your device is connected to the network.
- WPS Success” will be displayed on the hotspot to confirm the connection.
DOC20200701