

HP DeskJet 4100e Printer

Printer features
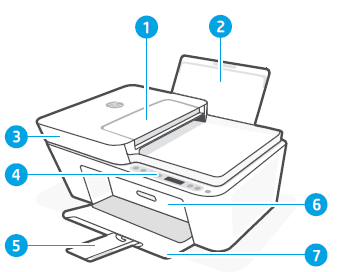
- Document feeder
- Input tray
- Scanner lid
- Control panel
- Output tray extender
- Cartridge access door
- Output tray
Control panel

Power button
Press to turn printer on/off.
Ink Alert light
Indicates low ink or cartridge problems.
Cancel button
Press to stop current operation.
Resume button/light
Press when lit to continue a job.
Information button/light
Press to print a summary of printer settings and status.
Wireless button/light
Indicates wireless connection status. Connected when light is solid blue. Blinks when printer is disconnected or in setup mode.
Color Copy button
Press to start a color copy job.
Black and White Copy button Press to start a black-and-white copy job.
Note: To increase number of copies, press the desired button multiple times.
Display icons
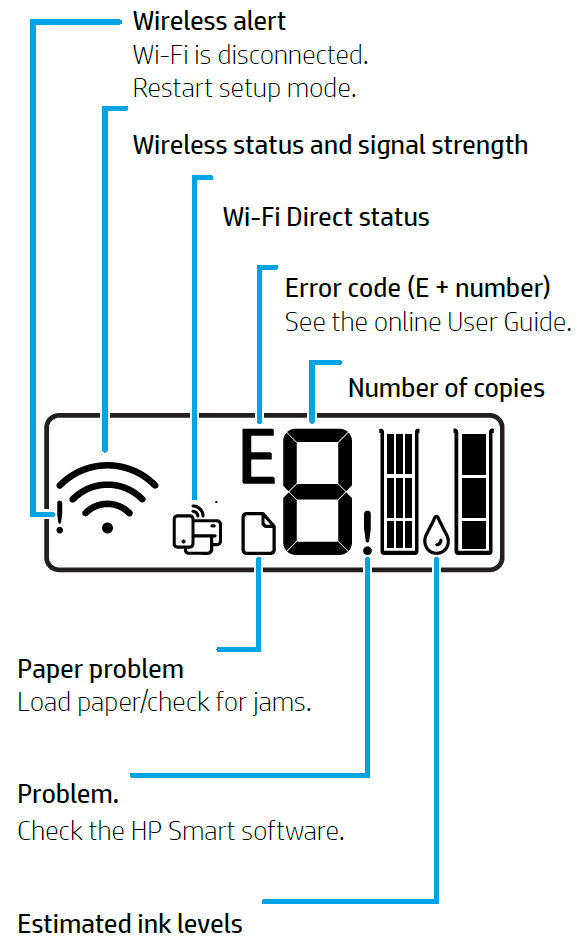
For more information on lights and errors, visit hp.com/support
Help and tips for Wi-Fi and connectivity
If the software is unable to find your printer during setup, check the following conditions to resolve the issue.
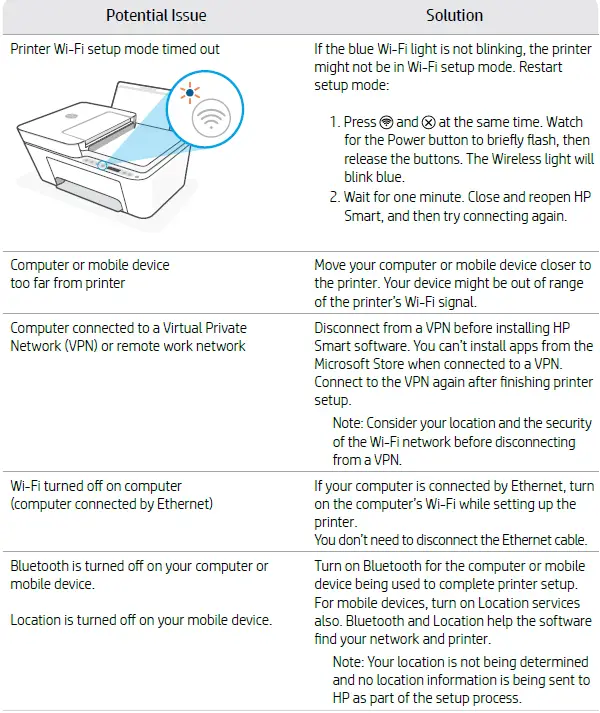
Do not use USB for setup
HP recommends setting up this printer using HP Smart and an Internet connection. If you use a USB connection, you will miss out on Instant Ink, wireless printing, and other advanced features that HP Smart delivers through the cloud.
Printer hardware setup information
Follow instructions in the HP Smart software for easy setup. Visit 123.hp.com to install software.
Load paper
- Pull up to reveal the paper tray. Slide open the guides.
- Load Letter or A4 paper and adjust the guides.
- Open the output tray.
- Pull open the output tray extender.
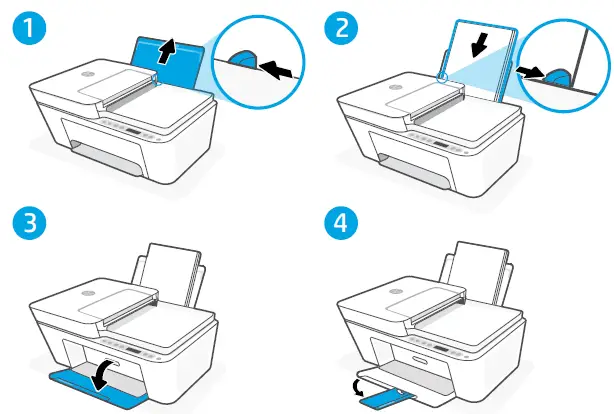
Install cartridges
- Open the ink access door.
- Remove the protective tape on both cartridges.
Caution: Do not touch the contacts under the tape. - Rotate the cartridges so the taller end faces towards the printer. Insert the cartridges and click into place.
- Close the ink access door.
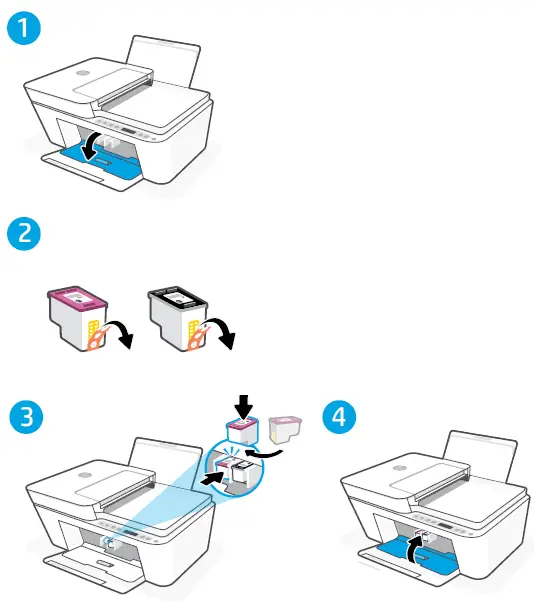
VIDEO
FAQs
How do I set up my printer?
To set up your printer, follow these steps:
1. Plug the power cord into the back of the printer.
2. Connect the power cord to a power outlet.
3. Connect the USB cable to the port on the back of the printer and to your computer.
4. Open a web browser, such as Internet Explorer or Safari, and go to www.hpinstantink.com/start to begin setting up your printer.
5. Follow the on-screen instructions to complete setup.
6. When prompted, select your country/region and language, and then click Next .
7. When prompted, select your wireless network name (SSID) from the list of available wireless networks, and then click Next .
8. If you are prompted for a password, enter it and then click Next .
9. When prompted, check that your HP Instant Ink plan is selected correctly, and then click Next .
10. When prompted, enter your email address and password for your HP Instant Ink account, and then click Sign In . If you do not have an HP Instant Ink account yet, you can create one during setup; however, you will not be able to print until you have an account number or have purchased ink or paper from HP Instant Ink (see “How do I get started with HP Instant Ink?”). If you already have an account number but forgot your password, enter your email address instead of creating a new account during setup; after setup is complete, you can log in to hpinstantink.com/start to reset your password (see “How do I reset my password?”).
11. When prompted for additional information about your printer’s location, enter the requested information and then click Next .
12. Click Finish Setup . Your printer is now ready for use! For more information about using this printer with HP Instant Ink , see “Getting started with HP Instant Ink.” For more information about using this printer with Apple devices , see “Using Apple devices with this printer.” For more information about using this printer with Android devices , see “Using Android devices with this printer.” For more information about using this printer with Windows devices , see “Using Windows devices with this printer.” For more information about using this printer with Mac OS X devices , see “Using Mac OS X devices with this printer.” For more information about using this printer with Linux devices , see “Using Linux devices with this printer.” For more information about using this printer with Google Cloud Print , see “Using Google Cloud Print .” For more information about using this printer with other mobile device apps , see “Mobile printing from other apps .”
How do I get started with HP Instant Ink?
To get started with HP Instant Ink , follow these steps: 1. After setting up your new HP Instant Ink
What are the benefits of HP+?
HP+ is a smart printing system that gives you premium cloud-connected solutions, an extra year of HP coverage, 2 years of exclusive HP Smart app features, and 6 months optional subscription to the Instant Ink replenishment service.
What are the requirements of this HP+ printer?
The optional cloud-connected HP+ printing system requires an HP account, ongoing internet connection, and use of Original HP Ink Cartridges for the life of the printer.
Does an HP+ printer require a subscription to the Instant Ink service or other ongoing costs?
No, there are no additional costs associated with HP+. You can choose to enroll in an optional subscription for Instant Ink and receive 6 months subscription, but it is not required.
What is the HP Smart app and why should I use it?
HP Smart app is a top-rated app that enables you to set up your printer, print/scan from virtually any device anywhere, and access exclusive HP+ features. The Smart app is required to set up your HP+ printer from a mobile device or your computer.
How does HP protect my privacy with a connected, account-based device?
Privacy and data protection are extremely important to HP. HP collects certain printer and usage data to improve the printing experience. HP does not access content from any files shared through the cloud or printed on our printers.
Help and Support
For printer troubleshooting and videos, visit the HP support site. Enter your model name to find the printer.
hp.com/support
The information herein is subject to change without notice.
© Copyright 2021 HP Development Company, L.P.
Microsoft and Windows are either registered trademarks or trademarks of Microsoft Corporation in the United Stated and/or other countries. Mac, OS X, macOS, and AirPrint are trademarks of Apple Inc., registered in the U.S. and other countries. Android is a trademark of Google LLC. iOS is a trademark or registered trademark of Cisco in the U.S. and other countries and is used under license.



