

Camera Introduction

Indicator lights status
| Light Status | Camera Status |
| Red light on | Camera is powered on |
| Red and blue lights are flashing alternately | Waiting for connect now |
| Blue light is flashing | Camera is connecting to Wi-Fi |
| Blue light is solid | Connect WIFI and Pair successfully |
| Red light is flashing quickly | Reset camera to factory setting |
Warm note: Please make sure your router is connected to the Internet.
Install Wansview Cloud APP
- Download app
Please download Wansview Cloud app from APP store/Google Play. - Account Register
- Open the Wansview Cloud app and click【Sign up】
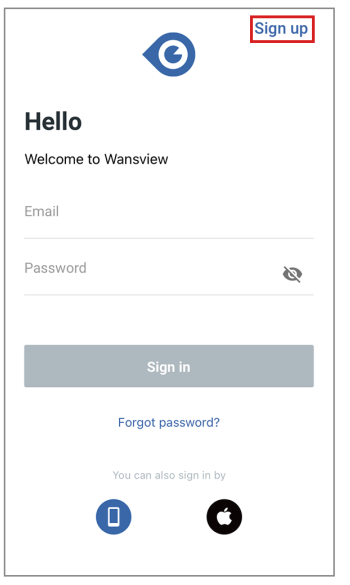
- Enter your email address and password
Pay attention that your password MUST be 8-16 characters, and include at least 3 categories of the following: Digits,Uppercase characters, Lowercase characters, Special characters.
Read and agree the Terms of Use and Privacy Policy, then tap Next.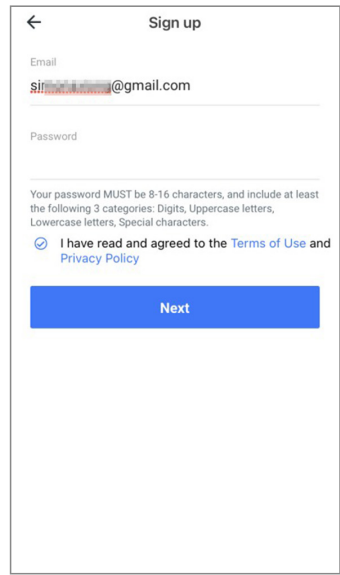
- Please go to your mailbox to find a mail that includes a verification code,enter the code to finish the Sign up.
If you cannot find the mail, please check the spam or and tap Re-send mail. Or you can contact us by sending an email to . You can also choose Phone number or Google account to sign in.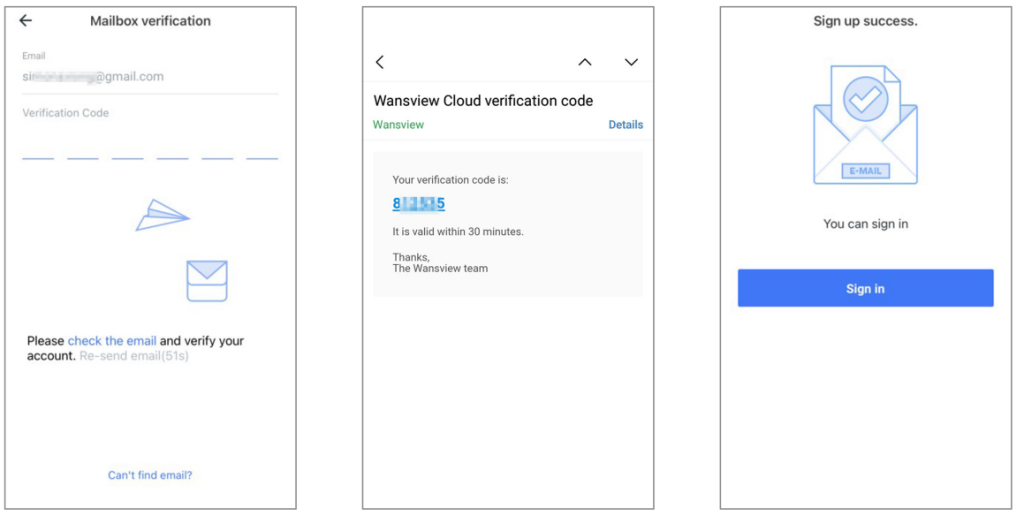
- Open the Wansview Cloud app and click【Sign up】
- Sign in
When using for the first time, you need to enter the email address and password of your app account to log in.
After signing in successfully, you can set a gesture login or Touch ID. (Wansview cloud app–Me page–【Account security】–【Touch ID/Gesture login】)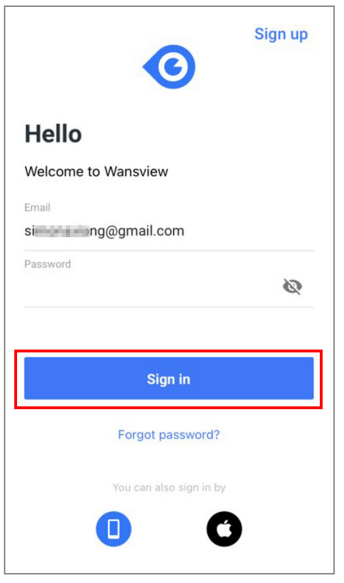
Setup Mode
Wi-Fi Setup
Note: The camera can only support 2.4Ghz Wi-Fi, it doesn’t support 5Ghz Wi-Fi.
- Place the camera near the router within 3 feet and power on the camera with the attached power cord.
Make your phone use the 2.4G Wi-Fi. - Tap 【Add Device】 on the APP, and choose the camera model Q5 or Q6.
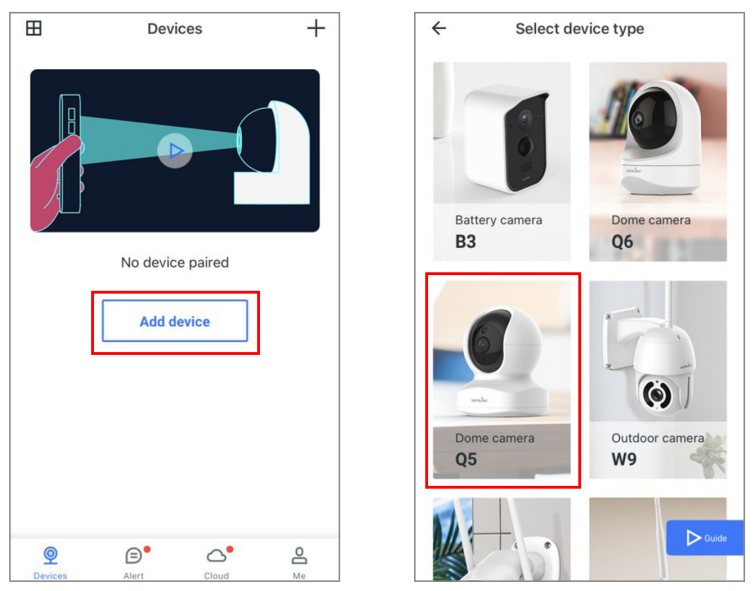
- Check if the camera’s indicator light is flashing red and blue, if yes, tap【Flashing】.
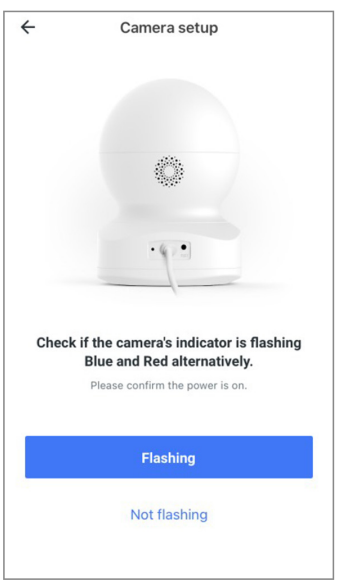
- The Wi-Fi name will be displayed automatically, then enter the correct Wi-Fi password and tap Next. If Wi-Fi name is not displayed, for Android phone, please go to the Phone Setting–APP Management– Find Wansview Cloud APP–Permissions–Allow the app to get the location info.
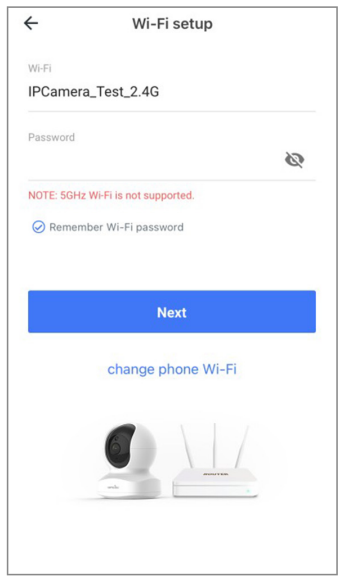
- Adjust your screen brightness to medium,then place the camera lens about 3-8 inches in front of the phone and make the camera scan the QR code on the phone screen. When hearing”QR code scanning is successful”, tap Next.
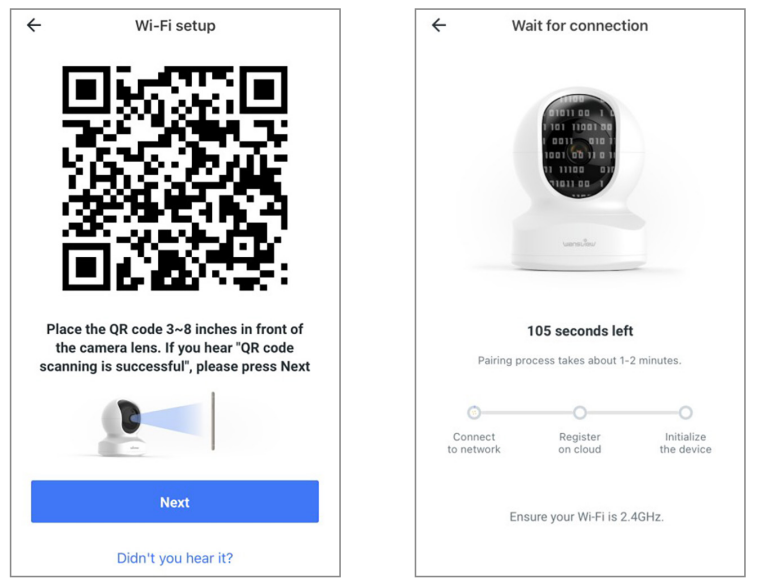
- Check the indicator light status. If the connection is successful, the blue light will be solid. You can rename the camera, and start using the camera.
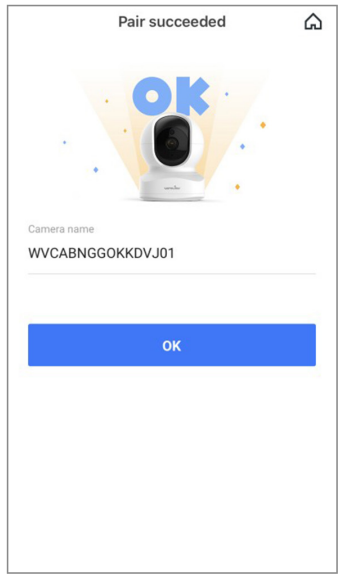
Wi-Fi connection by Soft-AP
- Place the camera near the router within 3 feet and power on the camera with the attached power cord.
Make your phone to use the 2.4G Wi-Fi. - Tap Add Device on the APP, and choose the camera model Q5 or Q6.
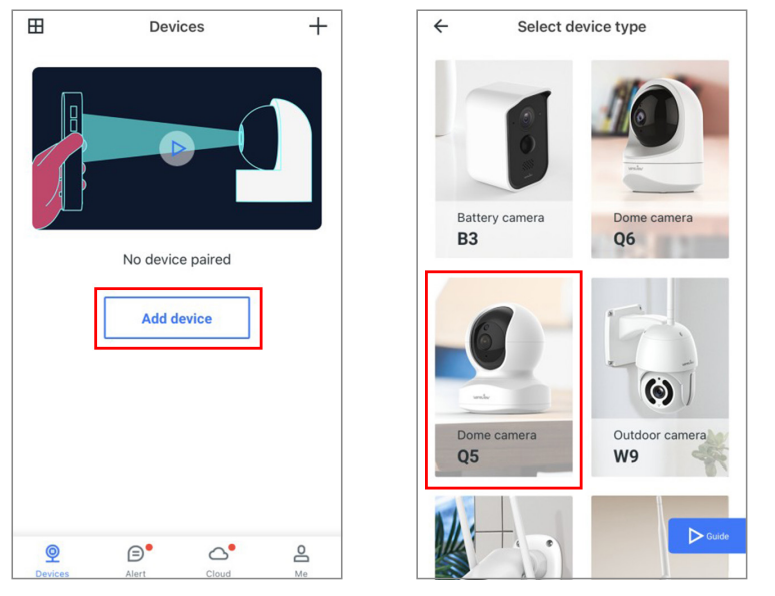
- Check if the camera’s indicator light is flashing red and blue, if yes, tap【Flashing】.
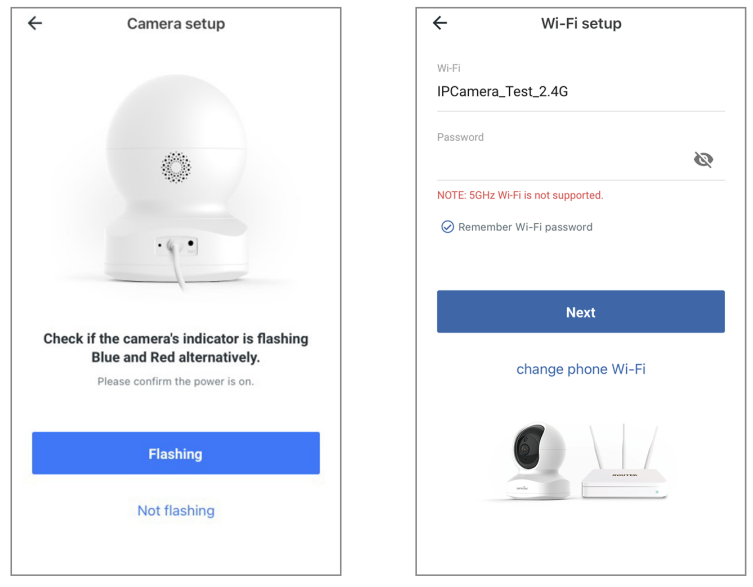
- Click “Didn’t you hear it?” and select 【Wi-Fi connection by Soft-AP】. Use your phone camera to scan the QR code on the camera sticker.
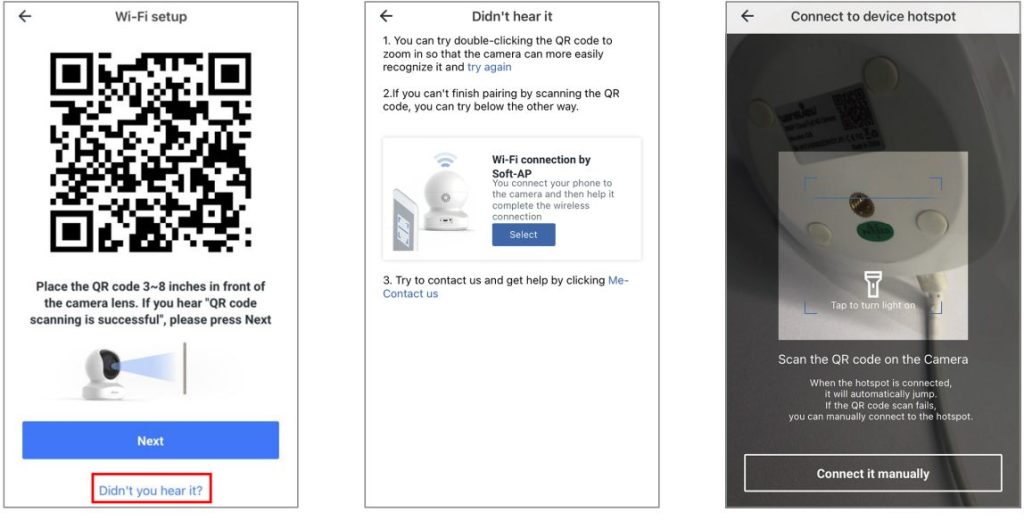
- Check if the camera’s indicator light is flashing red and blue. If yes, tap【Flashing】.
Please go to Settings–Find a Wi-Fi named WVC***** if fail to join and connect with this Wi-Fi. Then go back to Wansview Cloud app.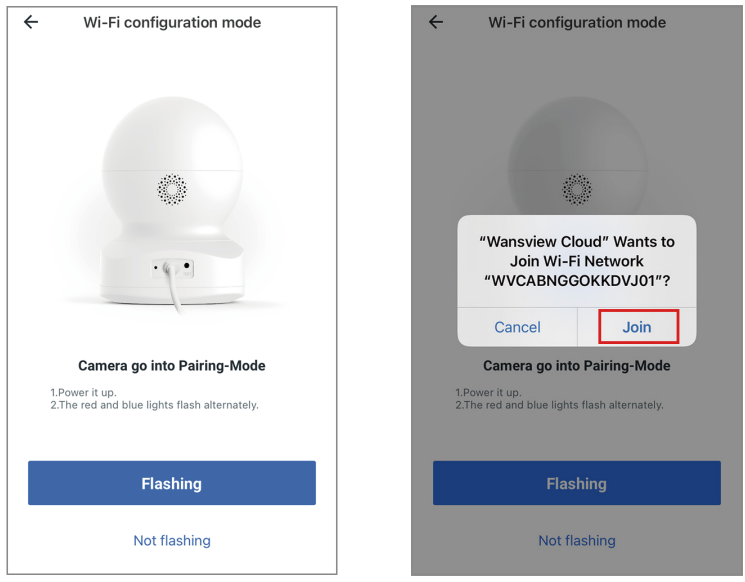
- The app will ask you to choose a network. Select 2.4G Wi-Fi and enter the password. The camera will start connecting with the Wi-Fi. After the camera is online, you can rename the camera, and start using thecamera.
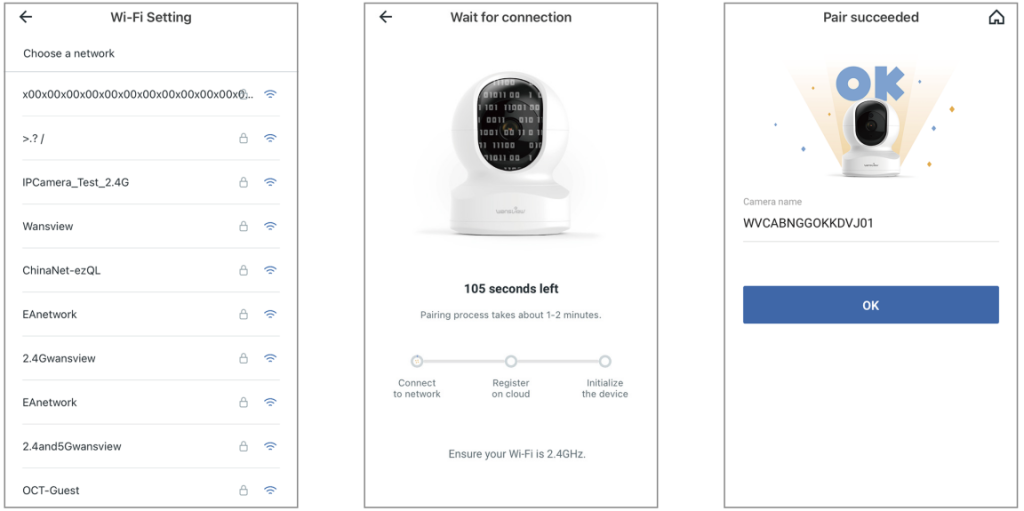
Live Feed
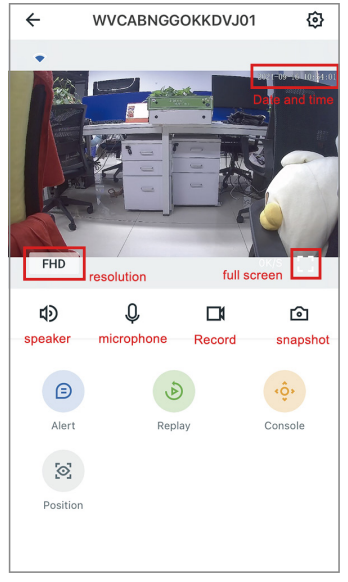
| FHD | Select to switch the resolution from FHD to HD |
 |
Tap to see full screen of live stream |
 |
Tap this icon to enable or disable audio |
 |
Hold to talk to the camera |
 |
Tap to record video manually, and can check the local records from Me-Local Video |
 |
Click to to snap pictures to phone storage, and can check the local picture from【Me】-【Local Photo】 |
 |
User can set up Multiple view mode to view different cameras at the same time. On multiple view mode, the video streams is applied to 480P resolution. |
Settings and Functions
Share with Family
Before proceeding the sharing, please ask your family to download Wansview Cloud APP to his phone and register a new account with their own email information to access APP firstly.
- Tap Settings icon-【Invite family members】 then press to enter share device, you can share camera feed with family members, camera is up to be shared with 3 devices at a time.
Warm tips: The shared link is valid for 30mins only, please delete the record and share again if it expires).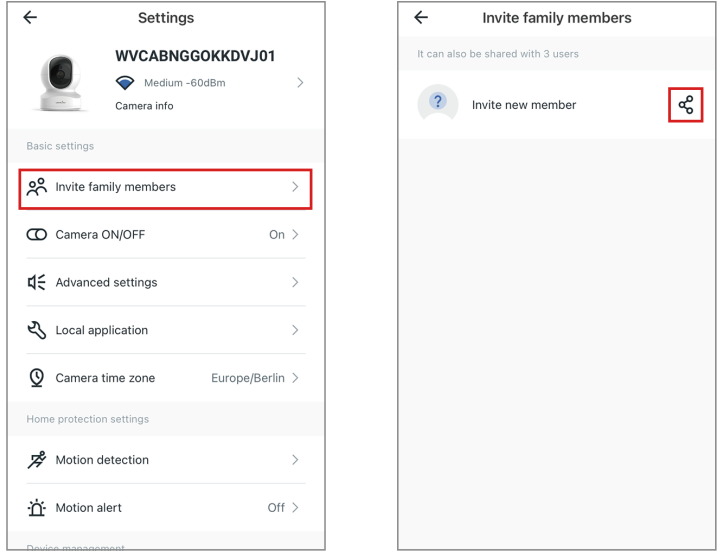
- Send the invitation link to your family’s phone and then ask him to click the link and open it via browser.
Tap“Receive”to accept this invitation and confirm that the camera is added to the list successfully.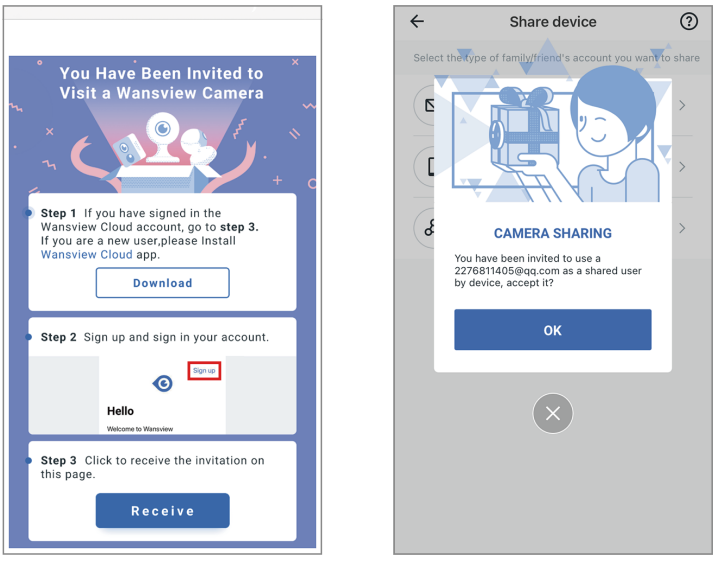
User can share access to other people, up to 3 people(devices). But the invitee can’t have a full access to this camera, they only can view the live stream, use the two-way audio, replay the alert video and the Cloud alarm video.
Motion Detection
Motion detection is defaulted to On. The generated alarm video will be stored to the Alert page.
- Detection Area: Here allow you to define a specific area that you want your camera to detect motion in.
- Sensitivity Level: User can set the sensitivity of your Wansview camera according to your preferences.
There,you’ll see a slider to adjust the level.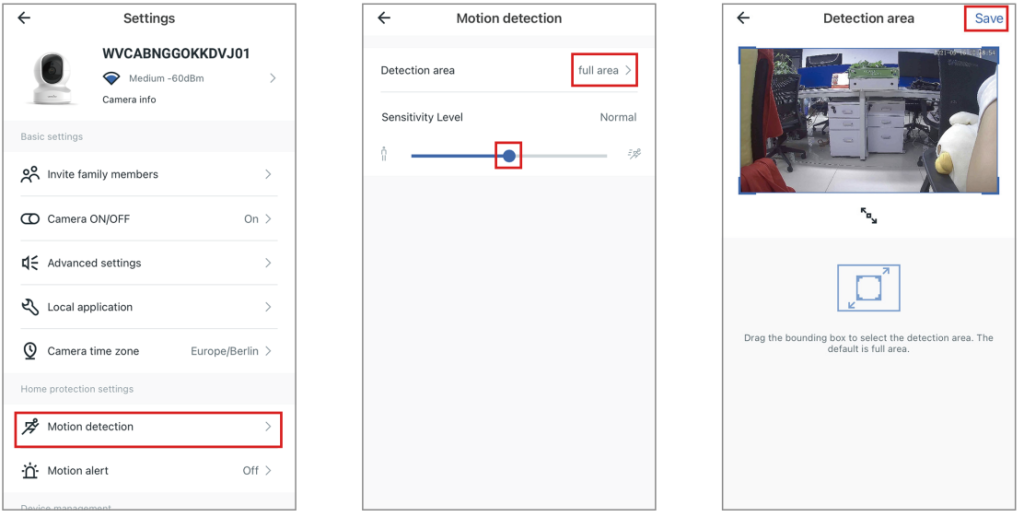
Motion Alert
Once motion is detected, user will receive a push notification in your Wansview Cloud app as below. Tap the message to view 10s alarm video recorded by the camera. Wansview Cloud App also provide the timeline to the user for select and review the specific alarm events.
You may follow the steps below to set motion alert for Wansview cameras via Wansview Cloud App.
- Launch Wansview Cloud App and log in to the camera, then tap the setting icon to find 【 Motion Alert】page.
- Enable the 【motion alert】 and then select the schedule to 24/7 or you can customize the starting and ending detection time.
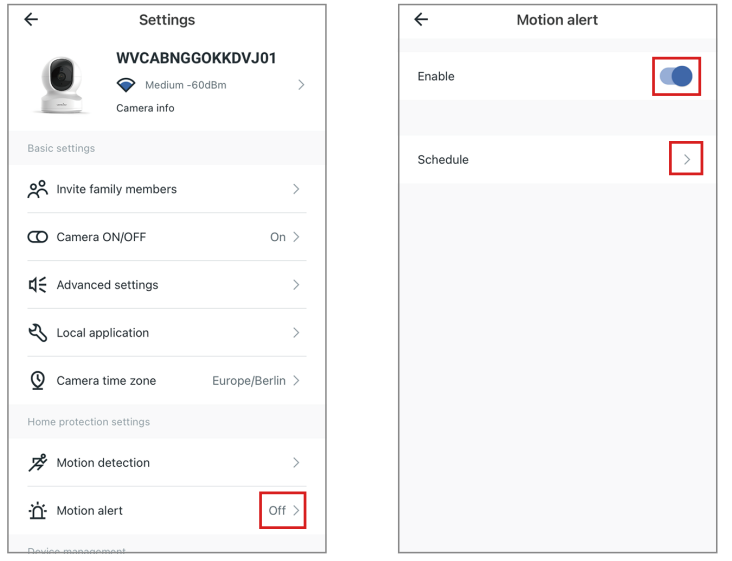
Warm tips: Users can check the short videos for the past two days for free, these alert videos are supported to save to your phone and delete. If Cloud service is subscribed, you can check the recent 7 days from the Cloud page to replay the videos.
You may follow the below steps to replay your alert video: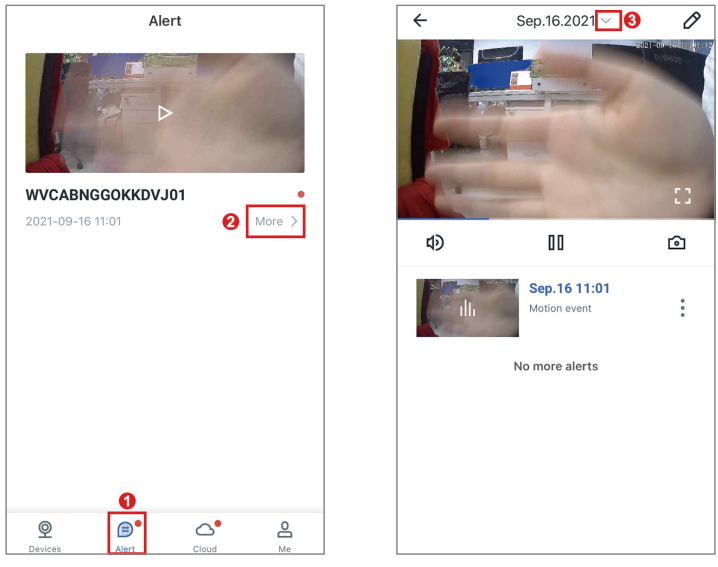
RTSP
Wansview cameras that support RTSP protocol could work with the third-party software, like iSpy, Blueiris,IP Cam Viewer. They can be used for live viewing and recording of Wansview cameras.
To connect an IP camera via RTSP, you may follow the below steps to configure the 【Local Application】under settings page and add camera to iSpy.
- Launch Wansview Cloud APP, go to settings–【Local Application】–【Local Account】 –Edit the username and password you want.
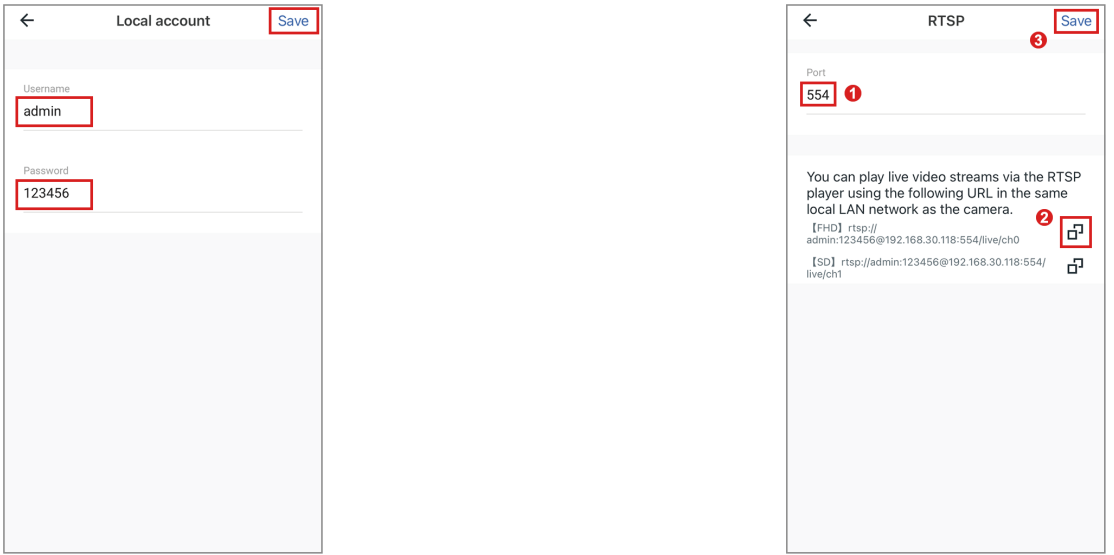
- Go to RTSP page to set a specific port number you want (range of 554-1554), Choose one of the live-stream URL to copy.
- Launch iSpy software–Add 【Local Camera】–Choose 【FFMPEG(H264)】 in Video Source–put the copied URL here–OK-Name for camera–Success.
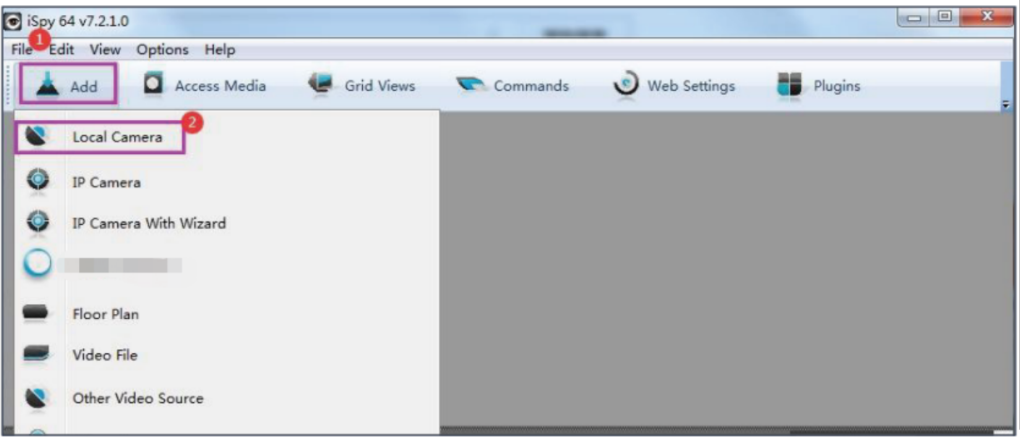
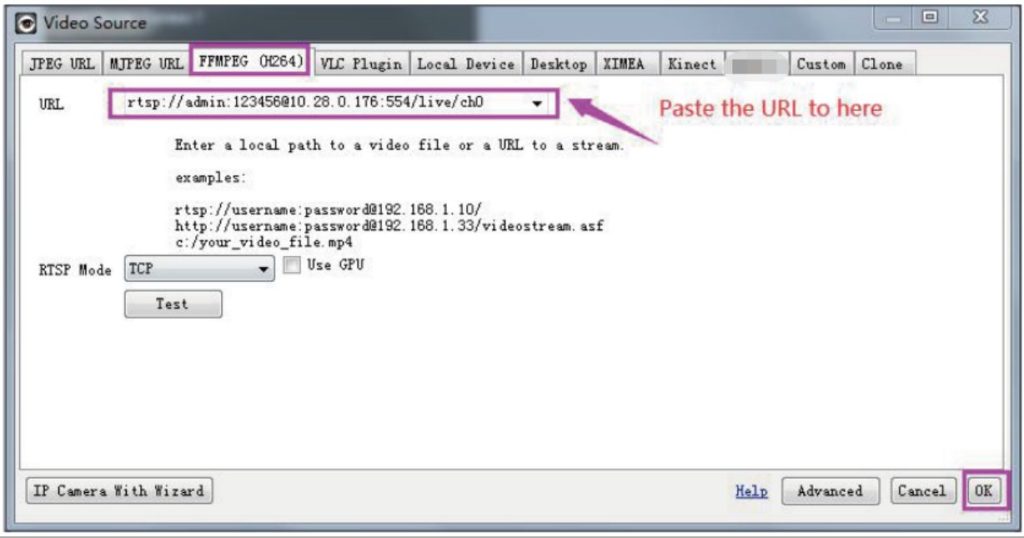
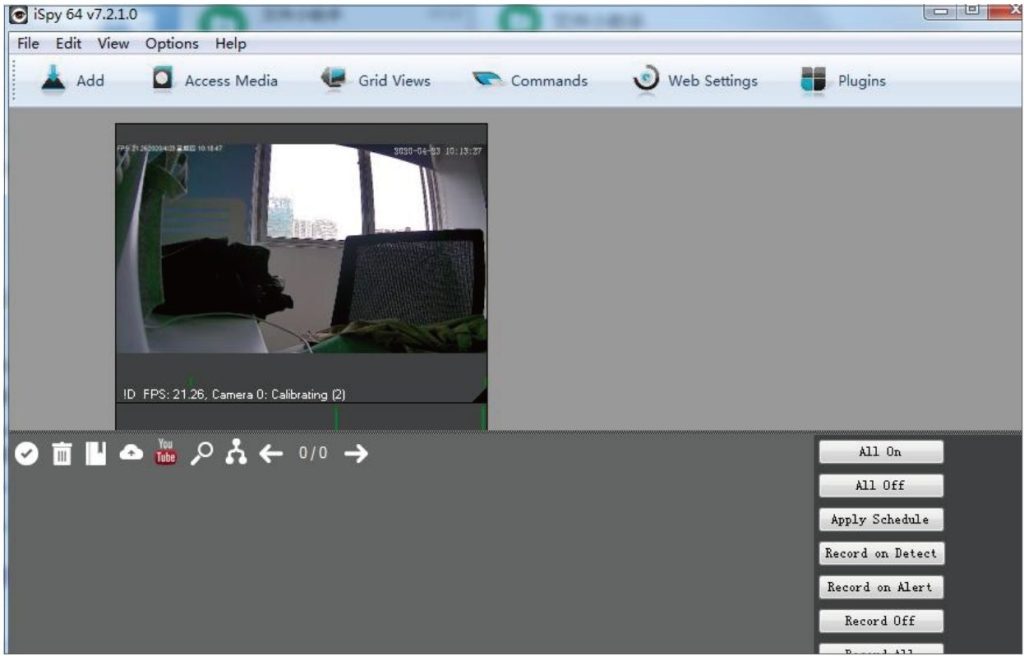
Camera Information
- Camera Time zone
User can set the exact time zone for your camera. If you and your camera are in different time zones, then the camera will send you real-time alert notification according to your setting.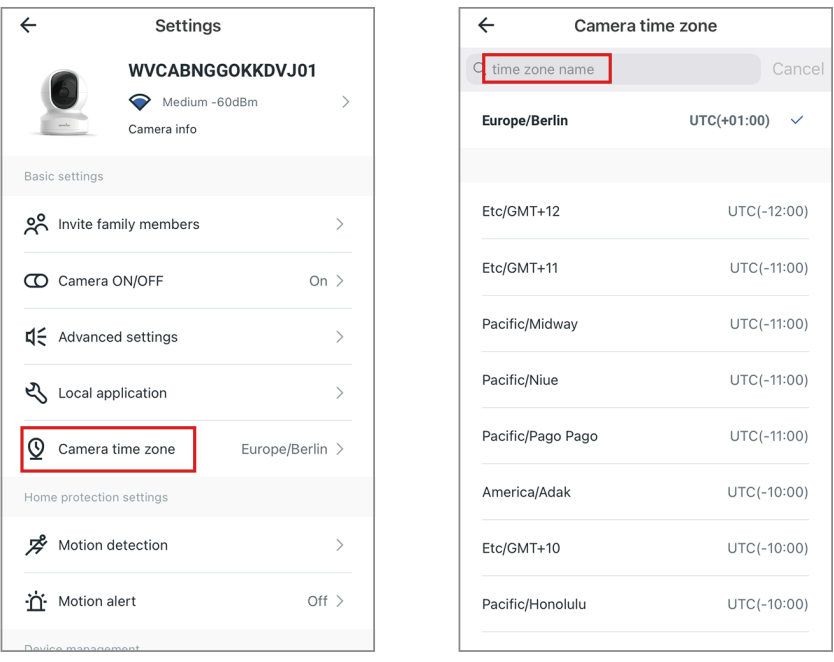
- Device Information
User can check the camera ID, firmware version,IP Address and WIFI Mac information. If there is red dot on the Settings button, it means the newest firmware version is released and is available to update by clicking the dot. 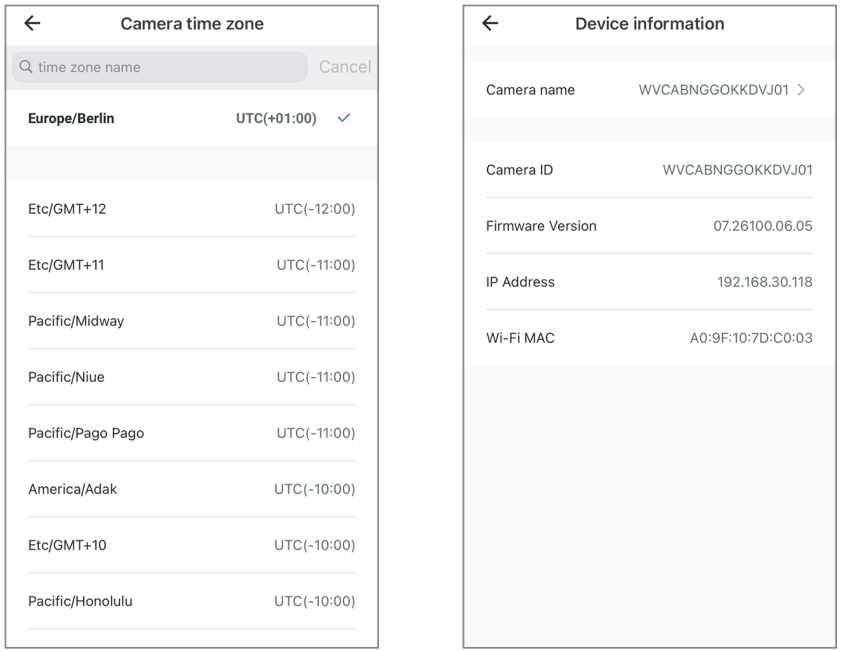
User can check the camera’s Wi-Fi name and can set up camera to another Wi-Fi network.
Or if you are using Ethernet cable connection, you can access this page to switch the camera to WIFI connection directly.Device Management
User can restart the camera or restore the camera to factory settings by tapping this icon directly. You can delete the camera from here too. After deleting, the previous data will be defaulted to zero. Please note that the camera should be set up again as new if the camera is restored to the factory settings or being deleted from the Device page.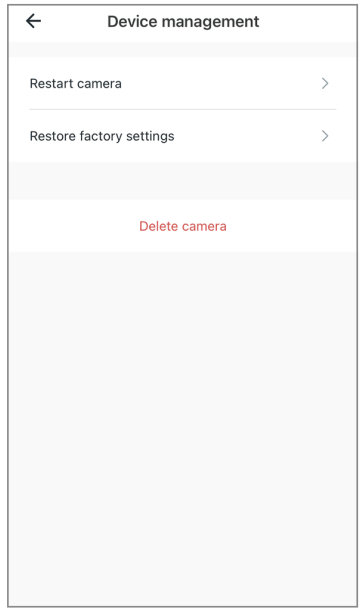
- Diagnose
If your camera can’t pair success or the APP have any breakdown, user can tap this page to allow the built-in diagnostics system running to check problem. User could provide the diagnostic report to Wansview Support to ask for suggestions.
Advanced Settings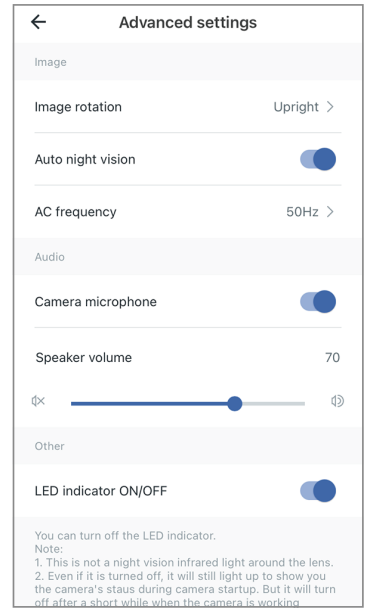
| Image rotation | User can rotate the image if the camera is installed upside down. |
| Auto night vision | Enable the night mode to view the camera at dark clearly. |
| AC frequency | Adjust the power frequency to 50hz or 60hz. |
| Camera microphone | Enable the microphone to pick up and deliver the sound. |
| Speaker volume | Adjust the speaker volume if the audio sound is too low |
| LED indicator ON/OFF | Hide the actual camera status. If enabled, Solid red light is off. |
Optional Storages
Memory Card Storage(Memory card not provided)
To find the memory card slot, please push the camera head upward.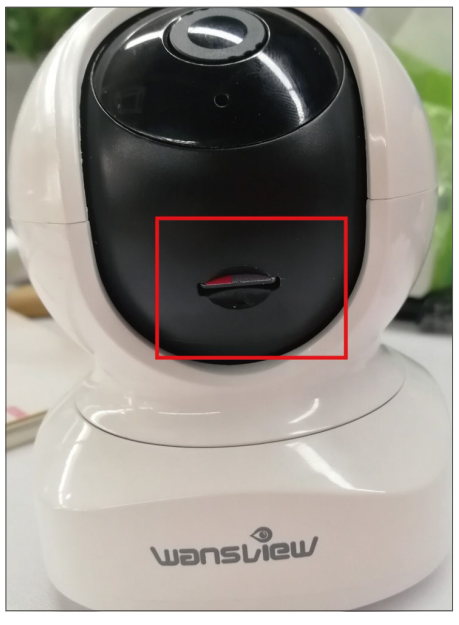
- Install the micro SD card into camera
Note: Before install/uninstalling the SD card, please power off the camera firstly, in case it will damage the SD card. If SD card can’t be recognized by your camera successfully, please use the reader to format SD card via FAT 32 on PC and then insert into the camera to try again. - Set up SD card recording on Wansview Cloud APP
Make sure that the SD card is inserted into the camera correctly.
Tap the Settings button and set Motion Alarm and Memory Card Storage to “On”.
Select the schedule to 24/7 to allow the camera detecting the motion all day.
Tap the Replay button to see the recording on the memory card. - Playback
You may follow the below steps to playback the videos recorded to your SD card.
Note: Playback is only available when the SD card is inserted and recognized by the camera.
Wansview camera does not support consistent recordings, but only records when it detects motion.- Tap to enter the playback page.
- Tap SD card storage,choose the date when the video was recorded.
- Use two fingers to zoom in on the timeline to select a more detailed time you want to replay.
- Press “1X” to select “2X” or “4X” to fast-forward the video if you want.
- Tap to delete the video you don’t need and tap to save the important video.
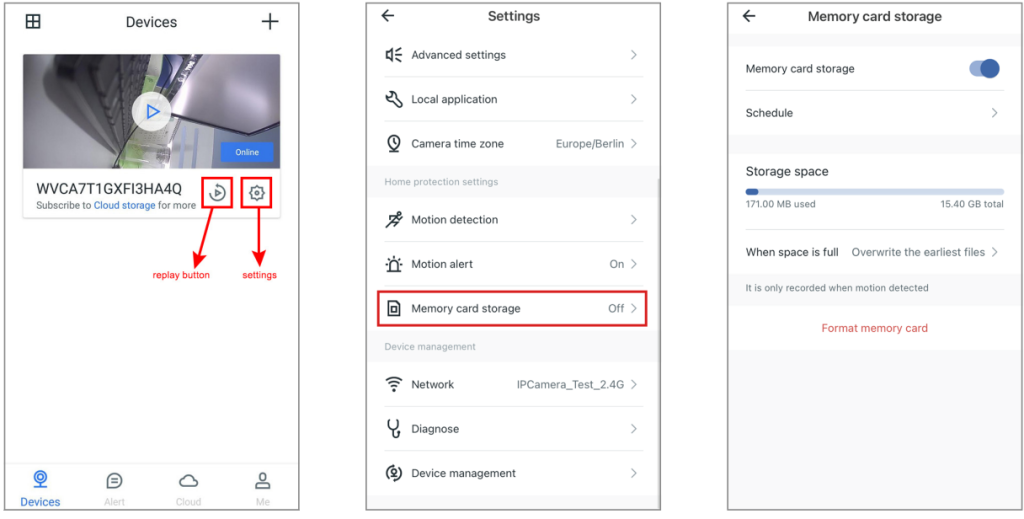
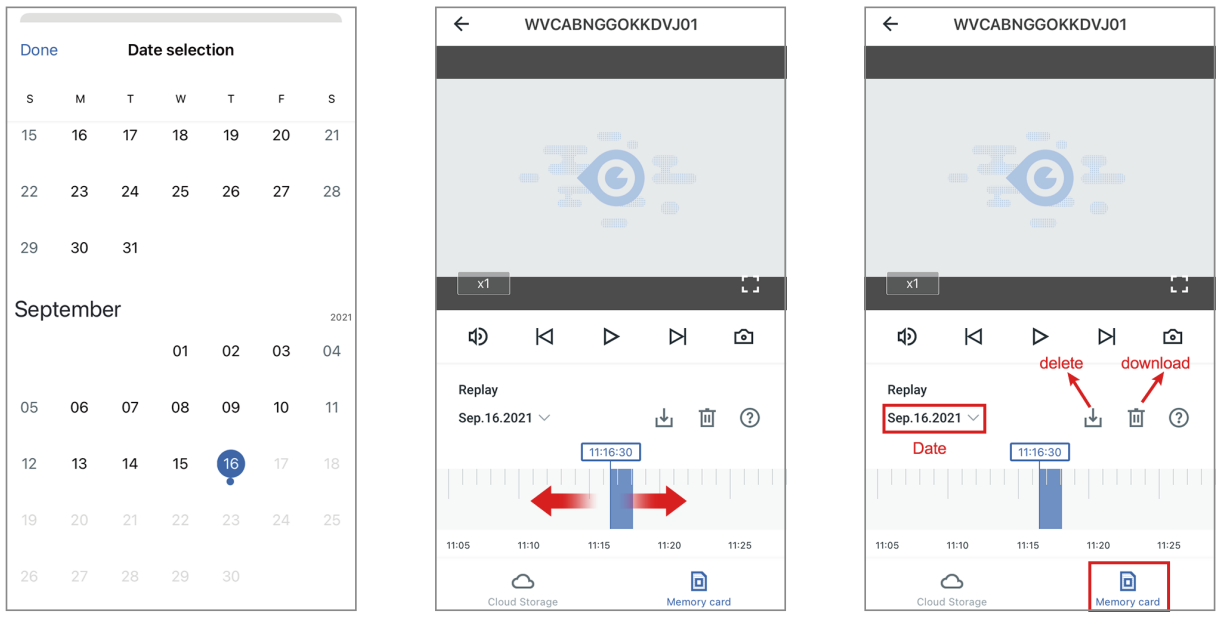
Cloud Services
Free Cloud Plan provides you with 30 days of free cloud service if you are the new Wansview user.
Warm note:
- Cloud storage is different from local storage. SD card storage and Cloud storage work independently without each others interference. In other words, if you enable both SD card recording and Cloud recording, the video footage will record to the Micro SD card and upload to cloud at the same time.
- Cloud service is not compulsory. Camera still can work properly even though the user do not subscribe the Cloud plan or cancel the Cloud service while using.
- Please cancel the cloud service before the free-trail expires if you have no attention to continue using the
Cloud and paying its service. Otherwise, the Cloud subscription will be automatically renewed according to the chosen plan period. - If you accidentally miss the cancellation time and get charged, please feel free to contact us via Email. We will refund the fees.
- Only records the alarm video until the motion ends.
Introduction of Cloud plans
| Plans | Basic | Extended | Pro |
| Feature | Rolling 7-days alarm
recording |
Rolling 15-days alarm
recording |
Rolling 30-days alarm
recording, |
| Quantity | Max 3 Cameras | Max 5 Cameras | Max 7 Cameras |
| Price | $6.99/month | $9.99/month | $16.99/month |
| $19.99/quarter | / | / | |
| $69.99/year | $99.99/year | $169.99/year |
Add the camera to Cloud plan
- Enter the Cloud page, then tap + Add Camera to Plan.
- Select the camera, tap Add to this plan, enable it, and then set the schedule.
- Once added, the camera will appear in the cloud screen. Tap the camera screen to view the recording.
Tap the camera name to change the settings. - You can delete or download recordings. Once downloaded, you can view them in Local Video on the “Me”screen.
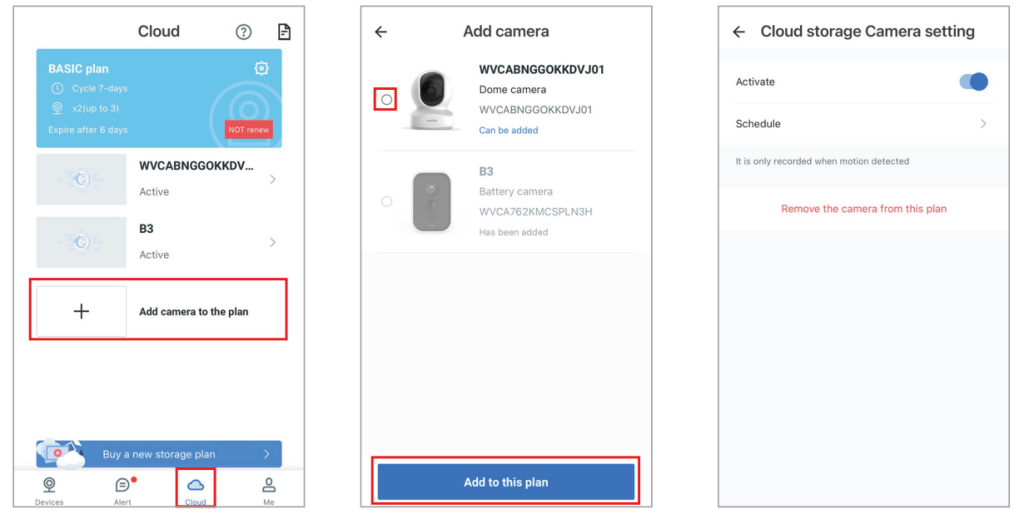
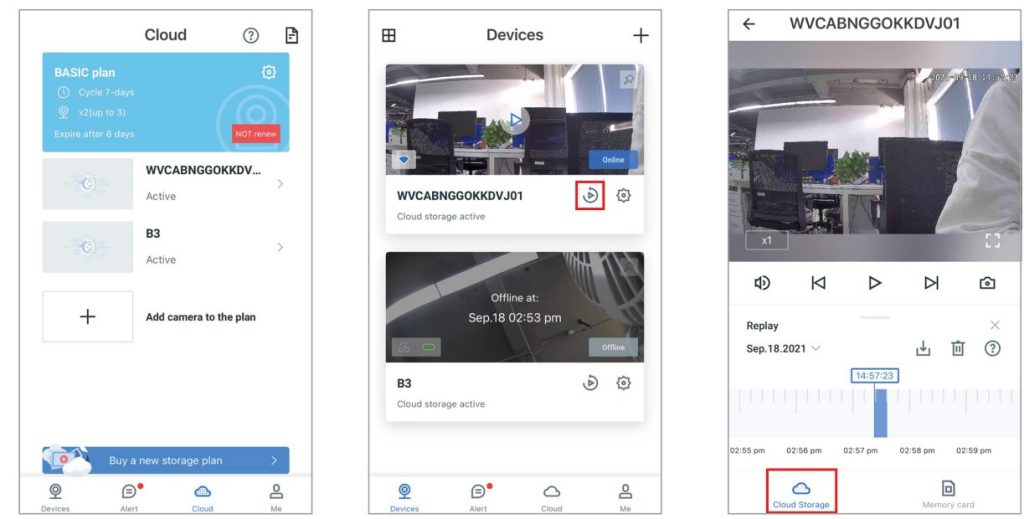
How to Cancel the Cloud:
If you want to cancel the cloud service, you can do so by tapping the Settings button on the Cloud screen, and then tapping “Cancel this subscription plan”.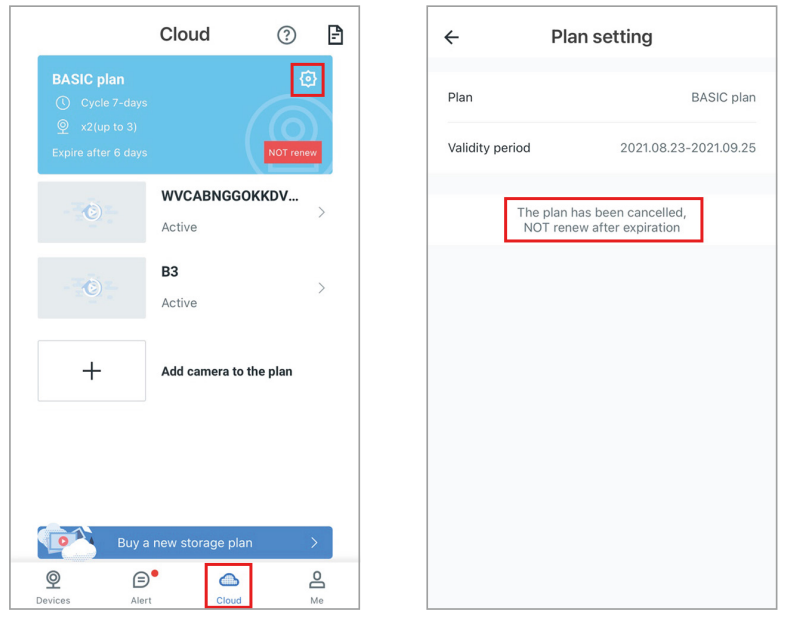
Me page
| Local Video | check the alarm video, SD card or cloud recording, and real-time recording. |
| Local Image | check the pictures of recording or real time images |
| Message | check the system messages |
| Account Security | set to change Face ID, Touch ID and Password |
| General Settings | set up notifications for language, cellular usage reminders,and alarm messages |
| Contact Us | If you have any questions, please contact us at our US email address |
| FAQ | check out our FAQs if you have any questions |
| About | APP version information |
| Sign Out | log out the account |
Alexa Compatibility
- Open the Alexa App menu and look for the “ Skills&Games ” button. Click Search icon and search “Wansview Cloud”.
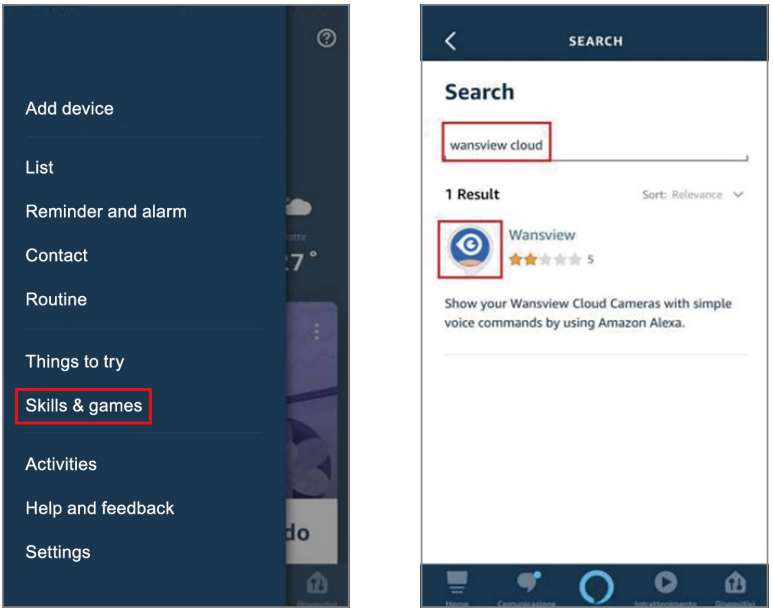
- Enable the Wansview Cloud feature and log in your Wansview Cloud account. Allow the Alexa Device interaction then your account will be linked with Alexa.
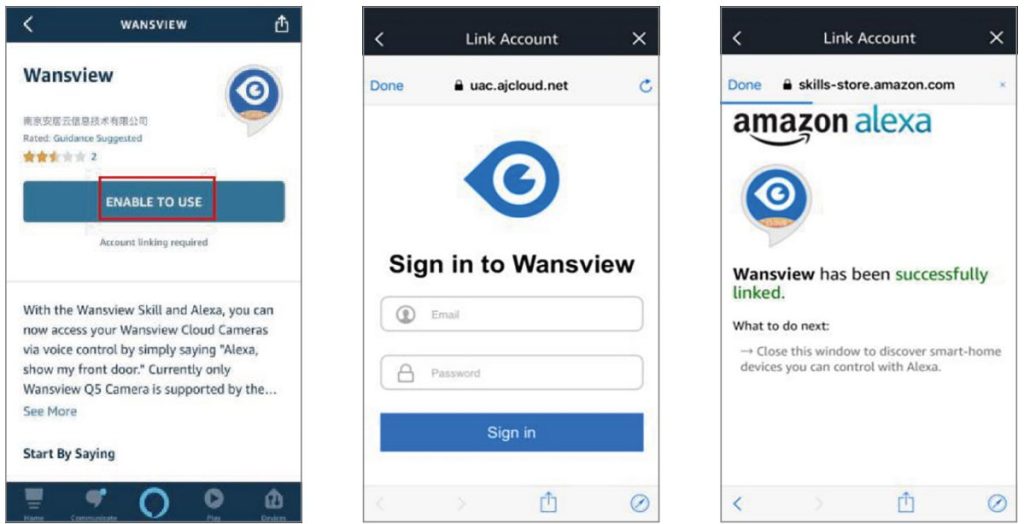
- Please go to 【Device】 page of Alexa APP — click —choose 【Add Device】 — choose【Others】 —then Alexa will find all cameras that are connected on your Wansview Cloud account.
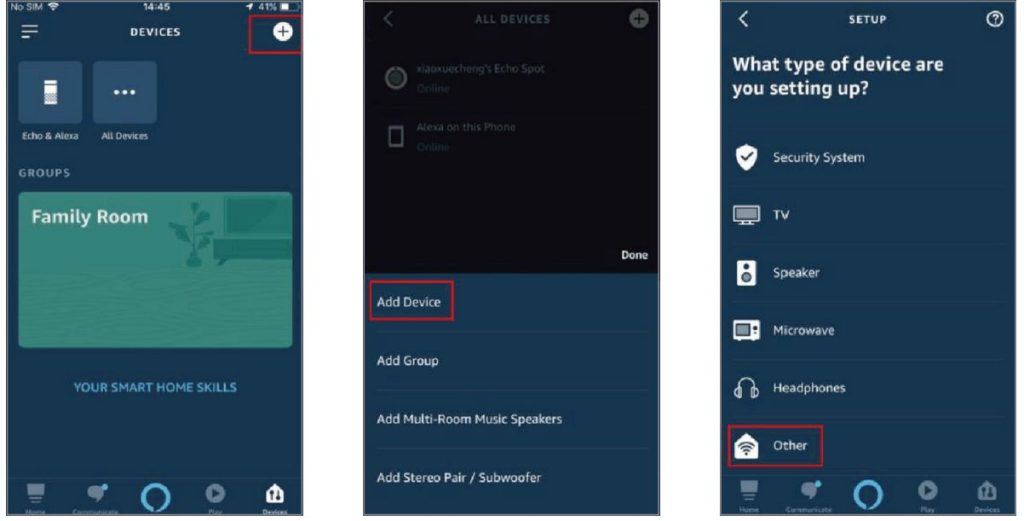
- You can add all found cameras to Alexa, but one time can only add one camera. After added, you can click【Devices】—【ALL Devices】 to check all cameras.
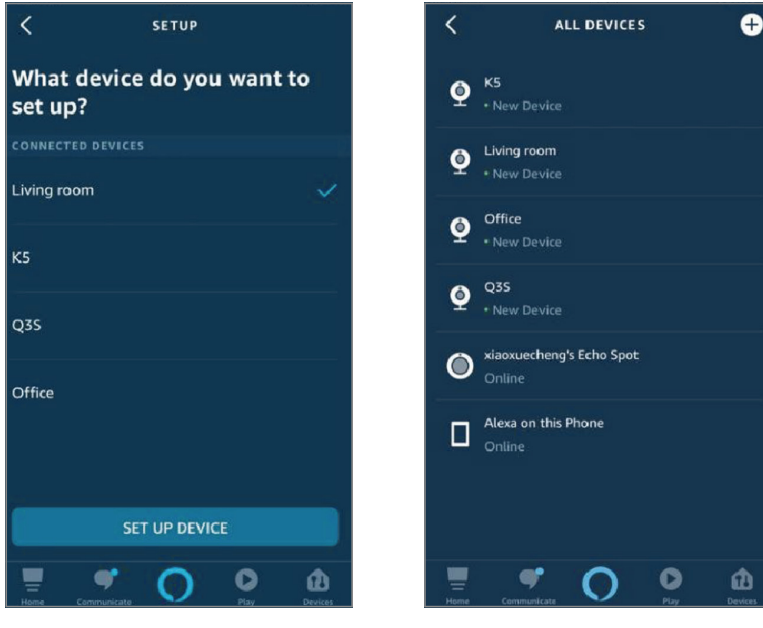
Congratulations!
Wansview camera is linked to Alexa. Now it’s y our time to test the camera integration, you can use the voice command to ask Alexa to show you the camera video at any time.
LET US KNOW WHAT YOU THINK
Thank you so much for your order and trust to Wansview.Please feel free to contact us if you have any questions about the product application.
As a young and growing company, it would mean the world to us if you could leave an honest review about our product and services.
- US/CA:
- UK:
- US/CA:
- UK:
- Facebook: https://www.facebook.com/WansviewOfficial
- Youtube: https://www.youtube.com/WansviewOfficial
- TEL: +13236863288 Available time: 6 pm – 3 am (PST Time) from Mo
The instruction is for reference only. Slight differences may be found in the user interface.All designs and software here are subject to change without prior written notice. For latest instructions, please go to www.wansview.com to download.
FAQS
what internet speed is supported? broadband 2.4 / 5 or only 2.4?
This camera works on the 2.4 wireless bands. I have a router that has 2 antennas and supports both bands. In my router menu it offers 3 choices which are 2.4 and 5 and Both. I have mine set for Both and all my 2.4 cameras work alongside with all my other devices that use 5. Routers differ in their menus and services so that’s why people and the manufacturer state that their cameras use 2.4 wireless.
Does this work with Ismartview app?
No. This camera doesn’t work with iSmartview pro App. It works with Wansview Cloud App.
What kind of sd card does this use?
This camera supports micro SD card which can be up to 128GB.
We normally recommend a Class 10 micro SD card for better using experience.
How many feet away does a person have to be to activate motion detection?
The motion detection distance for this camera is about 5 meters.
If a motion happens out of 5 meters from the camera, it won’t be detected.
Can an alert go to your phone when motion is detected?
Yes
Why doesn’t it support 5g Wi-Fi?
Yes, that’s a problem they never tell you about before you buy! I have 3 different kinds of cameras and none work.
What do you think about the most?
The people that troubleshoot are useless
Does this work with the new echo show 5?
this camera works with Alexa Skill, but it doesn’t work with Echo show 5 now.
We are working with Amazon Alexa Skill team, the camera will work with Each show 5 soon.
does this camera have WPA2 Encryption?
Yes (this question was already asked)
Does it come with batteries? Is it chargeable?
Don’t listen to Lisa B. There’s apparently a large collection of people here who don’t understand in what context “wireless” means. Wireless does NOT mean it does not have any wires. Wireless means it connects to your Internet router wirelessly. Obviously it has to be powered somehow. I’d much rather it be plugged in than having to constantly
replace batteries to something that is on 24/7.
The system is down for over a day and the company says to wait 48 hours as the servers are down. Why does it
take this long?
It’s junk, just return the camera
Will it work with the SmartThings app
No. It doesn’t support SmartThings.
Does this work with the Ismartview app?
No. It doesn’t support SmartThings.
How the “position” function work? i set up 4 favorite positions, does it mean camera q5 will move to those positions continuously?
No.



