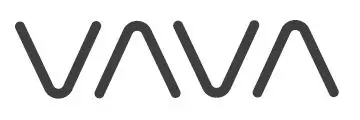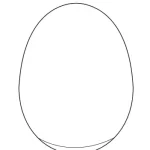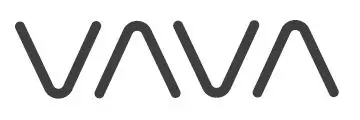
VAVA VA-VD009 2K Dual Dash Cam

What’s in the Box
Product Overview
Product Diagram
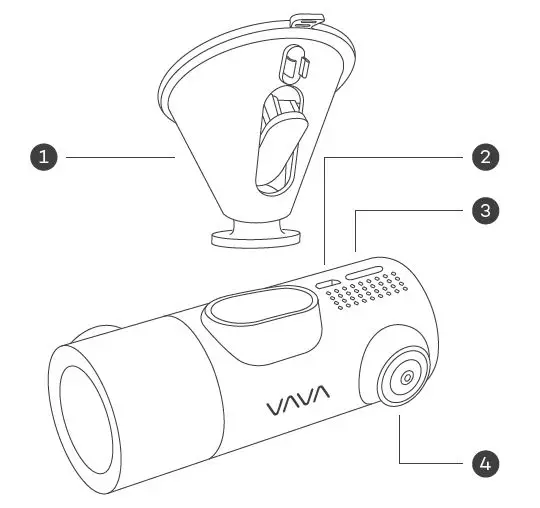
- Car Mount
- Micro USB Port
- SD Card Slot
- Front Camera
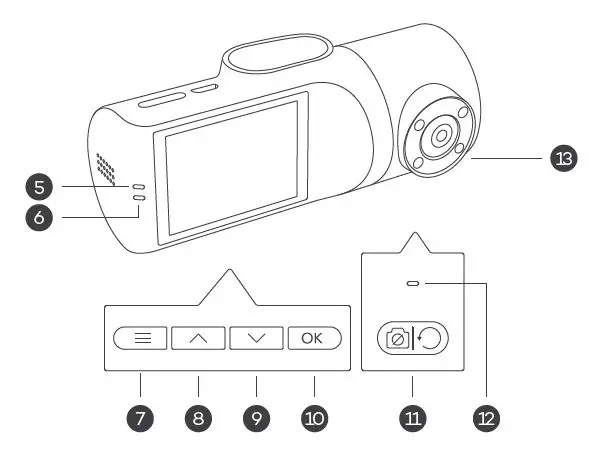
- Power / Working Status LED
- Wi-Fi Status LED
- Menu Button
- Previous
- Next
- OK Button
- Rear Camera OFF Button
- Rear Camera Working Status LED
- Rear Camera
LED Indicator
| LED Indicator | Status |
| Slowly flashes blue | Working |
| Flashes red | Recording an emergency video clip / abnormal working |
| Solid on white | Mobile phone connected to Wi-Fi |
| Solid on green | Rear camera working |
Recording Screen Icon
Product Specification
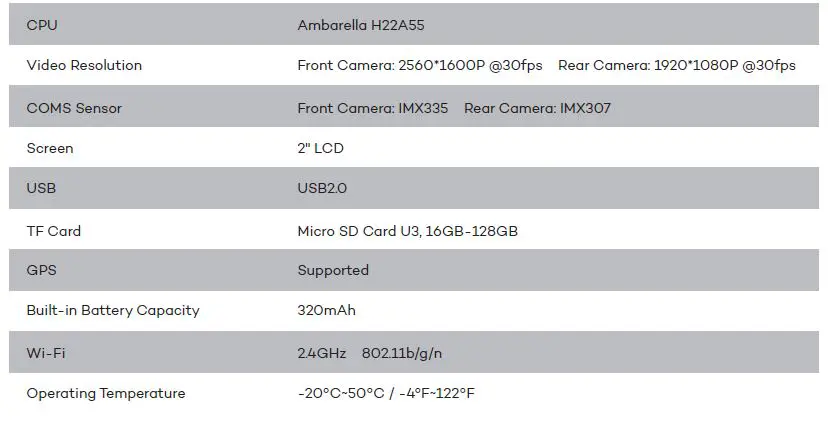
Getting Started
Memory Card Installation
- Insert the Micro SD card into the SD card slot.
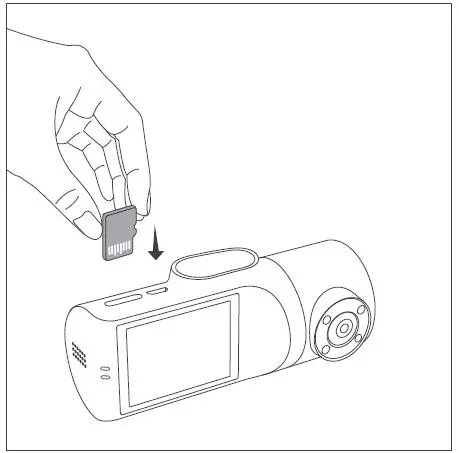
- To remove the card, gently push it until it clicks and pull it out of the slot.

- The Micro SD card shall be formatted before using.
To format the card, you can insert it into PC or connect with Dash Cam via APP.
Note:
- The Dash Cam supports a Micro SD card U3 16GB – 128GB.
- Do not remove or insert the Micro SD card when the camera is working.
- Suggested Micro SD card brands: Samsung, Sandisk.
Dash Cam Installation
- Turn off the car engine.
- Stick the car mount onto your car windshield (ideally right in the middle).
- Fix the VAVA ① Dash Cam onto the mount via the magnet.
- Connect the USB cable to the micro USB port of the ① Dash Cam. Run the cable along the edge of the windshield, tuck it away in the seams, and extend it all the way to the USB port of the ② Car Charger. Be sure to keep it away from the airbag area.
- Insert the ② Car Charger into your cigarette lighter, connect the ① Dash Cam to the Car Charger.
- Adjust the ① Dash Cam to keep the lens level with the ground.
- Start the car engine to check if the ① Dash Cam is working properly.
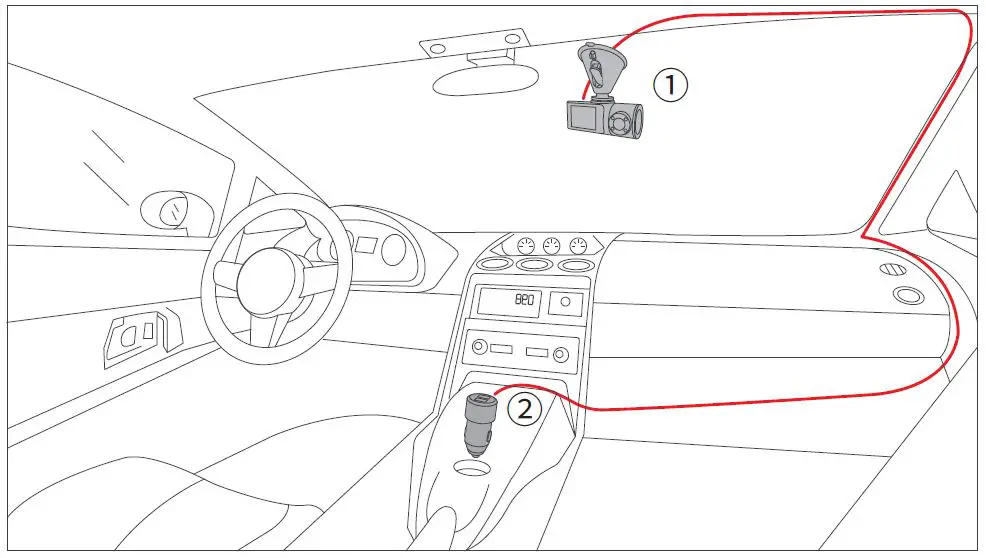
VAVA Dash APP Download
- Before using the device, please download the “VAVA Dash” APP from the App Store (iOS devices) or Google Play (Android devices).
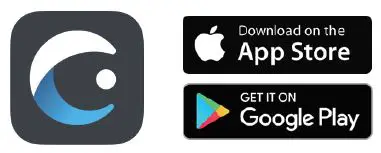
- Connect your Android / iOS smartphone with the VAVA Dash Cam through Wi-Fi: Settings > WLAN > Select “VAVA Wi-Fi” > Enter password (default: 12345678) > Open the VAVA Dash App.
Basic Operation
Video Resolution
- Select “Resolution” to manually set the resolutions for both front and rear cameras. Front camera supports 2560*1600p 30fps Max. Rear camera supports 1920*1080P 30fps Max.
- Resolutions for both front and rear cameras running at the same time:
2560*1600P @30fps+1920*1080P @30fps
1920*1080P @30fps+1920*1080P @30fps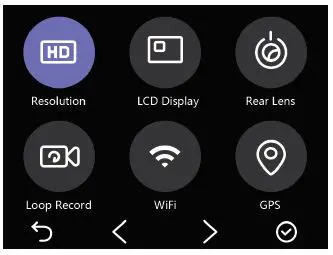
Rear Camera ON / OFF
- Select “Rear Lens” to turn on/off the rear camera.
- You can turn off the rear camera individually with the front camera working normally to protect your privacy.
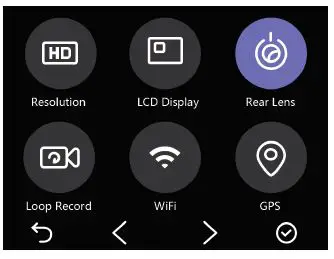
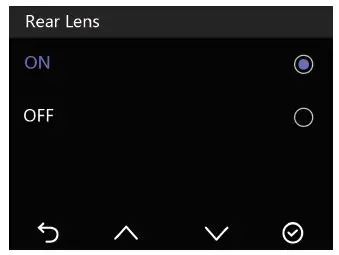
Wi-Fi Setting
- Select “Wi-Fi” to turn on/off the Dash Cam Wi-Fi.
- Select “Wi-Fi Info” to check the Wi-Fi SSID and the password.
- You can change the Wi-Fi SSID and password after connecting with VAVA Dash APP.
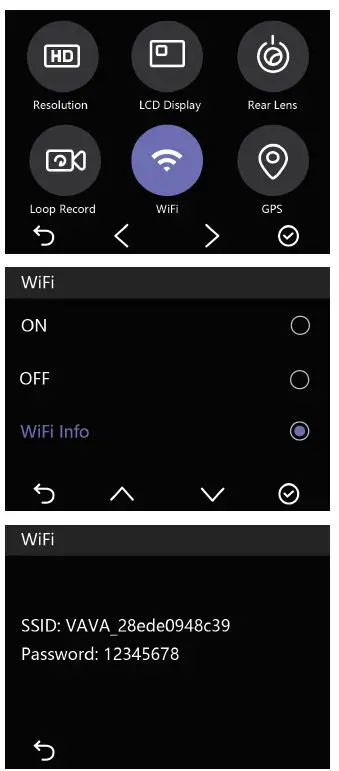
Viewing Video/Photos on the Camera
Exit video mode, select by pressing “ ” button to preview the videos and photos recorded.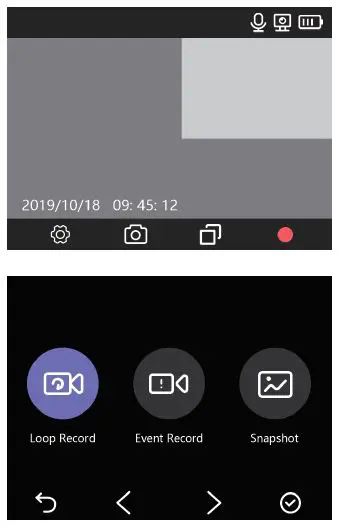
Note:
- Loop Record: Videos recorded during normal driving. The videos will be shown in chronological order.
- Event Record: Videos recorded in case of emergency or videos recorded in Parking Mode.
- Snapshot: Videos and photos captured via Wi-Fi Setting Bluetooth button or VAVA Dash APP.
Dash Cam and Snapshot Button Pairing
- Once the Dash Cam is turned on, press and hold the Snapshot Button for 5 – 30 seconds until beep sounds are heard indicating that they are synced.
The Snapshot Button enters standby mode if there is no operation in 1 minute. Press again to restart and take a photo. - Using the Snapshot Button
- Press once to take photos
- Press and hold for 3 seconds with a beep sound to take videos
Note:
- After the Dash Cam and the Snapshot Button is successfully paired, the Snapshot Button enters standby mode when the dash cam is shut off. When the dash cam is turned on again, press the Snapshot
Button to activate the button while taking a snapshot photo, it takes around 3 seconds to resume normal working status. - Continually pressing the Snapshot Button will drain the button battery. Replace the battery when it runs out.
Senior Setting – IR LED Auto
- When the rear camera is under low light, IR LED will be turned on automatically. The infrared night vision mode will be enabled and the screen will display in black-and-white.
- Once the IR LED is turned off, the screen will always display in color.
Firmware Upgrade via Memory Card
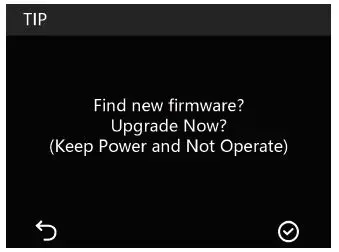
- Download the firmware for the corresponding model from VAVA web site: https://www.vava.com/c/dash-cam
- Insert the Micro SD card into PC, then copy the firmware file into the SD card root.
- Insert the card back into the Dash Cam, and power it on.
- A dialog pops up to confirm Firmware Upgrade automatically. Press OK to start upgrading.
Important: The firmware file shall be copied in the SD card Root.
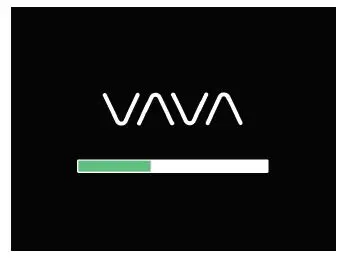
Note:
- Do not power off the Dash Cam during the upgrade.
- Please ensure enough power during this process. Dash Cam will restart automatically after upgrading.
- Do not operate or remove the card during the upgrade.
Restore to Factory Settings
- Select “Default Setting”, a dialog pops up to confirm restoring the configuration parameters of Dash Cam to factory setting.
- After restoring to factory settings, settings for Language and Time&Date will not be changed.
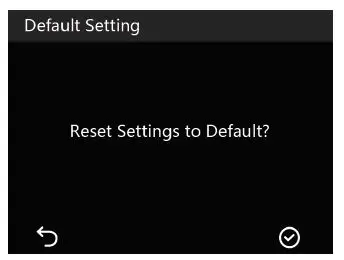
FAQ
Fail to connect with Dash Cam Wi-Fi.
- For Android phones: Turn off the Cellular Data.
- Check if the Wi-Fi SSID and password are correct.
- Upgrade the firmware to the latest version
- For any problem, please email us at [email protected] with details.
How to change Wi-Fi password?
- Connect with Dash Cam Wi-Fi.
- Open VAVA Dash APP.
- Go to “Setting” to change the Wi-Fi password.
Is the rear camera able to be turned off individually?
- Yes. You can turn off the rear camera individually with the front camera working normally to protect your privacy.
Snapshot button does not work
- Reset the Dash Cam, then re-pair the Snapshot button.
- Replace the battery of the Snapshot button.
- The Snapshot button shall be 5 meters range within the Dash Cam without any obstacles.
- For any problem, please email us at [email protected] with details.
Customer Service
18-month Warranty
Life-time Support
E-mail: [email protected]
Tel: 1-888-456-8468 (Monday-Friday: 9:00 – 17:00 PST)
Social Media: @LetsVAVA Facebook / Twitter / Instagram
Product Link: https://www.vava.com/