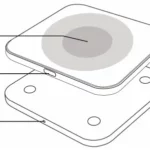AGPTEK A19 MUSIC PLAYER

Important Notice
Thank you for purchasing AGPTEK Music Player. Please read the manual carefully before using the product. Specifications are subject to change without prior notice.
Charge the Player
- Charge by computer USB port.
- Use 5V/500mA charger (Charger not included).
Connect to the PC & Download audio files
- Open the Windows Explorer or “This PC”.
- Using the USB cable, connect the player to a USB port on your PC.
- Open the new “AGP-A19” folder under “This PC”.
- Copy files to the “AGP-A19” in which you want them to play.
- In the left sidebar, right-click the “AGP-A19 ” folder and select “Eject” from the menu.
- Wait until the computer confirms a safe ejection before you unplug the USB cable.
- Note: Please do not disconnect the USB plug during file transferring. It may cause malfunction of the player and the files.
Product Overview
Buttons and Controls
- Power On/Off
- TF Card Slot
- Vol +
- Vol –
- Reset Hole
- Return
- Submenu
- Scroll Up
- Scroll Down
- Previous/Fast Rewind
- Next/Fast Forward
- Play/Pause/Enter
- Lanyard Hold
- Speaker
- Earphone Jack
- Micro USB Port
Basic Operation
- Power On/Off. Hold button ➀ to turn on/off the player.
- Screen lock. Hold down the button to lock screen and all the buttons will be unavailable. Repeat the above steps to unlock.
- Screen display. Press ➀ to activate screen.
- Browse item. On home menu or list menu, press button to browse item, press button to enter.
- Back. When on any interface, press to go back; hold down to bback to home menu directly.
- Volume +/-. On the non-list menu, press ➂/➃ to adjust volume.
Main Functions
Home Menu
The home menu is the starting point of each application. There are 8 functions on the home menu: Music/FM Radio/Folder/Bluetooth/Recorder/Video/E-book/Tools/Settings.
Music
Find “Music” on home menu with button to access to its function. A related list will show:
- All songs.
- Resume/Now Playing.
- Artists/Albums/Genres.
- Playlists. There are 3 default playlists on the player: Playlist [1]/[2]/[3].
- Update Playlist. Update music files.
- Local Folder/Card Folder. View music file in the local folder or card folder. Note: These functions only available when memory card inserted.
Play the music.
While it’s on music playing interface, hold down the button to fast forward, and press it to skip to next track. Hold down the button to fast rewind, and press it to play the previous track. Press button to play/pause.
Back to Home/Play Mode/Sound Settings/Bookmarks/Add to Playlist/Remove from Playlist/ Delete. While it’s on music playing interface, tap button to access to the submenu.
- Back to Home. Choose to go to home menu.
- Play Mode.
- Play music from. Choose to play from All Songs/This Artist/Album/Genre.
- Repeat. Choose repeat mode: Repeat Off, Repeat 1, Repeat All.
- Shuffle. Choose to turn on/off shuffle mode.
- Repeat Settings. Repeat Mode. Enter. Press the button to enter. Set. Press button to confirm the starting time A when A is flashing. Then press button to set the ending time B when B is flashing. The passage from time A to B will be repeated automatically.
- The icon for A-B indication will appear on the screen. Press button again to back to normal playback.
- Replay Times. Set the replay times from 1 to 10.
- Replay Interval. Set the replay gap from 1 to 10 (seconds)
- Sound Settings. Choose to set Equalizer, Variable Speed Playback and Volume Limit.
- Bookmarks. Choose to add bookmark for the song that is playing now, or go to/delete the bookmark you added.
- Add to Playlist/Remove from Playlist. Choose to add to or remove from the 3 existing playlist.
- Delete. Choose to delete the song that is playing now.
FM Radio
Find “FM Radio” on Home menu with the button to access to its function. A related list will show:
- Presets. All the saved stations will be listed here.
- Manual tune/Auto tune. When choose “Auto tune”, the searched stations will be saved in “Presets” automatically.
- FM Recordings. View the radio recording files. You will need to choose from local folder or card folder if the memory card is inserted. The radio recordings will also be saved in Recordings> Recordings library.
- Start FM Recording/Save/Clear Station/Auto Tune/Tuner Region/FM Recordings. While it’s on radio playing interface, press button to switch among preset stations, press the button / to find tune stations. Press utton to access to its submenu which includes:
- Start FM Recording. Press button to pause/continue, press and select “Yes” to save the recording file.
- Save/Clear station/Auto tune.
- Tuner Region. Choose from Common/European/Japan Band as needed.
- FM Recordings
Folder
Find “Folder” on Home menu with the button to access to its function. All of the files in the player will be listed. If the Micro SD card is inserted, you can choose to go to Local folder or Card folder.
Bluetooth
Find “Bluetooth” on Home menu with the button to access to its function. A related list will show, including Bluetooth On/Off, Search for Devices, Device List, BT Upgrade. Select the device you want to connect/disconnect, and then press to connect/disconnect. After successfully connected, this player is ready to play music or FM radio via Bluetooth headphones, Bluetooth speaker, etc.
Note:
- When listen to radio by Bluetooth, wired headphones are needed as radio antenna.
- Recording, Variable Speed Playback, Video, Pictures, Pedometer functions are not available when Bluetooth opened.
- BT Upgrade function is only available for manufacturer, not for user.
Recorder
Find “Recorder” on home menu with button to access to its function. A related list will show:
- Start Voice Recording. Press button to start voice recording, press again to pause. Press the button and choose “Yes” to save the recording file.
- Recordings Library. Find the saved recordings in Recordings>Recordings library. You will need to choose from local folder or card folder if the memory card is inserted. While it’s on recording playing interface, press button and choose “Delete” to delete.
- Storage. Choose to store your recordings in internal or external memory. Confirm your selection with button . (Only available when TF card inserted)
- Rec Format. Choose the record format between MP3/WAV .
- Rec Settings. Set the recording bit rate as you need.
Videos
- Press button to access to its function. You will need to choose from local folder or card folder if the memory card is inserted 6.
- Press button to watch videos, press the button / to go to previous/next video or hold to fast backward/forward.
- When it’s on video playing interface, press button to access to its submenu, including: Brightness, Repeat, Delete Video, Update Playlist. Set according to your preference.
Tools
Find “Tools” on Home menu with the button to access to its function. A related list will show:
Photos.
Press to view pictures, press the / to go to previous/next picture. When it’s on picture viewing interface, press button to access to its submenu, including: Brightness, Backlight Timer, Slideshow Settings, Delete Photos, Update Playlist. Set according to your preference.
Calendar.
Press the button to switch among year|month|day, press the button / to choose specific year|month|day.
Stopwatch
Press to enter, press again to start the timer, then press again to stop r press to resume. Press to start a new one. The maximum Stopwatch list is 4.
Clock.
Press button to enter, a related list will show: Alarm On/off, Alarm Time, Alarm Cycle (Once/Daily/Work day), Alarm Music, Alarm Volume. Set according to your preference.
Pedometer.
Find “Pedometer” on Tools with the button to access to its function, a related list will show.
Start.
- Press to start counting your daily steps. Press it again to stop counting steps and then press the button to exit it. 2) Press button and choose “Yes” to save the record in “History”. If the history record is full, it will automatically cover the previous one.
- Personal Info. Set your height, weight, and step length with button 7 to confirm.
- History. All your saved step record will be listed here, and you can save up to 7 records.
- Clear history. You can choose to clear the history record you want or clear all the history record.
E-book
While it’s on text playing interface, press button / to turn the pages. Press the button to play automatically, press again to stop. Submenu. While it ’s on text playing interface, press button M to enter its submenu and set your preference, including Autoplay Settings (2s-30s), Font Size, Page Color, Delete E-book, Select Bookmark, Delete Bookmark, Add Bookmark, Select Page, Local Folder and Card Folder (Only available when TF card inserted).
Settings
Find “Settings” on Home menu with the button to access to its function. A related list will show, including:
- Language/Language. Choose display language.
- Display Settings. Set Brightness, Backlight timer and Screensaver.
- Button Light. Set the button light to be always on, on and off.
- Speaker. Turn On/Off the Speaker.
- Shutdown Settings
- Power Off. When there is no operation on the device, the device will shut off automatically when reaches the set time.
- Sleep Timer. The device will shut down automatically when reaches the set time.
- Date and Time. Choose “Time” to set time format and date. To set time, press / to switch among hour | minute; Press button / to adjust the value of hour | minute. Set date under “Date Settings > Set Date” and adjust the date like “Time Settings”.
- Information. Check the information and disk space about your player.
- Format device/Factory settings. Format the device or restore to factory default settings. Note: Before formatting the device, please backup the file so as not to lose any files.
Help and Troubleshooting
How to reset the language?
There are two ways to reset the language as shown below.
- Find (Settings) in the home menu and confirm it by pressing button Select the first (upper) option and press button to confirm. Scroll down and select the language you want to set.
- Find (Settings) in the home menu, enter and scroll down to the last menu. Press button to enter and choose the first (upper) option which means “Yes” with button to confirm and restore to factory settings. And then the player will power on automatically and then you can choose language again.
Can’t turn on the player; the screen of player goes blank/black; the player is crashed or has a firmware bug.
- Power off the player and try again.
- Update the firmware. Please contact our customer service or check our website at https://www.agptek.com/blog to download the firmware.
Can’t download files from computer.
- Please confirm whether it’s connected properly;
- Please check whether the storage space of the internal memory is full;
- Please check whether the USB cable is damaged.
Can’t recognize the player when connected to the computer via USB cable.
- Reconnect it.
- Restart the computer and reconnect it.
- Connect your player to another USB port.
- Charge the player for about 10 minutes first.
Specifications
| Specifications | |||
| Screen | 2.4”TFT | ||
| Housing | Zinc alloy | ||
| Unit Size | 106*48*9mm | ||
| Net Weight | 100g | ||
| Interface Type | USB 2.0 | ||
| Internal Memory | 16GB/32GB | ||
| SD Card Expansion | Up to 128GB | ||
| Format | Music | MP3/WMA/APE/FLAC/WAV/DRM/A CELP | |
| Bluetooth | MP3/WMA/WAVE/FLAC/APE/M4A
/AAC |
||
| Lyric | LRC | ||
| Video | AMV/AVI | ||
| Recording | MP3/WAV | ||
| E-book | TXT | ||
| Playtime | Music | Wired | 48 hours |
| Bluetooth | 6.5 hours | ||
| Video | Wired | 10 hours | |
| Radio | 14 hours | ||
| Recording | 50 hours | ||
| Battery | 560mAh lithium polymer battery | ||
| Charging time | 2.5 hours (5V/500mA) | ||