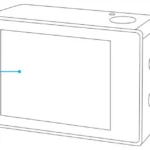AKASO Smart Lock

Introduction
- Thank you for choosing the AKASO Smart Lock.
- The new Smart Lock uses the latest technology to make your life easier.
- The user manual enables you to operate the product safely
- Please read the user manual before using AKASO Smart Lock.
Product Profile
- Dimensions

- Unlocking Method
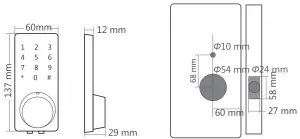
Installation Instructions for Users
- Installation Requirements
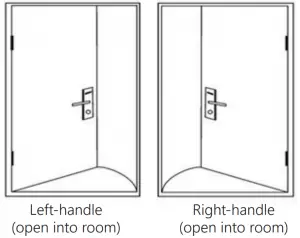
- Accessories Installation Drawing

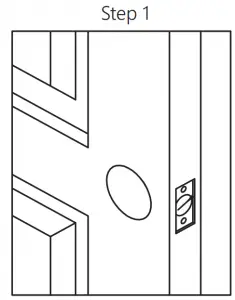
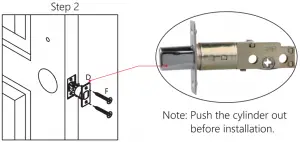

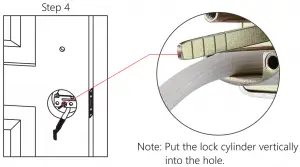



Note: If it is a left hand door, please turn the switch to L.
If it is a right hand door, please turn the switch to R.

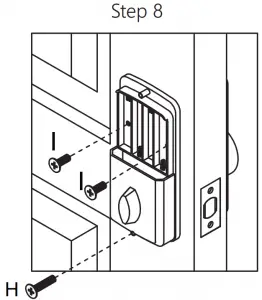

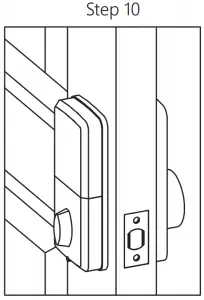
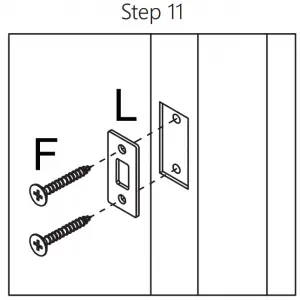
3. Installation Precautions
3.1. Doorjamb ≥ 110mm.
3.2. Door thickness: more than 32mm and less than 48mm.
3.3. Lock cylinder installation: push the cylinder out before installation.
3.4. Back panel installation: connect the data cable of the Front panel to the socket of the Back panel and insert the redundant part of the data cable into the door hole of the lock. If it is a left hand door, please turn the switch on the back panel to L and if it is a right hand door, please turn it to R. After installation, please twist the Back panel knob to check whether the cylinder can be twisted (otherwise re-install after the knob is rotated 90 degree). (Image)
APP Operation Guide
- APP Installation and Registration
1.1 Download the “ttlock” APP from Google play store or Apple store.
1.2 Install and register an account with your phone number or email.
Note: The APP only supports Android 4.3 / IOS7.0 version and above.
We suggest family members or tenants downloading and installing the APP. - APP connection
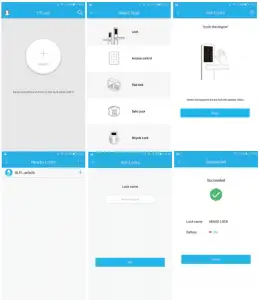
2.1 Turn on the Bluetooth on your phone.
2.2 Open the APP. Then click “Add Lock” and “Lock”.
2.3 Touch the touch screen button of the smart lock, the number keys indicator light will be bright and Click “Next” on the APP.
2.4 Find the smart lock name which starts with “xx_xxx” and click “+”.
2.5 Rename the name of smart lock and click “OK”.
2.6 Click “Finish”
- APP Operation Instruction
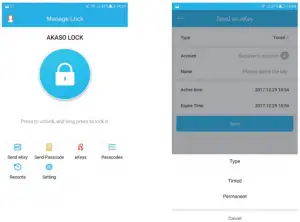
3.1 Send eKey
eKey is a function for you to authorize the Admin rights to other family members, who has download the same APP in their own phones. All the people who holds can control the smart lock.
eKey is highly suggested to be ONLY applied among family members
3.2 Send Passcode
The passcode receiver can unlock the smart by entering the passcode manually. The passcode can be set as different type: Permanent / Timed / One-time(6 hours) / Erase(24 hours) / Customized / Cyclic . All passcodes generated can be sent to those in need by mail and chatting tools
3.3 eKeys
A file to manage the status and history of eKeys.
3.4 Passcodes
A file to manage the status and history of Passcodes.
3.5 Records
View locking and unlocking information to check when and who used it.
3.6 Setting
3.6.1. Display the Lock ID.
3.6.2. Display the battery power.
3.6.3. Display the name of the Lock.
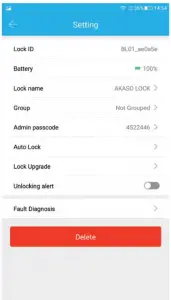
You can manually change name of the door.
3.6.4. Group: the administrator can add multiple locks for grouping, which is suitable for rental housing.
It is more convenient for group management of personnel.
3.6.5. Admin passcode: the default passcode is the unlock passcode of
the administrator, which can be manually changed to a custom
passcode.
3.6.6. Auto Lock: Auto Lock: off-by-default. Open the app-click Setting
-click Auto Lock-turn on and set time 5 to 120 seconds you need
-click OK. When the setup is completed, it will be automatically locked after unlocking (for example, it will be automatically locked 5 seconds after unlocking if the time is set as 5 seconds).
3.6.7. Lock Upgrade: to check whether there is any update version.
3.6.8. Unlocking alert: off-by-default. If turn on it, the administrator’s phone will receive the unlocking information when someone who assigned with a key unlocks the door with the APP
3.6.9. Fault Diagnosis.
3.7. System Settings V. Operation Instructions for Different Functions
3.7.1. Pattern Passcode: off-by-default, you can manually open it to set your favorite pattern passcode to unlock the APP.
3.7.2. Touch to Unlock: on-by-default, this function is invalid when the “ttlock” APP is turned off or running on the background of your phone. When the APP is open and connect within 10 meters from the lock, any family members can unlock the door by pressing the touch screen button. It is recommended to close the option if you do not need it.
3.7.3. Manage Groups: the administrator can add multiple locks for grouping, which is suitable for rental housing. It is more convenient for achieving group management of personnel.
It can be modified or deleted if not needed.
3.7.4. Security Setting: set and check the verification options. (Reset lock / Send ekey / Send passcode / Delete Admin ekey / Change management passcode / Authorize Verification).
All operations must be verified by account passcode to ensure the security.
3.7.5. My Reminders: to receive system information tips.
3.7.6. Transfer locks: This function is use to transfer the administrator
rights. Once transferred, you will not the administrator again.
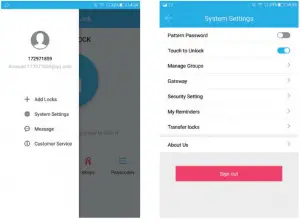
Operation Instructions for Different Functions
- Unlock
1.1. Unlock with APP: Turn on the app and click the lock icon in the interface to unlock it. (The phone is within 10 meters from the door lock).
1.2. Unlock with administrator passcode: enter the numeric passcode of the Admin Passcode option in the APP setting and then press the # key to confirm the unlocking.
1.3. Unlock by touching the keypad: Open the APP, then turn on the “Touch to Unlock option” in the System Settings. Touch the keypad to unlock the door (The phone is required to be connected to WiFi or mobile data network and within 10 meters from the door lock).
1.4. Unlock by key: use a pointed object to open the circular keyhole which is under the touch screen button then insert the key to unlock it.
1.5. Unlock manually: manually twist the knob on the Back panel to unlock it. - Lock
2.1. Lock with APP: Turn on the App, press and hold the lock icon for 5 seconds to lock it. (The phone is within 10 meters from the door lock).
2.2. Auto Lock: When you turn on the “Auto Lock” option in the APP, the smart lock will be locked automatically after you unlock the door.
2.3. Lock with the # key: press and hold the # key on the panel keypad for 3 to 5 seconds to lock.
2.4. Lock by key: use a pointed object to open the circular keyhole which is under the touch screen button then insert the key to unlock it.
2.5. Lock manually: manually twist the knob on the Back panel to lock it. - Modify the Administrator’s Unlocking Passcode
Open the APP-click Setting-click Admin Passcode- enter the new passcode with 4-9 numerical digits-Click OK (The phone is required to be connected to WiFi or mobile data network and within 10 meters from the lock) - Switch Administrator
4.1. Delete the Administrator right
Open the APP-click Setting-click Delete-enter your account password-click OK – Using a new phone to pair the lock again. A lock can only be paired with one administrator phone. Please stand within 10 meters away from the lock to open and connect the APP.
4.2. Switch through the Transfer locks function.
Turn on the APP-click System Settings-click Transfer Locks-Select Locks-click Next-enter the recipient’s APP account and the verification code-click Next-Finish (The phone is required to be connected to WiFi or mobile data network and within 10 meters from the lock ). - Remote Authorization of ekey
Turn on the APP-click Send eKey-select the ekey type as “Timed” or “Permanent”-Enter the APP account of the recipient-click Send button. (The phone is required to be connected to WiFi or mobile data network). - Freeze / Delete / Authorize / Name / Operate Already Sent eKeys
by Administrator Turn on the APP-lick eKeys-click the ekey that has
been sent-click Name / validity / delete the eKey info you need-
clicking the menu on the upper right corner to conduct the freeze
/ authorization operation. (The phone is required to be connected
to WiFi or mobile data network.) - Remote Authorization of Passcode
Turn on the APP-click Send passcode-select the type of the
passcode (Permanent / Timed / One-time / Erase / Customized / Cyclic)-click Generate. Then it will be create a passcode. You can send the code to others by SMS, email and other chatting tools. (The phone is required to be connected to WiFi or mobile data network.) - Delete Already Sent Passcode by Administrator
Turn on the APP-click Passcodes-select the passcode that has been sent delete the passcode (The phone is required to be connected to WiFi or mobile data network and within 10 meters from the lock). - Passcode Touch Protection
If you enter the wrong 4-9 digits passcode for 5 times, the touch passcode key will be automatically locked for 5 minutes and cannot be operated to prevent others from pressing the passcode key repeatedly and maliciously. - Real-time Monitoring
The administrator can find the unlocking information who unlocking the door with APP or passcode (The phone is required to be connected to WiFi or mobile data network). - Anti-theft Alarm
If someone picks the lock, the smart lock will sound a beep alarm when the lock body got loose. - Low Voltage Alarm
When the battery is low, the smart lock will sound a low battery alarm. It is recommended to replace the battery as soon as possible. Just turn on the APP, and you can view the battery percentage in real-time.
Note: the latest battery percentage data can only be viewed when the phone is connected to WiFi or mobile data network and within 10 meters from the door lock. - Emergency Power Supply
Emergency power supply interface equipped on the smart lock: to unlock the door temporarily by connecting to the emergency power supply interface with a 9V backup battery. After unlocking, please replace the battery inside the lock immediately - System Reset
The restart button is behind the number 4 on the touchpad. Resetting your smart lock system will restore your lock to factory settings and delete all smartphones and fobs from the memory If you wish to perform a system reset, press and hold the Reset button on the back panel for 10 seconds until the lock beeps and the light ring lashes red. After a system reset, you will need to re-enroll and your Owner phone. You will still be able to send eKeys at no charge to anyone who previously had an active eKey at the time of reset.
FQA
Q: What devices are compatible with the AKASO smart lock?
A: The smart lock is compatible with Android and iOS devices.
Q: How can I reset my ttlock app account if I forgot my password?
ANS:
- Open the ttlock lock app.
- Click Forgot password.
- Enter the email address you registered for your ttlock account.
- Enter a new password.
- Check Get code. You should receive verification code in the email.
- Enter the verification code to reset your password.
- Use the new password to sign in the account
Q: Can I still use the smart lock when my phone is lost or turn off?
ANS:
- Yes. You can still use the traditional physical key or password to lock / unlock the door.
- Use a new phone to download the ttlock app, Sign in your ttlock account with the email and password. Enter the verification code, then you can use the new phone to unlock the door. Don’t forget to reset the door after you unlock it.
Q: The door won’t lock automatically when I close it.
ANS:
- Check if Auto Lock is set. If not, press and hold the # key on the panel keypad for 3 to 5 seconds to lock the door.
- If the door doesn’t lock automatically when Auto Lock is set, then the lock has been installed incorrectly.
- The Auto Lock function is not activated when the batteries are completely discharged. Check if the batteries are discharged.
Q: Lock configuration failed
ANS:
- Remove the mechanical key from the cylinder.
- Check that the door was closed properly or if lock operation was interfered.
Q: The smart lock has started beeping whenever I lock or unlock the door.
ANS: This is an indication your battery is low; it’s time to change the batteries.
Q: The “ttlock” app is disconnected from the door unit and / or I can’t find my lock on the app.
ANS:
- Close the app, turn your phone’s Bluetooth. Then turn Bluetooth back on, and open the app.
- Refresh the app.
- Only one phone can connect to “ttlock” at the same time. It’s possible that another user’s phone is already connected to ttlock.
If so, close the app on any other user’s phone.
Q: I’m unable to open the door from a distance of 10 meters / yards
ANS:
- The app works via a Bluetooth connection, which can be impacted by the environment.
- For both security and functionality reasons, try moving as close as possible to the lock.”
- The battery is low, use the emergency power supply for the door
Important Safeguards
- Read all instructions in their entirety.
- Familiarize yourself with all warning and caution statements.
- Remind all family members of safety precautions.
- Always have access to your lock’s standard key.
- If using the Lock with the # key or Auto-Lock features, make sure to have your smartphone, passcode or standard key with you to prevent locking yourself out.
- Replace low batteries immediately. Preventing Inadvertent Unlocking of Your Door.
WARNING:
Failure to follow these safeguards could result in your lock opening inadvertently.
- Avoid keeping and storing phones and fobs unnecessarily close to the lock when inside the home.
- Restrict access to your akaso lock’s back panel and routinely check your settings to ensure they have not been altered without your knowledge.
- Protect the password to your ttlock app and your account.
- When sending an eKey, always double-check that you are sending it to the correct recipient.
- Protect and restrict access to your smartphone so that your app settings cannot be altered without your knowledge.
- When sending eKeys, be aware of the difference between an Admin user and other users in the system. The Admin user can send, disable and delete eKeys.
- If your smartphone is lost or stolen, reset your lock. Resetting your smart lock system will restore your lock to factory settings and delete all smartphones and fobs.
Contact US
For any inquiries, issues or comments concerning our products, please send E mail to the address below, and we will respond as soon as possible.
E-mail: [email protected]
US customer service line: (301)670-7335