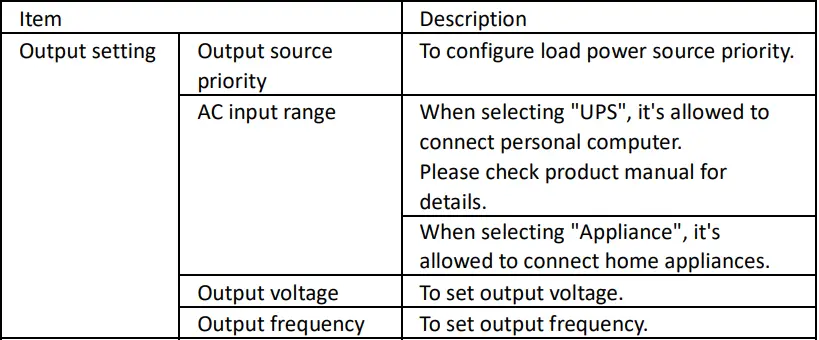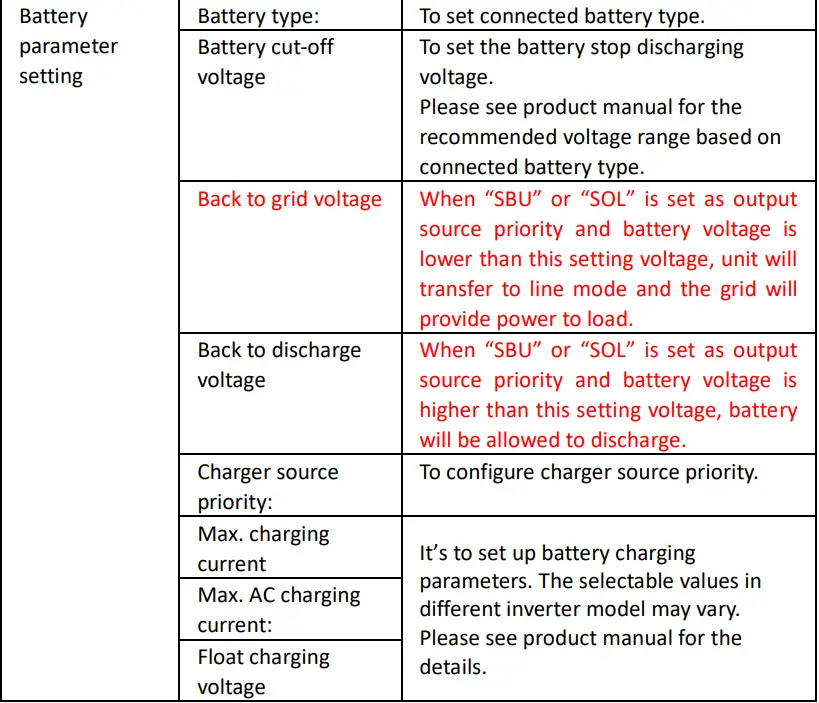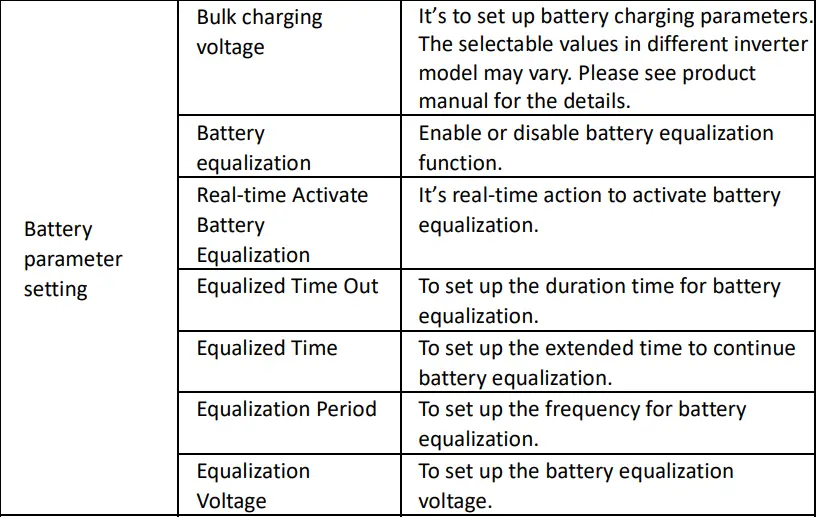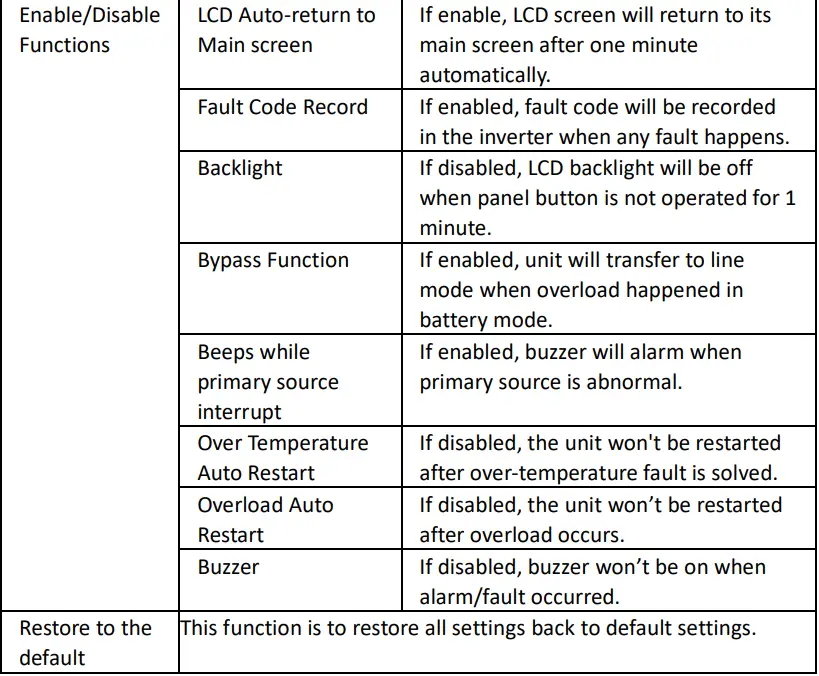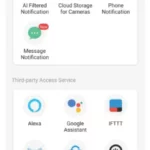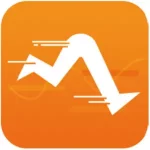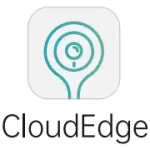Wi-Fi Module and WatchPower Apps User Manual
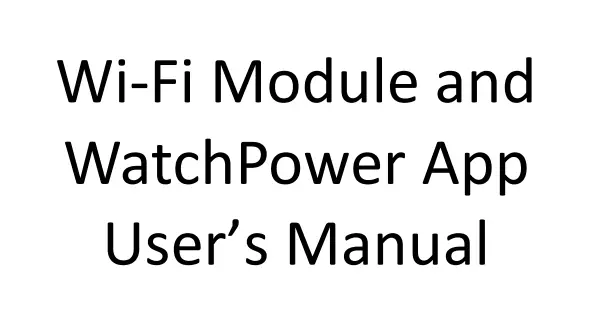
1. Introduction
Wi-Fi module can enable wireless communication between off-grid inverters and monitoring platform. Users have complete and remote monitoring and controlling experience for inverters when combining WiFi module with WatchPower APP, available for both iOS and Android based device. All data loggers and parameters are saved in iCloud. The major functions of this APP:
- Delivers device status during normal operation.
- Allows to configure device setting after installation.
- Notifies users when a warning or alarm occurs.
- Allows users to query inverter history data.
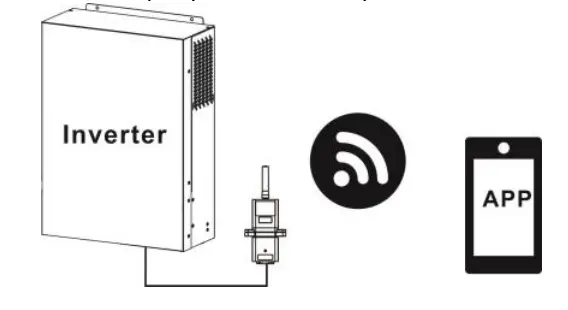
2. Unpack and Overview
2.1 Packing list
Before installation, please inspect the unit. Be sure that nothing inside the package is damaged. You should have received the following items inside of package:
- Wi-Fi Module x 1
- User’s Manual x 1
2.2 Product overview
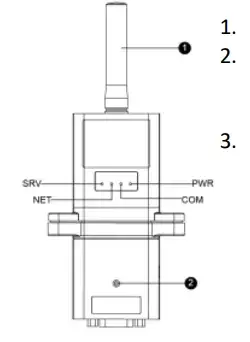
- Antenna
- Inverter connection status LED
OFF: Inverter does not provide power to Wi-Fi module.
ON: Inverter provides power to Wi-Fi module successfully. - PWR: To indicate if the power is on.
COM: To indicate if communication between Wi-Fi module and Inverter is normal.
NET: To indicate if Wi-Fi module is connected to router.
SRV: To indicate if Wi-Fi module is connected to the internet.
3. Wi-Fi Module Installation
Please follow below steps to install Wi-Fi module:
Step 1: The module contains four strong magnetics backing and can be easily be placed on the side of the inverter.
Step 2: Please use one RS-232 communication cable* to connect an inverter and Wi-Fi module as below chart.
* This communication cable is supplied with inverter package.
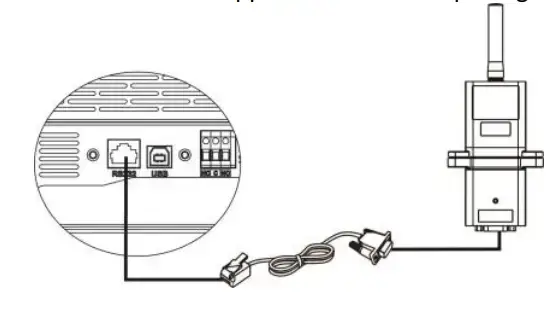
4. WatchPower App
4-1 Download and install APP
Operating system requirement for your smart phone:
 iOS system supports iOS 9.0 and above
iOS system supports iOS 9.0 and above
 Android system supports Android 5.0 and above
Android system supports Android 5.0 and above
Please scan the following QR code with your smart phone and download WatchPower App.
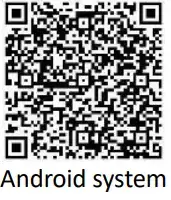
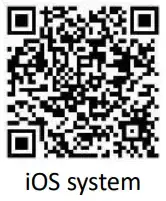
Or you may find “WatchPower” app from the Apple® Store or “WatchPower Wi-Fi” in Google® Play Store.

4-2 Initial Setup
Step 1: Registration at first time
After the installation, please tap the shortcut icon  to access this APP on your mobile screen. In the screen, tap “Register” to access “User Registration” page. Fill in all required information and scan the Wi-Fi
to access this APP on your mobile screen. In the screen, tap “Register” to access “User Registration” page. Fill in all required information and scan the Wi-Fi
Module PN by tapping![]() icon. Or you can simply enter Wi-Fi Module PN directly. Then, tap “Register” button.
icon. Or you can simply enter Wi-Fi Module PN directly. Then, tap “Register” button.
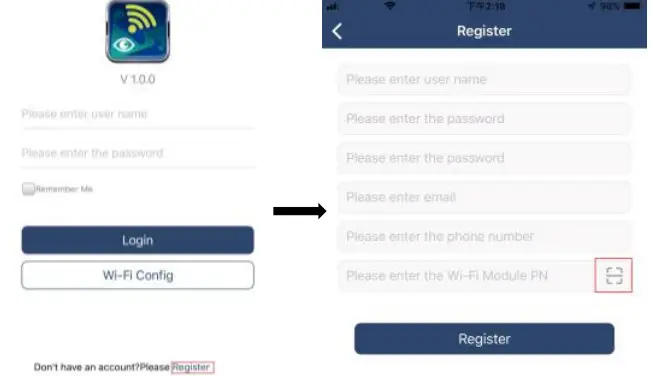
Then, a “Registration success” window will pop up. Tap “Go now” to continue setting local Wi-Fi network connection.
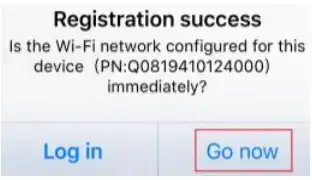
Step 2: Local Wi-Fi Module Configuration
Now, you are in “Wi-Fi Config” page. There are detailed setup procedure listed in “How to connect?” section and you may follow it to connect WiFi.
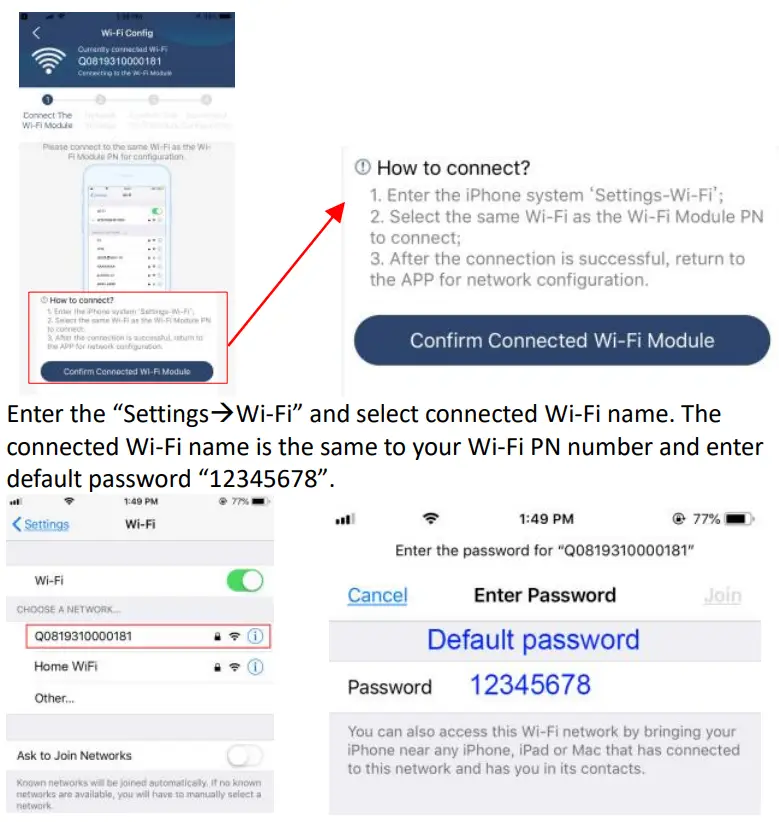
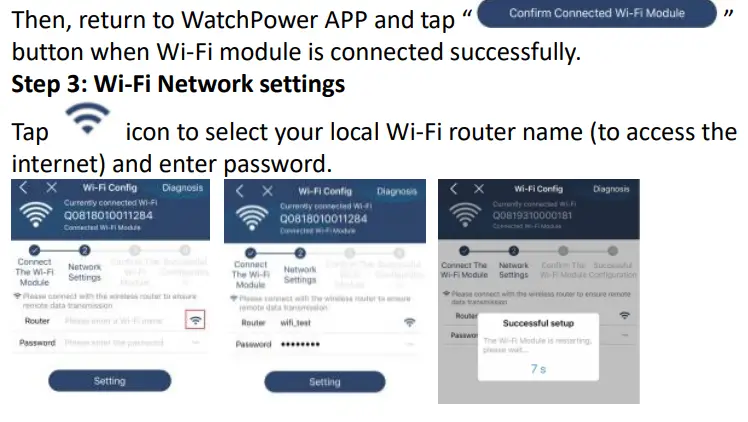
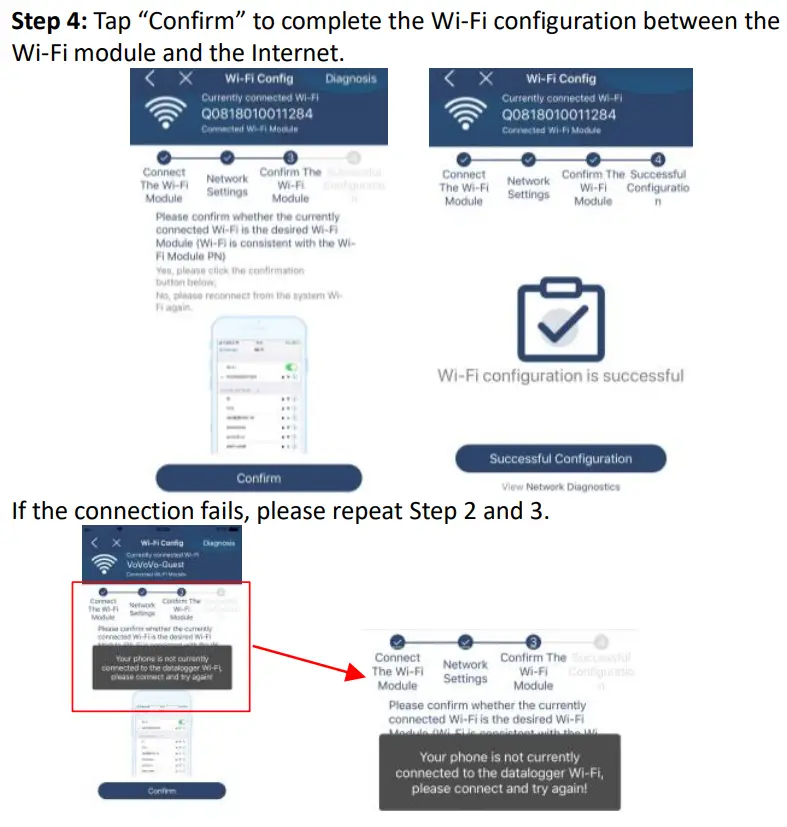
Diagnose Function
If the module is not monitoring properly, please tap “Diagnose ” on the top right corner of the screen for further details. It will show repair suggestion. Please follow it to fix the problem. Then, repeat the steps in the chapter 4.2 to re-set network setting. After all setting, tap “Rediagnosis” to re-connect again.
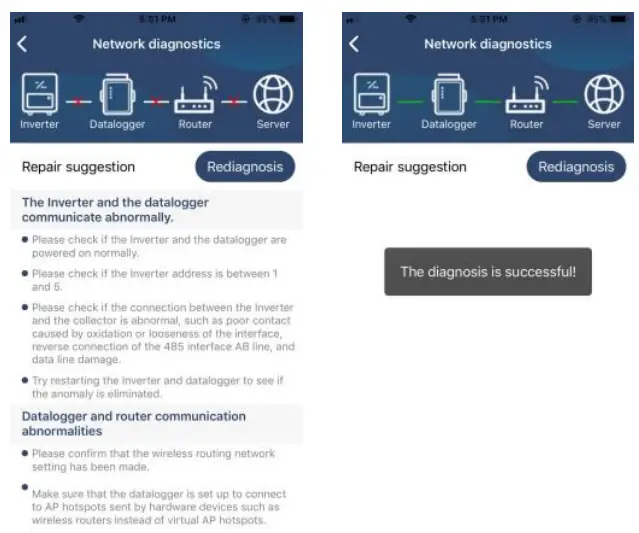
4.3 Login and APP Main Function
After finishing the registration and local Wi-Fi configuration, enter registered name and password to login.
Note: Tick “Remember Me” for your login convenience afterwards.
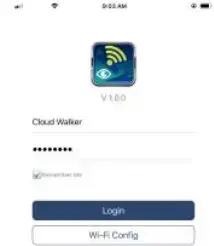
Overview
After login is successfully, you can access “Overview” page to have overview of your monitoring devices, including overall operation situation and Energy information for Current power and Today power as below diagram.
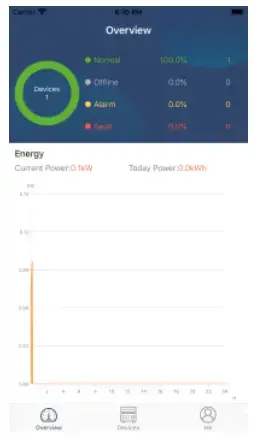
Devices
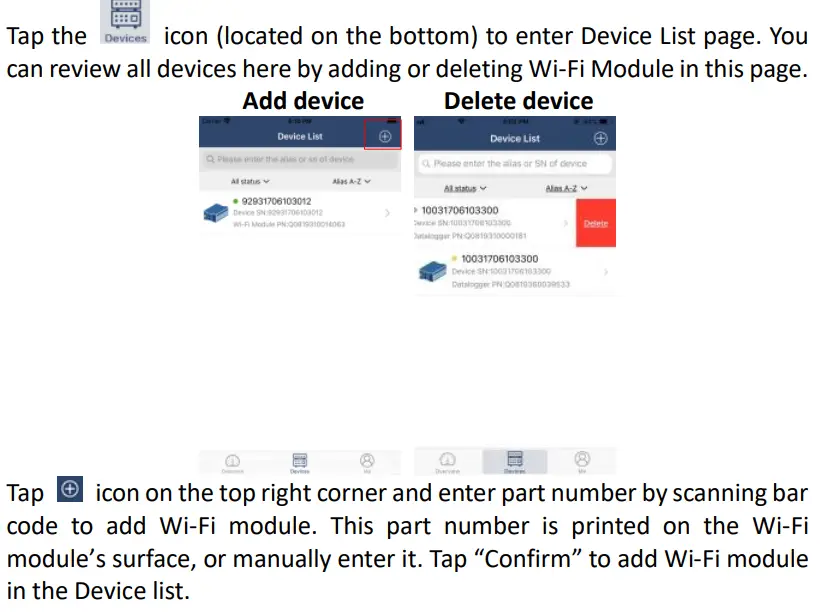
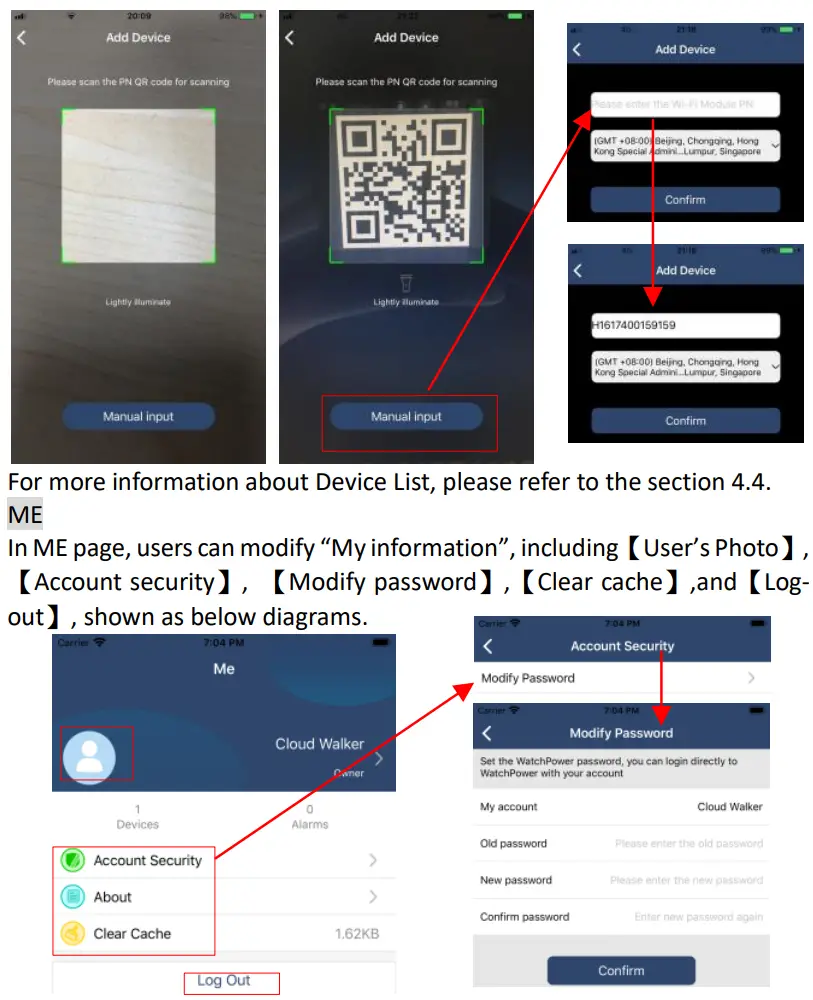
4.4 Device List
In Device List page, you can pull down to refresh the device information and then tap any device you want to check up for its real-time status and related information as well as to change parameter settings. Please refer to the parameter setting list.
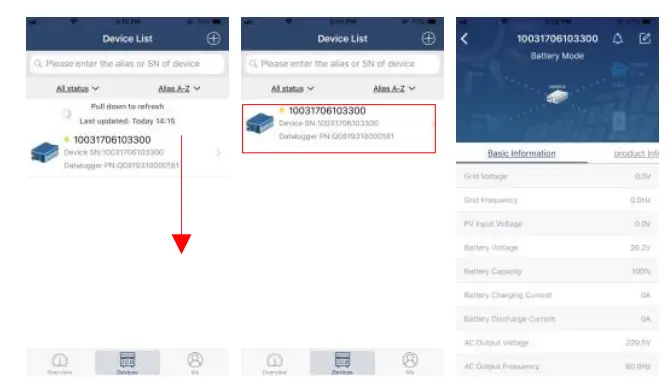
Device Mode
On the top of screen, there is a dynamic power flow chart to show live operation. It contains five icons to present PV power, inverter, load, utility and battery. Based on your inverter model status, there will be Standby Mode, Line Mode, Battery Mode.
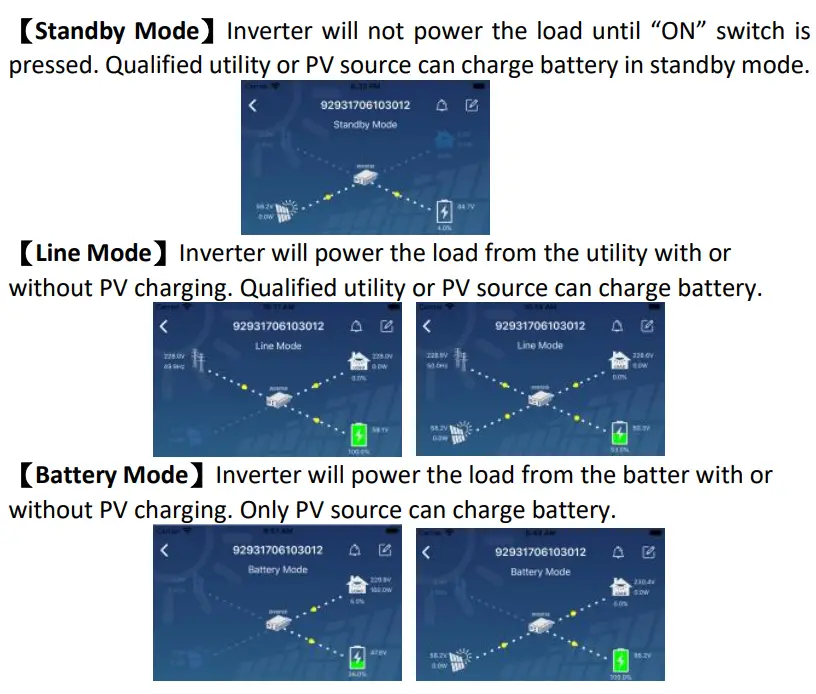
Device Alarm and Name Modification
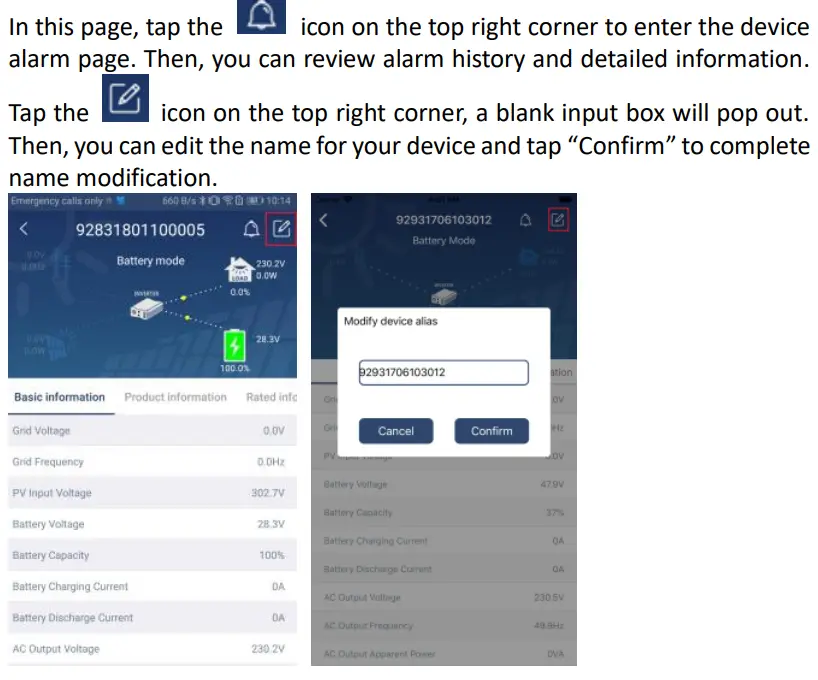
Device Information Data
Users can check up Basic Information, Product Information, Rated information, History, and Wi-Fi Module Information by swiping left.
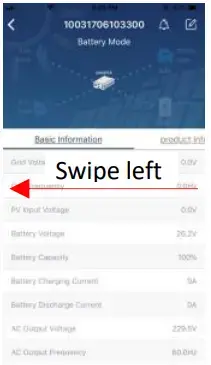
Basic Information displays basic information of the inverter, including AC voltage, AC frequency, PV input voltage, Battery voltage, Battery capacity, Charging current, Output voltage, Output frequency, Output apparent power, Output active power and Load percent. Please slide up to see more basic information.
Production Information displays Model type (Inverter type), Main CPU version, Bluetooth CPU version and secondary CPU version.
Rated Information displays information of Nominal AC voltage, Nominal AC current, Rated battery voltage, Nominal output voltage, Nominal output frequency, Nominal output current, Nominal output apparent power and Nominal output active power. Please slide up to see more rated information.
History displays the record of unit information and setting timely.
Wi-Fi Module Information displays of Wi-Fi Module PN, status and firmware version.
Parameter Setting This page is to activate some features and set up parameters for inverters. Please be noted that the listing in “Parameter Setting” page in below diagram may differ from the models of monitored inverter. Here will briefly highlight some of it, Output Setting, Battery Parameter Setting, Enable/ Disable items, Restore to the defaults to illustrate.
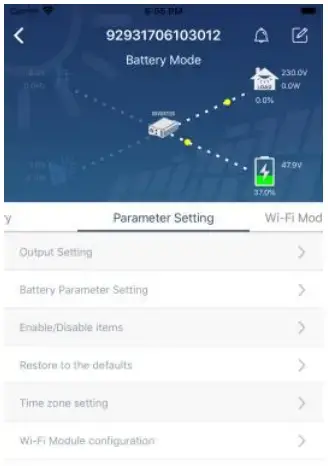 There are three ways to modify setting and they vary according to each parameter.
There are three ways to modify setting and they vary according to each parameter.
- a) Listing options to change values by tapping one of it.
- b) Activate/Shut down functions by clicking “Enable” or “Disable” button.
- c) Changing values by clicking arrows or entering the numbers directly in the column. Each function setting is saved by clicking “Set” button.
Please refer to below parameter setting list for an overall description and be noted that the available parameters may vary depending on different models. Please always see the original product manual for detailed setting instructions.
Parameter setting list: