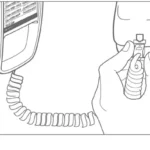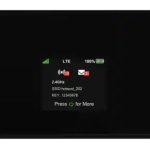ATandT Cingular Flip
User Guide
| www .sar-tick .com | This product meets applicable national SAR limits of 1 .6 W/kg . The specific maximum SAR values can be found in the radio waves section . When carrying the product or using it while worn on your body, either use an approved accessory such as a holster or otherwise maintain a distance of 15 mm from the body to ensure compliance with RF exposure requirements . Note that the product may be transmitting even if you are not making a phone call . |
| PROTECT YOUR HEARINGTo prevent possible hearing damage, do not listen at high volume levels for long periods . Exercise caution when holding your phone near your ear while the loudspeaker is in use . |
Your phone
Keys and connectors


![]() OK key
OK key
- Press to confirm an option.
- Press to access the Apps Menu from the Home screen.
- Press and hold to launch Google Assistant.
 Navigation key
Navigation key
- Press up to access Quick Settings, such as Wi-Fi, Bluetooth, and more.
- Press down to access E-Mail.
- Press left to access the apps on the Home screen (Store, Assistant, Maps, and YouTube).
- Press right to access the Browser.
![]() Messages key
Messages key
- Press to access the Messages app.
![]() Back/Clear key
Back/Clear key
- Press to return to the previous screen, close a dialog box, or exit a menu.
- Press to delete characters when in Edit mode.
![]() Call/Answer key
Call/Answer key
- Press to dial or answer an incoming call.
- Press to enter the Call Log from the Home screen .
![]() End/Power key
End/Power key
- Press to end a call or return to the Home screen.
- Press and hold to power on/off.
![]() Camera key
Camera key
- Press to access the Camera app.
- Press to capture a photo or shoot video in the Camera app.
- Press and hold along with the Volume Down key to capture a screenshot.
![]() Volume Up/Down key
Volume Up/Down key
- Press to adjust the earpiece or headset volume during a call.
- Press to adjust the media volume while listening to music or watching/streaming a video.
- Press to adjust the ringtone volume from the Home screen.
- Press to mute the ringtone of an incoming call.
![]() Left/Right Menu key
Left/Right Menu key
Press the Left Menu key from the Home screen to access the Notices app .
Press the Right Menu key from the Home screen to access the Contacts app .
Press either key from within an app to access various functions and options.
Getting started
Setup
Removing or attaching the back cover

Removing or installing the battery

Inserting or removing the Nano SIM card and microSD™ card

To insert a Nano SIM or microSD card, push the Nano SIM or microSD card into the corresponding card slot with the gold-connectors facing down . To remove the Nano SIM or microSD card, push down on the plastic clip and pull the Nano SIM or microSD card out.
Your phone only supports Nano SIM cards . Attempting to insert a Mini or Micro SIM card may damage the phone.
Charging the battery

Insert the micro USB cable into the phone’s charging port and plug the charger into an electrical outlet.
To reduce power consumption and energy waste, disconnect your charger when the battery is fully charged and switch off Wi-Fi, Bluetooth, and other wireless connections when they are not in use.
Powering your phone on
Press and hold the End/Power ![]() key until the phone powers on.
key until the phone powers on.
If a SIM card is not installed, you will still be able to power your phone on, connect to a Wi-Fi network, and use some device features. You will not be able to make calls using your network without a SIM card.
If Screen Lock is set up, enter your passcode to access your phone.
Note: Store your passcode in a safe place that you can access without your phone. If you do not know your passcode or have forgotten it, contact your service provider. Do not store your passcode on your phone.
Setting up your phone for the first time
- Use the Navigation key to select a language and press the OK key. Press the Right Menu key to continue.
- Use the Navigation key to select a Wi-Fi network, if applicable. Press the OK
key to select a network and enter the password (if needed), then press the Right Menu key to continue. If you do not want to connect to a network, press the Right Menu key to skip.
- Press the Right Menu key to accept the date and time and continue, or press the OK key to disable Auto Sync and manually set the date, time, time zone, clock format, and Home screen clock visibility. Press the Right Menu key to continue. Note: Auto Sync is not available without a Wi-Fi connection.
- Press the OK key once you have read the KaiOS Anti-Theft Notice.
- Read the KaiOS License Terms and Privacy Policy and check the boxes to allow KaiOS to access and send performance data. Press the Right Menu key to Accept and continue. Note: You can still create a KaiOS account without allowing KaiOS to send analytics data.
- Create a KaiOS Account to lock the device remotely or wipe all personal information in the event of loss or theft. Press the OK key to create an account . Press the Right Menu key to accept the KaiOS Terms and Privacy Notice, then follow the prompts to complete setup. If you do not want to create a KaiOS Account, press the Right Menu key to skip. Note: If you choose to skip, you can create a KaiOS Account at any time. Go to Settings > Account > KaiOS account > Create Account .
Powering your phone off

Home screen

Status and notification bar
View phone status and notifications in the Status & notification bar at the top of the screen. Your notifications appear at the left side of the status bar, and phone status icons appear at the right side.
Phone status icons
| Icon | Status |
| Bluetooth® active | |
| Wi-Fi® active | |
| Vibration mode on | |
| Silent mode on | |
| Network signal strength (full) | |
| Network signal roaming | |
| No network signal | |
| 4G LTE data service | |
| 3G data service | |
| Airplane mode on | |
| Battery charging | |
| Battery status (full charge) | |
| No SIM card | |
| Headphones connected |
Notification icons
| Icon | Status |
| Alarm set | |
| New e-mail | |
| New notice | |
| New voicemail | |
| Missed call |
Changing Home screen wallpaper
- From the Home screen, press the OK key to access the Apps Menu. Use the Navigation key to select Settings. Press the Navigation key to the right to select Personalization.
- Use the Navigation key to select Display, then press the OK key. Press the OK key again to select Wallpaper. Choose from Gallery, Camera, or Wallpaper. Gallery: Choose a photo from the Camera Gallery. Camera: Take a new photo to use as wallpaper. Wallpaper: Choose from a variety of high-quality wallpapers.
- When choosing a photo from the Gallery, use the Navigation key to select the photo you would like to use. Press the OK key to view the photo, then press the Right Menu key to set the device wallpaper.
- When taking a new photo with the Camera, aim your camera and press the OK key to take a photo. Press the Right Menu key to use the photo, or press the Left Menu key to retake the photo.
- When browsing the Wallpaper gallery, use the Navigation key to select the wallpaper image you want to use. Press the Right Menu key to use the image.
- Press the Back/Clear key to exit. Your new wallpaper will be displayed on the Home screen.
Call Log
Making a call
Dial a number using the keypad. Press the Back/Clear incorrect digits. Press the Call/Answer key to place the call. To hang up the call, press the End/Power key, or close the phone.
Calling a contact
To make a call from the Contacts app, select the contact you would like to call and press the Call/Answer key. Choose from a voice call or a Real-Time Text (RTT) call, and press the OK key to place the call.
Making international calls
To dial an international call, press the key twice to enter “+” in the dial screen, then enter the international country prefix followed by the phone number. Press the Call/Answer key to place the call.
Making emergency calls
To make an emergency call, dial the emergency number and press the Call/Answer key . This works even without a SIM card, but requires network coverage.
Answering or declining a call
Press the OK key or the Call/Answer key to answer. If the phone is closed, opening it will automatically answer the call.
Press the Right Menu key or the End/Power key to decline. To mute the ringtone volume of an incoming call, press up or down on the Volume key.
Call options
During a call, the following options are available:
- Press the Left Menu key the mute the microphone.
- Press the OK key to use the external speakers during the call. Press the OK key again to turn the speaker off.
- Press the Right Menu key to access the following options:
Add call: Dial another number and make another call. The current call will be placed on hold.
Hold call: Place the current call on hold. To resume the call, press the Right Menu key again and select Unhold call.
Switch to RTT: Switch the call to a Real-Time Text call.
Volume: Adjust the earpiece volume.
Call waiting
If you receive a call during another call, press the Call/Answer key to answer or the End/Power
key to decline . You can also press the Right Menu
key to access Options and select to Answer, Decline, or adjust the call Volume . Answering the incoming call will put the current call on hold .
Calling your voicemail
Press and hold the key to set up voicemail or listen to your voicemail.
Note: Contact your network operator to check service availability.
Using the Call Log
- To access the Call Log, press the Call/Answer key from the Home screen. View all calls, or use the Navigation key to sort by Missed, Dialed, and Received calls.
- Press the OK key to call a selected number.
- From the Call Log screen, press the Right Menu key to view the following options:
- Call Information: View more information about the call(s) from the selected number . Press the Right Menu
key to block the number .
- Send Message: Send an SMS or MMS message to the selected number .
- Create new contact: Create a new contact with the selected number .
- Add to existing contact: Add the selected number to an existing contact .
- Edit Call log: Delete selected calls from your Call Log, or clear your phone call history .
Contacts
Adding a contact
- From the Contacts screen, press the Left Menu key to add a new contact . You can choose to save your new contact to the Phone memory or SIM card memory .
- Use the Navigation key to select information fields and enter the contact information . Press the Right Menu key to access more options, such as adding a contact photo, adding additional phone numbers or e-mail addresses, and more .
Note: Editing options will vary depending on the information field selected .
3. Press the OK key to save your contact .
Editing a contact
- From the Contacts screen, select the contact you would like to edit and press the Right Menu key to access Options .
- Select Edit contact and make the desired changes .
- Press the OK key when finished to save your edits, or press the Left Menu key to cancel and exit the Edit Contact screen .
Deleting a contact
- From the Contacts screen, press the Right Menu key to access Options, then select Delete contacts .
- Press the OK key to select the contact(s) you wish to delete, or press the Left Menu key to select all contacts .
- Press the Right Menu key to delete the selected contacts .
Sharing a contact
- . From the Contacts screen, select a contact you want to share .
- . Press the Right Menu key to access Options, then select Share . You can share the contact’s vCard via E-Mail, Messages, or Bluetooth .
Additional options
From the Contacts screen, press the Right Menu key to access the following options:
- Edit contact: Edit contact information .
- Call: Make a call to the selected contact .
- RTT Call: Make a RTT (Real-Time Text) call to the selected contact .
- Send message: Send an SMS or MMS to the selected contact .
- Share: Send a single contact’s vCard via E-mail, Messages, or Bluetooth .
- Delete contacts: Select contacts to delete .
- Move contacts: Move contacts from the Phone memory to the SIM memory and vice versa .
- Copy contacts: Copy contacts from the Phone memory to the SIM memory and vice versa .
- Settings: Manage your contact settings .
- Memory: Save the contacts to both the Phone and SIM memory, just the Phone memory, or just the SIM memory .
- Sort contacts: Sort contacts by first name or last name .
- Set speed dial contacts: Set speed dial numbers for contacts . You can set the Speed Dial to make voice calls or RTT calls .
- Set ICE Contacts: Add up to five contacts for In Case of Emergency calls .
- Create group: Create a group of contacts .
- Block contacts: Numbers blocked from Contacts, Messages, and the Call Log app will be listed here . Press the Left Menu
key to add a number to the Block Contacts list .
- Import contacts: Import contacts from the Memory card, Gmail, or Outlook .
- Export contacts: Export contacts to the Memory card or via Bluetooth .
- Add Account: Sync contacts with a Google or Activesync account .
Messages
To access Messages, press the Messages key on the keypad or press the OK key from the Home screen and select Messages from the Apps Menu .
Sending a text (SMS) message
- From the Messages screen, press the Left Menu key to write a new message .
- Enter the phone number of the recipient in the To field at the top of the screen or press the Right Menu key to add a contact .
- Press down on the Navigation key to access the Message field and type your message .
- Press the Left Menu key to send the message .
An SMS message of more than 145 characters will be sent as multiple messages . Certain characters may count as 2 characters .
Sending a multimedia (MMS) message
MMS enables you to send video clips, images, photos, contacts, and sounds .
- . When writing a message, press the Right Menu key to access Options and select Add attachment .
- . Select to add an attachment from Gallery, Video, Camera, Music, Contacts, or Recorder .
- . Select a file and follow the prompts to attach the file to the message .
- . Press the Left Menu key to send the message .
Note: An SMS message will be converted to MMS automatically when media files are attached or e-mail addresses are added in the To field .
Writing a message
- When entering text, press the key to switch between Abc (Sentence case), abc (Lower case), ABC (Caps lock), 123 (Numbers), or Predictive (Predictive text mode) .
- For normal text input, press a number key (2-9) repeatedly until the desired character is displayed . If the next letter is located on the same key as the present one, wait until the cursor is displayed to input .
- To insert a punctuation mark or special character, press the key, then select a character and press OK key .
- To use Predictive text mode, press the key and enter the characters . Press left or right on the Navigation key to select the correct word . Press the OK key to confirm .
- To delete characters, press the Back/Clear key once to delete one character at a time, or press and hold to delete the entire message .
Setting up an E-Mail account
From the Messages screen, press the Right Menu key to access
Options . Select Settings to view the following options:
- Auto retrieve messages: Automatically download multimedia messages when you receive them . This option is on by default . Select Off to disable automatic multimedia message downloading .
- Wap push: Turn WAP Push Messages On/Off .
- Group Messages: Turn Group Messages On/Off .
- My phone number: View the phone number on the SIM card . If the number cannot be retrieved from the SIM card, it will need to be added manually .
- Wireless emergency alerts: View the Alert Inbox or access Emergency Alert Notification settings .
key from the Home screen and select E-Mail
- . The e-mail wizard will guide you through the steps to set up an e-mail account . Press the Right Menu key to begin setup . Enter the name, e-mail address, and password of the account you would like to set up . Press the Right Menu key to continue .
- . If your e-mail service provider does not allow your phone to have quick e-mail setup, you will be prompted to enter settings manually . Press the Left Menu key to access Advanced setup and input the required information for e-mail account setup .
- . To add another e-mail account, press the Right Menu key to access Options . Select Settings, then select Add .
Writing and sending e-mails
- . From the E-Mail inbox, press the Left Menu key to compose a new e-mail .
- . Enter the recipient(s) e-mail address(es) in the To field, or press the Right
Menu key to add a contact .
- . When in the Subject or Message field, press the Right Menu key to add CC/BCC, or add an attachment to the message .
- . Enter the subject and the content of the message .
- . Press the Left Menu key to send the message immediately . To send the e-mail at another time, press the Right Menu key and select Save as draft or Cancel .
Upon first use of the Camera, you will be asked for permission to know your location . Press the Right Menu key for Allow or the Left Menu key for Deny .
Note: Location permission can be changed at any time . Go to Settings > Privacy & Security > App permissions > Camera > Geolocation .
Camera
Taking a photo
- To access the Camera, press the OK key from the Home screen and select the Camera app .
- Position the camera so that the subject of the photo is in view . Press up or down on the Navigation key to zoom in or out .
- Press the OK key or the Camera key to take the photo . Photos are automatically saved to the Gallery app .
- Press the Left Menu key to view your photo .
Camera options
From the Camera screen, press the Right Menu key to access Options . Use the Navigation key to switch between the following:
- Self Timer: Select a 3, 5, or 10 second delay after pressing the OK key . or the Camera key .
- Grid: Add grid lines to the camera screen .
- Go to Gallery: View photos you have taken .
- Modes: Switch between Photo mode and Video mode .
Shooting a video
- From the Camera screen, press the Navigation key to the right to switch to Video mode .
- Press up or down on the Navigation key to zoom in or out .
- Press the OK key or the Camera key to record a video . Press either
key again to stop recording . Videos will be automatically saved to the
Video app .
From the Gallery screen, press the Right Menu key to access the following options:
- Delete: Delete the selected photo .
- Edit: Adjust the exposure, rotate, crop, add filters, and auto-correct the selected photo .
- Add to favorites: Add the selected photo to favorites .
- Share: Share the selected photo via E-Mail, Messages, or Bluetooth .
- Select Multiple: Select multiple photos in the Gallery to delete or share .
- File Info: View the file name, size, image type, date taken, and resolution .
- Sort and Group: Sort the photos in the Gallery by Date and Time, Name, Size, or Image Type, or group photos by the date they were taken .
Individual photo options
When viewing an individual photo in the Gallery, press the Right Menu key to access the following options: • Delete: Delete the selected photo .
- Edit: Adjust the exposure, rotate, crop, add filters, and auto-correct the selected photo .
- Add to favorites: Add the selected photo to favorites .
- Share: Share the selected photo via E-Mail, Messages, or Bluetooth .
- File Info: View the file name, size, image type, date taken, and resolution .
- Set as: Set the selected photo as your phone wallpaper or as an existing contact’s image .
- Sort and Group: Sort photos in the Gallery by Date and Time, Name, Size, or Image Type, or group photos by the date they were taken .
Video from the Apps Menu . Press the Left Menu key to open the camera and record a video .
Video options
From the Video screen, select a video and press the Right Menu key to access the following options:
- Share: Share the selected video via E-Mail, Messages, or Bluetooth .
- File Info: View the file name, size, image type, date taken, and resolution .
- Delete: Delete the selected video .
- Select Multiple: Select multiple videos to delete or share .
Music
Use the Music app to play music files stored on your phone . Music files can be downloaded from your computer to your phone using a USB cable .
To access the your music, press the OK key from the Home screen and select Music from the Apps Menu .
Listening to a song
- . From the Music screen, press the Navigation
key to the right to select the Artists, Albums, or Songs tab .
- . Select the artist, album, or song you wish to hear .
- . Press the OK
key to play the selected song .
Player options
When listening to a song, press the Right Menu key to access the following options:
- Volume: Adjust the volume of the song .
- Shuffle on: Shuffle your songs .
- Repeat all: Repeat your songs after all of them have played once .
- Add to playlist: Add the current song to an existing playlist .
- Share: Share the selected song via E-Mail, Messages, or Bluetooth .
- Save as ringtone: Save the selected song as your ringtone .
Creating a playlist
- . From the Music screen, press the OK
key to select My playlists .
- . Press the Right Menu
key to create a new playlist .
- . Name your playlist and press the Right Menu
key to continue .
. Press the OK key to select the songs you would like on your playlist . Press the Left Menu key to select all of your songs . Press the Right Menu key to create your playlist .
- . Press the OK key to play the selected song in your playlist .
Playlist options
From the Playlist screen, press the Right Menu key to access the following options:
- Shuffle all: Shuffle all the songs in the selected playlist .
- Add songs: Add songs to the selected playlist .
- Remove songs: Remove songs from the selected playlist .
- Share: Share the selected song via E-Mail, Messages, or Bluetooth .
- Save as ringtone: Save the selected song as your ringtone .
- Delete: Delete the selected playlist .
- Select multiple: Select multiple songs to delete from the playlist .
. From the Browser screen, press the Left Menu key to search .
- . Enter the web address and press the OK
- . Use the Navigation
key to move the cursor on the screen and press the OK
key to click .
- . Press the Right Menu
key to access the following options:
- Volume: Adjust the volume of the website .
- Refresh: Reload the website .
- Go to Top Sites: View your pinned sites .
- Pin to Top Sites: Add the current web page to your Top Sites list . This provides a shortcut to easily access your favorite sites .
- Pin to Apps Menu: Add the current website to your Apps Menu .
- Share: Share the current website address via E-Mail or Messages .
- Minimize Browser: Close the Browser app while remaining on the current website . Any information entered into the website will not be lost .
Calendar
Use the Calendar app to keep track of important meetings, events, appointments, and more .
To access the Calendar, press the OK key from the Home screen and select Calendar from the Apps Menu .
Using multimode view
You can display the Calendar in Day, Week, or Month View . Press the Right
Creating a new event
- . From any Calendar view, press the Left Menu
key to add new events .
- . Fill in the event information, such as event name, location, start and end dates, and more .
- . When finished, press the Right Menu
key to save .
Calendar options
From any Calendar view, press the Right Menu key to view the following options:
- Go to Date: Select a date to go to in the Calendar .
- Search: Search your scheduled events .
- Calendar to Display: Select the account calendar you wish to view .
- Sync calendar: Sync the phone calendar with another account calendar on the cloud . If no account is connected, this option is not available .
- Settings: View Calendar settings .
Clock
Alarm
Setting an alarm
1 . From the Alarm screen, press the Left Menu key to add a new alarm and access the following options:
- Time: Set the alarm time .
- Repeat: Set what days you want the alarm to repeat, if desired .
- Sound: Select a ringtone for the alarm .
- Vibrate: Press to activate alarm vibration .
- Alarm name: Name the alarm .
2 . Select an alarm and press the OK key to turn the alarm on or off .
Alarm settings
From the Alarm screen, select an alarm and press the Right Menu key to access the following options:
- Edit: Edit the selected alarm .
- Delete: Delete the selected alarm .
- Delete all: Delete all alarms on the Alarm screen .
- Settings: Set snooze time, alarm volume, vibration, and sound .
Timer
From the Alarm screen, press the Navigation key to the right to enter the Timer screen .
Press the OK key to edit the hour, minute, and second . When finished, press the OK key to start the Timer .
- Press the OK key to pause the Timer . Press the OK
key again to resume the Timer .
When the Timer is active, press the Right Menu key to add 1 minute .
- When the Timer is paused, press the Left Menu key to reset and clear the Timer .
- When the Timer is reset, press the Right Menu
key to access Settings . From here, you can set snooze time, alarm volume, vibration, and sound .
Stopwatch
From the Timer screen, press the Navigation key to the right to enter the Stopwatch screen .
- Press the OK
key to start the stopwatch .
- When the Stopwatch is active, press the Right Menu
key to record the lap .
- When the Stopwatch is active, press the OK key to pause the time .
- When the Stopwatch is paused, press OK key to continue the total time .
- When the Stopwatch is paused, press the Left Menu key to reset the stopwatch and clear lap times .
FM Radio
Your phone is equipped with a radio1 with RDS2 functionality . You can use the app as a traditional radio with saved channels or with parallel visual information related to the radio program on the display, if you tune to stations that offer Visual Radio service .
To access the FM Radio, press the OK key from the Home screen and select FM Radio
from the Apps Menu .
You must plug in a wired headset (sold separately) into the phone to use the radio . The headset works as an antenna for your phone .
1The quality of the radio depends on the coverage of the radio station in that particular area .
2Depending on your network operator and market .
- The first time you open the FM Radio app, you will be prompted to scan for local radio stations . Press the Right Menu
key to scan or the Left Menu
key to skip scanning local stations .
- From the Favorites screen, press the left/right side of the Navigation
key to tune the station by 0 .1MHz .
- Press and hold the left/right side of the Navigation
key to search and go to the nearest station .
- Press the Right Menu
key to access options such as Volume, Add to favorites, Switch to speaker, and more .
- Press the Left Menu
key to view a list of local radio stations . Favorite stations will have red star added and will be displayed in the Stations list for easy access .
File Manager
Manage your files with the File Manager app . You can manage your files from the Internal memory or the SD Card .
To access the File Manager, press the OK key from the Home screen and select File Manager from the Apps Menu .
Browse local news articles with the News app . Choose news topics to fit your interests, such as politics, sports, entertainment, and more .
To access News, press the OK key from the Home screen and select News
from the Apps Menu .
View your local weather forecast for the next 10 days with the KaiWeather app . You can also view the humidity, wind speeds, and more, as well as view weather in other cities .
To access KaiWeather, press the OK key from the Home screen and select Kaiweather
from the Apps Menu .
myATandT
Manage your account, pay your bill online, and more with the myAT&T app .
To access myAT&T, press the OK key from the Home screen and select myAT&T
from the Apps Menu .
Utilities
Access the Calculator, Recorder, and Unit Converter from the Utilities folder .
To access the Utilities folder, press the OK key from the Home screen and select Utilies
from the Apps Menu .
Calculator
Solve many mathematical problems with the Calculator app .
- Enter numbers using the keypad .
- Use the Navigation
key to choose the mathematical operation to be performed (add, subtract, multiply, or divide) .
- Press the key to add a decimal .
- Press the to add or remove negative values .
Press the Left Menu key to clear the current entry, or press the Right Menu key to clear all .
- Press the OK key to solve the equation .
Recorder
Use the Recorder app to record audio .
Recording audio
- . From the Recorder screen, press the Left Menu
key to begin a new audio recording .
- . Press the OK
key to begin recording . Press the OK
key again to pause the recording .
. Press the Right Menu key when finished . Name your recording, then press the OK key to save .
Unit Converter
Use the Unit Converter to convert unit measurements quickly and easily .
Convert between measurements for area, length, speed, and more .
Home screen apps
To access your Home screen apps, press the Navigation key to the left from the Home screen and select the app you want to use .
Store
Download apps, games, and more with the KaiStore .
Assistant
Google Assistant allows you to make calls, send messages, open an app, and more, all with your voice . You can also press and hold the OK
key to access Google Assistant .
Maps
Use Google Maps to find locations on a map, search for businesses nearby, and get directions .
YouTube
Enjoy movies, TV shows, and videos with YouTube .
To access Settings, press the OK
Setting
Airplane mode
Turn Airplane mode on to disable all connectivity such as phone calls, Wi-Fi, Bluetooth, and more .
Mobile data
- Mobile data: Allow apps to use the mobile network when needed . Turn off to avoid incurring charges for data use on local operator mobile networks, particularly if you do not have a mobile data agreement .
- Carrier: Carrier displays the network operator of the SIM card, if inserted .
- International Data Roaming: Enable network coverage in other countries . Turn off to avoid incurring roaming charges .
- APN settings: Adjust various APN settings .
Wi-Fi
Turn Wi-Fi on whenever you are in range of a wireless network to connect to the internet without using a SIM card .
Bluetooth
Bluetooth allows your phone to exchange data (videos, images, music, etc .) with another Bluetooth-supported device (phone, computer, printer, headset, car kit, etc .) within a small range .
Geolocation
KaiOS uses GPS, and additional supplemental information such as Wi-Fi and mobile networks to approximate your location .
Location data may be used by KaiOS and service providers to improve accuracy and coverage of the location databases .
Calling
- Call waiting: Enable/disable call waiting .
- Caller ID: Set how your phone number is displayed when making a call .
- Call forwarding: Set how your calls are forwarded when you are busy, a call is unanswered, or you are unreachable .
- Call barring: Set call barring on incoming and outgoing calls .
- Fixed dialing numbers: Restrict numbers from being dialed on this phone .
- DTMF tones: Set Dual Tone Multi-Frequency tones to normal or long .
Wireless emergency alerts
- Alert Inbox: View messages in the Alert Inbox .
- Emergency Alert Sound: Enable/disable the Emergency Alert Sound .
- Emergency Alert Vibrate: Enable/disable the Emergency Alert Vibration .
- Multi Language Support: Enable/disable the Multi Language Support .
- Presidential alert: Your phone can receive emergency alerts from the White House . This alert cannot be disabled .
- Extreme alert: Enable/disable Extreme alerts .
- Severe alert: Enable/disable Severe alerts .
- AMBER alert: Enable/disable AMBER alerts .
- Public Safety alert: Enable/disable Public Safety alerts .
- State/Local Test alert: Enable/disable State/Local Test alerts .
- WEA ringtone: Play alert tone .
Personalization
Sound
- Volume: Adjust the volume for Media, Ringtones & alerts, and Alarm .
- Tones: Set Vibration, Ringtones, Notice Alerts, or Manage Tones .
- Other Sounds: Enable/disable sounds for the dial pad or camera .
Display
- Wallpaper: Select device wallpaper from the camera gallery, use the camera to take a photo, or browse the wallpaper gallery .
- Brightness: Adjust brightness level .
- Screen Timeout: Set the amount of time before the screen goes to sleep .
- Auto Keypad Lock: Enable/disable Auto Keypad Lock .
Search
- Search Engine: Select the default search engine .
- Search Suggestions: Enable/disable search suggestions .
Notices
- Show on Lock Screen: Enable/disable showing notices on the lock screen .
- Show content on lock screen: Enable/disable content being shown on the lock screen .
- App Notices: Enable/disable notices for each app .
Date and time
- Auto Sync: Enable/disable time and date Auto Sync .
- Date: Manually set the phone’s date .
- Time: Manually set the phone’s time .
- Time Zone: Manually set the phone’s timezone .
- Time Format: Select 12-hour or 24-hour clock format .
- Home Screen Clock: Show/hide the clock on Home screen .
Language
Select the preferred language . Choose from English, Spanish, French, Portuguese, Vietnamese, or Chinese .
Input methods
- Use Predictive: Enable/disable Predictive text .
- Next Word Suggestion: Enable/disable Next Word Suggestion .
- Input Languages: Select input languages .
Privacy and Security
Screen lock
Set a 4-digit passcode to protect your information if your phone is lost or stolen . You will need to input your passcode to access the device .
SIM security
Set a 4-8 digit passcode to prevent access to SIM card cellular data networks . When this option is enabled, any device containing the SIM card will require the PIN upon restart .
App permissions
Configure app permissions or uninstall apps . Select if you want an app to Ask, Deny, or Grant permission to use your location or microphone . You cannot uninstall certain apps .
Do not track
Select whether you want your behavior to be tracked by websites and apps .
Browsing privacy
Clear the browsing history or cookies and stored data .
About KaiOS
View information about KaiOS .
Storage
Clean Up Storage
View Application Data and clean up data from certain apps .
USB storage
Enable or disable the ability to transfer and access files from a connected computer via USB .
Default media location
Choose whether to automatically save your media files to the Internal memory or SD Card .
Media
View the amount of media file storage on your phone .
Application data
View the amount of application data in use on your phone .
System
View system storage space .
Device
Device information
- Phone number: View your phone number . If no SIM card is inserted, this is not visible .
- Model: View the phone model .
- Software: View the phone software version .
- More information: View more information about the device .
- Legal information: View legal information about KaiOS license terms and Open source licenses .
- AT&T Software Update: Check for new updates or continue current updates .
- Reset Phone: Erase all data and restore the device to its factory settings .
Downloads
View your downloads .
Battery
- Current level: View the current battery level percentage .
- Power saving mode: Enabling Power Saving Mode will turn off the phone’s data, Bluetooth, and Geolocation services to extend battery life . You can select to turn Power Saving Mode on automatically when there is 15% battery left .
Accessibility
- Invert Colors: Turn color inversion On/Off .
- Backlight: Turn the Backlight On/Off .
- Large Text: Turn Large Text On/Off .
- Captions: Turn Captions On/Off .
- Readout: The Readout function reads the labels of interface elements and provides a sound response .
- Mono Audio: Turn Mono Audio On/Off .
- Volume Balance: Adjust the Volume Balance .
- Keypad Vibration: Turn Keypad Vibration On/Off .
- Hearing Aid Compatibility (HAC): Hearing Aid Compatibility (HAC) can be used by people with hearing or speech impairments . After connecting the phone and hearing aid device, calls are linked to a relay service which converts incoming speech to text for the person using the hearing aid and converts outgoing text to a spoken voice for the person on the other end of the conversation .
- RTT: Real-Time Text can be used by people with hearing or speech impairments to communicate via text while on a voice call . You can set RTT visibility to be Visible during calls or Always visible .
Account
KaiOS account
Set up, sign into, and manage your KaiOS account .
Anti-theft
Enable/disable Anti-theft .
Other Accounts
See other accounts connected to your device, or add a new account .
Anti-theft
Use the KaiOS account Anti-theft capabilities to help locate your device or prevent others from access it if lost or stolen .
Visit https://services .kaiostech .com/antitheft from a computer to log into your KaiOS account and access Anti-theft capabilities . Once logged in, you will be able to access the following options:
- MAKE RING: Make the device ring to help locate it .
- REMOTE LOCK: Lock the device to prevent access without a passcode .
- REMOTE WIPE: Clear all personal data from the device .
Note: Anti-theft will be automatically activated when you log in to your KaiOS account on your phone .
Making the most out of your phone
Software updates
Install the latest software updates on your phone to keep it running smoothly .
To check for software updates, open the Settings
app and go to Device > Device information > AT&T Software Update > Check for Update . If an update is available, press the OK key to begin downloading . When the download is finished, press the OK key to install the software update .
Note: Connect to a secure Wi-Fi access point before searching for updates .
Specifications
The following tables list your phone’s and battery’s specifications .
Phone specifications
| Item | Description |
| Weight | Approx . 130g (4 .59oz) |
| Continuous talk time | Approx . 7 .25 hours |
| Continuous standby time | 3G: Approx . 475 hours 4G: Approx . 450 hours |
| Charging time | Approx . 3 .2 hours |
| Dimensions (W x H x D) | Approx . 54 .4 x 105 x 18 .9 mm |
| Display | 2 .8’’, QVGA/1 .77’’ QQVGA |
| Processor | 1 .1GHz, Quad-Core 32bit |
| Camera | 2MP FF |
| Memory | 4GB ROM, 512MB RAM |
| Software version | KaiOS 2 .5 .3 |
Battery specifications
| Item | Description |
| Voltage | 3 .8 V |
| Type | Polymer Lithium-ion |
| Capacity | 1450 mAh |
| Dimensions (W x H x D) | Approx . 42 .7 x 54 .15 x 5 .5 mm |
Licenses microSD Logo is a trademark of SD-3C LLC .
The Bluetooth word mark and logos are owned by the Bluetooth SIG, Inc . and any use of such marks by its affiliates is under license . Other trademarks and trade names are those of their respective owners AT&T Bluetooth Declaration ID D047693
The Wi-Fi Logo is a certification mark of the Wi-Fi Alliance .
Copyright information
Google, Android, Google Play and other marks are trademarks of Google LLC .
All other trademarks are the property of their respective companies .
Safety information
The topics in this section will introduce how to use your mobile device safely .
Please read before proceeding
THE BATTERY IS NOT FULLY CHARGED WHEN YOU TAKE IT OUT OF THE BOX . DO NOT REMOVE THE BATTERY PACK WHEN THE PHONE IS CHARGING .
Important health information and safety precautions
When using this product, the safety precautions below must be taken to avoid possible legal liabilities and damages . Retain and follow all product safety and operating instructions . Observe all warnings in the operating instructions on the product .
To reduce the risk of bodily injury, electric shock, fire and damage to the equipment, observe the following precautions .
Electrical safety
This product is intended for use when supplied with power from the designated battery or power supply unit . Other usage may be dangerous and will invalidate any approval given to this product .
Safety precautions for proper grounding installation
Warning: Connecting to improperly grounded equipment can result in an electric shock to your device .
This product is equipped with a USB Cable for connecting with a desktop or notebook computer . Be sure your computer is properly grounded (earthed) before connecting this product to the computer . The power supply cord of a desktop or notebook computer has an equipment grounding conductor and a grounding plug . The plug must be plugged into an appropriate outlet that is properly installed and grounded in accordance with all local codes and ordinances .
Safety precautions for power supply unit
Use the correct external power source
A product should be operated only from the type of power source indicated on the electrical ratings label . If you are not sure of the type of power source required, consult your authorized service provider or local power company . For a product that operates from battery power or other sources, refer to the operating instructions that are included with the product .
This product should be operated only with the following designated power supply unit(s) .
Travel charger: Input: 100-240V, 50/60Hz, 0 .15A . Output: 5V, 1000mA
Handle battery packs carefully
This product contains a Lithium-ion battery . There is a risk of fire and burns if the battery pack is handled improperly . Do not attempt to open or service the battery pack . Do not disassemble, crush, puncture, short circuit the external contacts or circuits, dispose of in fire or water, or expose a battery pack to temperatures higher than 140°F (60°C) . The operating temperature for the phone is 14°F (-10°C) to 113°F (45°C) . The charging temperature for phone is 32° F (0°C) to 113°F (45°C) .
Warning: Danger of explosion if battery is incorrectly replaced.
To reduce risk of fire or burns, do not disassemble, crush, puncture, short circuit the external contacts, expose to temperature above 140°F (60°C), or dispose of in fire or water . Replace only with specified batteries . Recycle or dispose of used batteries according to the local regulations or reference guide supplied with your product .
Take extra precautions
- Do not disassemble or open, crush, bend or deform, puncture or shred .
- Do not short circuit a battery or allow metallic conductive objects to contact battery terminals .
- The phone should only be connected to products that bear the USB-IF logo or have completed the USB-IF compliance program .
- Do not modify or remanufacture, attempt to insert foreign objects into the battery, immerse or expose to water or other liquids, expose to fire, explosion or other hazard .
- Battery usage by children should be supervised .
- Only use the battery for the system for which it is specified .
- Only use the battery with a charging system that has been qualified with the system per CTIA Certification Requirement for Battery System Compliance to IEEE1725 . Use of an unqualified battery or charger may present a risk of fire, explosion, leakage or other hazard .
- Replace the battery only with another battery that has been qualified with the system per this standard: IEEE-Std-1725 . Use of an unqualified battery may present a risk of fire, explosion, leakage or other hazard .
- Promptly dispose of used batteries in accordance with local regulations .
- Avoid dropping the phone or battery . If the phone or battery is dropped, especially on a hard surface, and the user suspects damage, take it to a service center for inspection .
- Improper battery use may result in a fire, explosion or other hazard .
- If the battery leaks:
- Do not allow the leaking fluid to come into contact with skin or clothing . If already in contact, flush the affected area immediately with clean water and seek medical advice .
- Do not allow the leaking fluid to come into contact with eyes . If already in contact, DO NOT rub; rinse with clean water immediately and seek medical advice .
- Take extra precautions to keep a leaking battery away from fire as there is a danger of ignition or explosion .
Safety precautions for direct sunlight
Keep this product away from excessive moisture and extreme temperatures .
Do not leave the product or its battery inside a vehicle or in places where the temperature may exceed 113°F (45°C), such as on a car dashboard, window sill, or behind a glass that is exposed to direct sunlight or strong ultraviolet light for extended periods of time . This may damage the product, overheat the battery, or pose a risk to the vehicle .
Prevention of hearing loss
Permanent hearing loss may occur if earphones or headphones are used at high volume for prolonged periods of time .
Safety in aircraft
Due to possible interference caused by this product to an aircraft’s navigation system and its communications network, using this device’s phone function on board an airplane is against the law in most countries . If you want to use this device when on board an aircraft, remember to turn off the RF on your phone by switching to Airplane Mode .
Environment restrictions
Do not use this product in gas stations, fuel depots, chemical plants or where blasting operations are in progress, or in potentially explosive atmospheres such as fueling areas, fuel storehouses, below deck on boats, chemical plants, fuel or chemical transfer or storage facilities, and areas where the air contains chemicals or particles, such as grain, dust, or metal powders . Please be aware that sparks in such areas could cause an explosion or fire resulting in bodily injury or even death .
Explosive atmospheres
When in any area with a potentially explosive atmosphere or where flammable materials exist, the product should be turned off and the user should obey all signs and instructions . Sparks in such areas could cause an explosion or fire resulting in bodily injury or even death . Users are advised not to use the equipment at refueling points, such as service or gas stations, and are reminded of the need to observe restrictions on the use of radio equipment in fuel depots, chemical plants, or where blasting operations are in progress . Areas with a potentially explosive atmosphere are often, but not always, clearly marked . These include fueling areas, below deck on boats, fuel or chemical transfer or storage facilities, and areas where the air contains chemicals or particles, such as grain, dust, or metal powders .
Road safety
Full attention must be given to driving at all times in order to reduce the risk of an accident . Using a phone while driving (even with a hands-free kit) causes distraction and can lead to an accident . You must comply with local laws and regulations restricting the use of wireless devices while driving . Safety precautions for RF exposure
- Avoid using your phone near metal structures (for example, the steel frame of a building) .
- Avoid using your phone near strong electromagnetic sources, such as microwave ovens, sound speakers, TV and radio .
- Use only original manufacturer-approved accessories, or accessories that do not contain any metal .
- Use of non-original manufacturer-approved accessories may violate your local RF exposure guidelines and should be avoided .
Interference with medical equipment functions
This product may cause medical equipment to malfunction . The use of this device is forbidden in most hospitals and medical clinics .
If you use any other personal medical device, consult the manufacturer of your device to determine if they are adequately shielded from external RF energy . Your health care provider may be able to assist you in obtaining this information .
Turn your phone OFF in health care facilities when any regulations posted in these areas instruct you to do so . Hospitals or health care facilities may be using equipment that could be sensitive to external RF energy .
Non-ionizing radiation
Your device has an internal antenna . This product should be operated in its normal-use position to ensure the radioactive performance and safety of the interference . As with other mobile radio transmitting equipment, users are advised that for satisfactory operation of the equipment and for the safety of personnel, it is recommended that no part of the human body be allowed to come too close to the antenna during operation of the equipment .
Use only the supplied integral antenna . Use of unauthorized or modified antennas may impair call quality and damage the phone, causing loss of performance and SAR levels exceeding the recommended limits as well as result in noncompliance with local regulatory requirements in your country .
To assure optimal phone performance and ensure human exposure to RF energy is within the guidelines set forth in the relevant standards, always use your device only in its normal-use position . Contact with the antenna area may impair call quality and cause your device to operate at a higher power level than needed .
Avoiding contact with the antenna area when the phone is IN USE optimizes the antenna performance and the battery life .
Electrical safety
- Use only approved accessories .
- Do not connect with incompatible products or accessories .
- Take care not to touch or allow metal objects, such as coins or key rings, to contact or short circuit the battery terminals .
Connection to a car
Seek professional advice when connecting a phone interface to the vehicle electrical system .
Faulty and damaged products
- Do not attempt to disassemble the phone or its accessories .
- Only qualified personnel must service or repair the phone or its accessories .
General precautions
You alone are responsible for how you use your phone and any consequences of its use . You must always switch off your phone wherever the use of a phone is prohibited . Use of your phone is subject to safety measures designed to protect users and their environment .
Avoid applying excessive pressure to the device
Do not apply excessive pressure on the screen and the device to prevent damaging them and remove the device from your pants’ pocket before sitting down . It is also recommended that you store the device in a protective case and only use the device stylus or your finger when interacting with the touch screen . Cracked display screens due to improper handling are not covered by the warranty .
Device getting warm after prolonged use
When using your device for prolonged periods of time, such as when you’re talking on the phone, charging the battery or browsing the Web, the device may become warm . In most cases, this condition is normal and therefore should not be interpreted as a problem with the device .
Heed service markings
Except as explained elsewhere in the Operating or Service documentation, do not service any product yourself . Service needed on components inside the device should be done by an authorized service technician or provider . Protect your phone
- Always treat your phone and its accessories with care and keep them in a clean and dust-free place .
- Do not expose your phone or its accessories to open flames or lit tobacco products .
- Do not expose your phone or its accessories to liquid, moisture or high humidity .
- Do not drop, throw or try to bend your phone or its accessories .
- Do not use harsh chemicals, cleaning solvents, or aerosols to clean the device or its accessories .
- Do not paint your phone or its accessories .
- Do not attempt to disassemble your phone or its accessories . Only authorized personnel must do so .
- Do not expose your phone or its accessories to extreme temperatures, minimum 14°F (-10°C) and maximum 113°F (45°C) .
- Please check local regulations for disposal of electronic products .
- Do not carry your phone in your back pocket as it could break when you sit down .
Damage requiring service
Unplug the product from the electrical outlet and refer servicing to an authorized service technician or provider under the following conditions: • Liquid has been spilled or an object has fallen into the product
- The product has been exposed to rain or water .
- The product has been dropped or damaged .
- There are noticeable signs of overheating .
- The product does not operate normally when you follow the operating instructions .
Avoid hot areas
The product should be placed away from heat sources such as radiators, heat registers, stoves, or other products (including amplifiers) that produce heat .
Avoid wet areas
Never use the product in a wet location .
Avoid using your device after a dramatic change in temperature
When you move your device between environments with very different temperature and/or humidity ranges, condensation may form on or within the device . To avoid damaging the device, allow sufficient time for the moisture to evaporate before using the device .
NOTICE: When taking the device from low temperature conditions into a warmer environment or from high-temperature conditions into a cooler environment, allow the device to acclimate to room temperature before turning on power .
Avoid pushing objects into product
Never push objects of any kind into cabinet slots or other openings in the product . Slots and openings are provided for ventilation . These openings must not be blocked or covered .
Air bags
Do not place a phone in the area over an air bag or in the air bag deployment area . Store the phone safely before driving your vehicle .
Mounting accessories
Do not use the product on an unstable table, cart, stand, tripod, or bracket . Any mounting of the product should follow the manufacturer’s instructions and should use a mounting accessory recommended by the manufacturer .
Avoid unstable mounting
Do not place the product with an unstable base .
Use product with approved equipment
This product should be used only with personal computers and options identified as suitable for use with your equipment .
Adjust the volume
Turn down the volume before using headphones or other audio devices .
Cleaning
Unplug the product from the wall outlet before cleaning .
Do not use liquid cleaners or aerosol cleaners . Use a damp cloth for cleaning, but NEVER use water to clean the LCD screen .
Small children
Do not leave your phone and its accessories within the reach of small children or allow them to play with it . They could hurt themselves, or others, or could accidentally damage the phone . Your phone contains small parts with sharp edges that may cause an injury, or which could become detached and create a choking hazard .
Repetitive motion injuries
To minimize the risk of RSI, when texting or playing games with your phone:
- Do not grip the phone too tightly .
- Press the buttons lightly .
- Make use of the special features in the handset which minimize the number of buttons which have to be pressed, such as message templates and predictive text .
- Take lots of breaks to stretch and relax .
Operating machinery
Full attention must be given to operating machinery in order to reduce the risk of an accident .
Loud noise
This phone is capable of producing loud noises which may damage your hearing .
Emergency calls
This phone, like any wireless phone, operates using radio signals, which cannot guarantee connection in all conditions . Therefore, you must never rely solely on any wireless phone for emergency communications .
FCC Regulations
This mobile phone complies with Part 15 of the FCC Rules .
Operation is subject to the following two conditions: (1) This device may not cause harmful interference, and (2) this device must accept any interference received, including interference that may cause undesired operation .
This mobile phone has been tested and found to comply with the limits for a Class B digital device, pursuant to Part 15 of the FCC Rules . These limits are designed to provide reasonable protection against harmful interference in a residential installation . This equipment generates, uses and can radiate radio frequency energy and, if not installed and used in accordance with the instructions, may cause harmful interference to radio communications .
However, there is no guarantee that interference will not occur in a particular installation . If this equipment does cause harmful interference to radio or television reception, which can be determined by turning the equipment off and on, the user is encouraged to try to correct the interference by one or more of the following measures:
- Reorient or relocate the receiving antenna .
- Increase the separation equipment between the equipment and receiver .
- Connect the equipment into an outlet on a circuit different from that to which the receiver is connected .
- Consult the dealer or an experienced radio/ TV technician for help . Changes or modifications not expressly approved by the party responsible for compliance could void the user’s authority to operate the equipment .
RF Exposure Information (SAR)
This mobile phone meets the government’s requirements for exposure to radio waves . This phone is designed and manufactured not to exceed the emission limits for exposure to radio frequency (RF) energy set by the Federal Communications Commission of the U .S . Government . The exposure standard for wireless mobile phones employs a unit of measurement known as the
Specific Absorption Rate, or SAR . The SAR limit set by the FCC is 1 .6 W/kg . Tests for SAR are conducted using standard operating positions accepted by the FCC with the phone transmitting at its highest certified power level in all tested frequency bands .
Although the SAR is determined at the highest certified power level, the actual
SAR level of the phone while operating can be well below the maximum value . This is because the phone is designed to operate at multiple power levels so as to use only the power required to reach the network . In general, the closer you are to a wireless base station, the lower the power output .
The highest SAR value for the model phone as reported to the FCC when tested for use at the ear is 0 .5 W/kg and when worn on the body, as described in this user guide, is 1 .07 W/kg (Body-worn measurements differ among phone models, depending upon available accessories and FCC requirements .
While there may be differences between the SAR levels of various phones and at various positions, they all meet the government requirement .
The FCC has granted an Equipment Authorization for this model phone with all reported SAR levels evaluated as in compliance with the FCC RF exposure guidelines . SAR information on this model phone is on file with the FCC and can be found under the Display Grant section of www .fcc .gov/oet/ea/fccid after searching on FCC ID: XD6U102AA .
For body worn operation, this phone has been tested and meets the FCC RF exposure guidelines for use with an accessory that contains no metal and positions the handset a minimum of 1 .5 cm from the body . Use of other accessories may not ensure compliance with FCC RF exposure guidelines . If you do not use a body-worn accessory and are not holding the phone at the ear, position the handset a minimum of 1 .5 cm from your body when the phone is switched on .
Hearing Aid Compatibility (HAC) for Wireless Telecommunication Devices
This phone has a HAC rating of M4/T4 .
What is hearing aid compatibility?
The Federal Communications Commission has implemented rules and a rating system designed to enable people who wear hearing aids to more effectively use these wireless telecommunications devices . The standard for compatibility of digital wireless phones with hearing aids is set forth in American National Standard Institute (ANSI) standard C63 .19 . There are two sets of ANSI standards with ratings from one to four (four being the best rating): an “M” rating for reduced interference making it easier to hear conversations on the phone when using the hearing aid microphone, and a “T” rating that enables the phone to be used with hearing aids operating in the tele-coil mode, thus reducing unwanted background noise .
How will I know which wireless phones are hearing aid compatible?
The Hearing Aid Compatibility rating is displayed on the wireless phone box . A phone is considered Hearing Aid Compatible for acoustic coupling (microphone mode) if it has an “M3” or “M4” rating . A digital wireless phone is considered Hearing Aid Compatible for inductive coupling (tele-coil mode) if it has a “T3” or “T4” rating .
Troubleshooting
Before contacting the service center, follow the instructions below:
- Make sure your phone’s battery is fully charged for optimal operation .
- Avoid storing large amounts of data in your phone, as this may affect its performance .
- Use Reset Phone and the Upgrade tool to perform phone formatting or software upgrading . ALL Users phone data (contacts, photos, messages and files, downloaded applications, etc .) will be permanently deleted . It is strongly advised to fully backup the phone data and profile before formatting and upgrading .
If you are having the following issues:
My phone has not responded for several minutes.
- Restart your phone by pressing and holding the End/Power
key .
- If you are unable to turn the phone off, remove and replace the battery, then turn the phone on again .
My phone turns off by itself.
- Check that your screen is locked when you are not using your phone, and make sure the End/Power
key is not being pressed due to an unlocked screen .
- Check the battery charge level .
My phone cannot charge properly.
- Make sure that your battery is not completely discharged; if the battery power is empty for a long time, it may take around 12 minutes to display the battery charger indicator on the screen .
- Make sure charging is carried out under normal conditions (0°C (32°F) to 45°C (113°F)) .
- When abroad, check that the voltage input is compatible .
My phone cannot connect to a network or “No service” is displayed.
- Try connecting in another location .
- Verify the network coverage with your service provider .
- Check with your service provider that your SIM card is valid .
- Try selecting the available network(s) manually .
- Try connecting at a later time if the network is overloaded . My phone cannot connect to the Internet.
- Check that the IMEI number (press *#06#) is the same as the one printed on your warranty card or box .
- Make sure that the internet access service of your SIM card is available .
- Check your phone’s Internet connecting settings .
- Make sure you are in a place with network coverage .
- Try connecting at a later time or another location .
My phone says my SIM card is invalid.
Make sure the SIM card has been correctly inserted (see “Inserting or removing the Nano SIM card and microSD card”) .
- Make sure the chip on your SIM card is not damaged or scratched .
- Make sure the service of your SIM card is available .
I am unable to make outgoing calls.
- Make sure the number you have dialed is correct and valid, and that you have pressed the Call/Answer
key .
- For international calls, check the country and area codes .
- Make sure your phone is connected to a network, and the network is not overloaded or unavailable .
- Check your subscription status with your service provider (credit, SIM card is valid, etc .) .
- Make sure you have not barred outgoing calls .
- Make sure that your phone is not in airplane mode . I am unable to receive incoming calls.
- Make sure your phone is switched on and connected to a network (check for overloaded or unavailable network) .
- Check your subscription status with your service provider (credit, SIM card is valid, etc .) .
- Make sure you have not forwarded incoming calls .
- Make sure that you have not barred certain calls .
- Make sure that your phone is not in airplane mode .
The caller’s name/number does not appear when a call is received.
- Check that you have subscribed to this service with your service provider .
- Your caller has concealed his/her name or number . I cannot find my contacts.
- Make sure your SIM card is not broken .
- Make sure your SIM card is inserted properly .
- Import all contacts stored in SIM card to phone .
The sound quality of the calls is poor.
- You can adjust the volume during a call by pressing up or down on the
Volume key .
- Check the network strength .
- Make sure that the receiver, connector or speaker on your phone is clean . I am unable to use the features described in the manual.
- Check with your service provider to make sure that your subscription includes this service .
- Make sure this feature does not require an accessory . I am unable to dial a number from my contacts.
- Make sure that you have correctly recorded the number in your file .
- If Make sure that you have entered the correct country prefix if calling a foreign country .
I am unable to add a contact.
- Make sure that your SIM card contacts are not full; delete some files or save the files in the phone contacts .
Callers are unable to leave messages on my voicemail.
- Contact your service provider to check service availability . I cannot access my voicemail.
- Make sure your service provider’s voicemail number is correctly entered in “Voicemail number” .
- Try later if the network is busy .
I am unable to send and receive MMS messages.
- Check if your phone memory availability is full .
- Contact your service provider to check service availability and check MMS parameters .
- Verify the server center number or MMS profile with your service provider .
- The server center may be swamped, try again later . My SIM card is PIN locked.
- Contact your service provider for the PUK code (Personal Unblocking Key) . I am unable to download new files.
- Make sure there is sufficient phone memory for your download .
- Check your subscription status with your service provider .
The phone cannot be detected by others via Bluetooth.
- Make sure Bluetooth is turned on and your phone is visible to other users .
- Make sure that the two phones are within Bluetooth’s detection range . How to make your battery last longer.
- Fully charge your phone for a minimum of 3 hours .
- After a partial charge, the battery level indicator may not be exact . Wait for at least 12 minutes after removing the charger to obtain an exact indication .
- Switch off the backlight .
- Extend the e-mail auto-check interval for as long as possible .
- Exit applications running in the background if they have not been used for a long time .
- Deactivate Bluetooth, Wi-Fi, or GPS when not in use .
The phone will become warm following prolonged calls, playing games, using the browser, or running other complex applications.
- This heating is a normal consequence of the CPU handling excessive data .
Ending above actions will make your phone return to normal temperatures .
Warranty
With this manufacturer’s warranty (hereinafter: the “Warranty”), Emblem Solutions (hereinafter: the “Manufacturer”) guarantees this product against any material, design and manufacturing defects . The duration of this Warranty is specified in article 1 below .
This Warranty does not affect your statutory rights, which cannot be excluded or limited, in particular in relation to the applicable legislation on defective products .
Warranty duration:
The product may consist of several parts, which may have separate warranty periods, to the extent permitted by local laws . The “Warranty Period” (as defined in the table below) takes effect on the date of purchase of the product (as indicated on the proof of purchase) . 1. Warranty period (see table below)
| Phone | 12 Months |
| Charger | 12 Months |
| Other Accessories (if included in the box) | 12 Months |
2. Warranty period for repaired or replaced parts:
Subject to special provisions of local laws in force, the repair or replacement of a product does not, under any circumstances whatsoever, extend the original warranty period of the product concerned . However, the repaired or replaced parts are guaranteed in the same manner and for the same defect for a period of ninety days after delivery of the repaired product, even if their initial warranty period has expired . Proof of purchase required .
Implementation of the Warranty
If your product is faulty under normal conditions of use and maintenance, in order to benefit from the present warranty, please contact after-sales service at 1-800-801-1101 for assistance . The customer support center will then provide you with instructions on how to return the product for support under warranty .
For more information, please visit att .com/warranty .
Warranty exclusions
Manufacturer guarantees its products against material, design and manufacturing defects . The Warranty does not apply in the following cases:
- . Normal wear and tear of the product (including on camera lenses, batteries and screens) requiring periodic repair and replacement .
- . Defects and damages due to negligence, to the product being used other than in a normal and customary manner, to the non-compliance with the recommendations of this User Manual, to an accident, regardless of the cause . Instructions for use and maintenance of the product can be found in your product’s User Manual .
- . The opening, unauthorized disassembly, modification being carried out or repair of the product by the end user or by persons or by service providers not approved by Manufacturer and/or with spare parts not approved by Manufacturer .
- . Use of the product with accessories, peripherals and other products whose type, condition and/or standards do not meet Manufacturer’s standards .
- . Defects associated with the use or connection of the product to equipment or software not approved by Manufacturer . Some defects may be caused by viruses due to unauthorized access by yourself or by a third party service, computer systems, other accounts or networks . This unauthorized access may take place through hacking, misappropriation of passwords or various other means .
- . Defects and damage due to the exposure of the product to humidity, extreme temperatures, corrosion, oxidation, or to any spillage of food or liquids, chemicals and generally any substance likely to alter the product .
- . Any failure of embedded services and applications that have not been developed by Manufacturer and whose functioning is the exclusive responsibility of their designers .
- . Installation and use of the product in a manner that does not comply with the technical or security standards of regulations in force in the country where it’s installed or used .
- . Modification, alteration, degradation or illegibility of the IMEI number, serial number or EAN of the product .
- . Absence of proof of purchase .
Upon expiration of the warranty period or upon an exclusion of warranty, Manufacturer may, at its discretion, provide a quote for the repair and offer to provide support for the product, at your cost.
The Manufacturer contact and after-sales service details are subject to change . These Warranty terms may vary substantially according to your country of residence .
DOC20191206