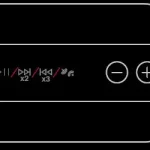Beats Powerbeats Pro User Manual
Set up and use your Powerbeats Pro with an iPhone, Mac, or other devices
Learn how to pair your Beats Powerbeats Pro with your devices, how to adjust the fit, and how to control the audio.
Pair your Powerbeats Pro

Pair with iPhone, iPad, or iPod touch
- Make sure that you turned on Bluetooth on your iPhone, iPad, or iPod touch.
- Place the Powerbeats Pro earbuds in the case.
- With the lid open, hold the Powerbeats Pro within 2 inches of your unlocked iOS device.
- Follow the instructions that appear on your iOS device. If you don’t see any instructions, follow the steps to connect to another device.
Pair with a Mac, Android device, or other devices
- Make sure that you turned on Bluetooth on your Mac, Android device, or other devices.
- Place the Powerbeats Pro earbuds in the case. Leave the case lid open.
- Press and hold the system button until the LED blinks.
- Open the Bluetooth menu on your Mac, Android device, or other devices. For example, on your Mac, choose Apple (
 ) menu > System Preferences, then click Bluetooth.
) menu > System Preferences, then click Bluetooth. - In the list of discovered Bluetooth devices, tap or click your earphones.
Switch from one device to another
Your Powerbeats Pro automatically reconnects to the last device you used with them. Here’s how to switch between devices:
- Go to the Bluetooth settings on your device. For example, on your iPhone, go to Settings > Bluetooth.
- Tap or click your earphones on the list of discovered devices.*
*Your Powerbeats Pro automatically pair with your other devices that are signed in to iCloud and using iOS 11 or later, macOS Sierra or later, or watchOS 3 or later. If you don’t see your Powerbeats Pro in the list, you might need to pair your Powerbeats Pro with your device.
Adjust the fit of your Powerbeats Pro

The earhooks on your Powerbeats Pro are adjustable. To create a more secure fit, hold the stem and push the earhook down.
You can also change the eartips to improve the comfort, stability, and sound quality of your Powerbeats Pro.
Use your Powerbeats Pro
When you take your Powerbeats Pro out of the case, they’re on and ready to use. When you put them in your ears, your Powerbeats Pro automatically play the audio from your device. If you take one earbud out, audio pauses. When you take them both out, audio stops.

Control the volume
To control the playback volume or call volume, use the volume buttons located on each earbud. When you change the volume on one earbud, the volume also changes on the other earbud.
Control what’s playing
You can use either of the Beats logo buttons, which are located on each earbud, to control your music. Here are some things you can do:
- To pause or play audio, press the Beats logo button once.
- To skip to the next track, press the Beats logo button twice.
- To listen to the previous track, press the Beats logo button three times.
Answer phone calls
You can also use either of the Beats logo buttons to answer calls. Here are some things you can do:
- To answer or end a call, press the Beats logo button once.
- To answer a second incoming call and put the first call on hold, press once. When two calls are active, press once to switch between calls.
- To decline an incoming call, press and hold the Beats logo button for 1 second.
Ask Siri
To activate Siri, you can say, “Hey Siri.” Or you can press and hold the Beats logo button on one earbud until you hear a chime. Then say what you need. Learn what to do if Siri isn’t working.
Siri features might vary by country or region.
To activate the voice assistance feature for other devices, you can press and hold the Beats logo button.
Reset Powerbeats Pro
- Place both earbuds in the case. Leave the case open.
- Press and hold the system button on the case for 15 seconds or until the LED indicator light flashes red and white.

- Release the system button.
The LED indicator light will continue to flash white, which means that you can pair your Powerbeats Pro with your iPhone, Mac, Android device, or other devices again.
Change the settings for your Powerbeats Pro
Here’s how to rename your Powerbeats Pro, set your microphone to right or left, or turn off Auto Play.
Name your Powerbeats Pro
- Go to Settings > Bluetooth on your iOS device.
- In the list of devices, tap the blue information icon next to your Powerbeats Pro.
- Tap Name.
- Edit the name of your device.
Set the Microphone to left, right, or automatic
There’s a microphone in each Powerbeats Pro earbud, so you can make phone calls and use Siri. By default, the Microphone is set to Automatic, so that either of your earbuds can act as the microphone. If you’re using only one earbud, that earbud will be the microphone.
You can also set the Microphone to Always Left or Always Right. These set the microphone to either the left or right earbud. That earbud will be the microphone even if you remove it from your ear or put it in the case. Here’s how to change the microphone settings:
- Go to Settings > Bluetooth on your iOS device.
- In the list of devices, tap the blue information icon
 next to your Powerbeats Pro.
next to your Powerbeats Pro. - Tap Microphone.
- Tap the microphone option that you want.
Turn Auto Play on or off
By default, your Powerbeats Pro sense when they’re in your ear and receive the audio from your device. Powerbeats Pro also pause and resume playback when you remove one of your earbuds, or stop playback—and won’t resume—when you remove both. When you have Auto Play on and you’re not wearing your earbuds, audio plays through your device’s speakers.
When you turn off Auto Play, all audio plays to your Powerbeats Pro whether or not you’re wearing them.
Here’s how to turn Auto Play on or off:
- Go to Settings > Bluetooth on your iOS device.
- In the list of devices, tap the blue information icon
 next to your Powerbeats Pro.
next to your Powerbeats Pro. - Tap the slider next to Automatic Ear Detection.
If you can’t connect to your wireless Beats product
Here’s how to troubleshoot the Bluetooth connection between your Beats product and your iPhone, iPad, iPod touch, Mac, or other device.
Check the location
Place your Beats product and your paired device within 30 feet of each other. Move both devices away from other Bluetooth devices, microwaves, wireless routers, and other electronics.
Check the sound settings
On your iOS device, go to Settings > Bluetooth and select your Beats.
On your Mac, choose Apple (![]() ) menu > System Preferences, click Sound, then select your Beats product in the Output and Input panes.
) menu > System Preferences, click Sound, then select your Beats product in the Output and Input panes.
On your PC, go to the sound settings and select your Beats as the playback/recording device.
Check the volume
Make sure that both your Beats product and your Bluetooth device are charged and turned on.
Play a track that you downloaded to your device, not streaming audio.
Increase the volume on your Beats product and on the paired Bluetooth device.
Use Forget Device, then pair your Beats again
- Disconnect your Beats product.
- On your iOS device, go to Settings > Bluetooth, tap the Info button next to the name of your Beats product, then tap Forget This Device.
- On your Mac, choose Apple (
 ) menu > System Preferences, click Bluetooth, select your Beats product, click the X, then choose Forget Device.
) menu > System Preferences, click Bluetooth, select your Beats product, click the X, then choose Forget Device.
- Pair your Beats product again.
Reset your Beats product, then pair them again
Reset your headphones, reset your earphones, or reset your speakers. Then pair your Beats product with your device again.
Charge your Powerbeats Pro
With the charging case, your Powerbeats Pro provides more than 24 hours of combined playback. When you’re ready, here’s how to charge them.
Your Powerbeats Pro earbuds each provide up to 9 hours of playback. With the charging case, you can get more than 24 hours of playback. And with Fast Fuel, you can get up to 1.5 hours of playback after you charge for 5 minutes.
When the case battery is less than 40% charged, the LED on the front turns red. If the LED blinks red, you might need to reset your earphones.
Charge your Powerbeats Pro
To charge your Powerbeats Pro earbuds, place them in the charging case. When you need to charge both the earbuds and the case, here’s what to do:
- Place the earbuds in the case.
- Connect the case to a power source with the Lightning cable that’s included with your Powerbeats Pro.
You can also charge the case without the earbuds.

See how many charges your Powerbeats Pro earphones have
On your iPhone, iPad, or iPod touch
- Make sure that your Powerbeats Pro are turned on and paired with your iPhone, iPad, or iPod touch.
- Place the earbuds in the charging case. Keep the case lid open.
- Hold your Powerbeats Pro within 2 inches of your unlocked iPhone, iPad, or iPod touch.
- On your iOS device, a card appears that shows the battery level.
You can also see the battery level in the Today View on your iPhone, iPad, or iPod touch.
On your Mac
- Click the Bluetooth menu button in the upper-right corner of your Mac.
- Select Powerbeats Pro to see the battery level of the earbuds.
On your Android device
Open the Beats app for Android to see the battery level of your earbuds and charging case.
If you can’t charge your Powerbeats Pro
If you’re having trouble charging your Powerbeats Pro, here are some things you can try.
- Make sure that the earbuds are seated properly in the case.
- Use another power source or a different cable.
- Clean the earbuds, then make sure that they’re completely dry.
- Reset your device.
If you still need help, contact Apple Support.
Get longer battery life
To keep your Powerbeats Pro earbuds charged, put them in the case when you’re not using them.
Use the Beats app for Android
You can use the Beats app for Android to pair your devices and update the firmware.
Download the Beats app from the Google Play store, then use it to pair your Beats products with your Android device. After you pair your Beats, you can view and adjust settings in the app.
Pair your devices
First, make sure that your product is in pairing mode by holding down the pairing button until the LED begins to pulse. Then, hold your Beats product near your Android device to see the pairing card. If you don’t see the pairing card, you might need to allow location access:
- Go to Settings > Security & location > Location.
- Make sure that “Use location” is turned on.
- Open the Beats app.
- Tap the menu in the upper-left corner of the app, and select App Settings.
- Select Android Settings > Permissions, and make sure that Location is turned on.

View and change your settings
Open the Beats app to see the battery level of your device, change the name of your device, or adjust other settings.

See battery charge
You can see the battery level at the top of the screen, above the name of your Beats product.
Check for firmware updates
If you see a notification that says that you need to update your firmware, follow the instructions in the notification to update. Keep the Beats app open until the update is complete.
Rename your Beats
- Tap Rename.
- Enter a name. If you want the app to generate a name for you, tap “Generate a name.”
Register your Beats
- Tap Register.
- Tap Serial Number and enter the serial number of your Beats product.
Find your serial number
In the “Under the hood” section, look for “Serial number.”
Clean your Powerbeats Pro
Learn how to clean and care for your Powerbeats Pro.
About cleaning your Powerbeats Pro
Your Powerbeats Pro earbuds are sweat and water-resistant, but not sweatproof or waterproof. The charging case is not waterproof, sweatproof, sweat-resistant, or water-resistant, so be careful not to get moisture in any openings. Learn more about water and sweat resistance.
Clean your Powerbeats Pro earbuds and charging case if they come in contact with anything that may cause stains or other damage, such as dirt or sand, makeup, ink, soap, detergent, acids or acidic foods, or if they come in contact with liquids, including those that may lead to skin irritation such as sweat, salt water, soapy water, pool water, perfume, insect repellent, lotions, sunscreen, oil, adhesive remover, hair dye, or solvents.
Avoid damaging your Powerbeats Pro when you clean them:
- Make sure not to get any liquid in the openings.
- Don’t dry Powerbeats Pro or case using an external heat source (for example, a hairdryer).
- Don’t use cleaning products or compressed air.
- Don’t use sharp objects or abrasive materials.
- Don’t insert a foreign object into the Lightning connector on the case (for example, a cotton swab or a paper towel).
Clean your Powerbeats Pro
- Remove the Powerbeats Pro earbuds from the charging case.
- Disconnect the charging cable from both the case and your computer or power adapter.
- To clean the charging contacts on Powerbeats Pro, use a cotton swab slightly dampened with warm water. To clean the charging pins on the case, use a lint-free cloth slightly dampened with warm water. If necessary, you can slightly dampen the cotton swab or cloth with 70 percent isopropyl alcohol.
- Use a soft, dry, lint-free cloth to clean all other areas of the Powerbeats Pro and case. Here’s how to clean your eartips.
Care for your Powerbeats Pro
Clean and dry your Powerbeats Pro earbuds and your skin after workouts or heavy sweating. Keep your Powerbeats Pro earbuds and charging case clean and dry.
Care for the Lightning-to-USB cable
Discoloration of the Lightning connector after regular use is normal. Dirt, debris, and exposure to moisture may cause discoloration. If your Lightning cable or connector becomes warm during use or the case won’t charge, disconnect it from your computer or power adapter and clean the Lightning connector with a soft, dry, lint-free cloth. Do not use liquids or cleaning products when cleaning the Lightning connector.
About your Beats eartips
Learn how to use and clean the eartips that come with your Beats earphones.
Select the right size
Beats earphones come with several sets of eartips. Choose the pair that’s most comfortable and provides the best sound experience for you.
Insert or remove
If your earphones don’t already have eartips attached, choose a set of eartips and attach them. Then gently insert the eartip into your ear. You can adjust the eartip until it feels secure.
To remove the eartip from your ear, twist the earphone gently and pull it away from your ear.
Clean your eartips
- Gently remove the eartips from the earphones. If you don’t remove the eartips before you clean them, you might damage your earphones.
- Use warm water and mild soap on a damp cloth to remove dirt and earwax from the eartips. Don’t use harsh cleaning products.
- Rinse the soap away completely with warm water.
- Let your eartips air dry.
Before you put your eartips back on your earphones, make sure that the eartips are dry.
Wearing your Beats powerbeats pro
To make sure that you have the best experience when you wear your AirPods, EarPods, or Beats devices, here’s some information about getting a good fit and potential skin sensitivities.
A better fit means better sound performance and comfort
For optimal sound performance, including features with passive noise isolation, active noise cancellation, and transparency, AirPods, EarPods, and Beats headphones and earphones require skin contact. When worn properly, your AirPods, EarPods, and Beats headphones and earphones should provide a snug but comfortable fit.
Keeping your Apple and Beats devices—as well as your skin—clean and dry maximizes comfort and prevents long-term damage to your device. This is especially important after workouts with AirPods Pro, a Powerbeats product, Beats Studio Buds, or Beats Fit Pro; or after exposure to liquids such as sweat, soap, shampoo, makeup, sunscreen, and lotions that can potentially cause skin irritations.
If you’re sensitive to certain materials
A great deal of care and research goes into choosing materials for all our devices. As part of our testing and evaluation process, both Apple and independent laboratories test the materials used in our products. Only materials that pass our rigorous review process are acceptable for use in Apple products. By setting conservative restrictions, testing for chemicals of concern, and conducting toxicology evaluations, Apple helps to ensure the safety of our customers. Every material that touches your skin has gone through extensive evaluation.1 This includes:
- Material composition review
- Trial studies on prototypes
- Toxicological assessments by board-certified toxicologists
- Consultations with board-certified dermatologists
FAQS
How do I pair Powerbeats Pro with iPhone?
With earphones seated in the case and lid open, hold near unlocked iPhone with Bluetooth® on and follow onscreen instructions. Ensure your iPhone has the latest iOS installed.
How do I pair Powerbeats Pro with an Android device?
Download and connect. Visit the Google Play Store or scan the QR code to download the Beats app. Once the app is installed, open the case, and hold near the Android device.
Can I control Powerbeats Pro from both earphones?
Each earphone has full, mirrored controls. Use the ‘b’ button for call and track controls. The volume rocker is located on the top bridge.
How do I activate Siri or other voice assistants?
Say “Hey Siri” or hold the ‘b’ button on either earphone to activate Siri or other compatible voice assistant devices.
How do I charge Powerbeats Pro?
Powerbeats Pro are charging while seated in the case with the lid closed. Charge the case using the lightning cable.
How do I check the charge level?
Check charge status on iPhone with latest iOS. With the product in case, open lid and hold near unlocked iPhone to check remaining charge on Powerbeats Pro.
Can I wear just one earbud?
Yes – either earbud can be used on its own with up to 9 hours of battery life per earbud.
How do I activate Siri or other voice assistants?
Say “Hey Siri” or hold the ‘b’ button on either earphone to activate Siri or other compatible voice assistant devices.
Which side is the bluetooth receiver on?
Both earbuds have the ability to switch priority position. Powerbeats Pro feature Class 1 Bluetooth for extended range and fewer dropouts when connected to any bluetooth enabled device. The Apple H1 Chip allows for faster set up and a more stable wireless connection to your iOS devices. Not only do each of your earbuds connect independently to your bluetooth device, but they also connect to each other. The earbuds are essentially communicating with one another with dynamic priority switching to provide battery efficiency, whether you are using one earbud or both.
Can this hook up to my Samsung S10?
Yes. Powerbeats Pro feature Class 1 Bluetooth for extended range and fewer dropouts when connected to any bluetooth enabled device. With the Apple H1 Chip, they’ll pair and get setup faster on iOS devices. Simply use your device’s Bluetooth Setup to connect your Powerbeats Pro to your Android or other Bluetooth device. After your Powerbeats Pro earphones are connected you can play music from your device or take calls through bluetooth on your earphones. Your media is playing from your device and you are able to hear it through your connected earphones.
How does the wind noise while cycling compare to other headphones like Jaybirds? Does their large profile create wind noise?
In very strong wind, you will hear the wind noise, but if you’re talking on the phone, the person on the other end will sound clear. They will, however, hear some of the wind noise.
Is the microphone good enough for phone calls?
Yes, I’ve gotten several calls while listening to music while I was running without any trouble