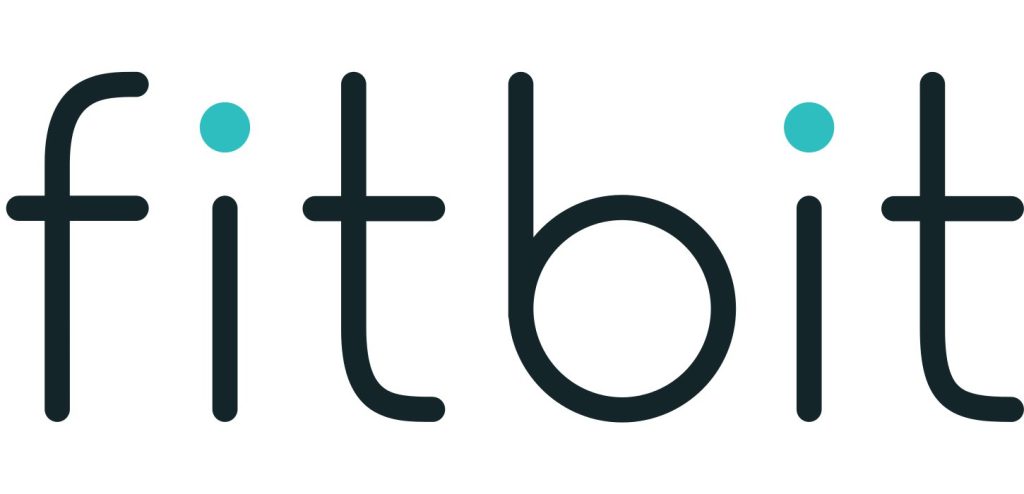Sections in this Manual
- Get started
- What’s in the box
- Set up Versa 2
- Charge your watch
- Set up with your phone or tablet
- Connect to Wi-Fi
- See your data in the Fitbit app
- Unlock Fitbit Premium
- Wear Versa 2
- Change the wristband
- Remove a wristband
- Attach a wristband
- Basics
- Care for Versa 2
-
Apps and Clock Faces
- Change the clock face
- Open apps
- Organize apps
- Download additional apps
- Remove apps
- Update apps
- Voice Controls
- Interact with Alexa
- Check your Alexa alarms, reminders, and timers
- Lifestyle
- Starbucks
- Strava
- Agenda
- Weather
- Check the weather
- Add or remove a city
- Notifications
- Set up notifications
- See incoming notifications
- Manage notifications
- Turn off notifications
- To turn off all notifications:
- Answer or reject phone calls
- Respond to messages
- Timekeeping
- Use the Alarms app
- Dismiss or snooze an alarm
- Use the Timer app
- Activity and Sleep
- Track a daily activity goal
- Track your hourly activity
- Track your sleep
- See your heart rate
- Practice guided breathing
- Fitness and Exercise
- Track your exercise automatically
- Track and analyze exercise with the Exercise app
- Notes:
- Check your heart rate
- Work out with Fitbit Coach
- Control music with Versa 2
- Use Pandora on Versa 2 (United States only)
- Fitbit Pay
- Update, Restart, and Erase
- General Info and Specifications
- Learn more
- Return policy and warranty
- Regulatory & Safety Notices
- FCC Warning
- Canada: Industry Canada (IC) statement
- European Union (EU)
- IP Rating
- China
- Battery warning:
Care for Versa 2
It’s important to clean and dry Versa 2 regularly. For more information, see fitbit.com/productcare.
Apps and Clock Faces
The Fitbit App Gallery and Clock Gallery offer apps and clock faces to personalize your watch and meet a variety of health, fitness, timekeeping, and everyday needs.
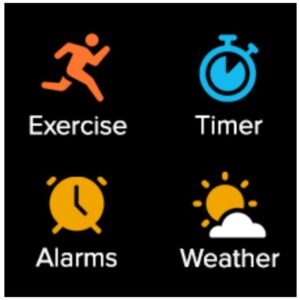
Change the clock face
- From the Today tab in the Fitbit app, tap your profile picture > Versa 2 tile.
- Tap Clock Faces > All Clocks.
- Browse the available clock faces. Tap a clock face to see a detailed view.
- Tap Select to add the clock face to Versa 2.
Save up to 5 clock faces to switch between them:
- When you select a new clock face, it’s automatically saved unless you already have 5 saved clock faces.
- To see your saved clock faces from your watch, open the Clocks app and swipe to find the clock face you want to use. Tap to select it.
- To see your saved clock faces in the Fitbit app, tap the Today tab > your profile picture > your device image > Clock Faces. You see your saved clock
faces in My Clock Faces. To remove a clock face, tap the clock face > Remove Clock Face. To switch to a saved clock face, tap the clock face > Select.
Open apps
From the clock face, swipe left to see the apps installed on your watch. To open an app, tap it.
Organize apps
To change the placement of an app on Versa 2, press and hold an app until it’s selected, and drag it to a new location. The app is selected when its icon increases slightly in size and the watch vibrates.
Download additional apps
Add new apps to Versa 2 from the Fitbit App Gallery:
- From the Today tab in the Fitbit app, tap your profile picture > Versa 2 tile.
- Tap Apps > All Apps.
- Browse the available apps. When you find one you want to install, tap it.
- Tap Install to add the app to Versa 2.
For more information, see help.fitbit.com.
Remove apps
You can remove most apps installed on Versa 2:
- From the Today tab in the Fitbit app, tap your profile picture > Versa 2 tile.
- Tap Apps.
- In the My Apps tab, find the app you want to remove. You may have to swipe up to find it.
- Tap the app > Remove.
Update apps
Apps update over Wi-Fi as needed. Versa 2 searches for updates when plugged into the charger and in range of your Wi-Fi network.
You can also manually update apps. For more information, see help.fitbit.com.
Voice Controls
Check the weather, set timers and alarms, control your smart home devices, and more by speaking to your watch.
Set up Alexa
- From the Today tab in the Fitbit app, tap your profile picture > Versa 2 tile.
- Tap Amazon Alexa > Login with Amazon.
- Tap Get Started.
- Log in to your Amazon account or create one if necessary.
- Read about what Alexa can do, and tap Close to return to your device settings
in the Fitbit app.
To change the language Alexa recognizes or disconnect your Amazon account, tap
the Amazon Alexa tile in the device settings page, and adjust your settings.
Interact with Alexa
- Open the Alexa app on your watch. Note that the Fitbit app must be running in the background on your phone.
- Say your request.
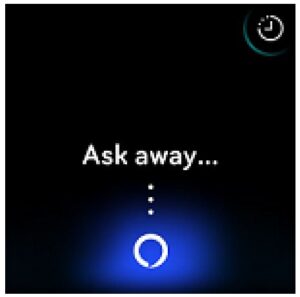
You don’t need to say “Alexa” before speaking your request. For example:
- Set a timer for 10 minutes.
- Set an alarm for 8:00 a.m.
- What’s the temperature outside?
- Remind me to make dinner at 6:00 p.m.
- How much protein is in an egg?
- Ask Fitbit to start a run.*
- Start a bike ride with Fitbit.*
*To ask Alexa to open the Exercise app on your watch, you must first set up the Fitbit skill for Alexa. For more information, see help.fitbit.com. These commands are currently available in English and German.
Note that saying “Alexa” doesn’t activate Alexa on your watch—you must open Alexa using the button shortcut or Alexa app before the microphone in your watch turns on. The microphone turns off when you close Alexa, or when your watch’s screen turns off.
For added functionality, install the Amazon Alexa app on your phone. With the app, your watch can access additional Alexa skills. Note that not all skills work with Versa 2, as they must be able to display feedback as text on the watch’s screen. Versa 2 doesn’t have a speaker, so you won’t hear Alexa respond.
For more information, see help.fitbit.com.
Check your Alexa alarms, reminders, and timers
- Open the Alexa app on your watch.
- Tap the alerts icon and swipe left or right to navigate between alarms, reminders, and timers.
- Tap an alarm to turn it on or off. To adjust or cancel a reminder or timer, tap the Alexa icon and say your request. Note that Alexa’s alarms and timers are separate from those you set in the Alarms app or Timer app
Lifestyle
Use apps like Starbucks , Strava , Agenda , and Weather to stay connected to what you care about most. See “Apps and Clock Faces” on page 25 for instructions on how to add and delete apps.
For more information, see help.fitbit.com.
Starbucks
Add your Starbucks card or Starbucks Rewards program number in the Fitbit App Gallery in the Fitbit app and sync your watch. Then use the Starbucks app to pay from your wrist. For more information, see help.fitbit.com.
Strava
Connect your Strava and Fitbit accounts in the Fitbit app to see your run and bike data in the Strava app on your watch. For more information, see help.fitbit.com.
Agenda
Connect your phone’s calendar in the Fitbit app to see upcoming calendar events for today and tomorrow in the Agenda app. For more information, see help.fitbit.com.
Weather
See the weather in your current location, as well as 2 additional locations you choose in the Weather app on your watch.
Check the weather
Open the Weather app to see conditions in your current location. Swipe left to view the weather in other locations you added.
If the weather for your current location doesn’t appear, check that you turned on location services for the Fitbit app. If you change locations, sync your watch to see your new location in the Weather app.
Choose your unit of temperature in the Fitbit app. For more information, see help.fitbit.com.
Add or remove a city
- From the Today tab in the Fitbit app, tap your profile picture > Versa 2 tile.
- Tap Apps.
- Tap the gear icon next to Weather. You may need to swipe up to find the app.
- Tap Add city to add up to 2 additional locations or tap Edit > the X icon to delete a location. Note that you can’t delete your current location.
- Sync your watch with the Fitbit app to see the updated locations on your watch.
Notifications
Versa 2 can show call, text, calendar, and app notifications from your phone to keep you informed. Keep your watch within 30 feet of your phone to receive notifications.
Set up notifications
Check that Bluetooth on your phone is on and that your phone can receive notifications (often under Settings > Notifications). Then set up notifications:
- From the Today tab in the Fitbit app, tap your profile picture > Versa 2 tile.
- Tap Notifications.
- Follow the on-screen instructions to pair your watch if you haven’t already. Call, text, and calendar notifications are turned on automatically.
- To turn on notifications from apps installed on your phone, including Fitbit and WhatsApp, tap App Notifications and turn on the notifications you want to see.
Note that if you have an iPhone or iPad, Versa 2 shows notifications from all calendars synced to the Calendar app. If you have an Android phone, Versa 2 shows calendar notifications from the calendar app you choose during setup. For more information, see help.fitbit.com.
See incoming notifications
A notification causes your watch to vibrate. If you don’t read the notification when it arrives, you can check it later by swiping down from the top of the screen.
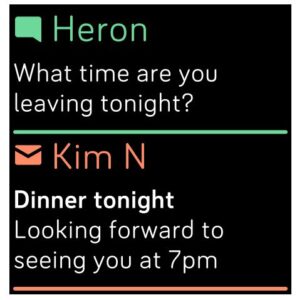
If your watch’s battery level is critically low, notifications won’t cause Versa 2 to vibrate or the screen to turn on.
Manage notifications
Versa 2 stores up to 30 notifications, after which the oldest are replaced as you receive new ones.
To manage notifications:
- Swipe down from the top of the screen to see your notifications and tap any notification to expand it.
- To delete a notification, tap to expand it, then swipe to the bottom and tap Clear.
- To delete all notifications at once, swipe to the top of your notifications and tap Clear All.
Turn off notifications
Turn off certain notifications in the Fitbit app, or turn off all notifications in the quick settings on Versa 2. When all notifications are turned off, your watch won’t vibrate and the screen won’t turn on when your phone receives a notification. To turn off certain notifications:
- From the Today tab in the Fitbit app on your phone, tap your profile picture > Versa 2 tile > Notifications.
- Turn off the notifications you no longer want to receive on your watch.
- Sync your watch to save your changes.
To turn off all notifications:
- Swipe down from the top of the screen and tap the quick settings icon .
- Tap the Do Not Disturb icon . All notifications, including goal celebrations and reminders to move, are turned off.
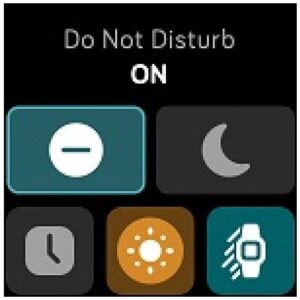
Note that if you use the Do Not Disturb setting on your phone, you don’t receive notifications on your watch until you turn off this setting.
Answer or reject phone calls
If paired to an iPhone or Android (8.0+) phone, Versa 2 lets you accept or reject incoming phone calls. If your phone is running an older version of the Android OS, you can reject, but not accept, calls on your watch.
To accept a call, tap the green phone icon on your watch’s screen. Note that you can’t speak into the watch—accepting a phone call answers the call on your nearby nphone.
The caller’s name appears if that person is in your contacts list; otherwise you see a phone number.
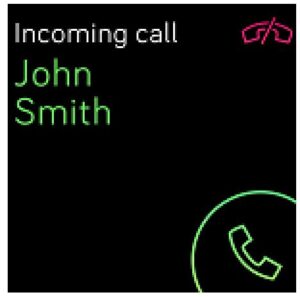
Respond to messages
Respond directly to text messages and notifications from select apps on your watch with preset quick replies or by speaking your reply into Versa 2. This feature is currently available on watches paired to an Android phone. Keep your phone nearby with the Fitbit app running in the background to respond to messages from your watch.
To respond to a message:
- Tap the notification on your watch. To see recent messages, swipe down from the clock face.
- Tap Reply. If you don’t see an option to reply to the message, replies aren’t available for the app that sent the notification.
- Choose a text reply from the list of quick replies or tap the emoji icon to choose an emoji. Tap More replies or More emojis to see additional options.
- To reply to a message with your voice, tap the microphone icon and say your message. If the message is correct, tap Send, or tap Retry to try again. If you notice a mistake after you send the message, tap Undo within 3 seconds to cancel the message. To change the language recognized by the microphone, tap the 3 dots icon next to Languages and select a different language.
For more information, including how to customize quick replies, see help.fitbit.com.
Timekeeping
Alarms vibrate to wake or alert you at a time you set. Set up to 8 alarms to occur once or on multiple days of the week. You can also time events with the stopwatch or set a countdown timer.
Use the Alarms app
Set one-time or recurring alarms with the Alarms app . When an alarm goes off, your watch vibrates.
When setting an alarm, turn on Smart Wake to allow your watch to find the best time to wake you starting 30 minutes before the alarm time you set. It avoids waking you during deep sleep so you’re more likely to wake up feeling refreshed. If Smart Wake can’t find the best time to wake you, your alarm alerts you at the set time.
For more information, see help.fitbit.com.
Dismiss or snooze an alarm
To dismiss the alarm, tap the check mark. To snooze the alarm for 9 minutes, tap the ZZZ icon.
Snooze the alarm as many times as you want. Versa 2 automatically goes into snooze mode if you ignore the alarm for more than 1 minute.
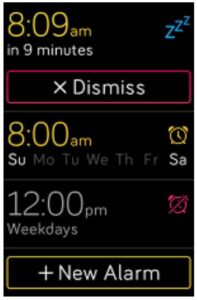
Use the Timer app
Time events with the stopwatch or set a countdown timer with the Timer app.
You can run the stopwatch and countdown timer at the same time.
If Always-On Display is on, the screen continues to display the stopwatch or countdown timer until it ends or you exit the app.
Note that alarms and timers you set with Alexa are separate from the ones you set in the Alarms app and Timer apps. For more information, see “Voice Controls” on page 28.
For more information, see help.fitbit.com.
Activity and Sleep
Versa 2 continuously tracks a variety of stats whenever you wear it, including hourly activity, heart rate, and sleep. Data automatically syncs when in range of the Fitbit app throughout the day.
See your stats
Swipe up from the clock face on your watch to access Fitbit Today, which shows up to 7 of these stats:
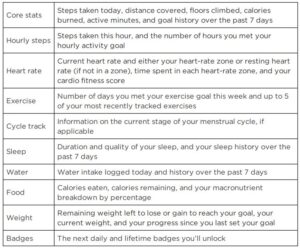
Swipe left or right on each tile to view the complete set of stats. Tap the + icon on the water tile or weight tile to log an entry.
To reorder the tiles, press and hold a row, then drag it up or down to change its position. Tap Settings at the bottom of the screen to choose which stats you see.
Find your complete history and other information detected by your watch in the Fitbit app.
Track a daily activity goal
Versa 2 tracks your progress toward a daily activity goal of your choice. When you reach your goal, your watch vibrates and shows a celebration.
Choose a goal
Set a goal to help you get started on your health and fitness journey. To begin, your goal is 10,000 steps per day. Choose to increase or decrease the number of steps, or to change your goal to active minutes, distance traveled, or calories burned.
For more information, see help.fitbit.com.
Track progress toward your goal on Versa 2. For more information, see “See your stats” on the previous page.
Track your hourly activity
Versa 2 helps you stay active throughout the day by keeping track of when you’re stationary and reminding you to move.
Reminders nudge you to walk at least 250 steps each hour. You feel a vibration and see a reminder on your screen at 10 minutes before the hour if you haven’t walked
250 steps. When you meet the 250-step goal after receiving the reminder, you feel a second vibration and see a congratulatory message.
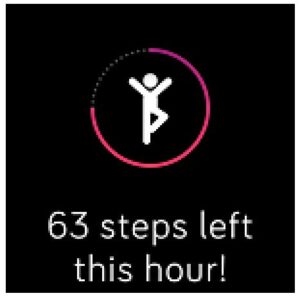
For more information, see help.fitbit.com.
Track your sleep
Wear Versa 2 to bed to automatically track your time asleep, sleep stages (time spent in REM, light sleep, and deep sleep), and Sleep Score (the quality of your
sleep). To see your sleep stats, sync your watch when you wake up and check the Fitbit app, or swipe up from the clock face on your watch to check the sleep tile in Fitbit Today. For more information, see help.fitbit.com.
Set a sleep goal
To start, you have a sleep goal of 8 hours of sleep per night. Customize this goal to meet your needs.
For more information, see help.fitbit.com.
Set a bedtime reminder
The Fitbit app can recommend consistent bedtimes and wake times to help you improve the consistency of your sleep cycle. Turn on bedtime reminders to be reminded nightly when it’s time to start getting ready for bed.
For more information, see help.fitbit.com.
Learn about your sleep habits
Versa 2 tracks several sleep metrics including when you go to bed, how long you’re asleep, your time spent in each sleep stage, and the overall quality of your sleep. Track your sleep with Versa 2 and check the Fitbit app to understand how your sleep patterns compare to your peers. With a Fitbit Premium subscription, see more details about your sleep score to help you build a better sleep routine and wake up feeling refreshed.
For more information, see help.fitbit.com.
See your heart rate
Versa 2 tracks your heart rate throughout the day. Swipe up from the clock face to see your real-time heart rate and your resting heart rate. For more information, see “See your stats” on page 38. Certain clock faces show your real-time heart rate on the clock screen.
During a workout, Versa 2 shows your heart-rate zone to help you target the training intensity of your choice.
For more information, see “Check your heart rate” on page 47.
Practice guided breathing
The Relax app on Versa 2 provides personalized guided breathing sessions to help you find moments of calm throughout the day. You can choose between 2-minute and 5-minute sessions.
- On Versa 2, open the Relax app .
- The 2-minute session is the first option. Tap the gear icon to choose the 5- minute session or turn off the optional vibration. Press the button on your watch to return to the Relax screen.
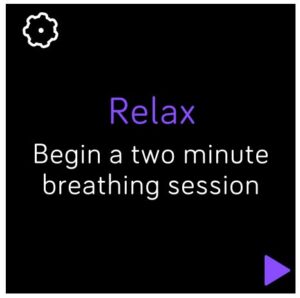
- Tap the play icon to start the session and follow the on-screen instructions.
After the exercise, a summary appears that shows your alignment (how closely you followed the breathing prompt), your heart rate at the start and end of the session, and how many days you completed a guided breathing session this week.
All notifications are automatically disabled during the session.
For more information, see help.fitbit.com.
Fitness and Exercise
Track activity with the Exercise app and complete guided workouts with the Fitbit Coach app right on your wrist.
Sync Versa 2 with the Fitbit app and share your activity with friends and family, see how your overall fitness level compares to your peers, and more.
During a workout, you can play music through the Music app , Pandora app, or Deezer app on your watch, or control music playing on your phone. To play music stored on your watch, open the app and choose the music you want to listen to. Then go back to the Exercise or Fitbit Coach app and start a workout. To control music playing while you exercise, swipe down from the top of the screen and tap the music controls icon . Note that you need to pair a Bluetooth audio device, such as headphones or a speaker, to Versa 2 to hear music stored on your watch.
For more information, see “Music and Podcasts” on page 5.
Track your exercise automatically
Versa 2 automatically recognizes and records many high-movement activities which are at least 15 minutes long. Sync your device to see basic stats about your
activity in your exercise history.
For more information, including how to change the minimum duration before an activity is tracked, see help.fitbit.com.
Track and analyze exercise with the Exercise app
Track specific exercises with the Exercise app on Versa 2 to see real-time stats, including heart-rate data, calories burned, elapsed time, and a post-workout summary on your wrist. For complete workout stats, and route and pace information if you used GPS, review your exercise history in the Fitbit app.
Note: Versa 2 uses the GPS sensors on your nearby phone to capture GPS data.
GPS requirements
Connected GPS is available for all supported phones with GPS sensors.
- Turn on Bluetooth and GPS on your phone.
- Make sure Versa 2 is paired to your phone.
- Make sure the Fitbit app has permission to use GPS or location services.
- Check that connected GPS is turned on for the exercise.
a. Open the Exercise app and swipe to find the exercise you want to track.
b. Tap the gear icon and make sure connected GPS is set to On. You may have to swipe up to find this option. - Keep your phone with you while you exercise.
Track an exercise
- On Versa 2, open the Exercise app . You can also ask Alexa to open the Exercise app or start tracking a workout. For more information, see “Interact with Alexa” on page 28.
- Swipe to find an exercise, and tap to choose it. To see additional exercise types, tap More at the bottom.
- Tap the play icon to begin the exercise, or tap the flag icon to choose a time, distance, or calorie goal depending on the activity.
- When you’re done with your workout or want to pause, tap the pause icon .
- Tap the play icon to resume your workout, or tap the flag icon to finish.
- When prompted, confirm you want to end the workout. Your workout summary appears.
- Tap Done to close the summary screen.
Notes:
- Versa 2 shows 3 real-time stats of your choice. Swipe or tap the middle stat to see all of your real-time stats. You can adjust the stats you see in the settings for each exercise.
- If you set an exercise goal, your watch vibrates when you’re halfway to your goal and when you reach the goal.
- If the exercise uses GPS, an icon appears in the top left as your watch connects to your phone’s GPS sensors. When the screen says “connected” and Versa 2 vibrates, GPS is connected.
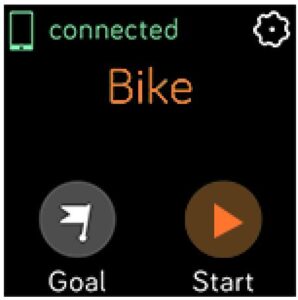
Customize your exercise settings and shortcuts
Customize various settings for each exercise type on your watch. Settings include:
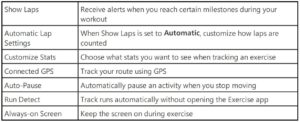
- On Versa 2, open the Exercise app.
- Swipe through the exercises until you find the one you want to customize.
- Tap the gear icon and swipe through the list of settings.
- Tap a setting to adjust it.
- When you’re done, press the button to return to the exercise screen, and tap the play icon to start the workout.
To change or reorder the exercise shortcuts in the Exercise app:
- From the Today tab in the Fitbit app, tap your profile picture > Versa 2 tile.
- Tap Exercise Shortcuts.
To add a new exercise shortcut, tap the + icon and select an exercise.
To remove an exercise shortcut, swipe left on a shortcut.
To reorder an exercise shortcut, tap Edit, and press and hold the hamburger icon , then drag it up or down.
Check your workout summary
After you complete a workout, Versa 2 shows a summary of your stats.
Sync your watch to save the workout in your exercise history, where you can find additional stats and see your route and pace if you used connected GPS.
Check your heart rate
Heart-rate zones help you target the training intensity of your choice. Versa 2 shows your current zone and progress toward your maximum heart rate next to your heart-rate reading. In the Fitbit app, you can see your time spent in zones during a particular day or exercise. Three zones based on American Heart Association recommendations are available, or you can create a custom zone if you have a specific heart rate you’re targeting.
Default heart-rate zones
Default heart-rate zones are calculated using your estimated maximum heart rate.
Fitbit calculates your maximum heart rate with the common formula of 220 minus your age.
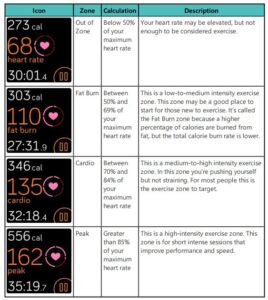
Note that the heart-rate value appears gray if your watch is searching for a stronger
reading.
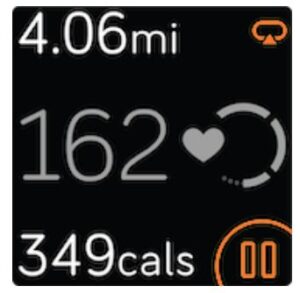
Custom heart-rate zones
Set a custom heart-rate zone or a custom max heart rate in the Fitbit app if you
have a specific target in mind. For example, elite athletes might have a target that
differs from the American Heart Association’s recommendations for most people.
For more information, see help.fitbit.com.