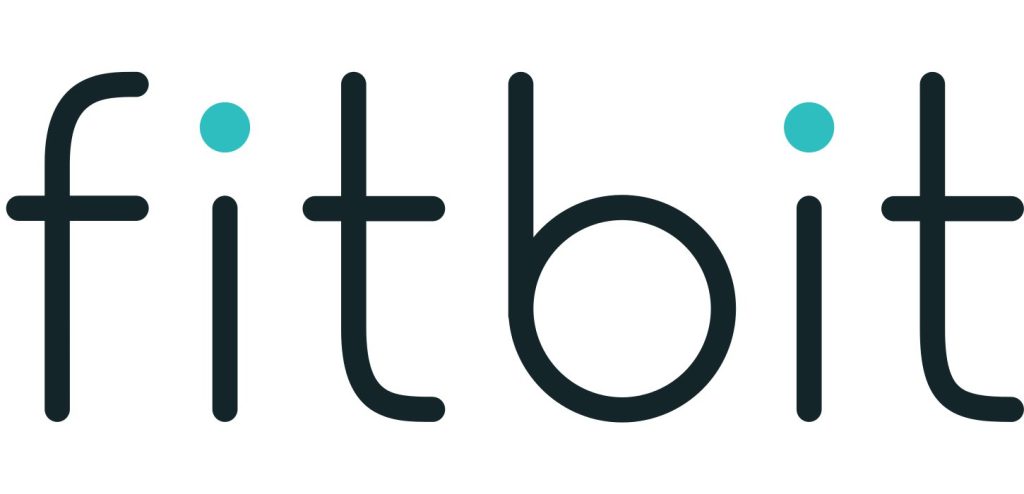Sections in this Manual
- Get started
- What’s in the box
- Set up Versa 2
- Charge your watch
- Set up with your phone or tablet
- Connect to Wi-Fi
- See your data in the Fitbit app
- Unlock Fitbit Premium
- Wear Versa 2
- Change the wristband
- Remove a wristband
- Attach a wristband
- Basics
- Care for Versa 2
-
Apps and Clock Faces
- Change the clock face
- Open apps
- Organize apps
- Download additional apps
- Remove apps
- Update apps
- Voice Controls
- Interact with Alexa
- Check your Alexa alarms, reminders, and timers
- Lifestyle
- Starbucks
- Strava
- Agenda
- Weather
- Check the weather
- Add or remove a city
- Notifications
- Set up notifications
- See incoming notifications
- Manage notifications
- Turn off notifications
- To turn off all notifications:
- Answer or reject phone calls
- Respond to messages
- Timekeeping
- Use the Alarms app
- Dismiss or snooze an alarm
- Use the Timer app
- Activity and Sleep
- Track a daily activity goal
- Track your hourly activity
- Track your sleep
- See your heart rate
- Practice guided breathing
- Fitness and Exercise
- Track your exercise automatically
- Track and analyze exercise with the Exercise app
- Notes:
- Check your heart rate
- Work out with Fitbit Coach
- Control music with Versa 2
- Use Pandora on Versa 2 (United States only)
- Fitbit Pay
- Update, Restart, and Erase
- General Info and Specifications
- Learn more
- Return policy and warranty
- Regulatory & Safety Notices
- FCC Warning
- Canada: Industry Canada (IC) statement
- European Union (EU)
- IP Rating
- China
- Battery warning:
Control music with Versa 2
Control music and podcasts playing on Versa 2 or on your phone.
Choose the music source
- Swipe down from the top of your screen, and tap the music controls icon .
- Tap the 3 dots icon.
- Tap the phone or watch icon to switch the source.
If you have an Android phone, turn on Bluetooth Classic to control music on your phone:
- Open the Settings app on Versa 2 > Bluetooth > Restore Music Controls.
- On your phone, navigate to the Bluetooth settings where paired devices are
listed. Your phone will scan for available devices. - Tap Versa 2 (Classic).
Control music
- While music is playing, swipe down from the top of your screen and tap the music controls icon .
- Play, pause, or tap the arrow icons to skip to the next track or previous track. Tap the + and – icons to control the volume.

Control music with the Spotify app
Use the Spotify app on Versa 2 to control Spotify on your phone, computer, or
other Spotify Connect device. Navigate between playlists, like songs, and switch
between devices from your watch. Note that the app doesn’t support offline music
playback, so your paired phone must remain nearby and connected to the internet.
You need a Spotify Premium subscription to use this app. For more information
about Spotify Premium, see support.spotify.com.
For instructions, see help.fitbit.com.
Use Pandora on Versa 2 (United States only)
With the Pandora app for Versa 2, download up to 3 of your most-played Pandora stations or popular curated Workout stations directly to your watch. Note that you need a paid subscription to Pandora and a Wi-Fi connection to download stations. For more information about Pandora subscriptions, see help.pandora.com. For instructions, see help.fitbit.com.
Use Deezer on Versa 2
With the Deezer app for Versa 2, download your Deezer playlists and Flow
directly to your watch. Note that you need a paid subscription to Deezer and a Wi-
Fi connection to download music. For more information about Deezer subscriptions, see support.deezer.com.
For instructions, see help.fitbit.com.
Fitbit Pay
Versa 2 includes a built-in NFC chip, which lets you use your credit and debit cards
on your watch.
Use credit and debit cards
Set up Fitbit Pay in the Wallet section of the Fitbit app, and use your watch to make
purchases in stores that accept contactless payments.
We’re always adding new locations and card issuers to our list of partners. To see if
your payment card works with Fitbit Pay, see fitbit.com/fitbit-pay/banks.
Set up Fitbit Pay
To use Fitbit Pay, add at least 1 credit or debit card from a participating bank to the
Wallet section of the Fitbit app. The Wallet is where you add and remove payment
cards, set a default card for your watch, edit a payment method, and review recent
purchases.
- From the Today tab in the Fitbit app, tap your profile picture > Versa 2 tile.
- Tap the Wallet tile.
- Follow the on-screen instructions to add a payment card. In some cases, your
bank might require additional verification. If you’re adding a card for the first
time, you might be prompted to set a 4-digit PIN code for your watch. Note
that you also need passcode protection enabled for your phone. - After you add a card, follow the on-screen instructions to turn on notifications
for your phone (if you haven’t already done so) to complete setup.
You can add up to 6 payment cards to the Wallet and choose which card to set as
the default payment option on your watch.
Make purchases
Make purchases using Fitbit Pay at any store that accepts contactless payments. To
determine if the store accepts Fitbit Pay, look for the symbol below on the payment
terminal:

All customers except those in Australia:
- Activate Fitbit Pay. If you chose Fitbit Pay as your button shortcut, hold the button on your watch for 2 seconds. Swipe down from the top of the screen and tap the Fitbit Pay icon if you chose a different button shortcut.
- If prompted, enter your 4-digit watch PIN code. Your default card appears on
the screen. - To pay with your default card, hold your wrist near the payment terminal. To
pay with a different card, swipe to find the card you want to use, and hold
your wrist near the payment terminal.

Customers in Australia:
- If you have a credit or debit card from an Australian bank, hold your watch
near the payment terminal to pay. If your card is from a bank outside of
Australia, or if you wish to pay with a card that is not your default card,
complete steps 1-3 in the section above. - If prompted, enter your 4-digit watch PIN code.
- If the purchase amount exceeds $100 AU, follow the instructions on the
payment terminal. If prompted for a PIN code, enter the PIN code for your
card (not your watch).
When the payment succeeds, your watch vibrates and you see a confirmation on
the screen.
If the payment terminal doesn’t recognize Fitbit Pay, make sure the watch face is
near the reader and that the cashier knows you’re using a contactless payment.
For added security, you must wear Versa 2 on your wrist to use Fitbit Pay.
For more information, see help.fitbit.com.
Change your default card
- From the Today tab in the Fitbit app, tap your profile picture > Versa 2 tile.
- Tap the Wallet tile.
- Find the card you want to set as the default option.
- Tap Set as Default on Versa 2.
Pay for transit
Use Fitbit Pay to tap on and off at transit readers that accept contactless credit or
debit card payments. To pay with your watch, follow the steps listed in “Use credit
and debit cards” on page 55.
Pay with the same card on your Fitbit watch when you tap the transit reader at the
start and end of your trip. Make sure your device is charged before beginning your
trip.