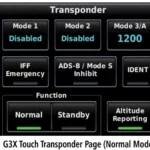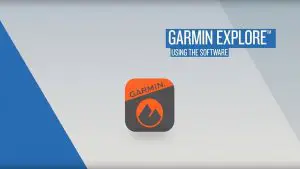
GARMIN Explore Web Help Owner’s Manual
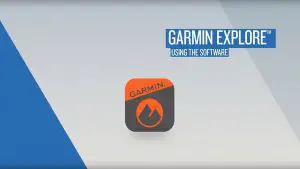
Getting Started
When using the Garmin Explore website for the first time, you should review these tasks to learn about the basic features.
NOTE:
The Garmin Explore website features vary based on your account type and device type. For example, if your device has inReach® technology, you will see service plan information.
- Monitor your monthly usage (Home, page 1).
- View your device data on the map (Map, page 1).
- Create waypoints and routes to sync to your device (Waypoints, page 2, Routes, page 2).
- View your conversation history (Inbox, page 4).
- Add people to your contacts, including emergency contacts (Contacts, page 4).
- Set up your preset and quick text messages (Messages,page 5).
- Set up your social media accounts, including your MapShareTM web page (Social, page 5).
Sync your device and smartphone (Sync, page 4).
Preparing for Your Trip
Before you leave for a trip, you should confirm you have the setup you need, including contacts (emergency and regular), messages, and social settings.
- Create waypoints and routes for your destination (Waypoints, page 2, Routes, page 2).
- Sync your devices so they have the latest data (Sync, page 4).
Send a test message to [email protected], and wait for the reply (Testing Your Device, page 6)
Returning from Your Trip
After your trip, you can view your messages and tracks on the map. You can use a bookmark to save a view of your trip (Adding a Bookmark, page 3).
Home
The home tab displays usage statistics so you can monitor your device each month. It has some helpful features for anyone new to the website.
My Subscription:
Shows your current subscription plan and your usage for the month. Both sent and received messages count toward your monthly allotment. You can also edit your subscription plan.
My Bill:
Shows your account balance or remaining credit information. You can edit your credit card information, and you can add more funds to your account.
My Stats:
Shows your device usage for the lifetime of your account, with your start date noted near the top.
Tips and Tricks:
Presents some helpful tips and short videos.
NOTE:
If an update is available for your device, it replaces this section.
Update Available:
Appears when an update for one or more devices is available. It contains information about the update and a link to install it.
Map
The map tab is for viewing your messages on a map of the world. You can see all of the places you have visited. The map includes these features.
- Your library of waypoints, routes, tracks, and activities (Library, page 2)
- A list of collections (Collections, page 3)
- Topographic, aerial, and road maps with controls to change between them (Map Types, page 1)
- Zoom controls with a mouse or trackpad (Zooming the Map, page 1)
- Controls to add new waypoints and routes (Waypoints, page 2, Routes, page 2)
- A measuring tool (Measuring Distance on the Map, page 1)
- Options to export the map as a .kml or .gpx file (Exporting Map Data, page 3)
- Tools to import courses, .gpx, .kml, or .kmz files (Importing Map Data, page 3)
- Controls to select additional maps for your device (Map Availability, page 4)
- Your most recent location, marked by an arrow with your name next to it
- Your other locations, including messages and tracking points
- Lines connecting your points to show when you were tracking
- A scale bar
Map Types
You can switch between topographic, Open Street Map, aerial imagery, and road map types using the button in the upper left corner of the map.
button in the upper left corner of the map.
The map types also change automatically as you zoom in, if you reach the limits of a specific map type.
If you switch to a map type but are zoomed in too far for that type, the map automatically zooms out.
Zooming the Map
There are several ways you can zoom on the map.
- Click + and – to zoom in or out a single level.
- Use a mouse wheel or track pad that supports scrolling to zoom in and out
- Double-click the mouse to zoom in on the area you clicked.
Panning the Map
Drag the map with your mouse or trackpad.
Measuring Distance on the Map
- From the map, click

- Select a starting location.
- Select additional points to create a line
- Double-click the last point.
The total distance appears above the last point.
Your Location
The map loads new locations every 5 minutes.
NOTE:
If you are watching someone who is tracking or sending messages, you do not need to reload the map to see new data.
Latest Track
You can view data about your last trip.
- next
 to the user name allows you to hide and show theirlatest track data on the map.
to the user name allows you to hide and show theirlatest track data on the map.  allows you to track, locate, send a message, or send a location to the user.
allows you to track, locate, send a message, or send a location to the user. allows you to move the map to center on the user’s most recent location.
allows you to move the map to center on the user’s most recent location. allows you to expand the user’s messages and track points on the map. This is helpful to reduce visual clutter.
allows you to expand the user’s messages and track points on the map. This is helpful to reduce visual clutter.
Monitoring a User
Before you can view track and locate results on the map, you must turn on the device and place it in view of satellites.
You can monitor a user, including tracking, locating, messaging, and sending a location.
- Next to the user name, select

- Select an option:
· To track at a specific interval, click Track, and enter an interval.
· To ping the user’s device for a single location, click Locate.
· To send a message, click Message.
· To send a location, click Send.
Messages List
The messages list shows recent messages sent from a user’s device. You can click >to view more messages.
Library
You can create way points and routes and view them on the Map tab. You can view tracks and activities on the Map tab and convert them to routes. If you use the mobile app, you can sync the library with your smartphone.
NOTE:
On some models, you can sync way points and routes to your device. This feature is not available on all models.
Viewing Your Library on the Map
You can show or hide your library on a map. This is helpful if you have many objects in one area and need to reduce clutter on the map.
From the library list, select map.to hide or show objects on the map
map.to hide or show objects on the map
Sharing Your Library on Your Map Share Web Page
You can share your library on your Map Share web page
- From the library list, select an object
- Select
 to show or hide your library on your Map Share web
to show or hide your library on your Map Share web
page.
Way points
Way points are used to mark locations with names and icons.
Creating a Way point
- From the map, click

- Select a location on the map for the way point
- If necessary, edit the way point details
- Click

Editing Way point Details
- From the way points list, select a way point.
- Select

- Edit the way point details, such as the name, symbol, and coordinates
- Click

Editing a Way point Location
- From the way points list, select a way point
- Select

- Select an option
Enter new latitude and longitude coordinates.
Drag the icon to a new location. - Click

Navigating to a Way point
When navigating, your device and your Map Share web page receive updates to show where you are and where you are headed.
This lets people following your trip know where you are going. An orange line indicates your intended path.
NOTE:
Map Share tracking is only available for devices with in Reach technology. For some devices, such as the GPSMAP® 66i and newer devices, you can enable or disable Map Share tracking while navigating.
- From your device, select a way point
- Select Navigate.
Routes
Routes provide navigation on your device and let Map Share viewers see where you are headed.
You can create routes on some Garmin® devices, such as the GPSMAP 66i and newer devices. If you cannot create a route on your Garmin device, you can use the Garmin Explore website or the Garmin Explore Mobile app to create a route and sync it to your device.
NOTE:
For some devices, such as the GPSMAP 66i and newer devices, you can enable or disable Map Share tracking while navigating.
Creating a Route
- From the map, click

- Select a starting location
- Select additional points to create a line for your route
- Double-click the last point to complete the route
- If necessary, enter a name for the route
- Click

Navigating a Route
When navigating, your device and your Map Share web page receive updates to show where you are and where you are headed. This lets people following your trip know where you are going. An orange line indicates your intended path.
NOTE:
Map Share tracking is only available for devices with in Reach technology. For some devices, such as the GPSMAP 66i and newer devices, you can enable or disable Map Share tracking while navigating.
- From your device, select a route
- Select Navigate
Tracks and Activities
You can view tracks recorded with your inReach device. If you pair another Garmin device with the Garmin Explore app, such as a fnix® watch, you can view your activities on the map. If you pair a compatible Garmin dog tracking device with the Garmin Explore app, you can view dog locations and tracks on the map. Dog hunts can be saved as activities. You can convert tracks or activities and add them to collections.
Converting a Track to a Route
You can convert a track to a route for future navigation.
- From the tracks list, select a track.
- Select
 Convert to Route
Convert to Route - Select an existing collection or create a new collection
(Creating a Collection) - Select an option:
- To keep the original track and add the new route to a collection, select Make a Copy.
- To delete the original track and add the new route to a collection, select Delete the Original.
Converting a Track for Syncing
You can determine whether a track can be synced to other devices.
- From the tracks list, select a track.
- Select
 Convert to Track.
Convert to Track. - Select an option:
- To prevent a track from syncing, select Disable Syncing.
- To allow a track to sync, select Enable Syncing.
 indicates tracks that can be synced.
indicates tracks that can be synced.  indicates tracks that cannot be synced.
indicates tracks that cannot be synced.
Converting an Activity
You can convert an activity to a track or route, and add it to a collection.
- From the activities list, select an activity
- Select

- Select an existing collection or create a new collection
(Creating a Collection) - Select an option: ·
- To convert the activity to a track, select Convert to Track.
- To convert the activity to a route, select Convert to Route.
Collections
You can save related way points, routes, tracks, and dog tracks in collections. You can sync collections with your devices and the Garmin Explore app on your smartphone.
NOTE:
Collections are not available in the Earthmate® app. Data can be synced with the Earthmate app, but will not be organized into collections.
Creating a Collection
- From the collections list, select +
- Enter a name for the collection
- Select an option:
- Select check boxes to add waypoints, routes, or tracks to the collection.
- Select Select All on Map to add all items visible on the map to the collection.
- Select Save Collection.
Editing a Collection
- From the collections list, select a collection
- Select + or

- If necessary, edit the name of the collection
- Select an option:
- Select check boxes to add way points, routes, or tracks to the collection.
- Select Select All on Map to add all items visible on the map to the collection.
- Select Save Collection.
Viewing a Collection on the Map
You can show or hide a collection on a map. This is helpful if you have many objects in one area and need to reduce clutter on the map
From the collections list, select to hide or show the collection on map
to hide or show the collection on map
Sorting Collections
From the collections list, click , and select an item to sort by.
Syncing a Collection
You can choose which collections to sync to your device or smartphone. This feature is useful if you have a lot of objects in your library, but need only a few on your device or smartphone for a specific trip.
- From the collections list, select a collection.
- Select

- Select your devices
- Sync your device or smartphone (Sync, page 4).
Sharing Collections on Your MapShare Web Page
You can choose which collections you want to share on your MapShare web page. Some users use this feature for privacy purposes. You can also use this feature to reduce clutter on the map.
- From the collections list, select a collection
- Select
 to show or hide the collection on your Map Share web page.
to show or hide the collection on your Map Share web page.
Map Filters
Map filters are used to alter your view of data, such as tracks or messages, on the map. Map filters can also be used when you have too much data to load. A message appears on the map when there are more than one million points. You can use map filters to reduce the amount of data.
From the map, open the map filters.
Bookmarks:
Allows you to save a particular map view of data at a specific time. For example, if you recently returned from a weekend adventure, you can create a bookmark that is centered on your track and set the date to that weekend. You can return to that view at any time.
Message Types:
Allows you to hide or show different message types on the map.
NOTE:
SOS messages always show on the map.
Date & Time Range:
Allows you to set the time frame for the map data you need to view. There are a few preset options in the menu, or you can specify a custom range.
Clear Filters:
Removes all bookmark, message type, and date and time filters on the map data.
TIP: You can clear the filters to export all map data.
Adding a Bookmark
- From the map, open the map filters.
- Select +
- Enter a bookmark name
- If necessary, select Keep Date Range
- Select Add
After you add a bookmark, you cannot edit the map view. To make changes, you can select an existing bookmark, make the necessary changes, and add a new bookmark. If needed, you can delete the previous bookmark (Deleting a Bookmark)
Deleting a Bookmark
- From the map, open the map filters
- Select a bookmark
- Select –
Importing Map Data
You can import courses from your Garmin Connect TM account and GPX, KML, or KMZ files from another device or application. You must convert the files to add them to a collection.
- From the map, click

- Follow the on-screen instructions to import the files and add
them to a collection.
Exporting Map Data
You can export way points or routes from your account as KML or GPX files. This feature exports the current map view of data so you can save it on your computer and use it in other applications.
NOTE:
The export feature exports all data that is not currently filtered. This includes data that is not in the current map view, such as data that is far away, but does not include data that is filtered out by bookmarks, message types, or a date and time range.
- From the map, zoom in on the data to export (Zooming the
Map, page 1) - Click

- Select the file type.
Map Availability
Pre-loaded maps have a lock icon. You cannot remove them from your device.
NOTE:
Maps are not available for all models.
Adding a Map to Your Device
If your in Reach Explorer ®+ device has pre-loaded maps, you can download additional maps for your device.
NOTE:
For other devices, such as the GPSMAP 66i and newer devices, you must use the Garmin website to purchase and install maps.
- From the Map tab, click Get More Maps.
- Click
 to expand areas of map coverage, such as continents, countries, states, or provinces.
to expand areas of map coverage, such as continents, countries, states, or provinces. - Select a specific type of map. NOTE: Your device has a limited amount of storage. The amount of remaining storage space is shown near the top of the page and updates as you select more maps. File sizes are shown next to each map type.
The map name and change to green.
change to green. - Sync your device (Sync, page 4).
Plans and Devices
The plans and devices tab displays your subscription information, sync status, and other device information.
Changing Plans
You can view the devices on your account, select your active collection, and edit your subscription plan.
- From the plans and devices tab, click Edit > Change Plan
- Select a subscription plan
- Click Change Service.
Freedom Plans
If you have a Freedom Plan, you can change plans or suspend service at any time, after your first 30 days of plan use. After you select a new plan or suspend service, the Garmin Explore website alerts you of the pending change. You can alter or cancel the pending change at any time before the change takes effect.
Sync
When you make edits to some data on the Garmin Explore website, such as updates to contacts, maps, preset messages, and quick text messages,  appears on the plans and devices tab, indicating that you should sync your device.
appears on the plans and devices tab, indicating that you should sync your device.
Syncing Data Using Your Smartphone
- After making changes to your account, you can sync them to your device using the mobile app.
From the Plans & Devices tab, select Sync. The Sync panel provides a link to the appropriate mobile app. · in Reach Explorer, in Reach SE®, and inReach Mini devices sync user data such as way points, routes, and tracks using the Earth mate app.
NOTE:You must use the in Reach Sync application to sync other changes, such as preset messages and quick text messages. Other Garmin devices, including the GPSMAP 66i and newer devices with inReach technology, sync user data such as contacts, preset messages, and quick text messages using the Garmin Explore app. - Install the mobile app on your smartphone, and pair it with your device.See the owner’s manual for your device for more information about pairing the device with the mobile app.
The mobile app syncs data to your device automatically while the device is paired and connected with your smartphone.
Syncing Data to Your Device Using a USB Cable
After you select a map or make edits to your data, such as contacts, preset messages, or quick text messages, you must sync them to your device. For supported devices, you can use the inReach Sync desktop application and a USB cable to sync changes. The device also requires the inReach Sync application to update maps and device firmware.
The in Reach Sync application supports these devices:
- in Reach Explorer and in Reach Explorer+
- in Reach SE and in Reach SE+
- in Reach Mini
NOTE: You must use the Garmin Express TM application to install firmware updates for the in Reach Mini device. - Legacy in Reach devices
NOTE:
Other Garmin devices, including some Garmin devices with in Reach technology, must sync using the Garmin Explore mobile app.
- Connect the USB cable to your device and your computer.
- From the Plans & Devices tab, click Sync next to the device
you want to sync. - If you have not previously installed the in Reach Sync
application, select Download and Install in Reach Sync, and install the application on your computer. - Select Launch in Reach Sync to open the application
- Follow the on-screen instructions to complete the sync. The in Reach Sync application copies the changes and available map and firmware updates to the device. You may need to restart your device to apply firmware updates.
Inbox
The Inbox tab displays your conversation history. You can view all sent and received messages. When a location is associated with a message, the message contains a link that opens the map and centers on the location associated with the message.
You cannot compose messages from the Inbox tab. You can delete individual messages or entire conversations.
Contacts
The Contacts tab lists your contacts and their details.
Your Contact
Your own contact is always listed first. Your contact details include the email address, mobile phone number, and inReach address associated with your account.
The in Reach address ([email protected]) allows other in Reach owners to send messages directly to you. If you know other people with in Reach devices, you can exchange addresses to message each other directly.
NOTE:
The in Reach address is not an email address. People cannot send messages to an in Reach address from an email client. It is only used to communicate between devices.
Personal Contacts
You can have up to 200 personal contacts.
Adding a Contact
- From the Contacts tab, click Add.
- Enter information for the contact.
NOTE: You must enter a name and at least an email address, inReach address, or mobile phone number. - Click Done
After you add a contact, you must sync your device or smartphone before using your device in the field (Sync, page 4). You should confirm the information on your device matches the information in your account.
Editing or Deleting a Contact
NOTE: This does not include social media contacts. You can edit or delete a contact.
- From the Contacts tab, select a contact.
- Click Edit to make changes to the contact.
- If necessary, select Delete. After you edit or delete a contact, you must sync your device or smartphone (Sync, page 4).
Messages
Preset Messages
Preset messages are a convenient way to send messages to a specific group of recipients. Preset messages allow you to check in or let people know that you are fine. You can create three customized preset messages.
Editing a Preset Message
- From the Messages tab, click Edit next to the preset
message you want to change - Enter a message
- Add recipients for the message.
TIP: When you start typing a phone number or email address that has been added to your contacts, you can add the contact as a preset message recipient - Click Done
- Sync your devices. The message text and recipients appear on the device screen.
Quick Text Messages
You can save time by using quick text messages instead of composing a message or reply using the on-screen keyboard. You can enter and save commonly used phrases and replies as quick text messages before you need to use them.
Adding a Quick Text Message
NOTE:
This feature is not available on all models
- From the Messages tab, click Add in the Quick Text
Messages list - Enter a message
- Click Save
- Sync your devices.
Social
The social tab provides options for sharing your trip information with your social media accounts. You can set up your social media accounts so that you can post updates from your device for other people to view.
Map Share: Allows you to share your location on the map with others (Enabling the Map Share Feature, page 5).
Options: Sets which data and controls appear on your Map Share web page. You can set up password-only access for other people (Map Share Settings, page 5).
Share: Sends others a link to your Map Share web page
Facebook: Allows you to post to your Facebook TM account from anywhere.
Twitter: Allows you to post to your Twitter TM account from anywhere.
Map Share
Map Share is a web page that is similar to the Map tab of the Garmin Explore website, but it enables others to see your location on the map. They can follow your travels in real-time and send you messages.
Enabling the Map Share Feature
From the Social tab, click Map Share: Off.
After enabling the Map Share feature, your link appears. Other people can view your location and all messages you post there.
Editing Your Map Share Address
Before you can edit your Map Share address, you must enable the Map Share feature (Enabling the Map Share Feature, page 5).
From the Social tab, click .
Receiving Messages from Map Viewers NOTE: Facebook comments and Twitter replies are not sent to your device.
Select Map Share Settings > Allow map viewers to send you messages.
Map Share Settings
You can configure your Map Share web page to meet your needs, including setting a password, enabling viewer controls, and showing way points.
Name & Description:
Allows you to provide a name and short description for your trip. You can describe the specific activity you are about to embark upon, giving viewers some context.
Password:
Sets a password to restrict access. The password is included automatically when you use the share feature from the website or from the device and mobile app. You can remove public access after a trip is over.
Allow map viewers to send you messages:
Allows you to receive messages sent from map viewers when visiting your Map Share web page. Restricting use of this feature prevents viewers from impacting your monthly subscription plan.
Allow map viewers to locate you:
Allows map viewers to request your location, even if you aren’t otherwise sharing your location.
Show way points created in the field on Map Share:
Allows you to show way points created on a device in the field on your Map Share web page.
Social Media Websites
You can link your Facebook and Twitter accounts to your Map Share web page. After you link a social media account, statistics appear. For Facebook, you can post to pages you administer.
NOTE:
Facebook requires you to authorize access to your account every 60 days. You will receive an email before access expires. Before a trip, you should log on to the website and confirm the status of your Facebook account.
Sharing Your Map Share Web Page
Before you can post a message to your Facebook or Twitter accounts, you must follow the on-screen instructions to set them up. You can share a link to your Map Share web page with other people. The system automatically adds text, including link information, to the end of your message.
From the social tab, select an option from the share list: · To send an email message, click Email. · To post a message to your Facebook account, click
Facebook. · To post a message to your Twitter account, click Twitter.
Account
The Account tab displays your account details and information about testing your device. My Info: Displays account information and preferences (My Info, page 6). Units: Sets the coordinate version and measurement units for distance. Test: Provides instructions for testing your device (Testing Your
Device, page 6).
My Info
You can edit your personal information, including emergency contacts. You should keep your information and emergency contacts updated. You can update your billing information, such as credit card information. When you travel for extended periods, you can prepay for services to avoid coverage interruption due to an expired or locked credit card, or a new number being issued. You can also make some adjustments to SMS messages that your recipients receive from your device. For recipients who have phones that do not support linking to a web page, you can send your coordinates as text within the message. You can hide the link if you do not want your location to be known. TIP: You can hide your name to save message space and avoid repetition for the recipient.
Testing Your Device
You can use this feature to run a test of your device before you leave home. You are allowed five free test messages per month. 1 From the account tab, click Test. 2 Follow the on-screen instructions.
Support
Visit: support.garmin.com