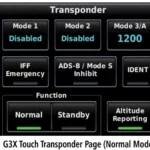![]()
Introduction
WARNING
See the Important Safety and Product Information guide in the product box for product warnings and other important information.
Always consult your physician before you begin or modify any exercise program.
Using the Device
- Press the key to scroll through device features (Icons, page 1).
- Hold the key for 1 second, and release it to view the menu (Menu Options, page 2).
- Press the key to scroll through menu options.
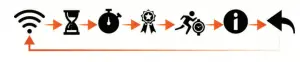
- Hold the key for 1 second, and release it to select menu options.
- Hold the key for less than 1 second to turn on the backlight.
The backlight turns off automatically
Pairing with Your Smartphone
Before you can pair your vívofit jr. 3 device with a smartphone, at least one parent or guardian must have a Garmin Connect™account (Garmin Connect, page 1).
Your device must be paired directly through the Garmin Jr.™app, instead of from the Bluetooth® settings on your smartphone.
- From the app store on your smartphone, install and open the Garmin Jr. app.
- Log on using your Garmin Connect username and password.
- Follow the instructions in the app to set up your family and add each child.
- On the vívofit jr. 3 device, hold the key until appears.
The device enters pairing mode. - Follow the instructions in the app to complete the setup process.
NOTE: You can pair multiple mobile devices, such as a tablet or another parent’s smartphone (Pairing Multiple Mobile Devices, page 4).
Garmin Jr. App
The free Garmin Jr. app lets you track your children’s daily activity and chore progress.
Activity tracking: Allows you to track your children’s daily steps, active minutes, timed activities, and sleep data.
Chore progress: Allows you to create and manage chores, award coins for chore completion, and redeem coins for custom rewards.
Adventure map: Allows you to view your children’s progress each day they reach the 60 minute activity goal, revealing adventures.
Leaderboard: Allows you to compare steps for the whole family and connections from your Garmin Connect community.
Settings: Allows you to customize your device and user settings, including alert tones, emergency contact information, profile pictures, and more.
Garmin Connect
At least one parent must have a Garmin Connect account to use the Garmin Jr. app. To sign up for a free account, go to www.garminconnect.com. Your Garmin Connect account gives you the tools to track, analyze, share, and encourage each other. Record the events of your active lifestyle and participate in family challenges by connecting a compatible activity tracker with your Garmin Connect account.
Icons
Icons represent the device features. You can press the key to scroll through the features.
![]()
Activity Goal
To improve children’s health, organizations such as the U.S. Centers for Disease Control and Prevention recommend at least 60 minutes of physical activity each day. This can include moderate intensity activity, such as brisk walking, or vigorous intensity activity, such as running.
The device encourages children to be active by displaying their progress toward the 60 minute daily goal.
Chore Progress
You can use the Garmin Jr. app to create and assign chores, as well as update your children’s chore progress. When your vívofit jr. 3 device is connected to a smartphone, the device displays the updated number of chores completed and assigned for the day.
![]()
Coins Earned
You can use the Garmin Jr. app to award coins for chore completion. When your vívofit jr. 3 device is connected to a smartphone, the device displays the updated number of coins earned .
![]()
Coins can be redeemed for rewards in the Garmin Jr. app. You can use the app to create custom rewards and set the number of coins needed to redeem a reward. When you redeem coins in the app and connect your device to a smartphone, the device displays the updated coin total.
Menu Options
You can hold the key for 1 second, and release it to view the menu .
TIP: You can press the key to scroll through the menu options
![]()
Using the Task Timer
You can use your device to start a countdown timer.
- Hold the key to view the menu.
- Hold .
- Press the key to scroll through the task timer options.
- Hold the key to select and start a timer.
The device beeps, the timer begins counting down, and the device sends a notification to the nearest paired smartphone. When 3 seconds remain, the device beeps until the time expires.
TIP: You can hold the key to stop the timer.
TIP: You can press the key to view the time of day and scroll back to the active timer.
Task Timer Options
Your device comes preloaded with task timers that can be used for common activities. For example, you can use the 2-minute timer for brushing your teeth or any other task that takes 2 minutes. Each task is timed for a preset number of minutes.
![]()
Using the Stopwatch
- Hold the key to view the menu.
- Hold .
- Press the key to start the timer.
- Press the key to stop the timer.
- Hold the key.
- Select an option.
- To reset the timer, press the key.
- To exit the timer, hold the key.
Starting a Toe-to-Toe Step Challenge
You can start a 2-minute, Toe-to-Toe step challenge with yourself or with a friend.
NOTE: This procedure describes a two-player , step challenge, and both players must start a challenge on their vívofit jr. 3 device. During a single-player challenge, the timer starts when you hold
- Hold the key to view the menu.
- Hold .
- Select to challenge another vívofit jr. 3 player in range (3 m).
- When the player name appears, hold .
The device counts down for 3 seconds before the timer starts. - Get steps for 2 minutes.
When 3 seconds remain, the device beeps until the time expires. - Bring the devices in range (3 m).
The devices display the steps for each player and first or second place.
Players can start another challenge or exit the menu.
Recording a Timed Activity
You can record a timed activity, like recess or a kickball game, which can be sent to your Garmin Jr. account.
- Hold the key to view the menu.
- Hold .
- Press the key to start the activity timer.
- Start your activity.
- Press the key to stop the activity timer.
- Hold the key to save the timed activity.
- Hold the key to exit the timed activity.
You can sync your device to view activity details in the Garmin Jr. app.
Sleep Tracking
While you are sleeping, the device monitors your movement. You can set your normal sleep hours in the Garmin Jr. app settings. You can view your sleep statistics in the Garmin Jr. app.
History
Your device keeps track of your daily steps, sleep statistics, and timed activities. This history can be sent to your Garmin Jr. account.
Your device stores up to 7 timed activities and 14 days of activity tracking data. When the data storage is full, the device deletes the oldest files to make room for new data.
TIP: You should sync your data regularly to reduce the time required to complete a sync.
Sending Data Manually to Your Smartphone
Your device periodically sends data automatically to the nearest paired Bluetooth device. You can also manually send data at any time. This allows you to view activities, chores, and coins in the Garmin Jr. app.
- Bring the device near your smartphone.
- Open the Garmin Jr. app.
- On the vívofit jr. 3 device, hold the key to view the menu . appears while the device is sending data.
- On your smartphone, swipe down to refresh the app.
Customizing Your Device
Garmin Jr. App Settings
You can customize your device, user, and app settings in the Garmin Jr. app.
From the Garmin Jr. app, select More.
Family settings: Allows you to customize your family settings. For example, you can edit your family name or invite additional parents or guardians.
App settings: Allows you to customize app settings, enable Kid Mode, and view legal and regulatory information.
Help: Includes device care, videos, and other helpful information.
Kid Settings
From the Garmin Jr. app, select your child, and select Settings.
Settings: Allows you to customize device settings. You can turn on or off alert tones, change the watch face and steps icon, and configure the emergency contact information.
Register an Accessory Band: Allows you to register an accessory band and unlock a new adventure map.
Device Information
Specifications
![]()
Software Update
When a software update is available, your device automatically downloads the update when you send data to your smartphone (Sending Data Manually to Your Smartphone, page 2).
A progress bar and appear on the vívofit jr. 3 device during the update process. The update can take several minutes. You should keep the device near your smartphone during the update. When the update is complete, your device restarts.
Viewing Device Information
You can view the unit ID and software version.
- Hold the key to view the menu.
- Hold .
Device Care
NOTICE
Avoid extreme shock and harsh treatment, because it can degrade the life of the product.
Avoid pressing the keys under water.
Do not use a sharp object to clean the device.
Avoid chemical cleaners, solvents, and insect repellents that can damage plastic components and finishes.
Thoroughly rinse the device with fresh water after exposure to chlorine, salt water, sunscreen, cosmetics, alcohol, or other harsh chemicals. Prolonged exposure to these substances can damage the case.
Do not place in high temperature environments, such as a clothes dryer.
Do not store the device where prolonged exposure to extreme temperatures can occur, because it can cause permanent damage.
1 The device withstands pressure equivalent to a depth of 50 m. For more information, go to www.garmin.com/waterrating.
Cleaning the Device
- Wipe the device using a cloth dampened with a mild detergent solution.
- Wipe it dry.
After cleaning, allow the device to dry completely.
TIP: For more information, go to www.garmin.com/fitandcare.
User Replaceable Batteries
WARNING
See the Important Safety and Product Information guide in the product box for product warnings and other important information.
Replacing the Battery
The device uses one CR2025 battery.
- Remove the device from the band

- Use a small Phillips screwdriver to loosen the four screws on the back of the device.
- Remove the rear case and battery.

- Insert the new battery with the positive side facing the rear case.
- Verify the gasket is not damaged and that it is fully seated in the front case.
- Replace the rear case.
- Tighten the four screws equally and firmly.
- Insert the device into the flexible silicone band by stretching the band material around the device.
The device key must be aligned with the key insert on the side of the band.
![]()
Replacing the Band
The adjustable band is designed to fit children 4 and older. Go to buy.garmin.com, or contact your Garmin® dealer for information about optional accessories and replacement parts.
- Remove the device from the band.

- Insert the device into the flexible silicone band by stretching the band material around the device.
The device key must be aligned with the key insert on the side of the band.
![]()
Troubleshooting
My step count does not seem accurate
If your step count does not seem accurate, you can try these tips.
- Go to http://garmin.com/ataccuracy.
- Wear the device on your non-dominant wrist.
- Carry the device in your pocket when actively using your hands or arms only.
NOTE: The device may interpret some repetitive motions, such as clapping your hands or brushing your teeth, as steps.
My device does not display the correct time
The device updates the time and date when you send data to your smartphone. You should manually send data to your smartphone to receive the correct time when you change time zones, and to update for daylight saving time.
- Confirm that your smartphone or mobile device displays the correct local time.
- Send data to your smartphone (Sending Data Manually to Your Smartphone, page 2).
The time and date are updated automatically.
Is my smartphone compatible with my device?
The vívofit jr. 3 device is compatible with smartphones for Android™ and Apple® mobile digital devices using Bluetooth Smart wireless technology.
Pairing Multiple Mobile Devices
After you complete the initial setup (Pairing with Your Smartphone, page 1), you can pair your vívofit jr. 3 device with up to two additional mobile devices, such as a tablet or another parent’s smartphone.
- From the app store on your smartphone or tablet, install and open the Garmin Jr. app.
- Log on using your Garmin Connect username and password.
- Follow the instructions in the app to join an existing family.
- Bring your mobile device within 3 m (10 ft.) of your vívofit jr. 3 device.
NOTE: Stay 10 m (33 ft.) away from other mobile devices while pairing. - If necessary, turn off Bluetooth wireless technology on previously paired mobile devices.
- On the vívofit jr. 3 device, hold the key to view the menu.
- Hold to enter pairing mode.
- Follow the instructions in the app to complete the pairing process.
- If necessary, repeat steps 1 through 8 for each additional mobile device.
How do I pair an additional device with the Garmin Jr. app?
If you have already paired a device with the Garmin Jr. app, you can add a new child and device from the kid menu. You can pair up to eight devices.
NOTE: Each child can pair with one device.
- Open the Garmin Jr. app.
- Select Kids.
- Select .
- Follow the on-screen instructions.
Resetting the Device
If the device stops responding, you may need to reset it. This does not erase any of your data.
- Hold the key until the device powers off.
- Press the key to turn on the device.
My device won’t turn on
If your device no longer turns on, you may need to replace the batteries
My device won’t turn on after the battery was replaced
If your device does not turn on after you replace the battery, you can try these tips.
- Make sure you installed a new CR2025 battery that was purchased from a high-quality manufacturer and a reputable vendor.
- Make sure the positive side of the battery is facing the rear case.
Appendix
Getting More Information
- Go to support.garmin.com for additional manuals, articles, and software updates.
- Go to buy.garmin.com, or contact your Garmin dealer for information about optional accessories and replacement parts.
Appendix
Index
A
accessories 3, 5
activities 2
activity tracking 1
apps 1
B
bands 3, 4
battery, replacing 3
Bluetooth technology 4
C
challenges 2
cleaning the device 3
customizing the device 2, 3
D
data 1
transferring 1
G
Garmin Connect 1, 2
goals 1
H
history 2
I
icons 1, 2
K
keys 1, 2
M
menu 1
P
pairing, smartphone 4
R
replacement parts 4
replacing the battery 3
resetting the device 4
S
saving activities 2
settings 2, 3
sleep mode 2
smartphone 1, 2, 4
pairing 4
software
updating 3
version 3
specifications 3
stopwatch 2
T
time of day 4
timer 2
troubleshooting 4, 5
U
unit ID 3
updates, software 3