
USER MANUAL

Hama Remote Control
Model: Universal 8-in-1
Universal Remote Control
Thank you for your decision for a Hama product. Take your time and read the following instructions and information completely. Please keep these instructions in a safe place for future reference.
Function buttons (8 in 1)
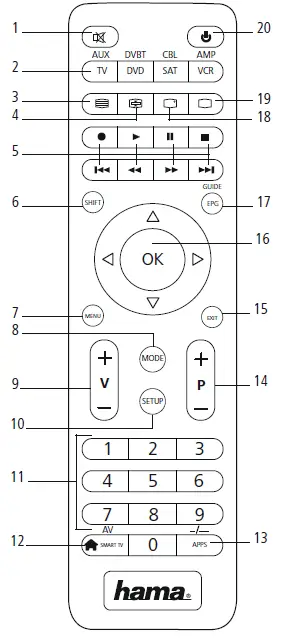
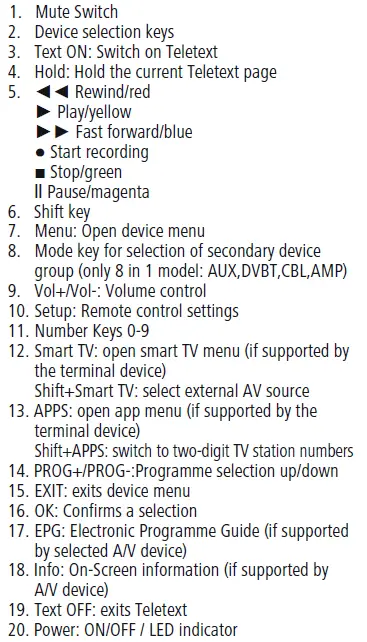
- Explanation of the Note symbol
Note
► This symbol is used to indicate additional information or important notes. - Package Contents
- Universal Remote Control (URC)
- Code List
- This operating instructions
3. Safety notes
• Do not use the Universal Remote Control in moist or wet environments and avoid spray-water contact.
• Do not expose the Universal Remote Control to heat sources or direct sunlight.
• Do not drop the Universal Remote Control.
• Never open the Universal Remote Control. It contains no user-serviceable parts.
• As with all electrical devices, keep the Universal Remote Control away from children.
v
4. Getting started – installing the Batteries
Note
► Alkaline batteries are recommended. Use 2 „AAA“ (LR 03/Micro) type batteries.
► Remove the battery compartment lid on the back of your URC (A).
► Check the required battery polarity and insert batteries according to the “+/–” marks inside the compartment (B).
► Close battery compartment lid (C).
Note: Code saver
► Any codes you have programmed remain stored for up to 10 minutes while you replace the battery. Make sure you do not press any buttons before you have placed new batteries inside the remote control.
All the codes will be erased if a button is pressed while there are no batteries in the remote control.
Note: Battery saving function
► The remote control switches off automatically when a button is pressed down for more than 15 seconds. This conserves battery power if the remote control gets stuck in a position where the buttons are continually pressed down, such as between sofa cushions.
- Setup
Note
► To obtain a proper infrared (IR) transmission, allways point your Remote control in the approximate direction of the device you want to control.
► Press the “MODE” key to select the secondary device group: AUX, AMP, DVB-T, CBL (only 8 in1 Model).
► Press the Shift key to operate the blue function keys. The Shift function deactivates by pressing the Shift key again, or automatically after approx. 30 sec. without use.
► No entry for approx. 30 seconds will time out the Setup mode. The LED indicator shows six flashes and turns off.
► Each device type can be programmed under any device key, i.e a TV can be programmed under DVD, AUX, etc.
► If you want to control a device , it´s not possible while the Universal Remote Control is in the Setup Mode. Exit the Setup mode and select the device you want to control using the device selection keys.
5.1 Direct Code Entry
Your Universal Remote Control Package contains a code list. The code list shows 4-digit codes for most A/V device manufacturers in alphabetical order and grouped by device type (e.g. TV, DVD, etc.). If the device you want to control is covered by the code list, the Direct Code Entry is the most convenient entry method.
5.1.1 Turn on the device you want to control
5.1.2 Press the SETUP key until the LED indicator is permanently lit.
5.1.3 Select the device you want to control using the device key (e.g. TV). A successful selection is indicated by the LED with one flash followed by permanent light.
5.1.4 Check code list for brand and type of the device you want to control.
5.1.5 Enter the corresponding 4-digit code using the 0 – 9 keys. The LED indicator confirms each entered digit via a short flash and turns off after the fourth digit.
Note
► If the code is valid, it is saved automatically.
► If code is invalid, the LED indicator flashes six times and then turns off. Repeat steps 5.1.1 to 5.1.5 or use a different code entry method.
5.2 Manual code search
Your Universal Remote Control is equipped with an internal memory, which is preloaded with up to 350 codes per device type for the most common A/V devices. You can zap through these codes until the device you want to control shows a reaction. This might be that the device you want to control switches off (POWER key) or changes the channel (PROG+/PROG- keys).
5.2.1 Turn on the device you want to control
5.2.2 Press the SETUP key until the LED indicator is permanently lit.
5.2.3 Select the device you want to control using the device key (e.g. TV). A successful selection is indicated by the LED with one flash followed by permanent light.
5.2.4 Press the “POWER” or the PROG+/PROG- key to zap through the preloaded codes until the device you want to control reacts.
5.2.5 Press MUTE(OK) to save the code and exit the code search. The LED indicator turns off.
Note
► Internal memory limitations allow only up to 350 most common device codes to be preloaded. Due to the extensive number of different available A/V devices on the market, it may be possible that only the most common main functions are available. If so, repeat steps 5.2.1 to 5.2.5 to find a more compatible code. No code may be available for some special device models.
5.3 Auto Code Search
Auto Code Search uses the same preloaded codes as the Manual Code Search (5.2) but your Universal Remote Control scanns through the codes automatically until the device you want to control shows a reaction. This might be that the device you want to control switches off (POWER key) or changes the channel (P+/P- keys).
5.3.1 Turn on the device you want to control
5.3.2 Press the SETUP key until the LED indicator is permanently lit.
5.3.3 Select the device you want to control using the device key (e.g. TV). A successful selection is indicated by the LED with one flash followed by permanent light.
5.3.4 Press the PROG+/PROG- keys or POWER to start the Auto Code Search. The LED indicator flashes once followed by permanent light. The Universal Remote Control has a latency of 6 seconds before the first scan starts.
Note: Scan Speed Settings
► Scan Speed Settings can be set at either 1 or 3 seconds. The default setting for the scan time per single code is 1 sec. If this feels uncomfortable , you can switch to 3 sec. scan time per single code. To switch between the scan times, press PROG+ or PROG- during the 6 sec. latency before Auto Code Search starts scanning.
5.3.5 The LED indicator confirms each single code scan with a single flash.
5.3.6 Press MUTE(OK) to save the code and exit the code search. The LED indicator turns off.
5.3.7 To stop the Auto Code Search during the scan process, press the EXIT key.
Note
► When all codes are searched without success, the Universal Remote Control exits
Auto Code Search and returns to operational mode automatically. Currently stored code is not changed.
5.4 Code Identification
The Code identification offers you the possibility, to determine an already entered code.
5.4.1 Press the SETUP key until the LED indicator is permanently lit.
5.4.2 Select the device you want to control using the device key (e.g. TV). A successful selection is indicated by the LED with one flash followed by permanent light.
5.4.3 Press SETUP key. The LED indicator flashes once followed by permanent light.
5.4.4 To find the first digit, press the numeric keys from 0 to 9. The LED indicator flashes once to indicate the first digit of the 4-digit code number.
5.4.5 Repeat step 5.4.4 for the second, third and fourth digit.
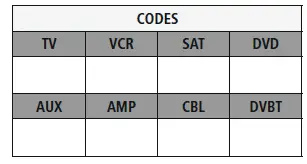
6. Special Functions
6.1 Punch Through Channel The Punch Through Channel allows the PROG+ or PROG- commands to bypass the currently controlled device and switch the channels on a second device. All other commands remain uninfluenced. To activate the punch through channel setting:
• Press desired device mode key (e.g. TV).
• Press and hold “PROG+” key.
• Press desired device mode key (e.g. SAT).
• Release “PROG+” (the indicator flashes once if the setting is activated). To deactivate the punch through channel setting:
• Press desired device mode key (e.g. TV).
• Press and hold “PROG-” key.
• Press desired device mode key (e.g. SAT).
• Release “PROG-” (the indicator is flashing twice if the setting is deactivated).
6.2 Punch Through Volume
The Punch Through Volume allows the VOL+ or VOL- commands to bypass the currently controlled device and adjust the volume on a second device. All other commands remain uninfluenced. To activate the punch through volume setting:
• Press desired device mode key (e.g. TV).
• Press and hold “VOL+” key.
• Press desired device mode key (e.g. SAT).
• Release “VOL+” (the indicator flashes once if the setting is activated).
To deactivate the punch through volume setting:
• Press desired device mode key (e.g. TV).
• Press and hold “VOL-” key.
• Press desired device mode key (e.g. SAT).
• Release “VOL-” (the indicator is flashing twice if the setting is deactivated).
6.3 Macro Power
Macro Power enables you to turn two A/V devices on/off simultaneously.
To activate the macro power setting:
• Press desired device mode key (e.g. TV).
• Press and hold “POWER” key.
• Press desired device mode key (e.g. SAT).
• Release “POWER” (the indicator flashes once if the setting is activated).
To deactivate the macro power setting:
• Press desired device mode key (e.g. TV).
• Press and hold “POWER” key.
• Press desired device mode key (e.g. SAT).
• Release “POWER” (the indicator is flashing twice if the setting is deactivated).
7. Maintenance
• Do not mix new and used batteries for powering the Universal Remote Control, as old batteries tend to leak and may cause power drain.
• Do not use corrosive or abrasive cleaners on your Universal Remote Control.
• Keep the Universal Remote Control dust free by wiping it with a soft, dry cloth.
8. Troubleshooting
Q. My Universal Remote Control does not work at all!
A. Check your A/V device. If the device’s main switch is turned off, your URC cannot operate your device.
A. Check whether your batteries are inserted properly and are in the correct +/- position.
A. Check whether you have pressed the corresponding device mode key for your device.
A. If the batteries are low, replace the batteries.
Q. If several Device Codes are listed under the brand of my A/V device, how can I select the correct Device Code?
A. To determine the correct Device Code for your A/V device, test the codes one by one until most keys work properly.
Q. My A/V equipment responds only to some of the commands.
A. Try other codes until most keys work properly.
9. Service and Support
If you have questions on the product, you are welcome to contact Hama Product Consulting.
Hotline: +49 9091 502-0
For further support information please visit:
www.hama.com
10. Recycling Information
Note on environmental protection:
After the implementation of the European Directive 2012/19/EU and 2006/66/EU in the national legal system, the following applies: Electric and electronic devices as well as batteries must not be disposed of with household waste. Consumers are obliged by law to return electrical and electronic devices as well as batteries at the end of their service lives to the public collecting points set up for this purpose or point of sale. Details to this are defined by the national law of the respective country. This symbol on the product, the instruction manual or the package indicates that a product is subject to these regulations. By recycling, reusing the materials or other forms of utilizing old devices/Batteries, you are making an important contribution to protecting our environment.



