

Reference Guide

HP ENVY 6000e
All in One Series
Printer Features
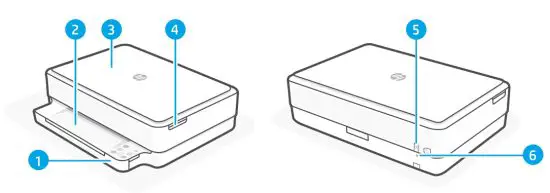
- Input tray
- Output tray
- Scanner
- Access ink cartridges
- Power button
- Wi-Fi Reset button

Status lights

Pulsing purple
The printer is in wireless setup mode. See “Help and tips for Wi-Fi and connectivity”.
 Pulsing blue
Pulsing blue
Connecting to network
 Solid light blue
Solid light blue
Connected/ready for use
 Solid amber
Solid amber
Problem. Check the HP Smart app for troubleshooting information.
 Pulsing green
Pulsing green
Updating or busy
For more information on lights and errors, visit: hp.com/support
| Information | |
| Wireless | |
| Cancel | |
| Resume | |
| Color Copy | |
| Black and White Copy | |
| Number Counter | |
| Error Code |
Do not use USB for setup
![]() Printers with a label covering the USB port must be set up with HP Smart and an Internet connection. After setup, you can print using a USB cable if needed, but the printer must also remain connected to the Internet.
Printers with a label covering the USB port must be set up with HP Smart and an Internet connection. After setup, you can print using a USB cable if needed, but the printer must also remain connected to the Internet.
Help and tips for Wi-Fi and connectivity
If the software is unable to find your printer during setup, check the following conditions to resolve the issue.
| Potential Issue | Solution |
| The printer Wi-Fi setup mode timed out | If the status light is not purple, the printer might not be in Wi-Fi setup mode. Restart setup mode: |
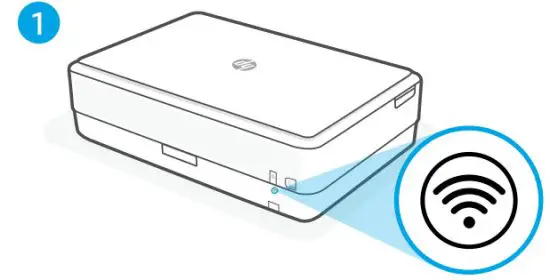 |
1. On the back of the printer, press and hold the Wi-Fi Reset button for 5 seconds and then release the button. The status light will pulse purple. |
 |
2. Wait for one minute. Close and reopen HP Smart, and then try connecting again. |
| Computer or mobile device too far from the printer | Move your computer or mobile device closer to the printer. Your device might be out of range of the printer’s Wi-Fi signal. |
| A computer connected to a Virtual Private Network (VPN) or remote work network | Disconnect from a VPN before installing HP Smart software. You can’t install apps from the Microsoft Store when connected to a VPN. Connect to the VPN again after finishing the printer setup. Note: Consider your location and the security of the Wi-Fi network before disconnecting from a VPN. |
| Wi-Fi turned off on computer (computer connected by ethernet) | If your computer is connected by Ethernet, turn on the computer’s Wi-Fi while setting up the printer. Disconnect the Ethernet cable temporarily to complete setup over Wi-Fi. |
| Bluetooth and location services are turned off on your mobile device | If setting up with a mobile device, turn on Bluetooth and location services. This helps the software find your network and printer. Note: Your location is not being determined and no location information is being sent to HP as part of the setup process. |
Printer hardware setup information
 Follow instructions in the HP Smart software for easy setup. Visit 123.hp.com to install the software.
Follow instructions in the HP Smart software for easy setup. Visit 123.hp.com to install the software.
Load paper
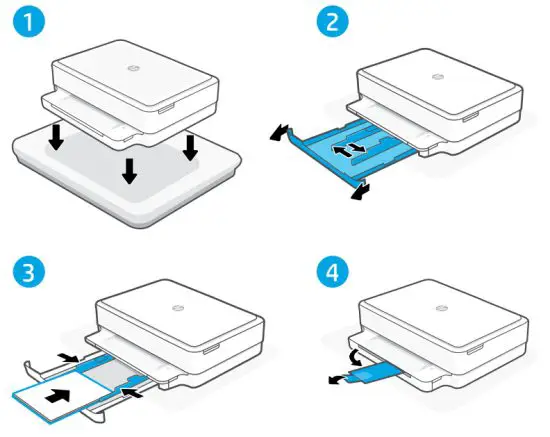
- Place the printer on a hard, flat surface.
- Pull open the paper tray and slide out the guides.
- Load Letter or A4 paper and adjust the guides.
- Close the paper tray. Pull out the output tray extender.
Install cartridges
- Open the ink access door.
- Remove the protective tape on both cartridges.
Caution: Do not touch the contacts under the tape. - Rotate the cartridges so the taller end faces towards the printer. Insert the cartridges and click them into place.
- Close the ink access door.
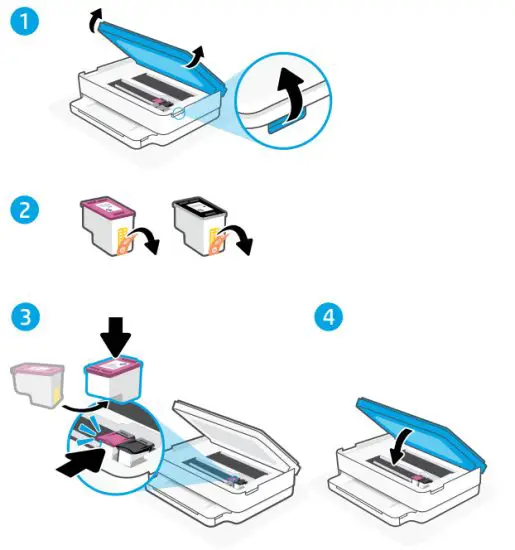
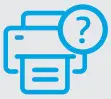 Help and Support
Help and Support
For printer troubleshooting and videos, visit the HP support site. Enter your model name to find the printer.
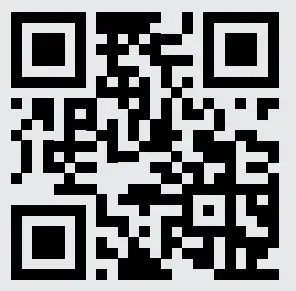
The information contained herein is subject to change without notice.
© Copyright 2021 HP Development Company, L.P.
Microsoft and Windows are either registered trademarks or trademarks of Microsoft Corporation in the United States and/or other countries. Mac, OS X, macOS, and AirPrint are trademarks of Apple Inc., registered in the U.S. and other countries. Android is a trademark of Google LLC. iOS is a trademark or registered trademark of Cisco in the U.S. and other countries and is used under license.
Printed in Thailand

223N1 – 90013



