Sections in this Manual
Manufactured by InnOVA
Binding The Bracelet
- Bracelet host schematic diagram

- Turn on/off
Tun on: Press the side key for 5 seconds or plug in the charger for charging
Turn off: Press the side key for 5 seconds to turn off the bracelet. - Downloading and installing APP
3.1. Scan two-dimensional code with mobile phone and download APP
3.2. iOS system selects APP store, and Android system can select APP Treasure to download and install Fundo Pro.
Note: mobile phone must support Android 5.1 or iOS 8.0 or above and Bluetooth 4.0 or above.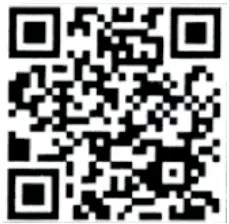 http://qr19.cn/AU58cj
http://qr19.cn/AU58cj
iOS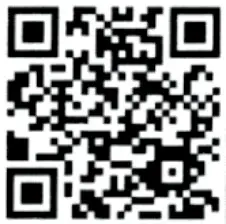 http://qr19.cn/AU58cj
http://qr19.cn/AU58cj
Android - APP binding bracelet
4.1. Click on the “More” interface in the mobile APP.
4.2. Click on your device in the scanned device list
4.3. A Bluetooth pairing request will appear in the iOS system. Click “confirm” for Bluetooth Android is directly connected.
4.4. Binding is complete.
Bluetooth is reconnected automatically:
- There is no reminder at the bracelet end beyond the Bluetooth connection range.
Bluetooth will automatically reconnect when the bracelet reaches the valid connection range of Bluetooth. - If you close the APP background or restart the phone or click on the one-button clearing of the phone, you need to enter the split action again, and Bluetooth will automatically reconnect within the valid range of Bluetooth connection.
Note: Click on the binding device and Android can be disconnected from the phone by clicking on the selected device model. After iOS is disconnected, you will also need to set up Bluetooth, click the symbol on the right, and choose to ignore this device
Turning On
Turn on status:
The main screen menu interface is switched, such as the interface shown below.
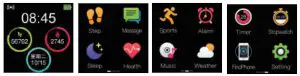
Introduction to the Main interface function
- Step
When the bracelet and APP are first paired and connected, the time, date, number of exercise steps, and calorie symbols of the mobile phone will be synchronized. - Drop-down menu
The standby interface slides down to open the drop-down menu interface.
2.1. Icon on the left, click and enter the setting interface.
2.2. The top middle icon shows the Bluetooth connection status.
2.3. Click the middle icon to turn on/off the do not disturb mode and turn on the do not disturb mode, and only find out if there is a vibration reminder for the bracelet and alarm.
2.4. The icon on the right can adjust the brightness of the screen. - Message: The message interface allows you to view messages pushed by SMS, incoming calls, and chat software. The number of message bars can store up to 8, and when the number of message bars reaches 8, the previously displayed message will be replaced one by one.
- Sleep: Sleep monitoring period: from 21:00 p.m to 09:00 p.m the next day, after the data generated by the bracelet exits sleep monitoring, click on the upper left corner of APP sleep interface to synchronize the sleep data at the bracelet end to the APP end.
- Heart rate monitoring: Put the bracelet on the wrist (left / right band) correctly and enter the head rate menu to continuously measure the heart rate. After the bracelet is bound with the split APP, the heart rate data will be synchronized to the APP in real-time. Support real-time dynamic heart rate to know your own health data. In heart rate monitoring mode, the endurance of the bracelet will decrease. Slide to the right to see the time of the test and the average heart rate data.
5.1. Keep the heart rate sensor close to the skin and in good contact when measuring the heart rate. If you wear it too loosely, the sensor’s light will be exposed, resulting in inaccurate measurement values. Do not look directly at the sensor green light, which may cause eye discomfort.
5.2. Although this product is used to dynamically detect heart rate in real-time, please keep your body inactive and sit still while detecting heart rate, otherwise the time for heart rate measurement will be prolonged or no data can be measured. The real-time dynamic head rate data can be viewed when the bracelet moves after measuring the data.
5.3 If there is a big difference in the measured data, please take a break to re-measure it, and the average value obtained after 5 consecutive measurements will be more accurate.
5.4. This product is a real-time dynamic head rate measurement, so the head rate will be different when talking, eating, drinking, etc. Please follow the actual situation.
5.5. Confirm there is no dirt on the bottom of the heart rate sensor during measurement. Skin color, hair density, tattoos, and scars may affect the accuracy of the test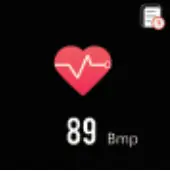 results. Please re-measure
results. Please re-measure
5.6. Long-term measurement may lead to fever. In case of discomfort, please remove it until the device cools down.
5.7. The cold weather will affect your measurement results. Please measure while keeping warm. - Blood pressure Put the bracelet on the wrist (left hand/right hand) correctly and enter the blood pressure menu to measure a single blood pressure value.
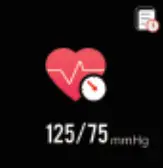 On the premise that the bracelet is bound to separate APP, the blood pressure data will be synchronized to APP. Slide to the right in real-time to check the time of test and historical data of blood pressure high and low values.
On the premise that the bracelet is bound to separate APP, the blood pressure data will be synchronized to APP. Slide to the right in real-time to check the time of test and historical data of blood pressure high and low values. - Blood oxygen Put the bracelet on the wrist (left / right hand) correctly and enter the blood oxygen menu to measure the single blood oxygen value. On the
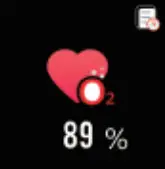 premise that the bracelet is bound to the split APP, the blood pressure data will be synchronized to APR Slide to the right in real-time to check the test time and blood oxygen his-tory data. Note: The data of blood pressure and blood oxygen measurement are for reference only and cannot be used as a basis for medical-related aspects.
premise that the bracelet is bound to the split APP, the blood pressure data will be synchronized to APR Slide to the right in real-time to check the test time and blood oxygen his-tory data. Note: The data of blood pressure and blood oxygen measurement are for reference only and cannot be used as a basis for medical-related aspects. - Sports mode (walking, running, cycling, mountain climbing, football, basketball, table tennis, badminton)
 8.1. Select the corresponding motion mode and click the screen to enter the reciprocal 3, 2, and 1 to directly enter the corresponding motion mode; sliding the screen to the right will jump to enter interfaces, click on the top right corner to “pause” the motion record, and click on the top left corner to stop to end the motion and save the data. 8.2. When the distance is more than 200 meters or the movement time is more than 5 minutes, the movement data can be saved. If this condition is not met, it will prompt “too little data to save” at the end of motion saving.
8.1. Select the corresponding motion mode and click the screen to enter the reciprocal 3, 2, and 1 to directly enter the corresponding motion mode; sliding the screen to the right will jump to enter interfaces, click on the top right corner to “pause” the motion record, and click on the top left corner to stop to end the motion and save the data. 8.2. When the distance is more than 200 meters or the movement time is more than 5 minutes, the movement data can be saved. If this condition is not met, it will prompt “too little data to save” at the end of motion saving. - Alarm After the bracelet is bound to the split APP, the alarm clock set inside the APP can be synchronized to the bracelet, and up to five-alarm clocks can be set. Clicking on the icon can stop the vibration alert during the vibration alert process.
- Music After the mobile phone is connected to the bracelet, turn on the mobile phone music player to control music playing/pausing and song switching at the bracelet end.
- Weather The weather page will display the current weather, and the weather message will not be available until the APP client is connected. If the connection is disconnected for a long time, the weather message will not be updated.
- Timer After setting the time, start counting down and prompt the timer to finish and vibrate.
- Stopwatch Click the stopwatch to enter the timing interface, click the start icon to start timing, the icon on the left is a single timing record, and the icon on the right is paused. After pausing, click on the top single timing record to view the records at different times. The left slide on the screen exits and the previous timing is cleared.
- find phone After the bracelet is bound with the split APP, the bracelet end clicks on FindPhone, and the phone will pop up with a prompt box and a ring tone.
- Setting – Screen brightness By default, the highest brightness level is 5, and the brightness and darkness of the screen can be adjusted according to different brightness levels.
– Backlight time The default backlight time is 5 seconds and the maximum time is 10 seconds. The screen lighting time can be set according to different times.
– Photographing After Apple’s cell phone is successfully bound, open APP, click on the camera function of the bracelet, the camera of the cell phone will start, click on the brace-let icon, and the cell phone will start taking photos.
– Sedentary reminder The switch is turned off by default. After the APP is connected, the function of opening and closing the APP end can control the function of opening and closing the bracelet end. The bracelet end can turn this function on or off manually, but the APP end is not affected.
– Raise your hand against the bright screen. The switch is turned on by default. After the APP is connected, the function of opening and closing the APP end can control the function of opening and closing the bracelet end. The bracelet end can turn this function on or off manually, but the APP end is not affected.
– Two- dimensional code use QQ or WeChat to scan and download the mobile APP.
– Restore factory default setting Click to restore factory setting to confirm that the bracelet is restored to the factory state. – About mobile phone Check the Bluetooth name, Bluetooth address, and version number of the bracelet.

