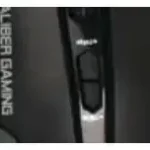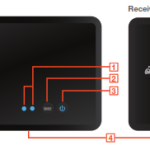Wireless HDMI Transmitter and Receiver Kit

Quick Start Guide
GWHD11
PART NO. Q1292-b
www.iogear.com
Package Contents
1 x Wireless HDMI Transmitter
1 x Wireless HDMI Receiver
1 x Mini USB to USB Cable
2 x USB Power Adapters
1 x Remote Control
2 x AAA Battery
1 x HDMI Cable
1 x Quick Start Guide
1 x Warranty Card
System Requirements
Display:
- TV or Projector
- HDMI Input
Media Source:
- HDMI Output
Optional: Additional Wireless HDMI Transmitters (up to 3 additional units), sold separately Part# GWHDSTX
Overview
Wireless HDMI Transmitter:
- LED Status Indicator: – Solid blue when powered on and wireless link established – 1 flash/sec when in pairing mode – 3 flashes/sec when establishing the link with the Receiver
- HDMI Output Connector
- Pairing Button
- Mini USB Power Jack
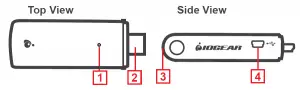
Overview
Wireless HDMI Receiver:
- Power Button with LED Indicator: – Lights green when powered on – – Lights red when in Standby Mode or when pairing
- Source Button
- Video Status LED – Off when in Standby Mode – Blinks at initial boot up / warm up (15~20 seconds) – When in wireless linked mode: a. Blinks quickly when there’s no input from a selected source b. Blinks slowly when the video format is not recognized c. Static green when the video format is recognized
- Wireless Status LED – Off when in Standby Mode – Blinks at initial boot up / warm up – Blinks when searching for available channels – Static green when in wireless linked mode
- Mini USB Power Jack
- HDMI Output (To Display HDMI Connector)
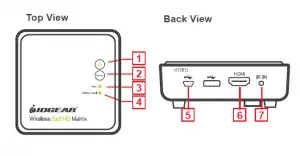
Hardware Installation
Step 1: Setup the Wireless HDMI Transmitter
- Power on your PC or media source (Bluray, Sattelite box, etc.)
- Power the transmitter through one of two options: a. If used with a Blu-Ray player or similar device, connect the Wireless HDMI Transmitter to the USB power adapter first, then plug the transmitter’s HDMI connector into the Blu-Ray HDMI output port. b. If used with a computer, connect the Mini USB connector of the power cable to the transmitter’s Mini USB port and USB-A connector (the other end of the power cable) to the USB port on the computer.
- Connect the Wireless HDMI Transmitter to the HDMI output port of the computer or media source.
- The LED will start to flash to start the pairing process, once paired the LED will turn solid. Please note that this process could take up to 1 minute.
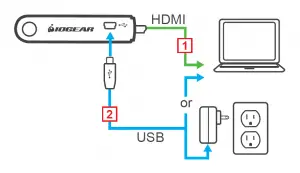
Step 2: Setup the Wireless HDMI Receiver
- Power on the TV / projector.
- Connect the USB power adapter to the Mini-USB power jack on the receiver and a wall outlet for power supply.
- Connect the HDMI cable to the HDMI connector on the receiver and to the HDMI Input on the TV / Projector.
- LEDs for wireless and video will start to flash. The wireless LED will turn solid and then the video LED will turn solid
- Once the link has been established between the transmitter and receiver, video from the connected computer or HDMI media source will be displayed on the TV / Projector. The connection could take up to a minute to be established.
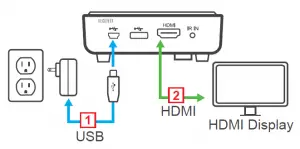
Computer Display Setting
You can adjust your display by going to your computer screen resolution preferences to change the display setting to “Duplicate,” “Extend” or “Project Only” on your HDTV / HD projector.
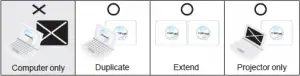
If all operation is normal, the LED lights on both should be static (not blinking).
Pairing Additional Transmitters
The Wireless HDMI Receiver can be paired with up to 3 additional Wireless HDMI Transmitters (Part #GWHDSTX sold separately). Please visit http://www.iogear.com/product/GWHDSTXB/ for more information.
Note: When adding an additional transmitter:
1. Look at your serial numbers to see if * mark precedes the serial number on the receiver. If there is a *, the transmitter MUST also have * mark precedes the serial number or the transmitter and the receiver will not pair. Conversely if there is no * mark before the serial number of the receiver, then the transmitter must also be absent of the * mark before the serial number.
2. Make sure that the power to any existing transmitters already linked to the receiver is powered off before entering the receiver into pairing mode.
Pairing Mode for the Transmitter:
1. Once the transmitter is connected to the computer or source player and is powered on, the LED will start to blink fast. Press and hold the Pairing Button. You can now release the pairing button
2. The transmitter is in Pairing Mode once the Power LED flashes slowly (1 flash/sec).

Pairing Mode for the Receiver:
1. Once the receiver is connected to the HDTV or HD projector and is powered on, press the Transmitter No. button on the Remote Control.
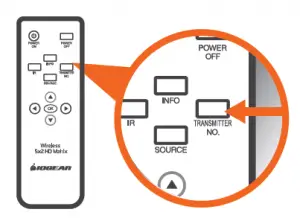
2. The On-screen Display (OSD) will appear on the HDTV / HD projector. Use the UP or DOWN buttons to select SETUP menu.
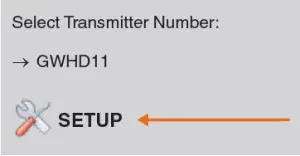
3. Select Add New Transmitter to search for an available transmitter.
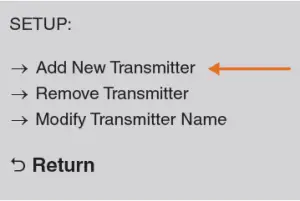
The OSD will display Searching…
SEARCHING……
Pairing Additional Transmitters
The Power LED on the receiver will flash ORANGE when it is in Pairing Mode.
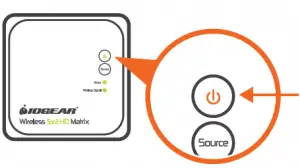
In the event that you need to exit Searching Mode, press the Transmitter No. button on the remote control.
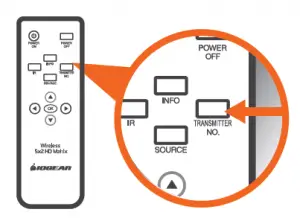
4. When both the transmitter and receiver are in Pairing Mode, they will search for each other and automatically pair.
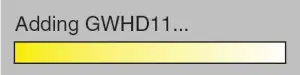
5. After the pairing is complete, both the transmitter and receiver will re-boot and establish the link to each other automatically.
Re-pairing Transmitter to Receiver
1. If the transmitter and receiver lose their linked connection, follow the steps for Pairing Additional Transmitter to re-establish the connection.
Modifying Transmitter Name
If more than one transmitter is linked to the receiver, use the following steps below to modify a transmitter’s name:
1. Press Transmitter No. to display the list of linked transmitters.
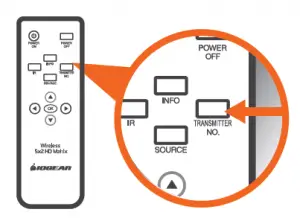
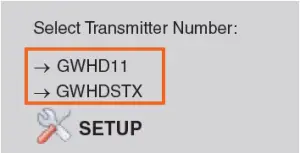
2. Select SETUP menu by using the Up / Down buttons; press OK to select.
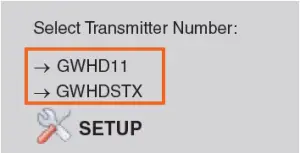
3. Select Modify Transmitter Name option to change a transmitter’s name.
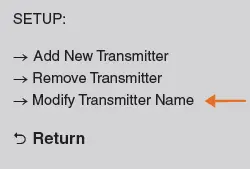
4. Use the Up / Down buttons to select the transmitter you want to modify.
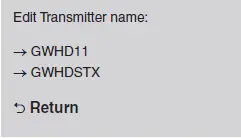
5. Then use the Up / Down buttons on the remote to select alphanumeric characters; use the Left / Right buttons on the remote to move the cursor; Press IR button to backspace.
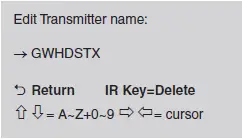
Switching between Transmitters
1. Press the Transmitter No. button. The OSD will show a list of transmitters linked to the receiver.
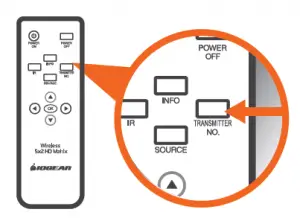
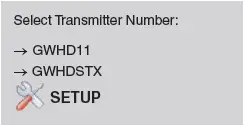
2. Use the Up / Down buttons to select the transmitter you want to display on your HDTV / HD projector. Then press OK and allow ~10-12 seconds for the receiver and transmitter to re-establish a connection.
Removing a Paired Transmitter
1. Press Transmitter No. to display the list of linked transmitters.
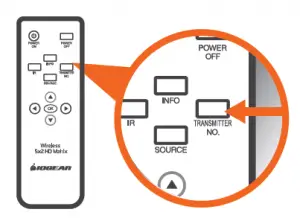
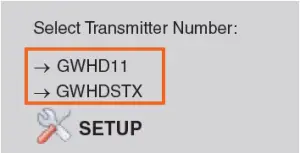
2. Select SETUP menu by using the Up / Down buttons; press OK to select.
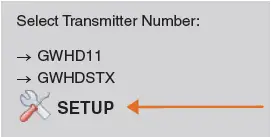
3. Select Remove Transmitter option.
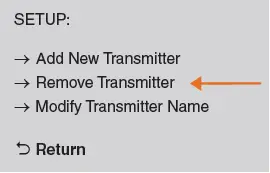
4. Use the Up / Down arrow buttons to select the transmitter to be removed and press OK.
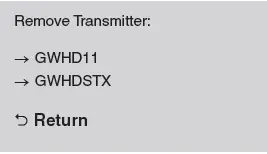
Warranty
Warranty Information This product carries a 1 Year Limited Warranty. For the terms and conditions of this warranty, please go to https://www.iogear.com/support/warranty
Register online at https://www.iogear.com/register
Important Product Information Product Model Serial Number
Contact
WE’RE HERE TO HELP YOU! NEED ASSISTANCE SETTING UP THIS PRODUCT?
Make sure you: 1. Visit www.iogear.com for more product information 2. Visit www.iogear.com/support for live help and
product support
IOGEAR https://iogear.custhelp.com [email protected] www.iogear.com
Compliance Information
Federal Communication Commission Interference Statement
This equipment has been tested and found to comply with the limits for a Class B digital service, pursuant to Part 15 of the FCC rules. These limits are designed to provide reasonable protection against harmful interference in a residential installation. Any changes or modifications made to this equipment may void the user’s authority to operate this equipment. This equipment generates, uses, and can radiate radio frequency energy. If not installed and used in accordance with the instructions, may cause harmful interference to radio communications. However, there is no guarantee that interference will not occur in a particular installation. If this equipment does cause harmful interference to radio or television reception, which can be determined by turning the equipment off and on, the user is encouraged to try to correct the interference by one or more of the following measures:
– Reorient or relocate the receiving antenna – Increase the separation between the equipment and receiver – Connect the equipment into an outlet on a circuit different from
that to which the receiver is connected – Consult the dealer or an experienced radio/TV technician for help
FCC Caution: Any changes or modifications not expressly approved by the party responsible for compliance could void the user’s authority to operate this equipment.