
Kogan Agora 8 4G LTE User Manual

Getting Started
Phone Layout
- A — 3.5mm headset/audio jack
- B — USB
- C — Front camera
- D — Flash
- E — Rear camera
- F — Earpiece
- G — Decrease volume
- H — Increase volume
- I — Power button
- J — Speaker
- K — Finger print scanner
- L — Sim card tray
- M — Back key
- N — Home key
- O — Recent apps key
- P — Charging indicator

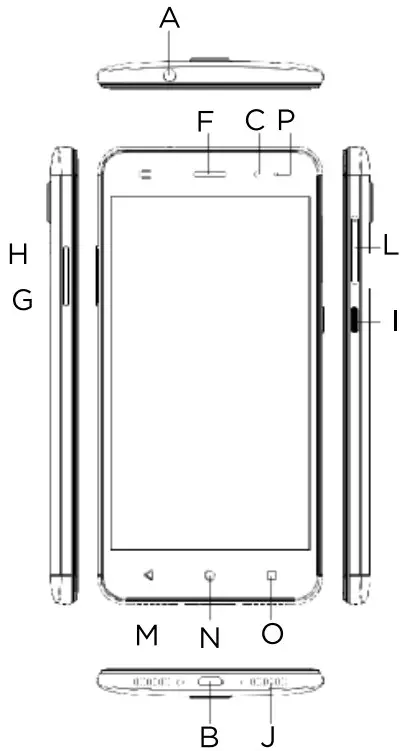
Key Overview
| Key | Function |
| Power Key |
|
| Home Key |
|
Status and Notification Icons
The phone will display simple icons to inform you of simple operations. They are as follows:
- USB Connected
- Airplane Mode
- Battery Charge
- Meeting Mode
- Alarm Set
- Silent Mode
- Bluetooth
- Missed Call
- Signal Strength
- New Message
- Wi-Fi Network
- Earphones Inserted
- New Wi-Fi System Detected
- USB Debugging Detected
Installing Your Sim or SD Card
Switch the phone off before installing or replacing a SIM or memory card.
- Put the SIM tray opener into the pin hole and push in to eject t
- Keep the phone facing down, keeping the back of the phone facing towar
- Remove the SIM tray and insert the SIM card and/or a microSD card as shown.
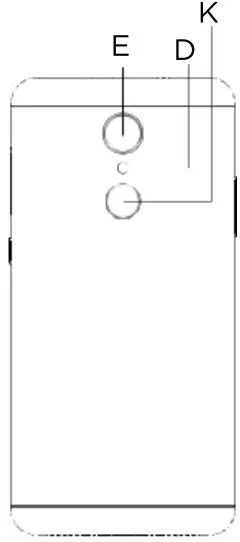
SINGLE SIM ( Increase Your storage with micro SD with SIM card )
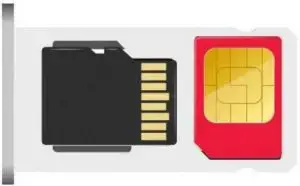
DUAL SIM ( 4G and 2G ) - As shown, you also have the option to use a second SIM (2G) instead of a microSD card.
- Please insert the SIM tray into the phone and turn the phone.
Charging The Battery
When you first the get the phone, you will need to charge the battery.
- Connect the adapter to the charging jack, ensuring that the adapter is inserted correctly and Do not force the connector into the charger jac
- Connect the charger to a standard wall power
- Disconnect the charger once the battery is fully charged.
NOTE: Make sure that you use the charger and adapter supplied by Kogan.com.
Switching your Phone ON/OFF
Make sure the SIM card is in your device and the battery is fully charged.
- Hold the POWER key to switch your phone on.
- To switch it off, hold the POWER key to get your phone options. Select Power Off, then tap OK.
First Time Setup
When you first power on your phone after your purchase, or reset it to factory settings (see chapter ’Sorting out your phone settings — Privacy: Reset to Factory Settings), you need to do some settings before use.
Switching to Sleep Node
To save battery power, Sleep Mode suspends your device to a low-power consumption state while the display is off. Your device also goes into sleep mode by itself when the display is automatically turned off after a certain period of time. You can start sleep mode manually by pressing the POWER key.
Waking Your Phone
- Press the POWER key to activate your display screen.
- Tap the
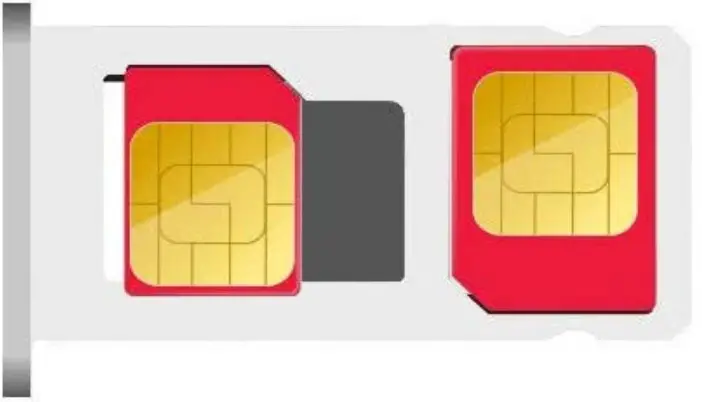 icon and drag it up to unlock your phone.
icon and drag it up to unlock your phone.
Navigating Around Your Phone
Touch Control
You can use finger gestures to control your phone. The controls on your touch-screen change dynamically depending upon the tasks you are performing.
- Tap the buttons, icons or applications to select or open
- Flick the screen to scroll up, down, left or
- Point, drag and drop to move particular items around the
- Double-tap the screen to zoom an image in or out.
Note: you can view the phone screen in either portrait or landscape orientation simply by holding it upright or turning it on its side. Not all screens are viewable in landscape mode.
Home Screen
In the home screen, besides the shortcut icon is displayed, you can also set your own wallpaper, add widgets or application shortcuts you need, or remove them if you like.
Choosing your Wallpaper :
- Press the HOME key to return to the home
- Tap the MENU key and select
- Tap Gallery, Live Wallpapers, Video Wallpaper, or Wallpapers and choose the image or animation that you want to use as a Some cropping may be required if using gallery pictures.
- Tap Set Wallpaper.
Adding/Removing item on your Home Screen
Press the HOME key, then tap  to enter the Application Program interface. In the list of applications, touch and hold the icon until the main screen appears, move the application icon to the desired position, then release your finger. Press the HOME key to return to your home screen. Tap and hold the item you want to delete until the remove icon appears on the top of the screen. Drag the item to the remove icon, then release your finger when the item turns red.
to enter the Application Program interface. In the list of applications, touch and hold the icon until the main screen appears, move the application icon to the desired position, then release your finger. Press the HOME key to return to your home screen. Tap and hold the item you want to delete until the remove icon appears on the top of the screen. Drag the item to the remove icon, then release your finger when the item turns red.
Phone Calls
Calling from the Phone
- Press the HOME key, then tap
 and Phone, or tap
and Phone, or tap  from the Home Screen.
from the Home Screen. - Enter the phone number using the on-screen keypad.
- Tap
 to delete wrong digits. Tap the dial icon.
to delete wrong digits. Tap the dial icon. - TIP: to make an international call, hold
 to enter the +.
to enter the +.
Calling from your Contacts
Press the HOME key, then tap  and tap People. Slide your finger to scroll the contacts list and tap the contact name you want to call. When the contact details appear, click on the phone number, then if applicable, choose the SIM card to dial with.
and tap People. Slide your finger to scroll the contacts list and tap the contact name you want to call. When the contact details appear, click on the phone number, then if applicable, choose the SIM card to dial with.
TIP: you can refine your search by tapping  on the screen.
on the screen.
Calling from a Text Message
- If a text message contains a phone number that you want to call, you can make the call while viewing the text message
- Press the HOME key, then tap
 and tap Messaging
and tap Messaging - Tap the conversation, then find the message that contains the phone number you need. Tap the message and the phone will list your options.
Receiving Calls
Tap the  icon, then drag right to answer the call. Alternately, drag left to reject the call. During the call, you can mute your microphone so that the person you are speaking to cannot hear you, however you can still hear them. To do this, press
icon, then drag right to answer the call. Alternately, drag left to reject the call. During the call, you can mute your microphone so that the person you are speaking to cannot hear you, however you can still hear them. To do this, press  to turn your microphone off. Tap
to turn your microphone off. Tap  to turn the microphone back on again. Tap
to turn the microphone back on again. Tap  during the call to turn your speakerphone on, then press
during the call to turn your speakerphone on, then press  again to turn the speakerphone off again. Tap
again to turn the speakerphone off again. Tap  to finish a call.
to finish a call.
Contacts
You can add contacts on your phone and synchronize them with the contacts in your Google account or other accounts, or other accounts that support contact syncing.
To see your contacts, press the HOME key, tap ![]() ’ then tap
’ then tap  from the contacts screen. Choose the storage location to save the contact. Enter the name, phone numbers and other information, then save it.
from the contacts screen. Choose the storage location to save the contact. Enter the name, phone numbers and other information, then save it.
Tap  on the contacts screen. Type the name you want to search for and any contacts that match will be listed.
on the contacts screen. Type the name you want to search for and any contacts that match will be listed.
Messaging
Your SMS (text message} and MMS (multimedia messaging service} are combined into one menu you can access by pressing the HOME key, then tap ![]() and going into messaging.
and going into messaging.
The Message Box
Instead of an inbox and an outbox, your phone will organise all messages you send and receive into one box. Messages exchanged with the same number will be grouped together into one message thread on the messaging screen.
You can tap a thread to see the conversation you have had with someone
Sending a Message
Press the HOME key, tap ![]() to create a new message. Enter the recipient’s name or phone number. As you type, matching contacts will appear so you can just tap the intended recipient when they appear. You can also tap
to create a new message. Enter the recipient’s name or phone number. As you type, matching contacts will appear so you can just tap the intended recipient when they appear. You can also tap  and select a recipient from your contact list.
and select a recipient from your contact list.
- Tap TYPE to type your message.
- Tap MENU to insert quick text or contact.
- If you are sending an MMS, tap the
- MENU key to add a subject, or tap to attach pictures, videos, audio or a slideshow.
- Tap to send your message.
Note: adding an attachment to your text message will convert the text message into an MMS automatically. Likewise, if you remove all attachments and the subject from an MMS, it will automatically become a text message.
Message Settings
The phone’s message settings are pre-configured for you to use immediately. To change them, tap the MENU key, then tap SETTINGS from the messaging screen.
Note: from SMS/MMS settings screen, tap MENU then RESTORE DEFAULT SETTINGS to change the message settings back to their original values.
Touch Input Settings
Choose the touch input settings by pressing the HOME key, tap ![]() then tap SETTINGS and LANGUAGE & INPUT from the home screen. In the KEYBOARD & INPUT METHODS section, you can choose the setting that you want.
then tap SETTINGS and LANGUAGE & INPUT from the home screen. In the KEYBOARD & INPUT METHODS section, you can choose the setting that you want.
Internet Connection
Your phones impressive networking capabilities allow you to access the internet or your wi-fi network with ease. You can use the default settings to connect to the internet via your mobile phone network or via a wi-fi connection.
The network connection can be enabled/disabled manually. Simply tap the HOME key, tap ![]() and enter SETTINGS, then SIM CARDS, then CELLULAR DATA. Select the SIM you wish to use to connect to your mobile phone network for data
and enter SETTINGS, then SIM CARDS, then CELLULAR DATA. Select the SIM you wish to use to connect to your mobile phone network for data
Adding a New Network Connection
TO get connected via your mobile phone network, you will need a data plan with your service provider. If the network settings are not pre-configured on your phone, you may need to contact the mobile phone coverage provider to get the necessary information.
You can view the settings by tapping the HOME key, then tap ![]() then go into SETTING , then MORE, then CELLULAR NETWORKS and then ACCESS POINT NAMES.
then go into SETTING , then MORE, then CELLULAR NETWORKS and then ACCESS POINT NAMES.
Turning Wi-Fi On
Wi-fi will provide internet access over a large local area without needing to use your mobile phone data.
Press tap the HOME key, tap ![]() and then SETTINGS, then tap WI-FI. Click
and then SETTINGS, then tap WI-FI. Click  next to the wi-fi menu to turn it on. You can also tap
next to the wi-fi menu to turn it on. You can also tap 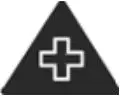 to turn the wi-fi off again. A list of active wi-fi connections will appear in a list and you can tap the one that you wish to access. If security features are implemented, you will need to enter a password.
to turn the wi-fi off again. A list of active wi-fi connections will appear in a list and you can tap the one that you wish to access. If security features are implemented, you will need to enter a password.
Checking Wi-Fi Network Status and Strength
You can check your wi-fi network status by looking at the  icon in the status bar.
icon in the status bar.
USB Tethering 8 Portable Hotspot
You can use your phone to supply internet data to your laptop or computer. To use this functionality, ensure that you have your data connection set up correctly beforehand.
Enabling and Disabling USB Tethering
Press the HOME key, tap ![]() go into SETTINGS, then MORE, then TETHERING & PORTABLE HOTSPOT and tap on the USB tethering check box. To disconnect the USB tethering, you can also simply remove the USB cable.
go into SETTINGS, then MORE, then TETHERING & PORTABLE HOTSPOT and tap on the USB tethering check box. To disconnect the USB tethering, you can also simply remove the USB cable.
Enabling the Wi-Fi Hotspot
You can use the phone as a portable WLAN router, providing a wi-fi network to other devices. Note: when the portable wi-fi hotspot functionality is enabled, you can’t use your phone’s applications to access the internet via it’s wi-fi connection.
Press the HOME key, tap ![]() tap SETTINGS, then MORE, then TETHERING & PORTABLE HOTSPOT and then click
tap SETTINGS, then MORE, then TETHERING & PORTABLE HOTSPOT and then click  next to the Wi-Fi hotspot to turn it on. Tap set up Wi-Fi hotspot to set up the portable wi-fi hotspot. Now you can find the hotspot from other devices to connect to.
next to the Wi-Fi hotspot to turn it on. Tap set up Wi-Fi hotspot to set up the portable wi-fi hotspot. Now you can find the hotspot from other devices to connect to.
Disabling the Wi-Fi Hotspot
Press the HOME key, tap ![]() tap SETTINGS, then MORE, then TETHERING & PORTABLE HOTSPOT and then click
tap SETTINGS, then MORE, then TETHERING & PORTABLE HOTSPOT and then click 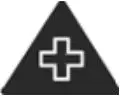 next to the Wi-Fi hotspot to turn it off.
next to the Wi-Fi hotspot to turn it off.
Browsing The Internet
- You can use your phone to access the internet via a mobile network or Wi-Fi connection.
- Press the HOME key, then tap
 and open the BROWSER
and open the BROWSER - There are different ways to open webpages.
- Tap the address bar to enter the website you with to browse, then tap
 on the touch keyboard.
on the touch keyboard. - Tap the MENU key, then BOOKMARKS/HISTORY to select a bookmark or history to open.
Browsing Options
When you browse the web, you can do the following:
- Press MENU key, then CLOSE and select QUIT to
- Press MENU key, then BOOKMARKS/HISTORY to select a bookmark or history to
- Press MENU key, then SETTINGS to configure your browser settings.
Using Bookmarks
If you know the web address, you can manually add bookmarks. To bookmark a page, open it, then tap the MENU key. Select SAVE TO BOOKMARKS, give the bookmark a name and then save it.
Multimedia
Camera
Your phone has a camera function. Open it by pressing the HOME key, then tap![]() and open the CAMERA. Tap
and open the CAMERA. Tap 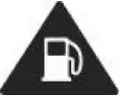 to take a picture. To view it, just tap the picture in the right corner of the screen.
to take a picture. To view it, just tap the picture in the right corner of the screen.
FM Radio
With the FM radio, you can search for radio channels, listen to them and save them to your phone. Note that the quality of the radio broadcast depends on the coverage of the radio station in your area. The wired headphones work as the antenna, so make sure you have wired headphones connected to the phone when using the radio.To tune in, plug your headphones into your phone. Press the HOME key, then ![]() and FM RADIO.
and FM RADIO.
Playing Music
You can play digital audio files from your phone’s memory card in music. Before playing music, you need to copy music files to your memory card.
Press the HOME key, tap ![]() then MUSIC to open the music screen.Click the music category label, then locate the music files. Tap on them to pay. Adjust the volume with the volume keys.
then MUSIC to open the music screen.Click the music category label, then locate the music files. Tap on them to pay. Adjust the volume with the volume keys.
Gallery
Press the HOME key, tap ![]() then tap GALLERY. You can use gallery to view pictures and play videos. You can also do some basic editing of your pictures – such as setting them as wallpaper or contact photo, and sharing with friends.
then tap GALLERY. You can use gallery to view pictures and play videos. You can also do some basic editing of your pictures – such as setting them as wallpaper or contact photo, and sharing with friends.
Voice Memos
The sound recorder enables you to record voice memos.
Press the HOME key, tap ![]() then tap SOUND RECORDER.
then tap SOUND RECORDER.
- Tap
 to start
to start - Tap
 to stop
to stop - Tap
 to play back the voice recording.
to play back the voice recording.
Save the voice recording once you have finished, or tap DISCARD to delete the recording.
Phone Setting
Bluetooth
Bluetooth is a short-range wireless communication technology. Phones or other devices with Bluetooth capabilities can exchange information wirelessly within a distance of about 1O meters. The Bluetooth devices must be paired before the communication is performed.
- To pair your devices:
- Tap the HOME key, tap
 then tap SETTINGS then BLUETOOTH.
then tap SETTINGS then BLUETOOTH. - Click
 next to the Bluetooth menu to turn it on.
next to the Bluetooth menu to turn it on. - When Bluetooth is on,
 will appear in the menu.
will appear in the menu. - Your phone will search, and display all visible Bluetooth devices within range.
Tap the device you wish to pair with and operate according to the message prompt. If required you may need to enter a security code to pair the devices. Once done, the devices will be paired.
TIP: Tap the device name to make your phone discoverable if other devices try to pair with your phone.
Setting Date and Time
- Tap the HOME key, tap
 then click SETTINGS, then DATE & TIME.
then click SETTINGS, then DATE & TIME. - Tap AUTOMATIC DATE & TIME, then select OFF if you wish to set the time and date yourself.
Display Setting
Tap the HOME key, tap ![]() then click SETTINGS, then DISPLAY. You can then adjust the display settings as you like.
then click SETTINGS, then DISPLAY. You can then adjust the display settings as you like.
- Wallpaper: Set the wallpaper of the
- Brightness: Adjust the screen
- Adaptive: Rotates the screen display as you rotate the
- Sleep: Set the time for the screen to automatically turn.
Sound 8 Notification Setting
Tap the HOME key, tap ![]() then SETTINGS, then SOUND & NOTIFICATION. When you choose general mode, you can adjust the sound settings, such as ringtones, volume and vibrations.
then SETTINGS, then SOUND & NOTIFICATION. When you choose general mode, you can adjust the sound settings, such as ringtones, volume and vibrations.
Language Setting
You can change the language of your phone system in two simple steps. Tap the HOME key, tap ![]() then SETTINGS, then LANGUAGE & INPUT, the LANGUAGE. Select your desired language from the list.
then SETTINGS, then LANGUAGE & INPUT, the LANGUAGE. Select your desired language from the list.
Security Setting
Here is how to protect your phone and SIM card from unauthorized use. Tap the HOF‘E key, tap ![]() then SETTINGS, then SECURITY, then SCREEN LOCK. You can select the screen lock. When powering your phone on or unlocking the touch screen, you will be required to input the pattern/PIN/password to unlock.
then SETTINGS, then SECURITY, then SCREEN LOCK. You can select the screen lock. When powering your phone on or unlocking the touch screen, you will be required to input the pattern/PIN/password to unlock.
Device Memory
Tap the HOME key, tap ![]() then SETTINGS, then STORAGE. You can view the space information of the SD card and the phone storage itself.
then SETTINGS, then STORAGE. You can view the space information of the SD card and the phone storage itself.
- Unmounts SD Card: you can unmounts the SD card to safely remove
- Erase SD Card: you can erase all of the data on the SD.
Reset to Factory Setting
Tap the HOME key, tap ![]() then SETTINGS, then BACKUP & RESET, then FACTORY DATA RESET, then RESET PHONE, then ERASE EVERYTHING.
then SETTINGS, then BACKUP & RESET, then FACTORY DATA RESET, then RESET PHONE, then ERASE EVERYTHING.
Warning: all of your personal information and downloaded applications will be erased.
Application
Tap the HOME key, tap ![]() then SETTINGS, then APPS.
then SETTINGS, then APPS.
Clock
Tap the HOME key, tap ![]() then CLOCK. You can then view the clock or alarms. Tap the top of the screen to switch between countdown and stopwatch functionality from the clock interface.
then CLOCK. You can then view the clock or alarms. Tap the top of the screen to switch between countdown and stopwatch functionality from the clock interface.
Calculator
You can use the phone to perform simple mathematical tasks. Tap the HOME key, tap ![]() then CALCULATOR.Click the button corresponding with the calculator display.
then CALCULATOR.Click the button corresponding with the calculator display.
TIP: Tap the MENU key to access the scientific calculator.
Safety Warnings
General Safety
 Do not ever make/receive handheld calls or text while driving
Do not ever make/receive handheld calls or text while driving Keep your phone at least 15mm away from your ear or body while making calls.
Keep your phone at least 15mm away from your ear or body while making calls. Do not place any part of the phone or accessories into your mouth
Do not place any part of the phone or accessories into your mouth Your phone can produce loud, startling sound
Your phone can produce loud, startling sound Keep phone away from pacemakers and other electronic medical devices.
Keep phone away from pacemakers and other electronic medical devices. Switch off when requested to inside hospitals and medical facility
Switch off when requested to inside hospitals and medical facility Switch off when told to in aircrafts and airports.
Switch off when told to in aircrafts and airports. Switch off when near explosive materials or liquids
Switch off when near explosive materials or liquids Do not rely solely on your phone for emergency communications
Do not rely solely on your phone for emergency communications Do not use the phone at petrol stations.
Do not use the phone at petrol stations. The phone may product a bright light when taking photographs
The phone may product a bright light when taking photographs Do not dispose of the phone in a fire
Do not dispose of the phone in a fire Avoid contact with magnetic devices
Avoid contact with magnetic devices Avoid extreme temperatures.
Avoid extreme temperatures. Avoid contact with liquids. Keep your phone dr
Avoid contact with liquids. Keep your phone dr Do not take your phone apart. There are no user serviceable parts inside.
Do not take your phone apart. There are no user serviceable parts inside. Only use approved accessories
Only use approved accessories Do not listen to audio media at high volumes for long periods of time.
Do not listen to audio media at high volumes for long periods of time.
Distractions
Driving:
Full attention must be given to driving at all times in order to reduce the risk of an accident. Using a phone while driving (even while using a hands-free kit) can cause distractions and lead to an accident. You must comply with local laws and regulations restricting the use of wireless devices while driving. Kogan.com is not liable for any loss or damages caused by users paying attention to their phones while in control of a motor vehicle.
Operating Machinery Full attention must be given to the operation of machinery. Do not touch or use your phone when in charge or any form of machinery.
Product Handling
General Statement on Handling and Use :
- You alone are responsible for how you use your phone and any consequences of its
- You must always switch off the phone wherever the use of a phone is Use of your phone is subject to safety measures designed to protect users and the environment.
- Always treat your phone and accessories with Keep them in a clean, dust-free environment.
- Do not expose your phone or accessories to open
- Do not expose your phone or accessories to liquids, moisture or high
- Do not drop, throw or try to bend your
- Do not use harsh chemicals or solvents to clean the phone or
- Do not paint your phone or
- Do not carry your phone in your back pocket, as it may break when you sit
- Do not use your phone camera or microphone for illegal purpose
Small Children : Do not leave your phone or accessories within the reach of small children.
Demagnetization : To avoid the risk of demagnetization, do not allow electronic devices or magnetic media close to your phone for a long time.
Electrostatic Discharge {ESD) : Do not touch the SIM card’s metal connectors.
Antenna : Do not touch the antenna unnecessarily.
Normal Use Position : When placing or receiving a phone call, hold your phone to your ear, with the bottom towards your mouth.
Air Bags
- Do not place a phone in the area over an air bag or in the air bag deployment
- Store the phone safely before driving your
Seizures/ Blackouts : The phone can produce a bright or flashing light.
Repetitive Motion Injuries : To minimize the risk of RSI when texting or playing games with your phone:
- Do not grip the phone too
- Press the buttons
- Use the special features which are designed to minimize the times of pressing buttons, such as Message Templates and Predictive
- Take lots of breaks to stretch and
Emergency Calls : This phone, like any wireless phone, operates using radio signals, which cannot guarantee connection in all conditions. Therefore, you must never rely solely on any wireless phone for emergency communications.
Loud Noise : This phone is capable of producing loud noises, which may damage your hearing. Turn down the volume before using headphones, Bluetooth stereo headsets or other audio devices.
Phone Heating : Your phone may become warm during charging and during normal use.
Electrical Safety
Accessories
- Use only approved
- Do not connect with incompatible products or
- Take care not to touch or allow metal objects, such as coins or key rings, to contact or short-circuit in the battery terminals.
Connection to a Car : Seek professional advice when connecting a phone interface to the vehicle electrical system.
Faulty and Damaged Products :
- Do not attempt to disassemble the phone or its
- Only qualified personnel can service or repair the phone or its
- If your phone or its accessory has been submerged in water, punctured, or subjected to a severe fall, do not use it until you have contacted the Kogan.com customer support team.
Interference
General Statement on Interface : Care must be taken when using the phone in close proximity to personal medical devices, such as pacemakers and hearing aids.
Pacemakers : Pacemaker manufacturers recommend that a minimum separation of 15 cm be maintained between a mobile phone and a pacemaker to avoid potential interference with the pacemaker. To achieve this, use the phone on the opposite ear to your pacemaker and do not carry it in a breast pocket.
Hearing Aids : People with hearing aids or other cochlear implants may experience interfering noises when using wireless devices or when one is nearby. The level of interference will depend on the type of hearing device and the distance from the interference source, increasing the separation between them may reduce the interference. You may also consult your hearing aid manufacturer to discuss alternatives.
Medical Devices : Please consult your doctor and the device manufacturer to determine if operation of your phone may interfere with the operation of your medical device.
Hospitals : Switch off your wireless device when requested to do so in hospitals, clinics or health care facilities. These requests are designed to prevent possible interference with sensitive medical equipment.
Aircraft : Switch off your wireless device whenever you are instructed to do so by airport or airline staff. Consult the airline staff about the use of wireless devices on board the aircraft. If your device offers a ‘flight mode’, this must be enabled prior to boarding an aircraft.
Interference in Cars : Please note that because of possible interference to electronic equipment, some vehicle manufacturers forbid the use of mobile phones in their vehicles unless a hands-free kit with an external antenna is included in the installation.
Explosive Environments
Petrol Stations and Explosive Atmospheres In locations with potentially explosive atmospheres, obey all posted signs to turn off wireless devices such as your phone or other radio equipment. Areas with potentially explosive atmospheres include fuelling areas, below decks on boats, fuel or chemical transfer or storage facilities, areas where the air contains chemicals or particles, such as grain, dust, or metal powders. Blasting Caps and Areas Power off your mobile phone or wireless device when in a blasting area or in areas posted power off “two- way radios” or “electronic devices” to avoid interfering with blasting operations.
RF Exposure
Specific Absorption Rate {SAR) : Your mobile device is a radio transmitter and receiver. It is designed not to exceed the limits for exposure to radio waves recommended by international guidelines. These guidelines were developed by the independent scientific organization ICNIRP and include safety margins designed to assure the protection of all persons, regardless of age and health.
As SAR is measured utilizing the device’s highest transmitting power, the actual SAR of this device while operating is typically below that indicated above. This is due to automatic changes to the power level of the device to ensure it only uses the minimum power required to communicate with the network.
- The tests are carried out in accordance with EN 62209-1:2006.
Body Worn Operation : Important safety information regarding radio frequency (RF) radiation exposure. To ensure compliance with RF exposure guidelines the phone must be used with a minimum of 10 mm separation from the body.Failure to observe these instructions could result in your RF exposure exceeding the relevant guideline limits.
System update : System supports firmware upgrade only from official website or server. If user uses 3rd party ROM image and/or any other root method to upgrade firmware,it will cause phone unstable and raise further security risk and pitfalls. Please note that users are responsible for all software installed onto the phone after it has been received.



