
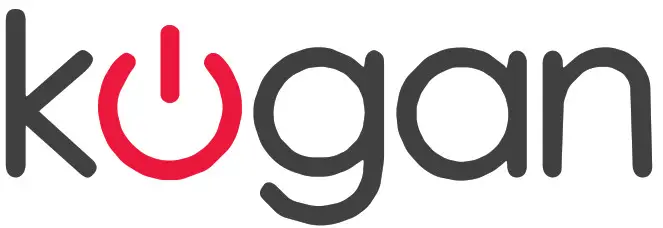
49″ Agora Smart 4K LED TV
KALED49KU8000SZC
USER MANUAL

Attention
Please handle this product with care and inspect it regularly to ensure it is in good working order.
If the product, power supply cord or plug shows any signs of damage: stop use, unplug and contact Kogan.com support.
Safety Instructions
General Safety Instructions
 Risk of electric shock. DO NOT OPEN!
Risk of electric shock. DO NOT OPEN!
Do not attempt to service the television yourself, as opening or removing the covers may expose you to dangerous voltage or other hazards. Refer all servicing to the Kogan customer support team.
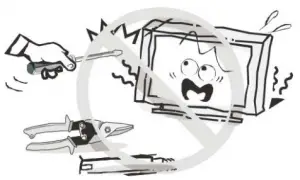
To reduce the risk of fire or electric shock, do not expose this product to rain or moisture. The television should not be exposed to dripping or or splashing, and no liquid filled objects such as vases should be placed on the case.
In the event of smoke, strange noises or a strange smell from the unit, you should follow these steps:
 Turn off the unit immediately.
Turn off the unit immediately.- Disconnect the power plug from the power outlet.
- Contact the Kogan customer support team. Never attempt to make repairs yourself.
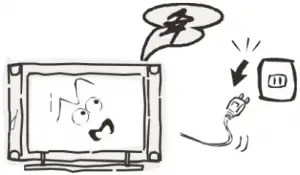
Never push objects of any kind into the set through the cabinet slots as they may touch dangerous voltage points or short-circuit parts that could result in a fire or electric shock. Never spill any liquids onto the set. Use special caution in households where children are present. The television is not suitable for children under 4 years old to operate.

Power supply cords should be routed safely to prevent dangers due to damaged cords.
The mains plug is the main disconnect method, so it should be easily accessible and not be obstructed during use.
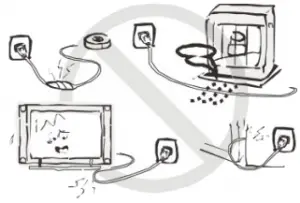 To avoid fires, no naked flame sources such as lit candles or burning incense should be placed onto the casing of the television.
To avoid fires, no naked flame sources such as lit candles or burning incense should be placed onto the casing of the television.
 Do not pull the plug out of a power outlet by pulling on the power cable. Always grasp the plug and pull.
Do not pull the plug out of a power outlet by pulling on the power cable. Always grasp the plug and pull.
Never touch the plug with wet hands.
2

An outside antenna system should not be located in the vicinity of overhead power lines or other electric light or power circuits. When installing an outside antenna system, extreme care should be taken to keep from touching such power lines or circuits, as contact with them may be fatal.
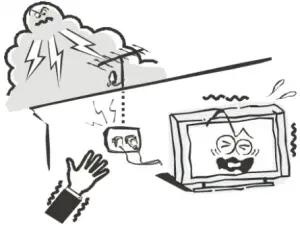
Always turn the set off when it is not being used. Unplug the television from the power outlet when it will not be used for a long time or when there is an electrical storm.
Never touch the antenna cable during a lightning storm.

Excessive volume from earphones and headphones can cause permanent hearing loss. Always monitor the volume of noise from these devices, especially when children are using them.
Installation
 Ventilation should not be impeded or limited by covering the ventilation slots with items such as newspapers, tablecloths, curtains etc..
Ventilation should not be impeded or limited by covering the ventilation slots with items such as newspapers, tablecloths, curtains etc..
At least 10cm of space should be left around the apparatus for sufficient ventilation.

The television should be situated away from heat sources such as radiators, heaters, stoves or other products that product heat. Place the television in a position where the screen is not exposed to direct sunlight. It is best to have soft indirect lighting while watching, and you should avoid a completely dark viewing environment and reflections to avoid eye fatigue.
Keep the product away from high magnetic fields (such as near an amplifier speaker) to avoid affecting the tint.
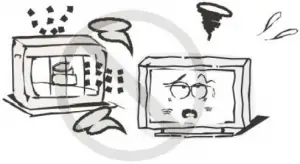
Do not place the television on an unstable table, stand or shelf. The set may fall, causing serious injury as well as damage to the television itself.
If moving the television on a cart, move the unit with care as sudden stops and starts may cause the television to overturn.
3
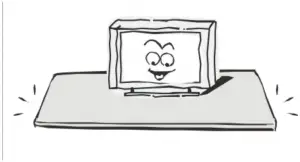
Do not place this television near water, for example near a bathtub, wash bowl, kitchen sink, laundry tub, swimming pool or in a damp basement etc..
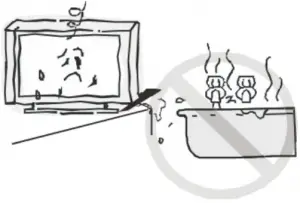
When moving the television to a warm location from a cold location, allow some time for any dew or condensation inside the television to evaporate fully before you turn the unit on.
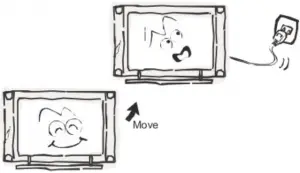
To prevent injury, the television must be securely attached to the floor/wall in accordance to the supplied installation instructions.
Cleaning
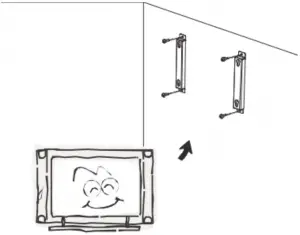
Unplug the television from the power supply before cleaning. Do not use any liquid cleaners or harsh chemicals. Use a soft, damp cloth.
General Description
- Zero X radiation complies to green environment protection requirements
- Connect to computer directly to create a TV/Monitor combo
- MHL3.0
- USB 2.0
- 16:9 wldescreen
- Auto tuning and fine tuning.
- PC VGA input
- Component compatible (480i, 480P, 576i, 576P, 720P, 1080i, 1080P)
- HDMI input x 3
- Programmable sleep timer
- No signal automatic power off
- PC VGA
4
Specifications and Accessories
Specifications
| Model | KALED49KU8000SZC |
| Display Screen Size | 49″ Diagonal |
| Maximum Resolution | 3840 x 2160 |
| Power Supply | ~110-240V, 50/60Hz |
| TV Receive System | PAL/SECAM: BG, DK, I DVB-T |
| Frequency Range | DTV: 5-12, 21-69 |
| Video In | PAL/NTSC/SECAM |
| Antenna Input Impedance | 75ohm unbalanced |
| Speaker Output Power | 2 x 8W |
| Remote Power Input | DC 3V (Two AAA batteries) |
| Power Consumption | 150W |
| Standby Consumption | <0.5W |
| Operating Temperatures | 0°C – 40°C |
Accessories
Remote Control
Assembling the Stand/Wall Mounting
If you need to remove or assemble the stand, please read the following:
- Before attaching/detaching the stand, be sure to turn the TV off.
- Before performing any work, spread cushioning out over the base area to lay the TV on. This will prevent it from being damaged.
Stand Assembly Instructions
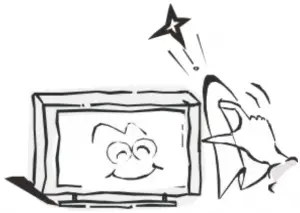
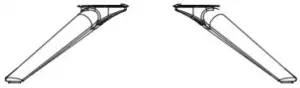
5
Overview
The buttons on the lower left panel control your TVs basic functions, including the on-screen menu. To use the more advanced features, you must use the remote control.
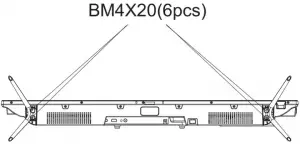
(1) 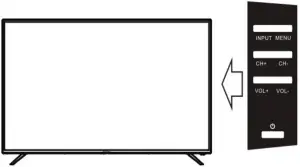 Turn on/off TV.
Turn on/off TV.
(2) VOL– VOL+/-:Adjust Volume.
(3) VOL+ VOL+/-:Adjust Volume.
(4) CH- CH+/-:Select channel.
(5) CH+ CH+/-:Select channel.
(6) MENU Into or exit from menu (Use CH+/- button select item, VOL+/- button adjust item).
(7) INPUT Source Select.

(1) CVBS: Connect to the CVBS output jack on your PC.
(2) RJ45: Connect to an ethernet cable.
(3) (7) HDMI: Connect to the HDMI jack of a device with an HDMI output.
(4) VGA/PC IN: Connect to the video output jack on your PC.
(5) AUDIO: Connect to the audio output jack on your PC.
(6) RF IN: Connect to an antenna or cable TV system.
(8) USB: Connect to USB flash driver to play supported multimedia content.
(9) YPbPr: Connect Component video
(10) CVBS IN: Connect Component video.
L/R: Composite Audio or Component Audio.
(11) COAX: Connect Coaxial out.
(12) EARPHONE OUT: Audio output for external devices.
6
Remote Control
REMOTE CONTROL OUTLOOK and FUNCTION KEY DEFINITION
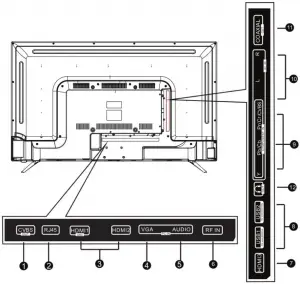
1. [ ON/OFF ] Press this button to switch to standby mode, and press it again to turn TV on.
2. [INPUT] Press to select the input source.
3. [S.MODE] This button is used to select the sound mode.
4. [P.MODE] This button is used to adjust user picture mode, press this button repeatedly and select one of four settings.
5. [NICAM] The button is used to set NICAM sound system.
Note: Nicam function is optional, the button on the remote control is only available with certain models.
6. [MUTE] Press this button to shut off sound of the TV temporarily, press again to restore TV sound.
7. [0-9] Press 0-9 to select a TV channel directly when you are watching TV. To enter page number in teletext mode and so on.
8. [ASPECT ] Select different size.
9. [RECALL] Switch back and front between the current and previous channels.
10. [CH.LIST ] The channel list.
11. [SUBTITLE] Press to switch the subtitles at the bottom of the screen.
12. [GUIDE] Enter electronic channel guide.(used only in DTV mode)
13. [RED,GREEN,YELLOW,CYAN] Correspond to the different menu item colours.
14. [SETTING] Quickly enter android Settings menu.
15. [INFO] The button is used to display current channel information.
16. [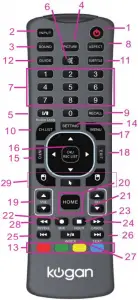 /
/ /
/ /
/ /OK] Allows you to navigate the on-screen menus and adjust the system settings to your preference.
/OK] Allows you to navigate the on-screen menus and adjust the system settings to your preference.
[PVR.List] Display the list burn.
17 [MENU] Brings up the LCD main menu to the screen in TV mode.
18. [EXIT] Press EXIT to exit menu or sub menu.
19. [VOL+/-] Press to increase / decrease the sound level.
20. [HOME] Press the button to back to the home page screen.
21. [CH +/-] Press to scan through or to select a channel.
22. [REC] [MIX] Start to record.
23. [HOLD] Hold on or off for current page display
[ ] Stop playing or stop recording.
] Stop playing or stop recording.
24. [ ] Press to timeshift or play a program in fast rewind mode.
] Press to timeshift or play a program in fast rewind mode.
25. [ ] Press to go to the previous chapter
] Press to go to the previous chapter
26. [ ] Press to go to the next chapter.
] Press to go to the next chapter.
[TTX] Press this button to open or close teletext
Note: Teletext function is optional, the button on the remote control is only available with certain models.
27. [ ] Play/pause or begin to timeshift.
] Play/pause or begin to timeshift.
[INDEX] Press INDEX to display the content page of teletext.
28. [ ] [REVEAL]
] [REVEAL]
Press REVEAL to show or hide the hidden information of teletext (depending on broadcasting.)
29. [ ] The cursor switch.
] The cursor switch.
[ ] The right mouse button
] The right mouse button
[ ] The left mouse button
] The left mouse button
7
(1) BACKSPACE (4) FN
(2) ENTER (5) CAPS LK
(3) ESC (6) FN LED

How to Re-pair the USB Dongle
If you feel that the TV is not receiving any air mouse or keyboard inputs, it is possible that the USB dongle is not paired properly with the remote.
Please follow the steps below to re-pair them again.
- Unplug the USB dongle from your TV.
- Remove the batteries from the remote and press any key.
- Re-insert the battery in the remote.
- Press
 +
+ together Within 30 seconds till the Fn LED light comes on.
together Within 30 seconds till the Fn LED light comes on. - Re-insert the USB dongle in your TV.
- The Fn LED light will flash 5 times which means the pairing is successful.
- If the LED does not flash within 10 seconds, it means the pairing has failed.
- Please repeat the steps above again.
- If the issue persists, please contact our support team.
How To Recalibrate The Air Mouse:
- Put the remote on a flat surface.
- Press and hold
 +
+ on the keyboard
on the keyboard - The Fn LED light should turn off in 5 seconds
- It means recalibration in successful.
Turn off The Air Mouse Mode:
If you do not use any air mouse keys for 30 seconds,it will go to sleep.
If you want to turn it off quicker,you need to press the left/right arrow keys above the cursor key.
To activate the air mouse, please press the cursor key again.
1. Open the battery covers on the back of the keyboard remove the USB receiver.


2.Insert 2xAAA battery batteries.
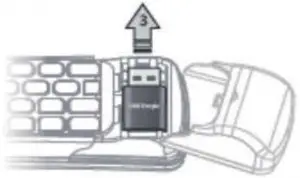
8
External Connections
Antenna Connection
Antenna input impedance of this unit is 75ohm. VHF/UHF 75ohm coaxial cable can be connected to the antenna jack directly. If the antenna cable is 300ohm parallel flat feeder cable, you will need to use the 300ohm/75ohm converter to connect the antenna cable to the antenna jack. For details, see below.

Antenna with 300ohm flat twin leads
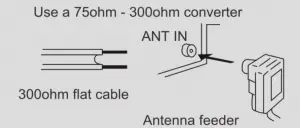
Antenna with 75ohm round leads
Home Page
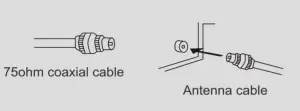
Net
The home page can be divided into two parts. One part is your traditional TV portal, with some of your favourite applications in the upper right corner. The other part is the navigation bar, in which you can click on the icon to jump into each app’s interface.
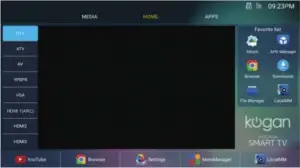
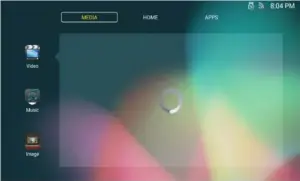
Media/App
When the cursor is at the top, you can press the right and left buttons to switch the interface.
Changing the Input source
When the TV is in TV mode (instead of the Smart Apps mode), you can press the INPUT button on the remote or side of the TV to display the input menu.
Press / o buttons to select the input source you want.
Press OK button to enter the input source, or press EXIT to quit.
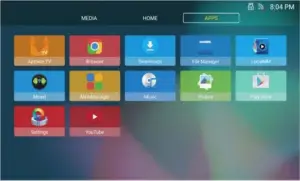
9
Menu Operations

TV Menu
Press the MENU button to display the TV menu. Press the arrow keys to select the appropriate settings, then press OK to select.
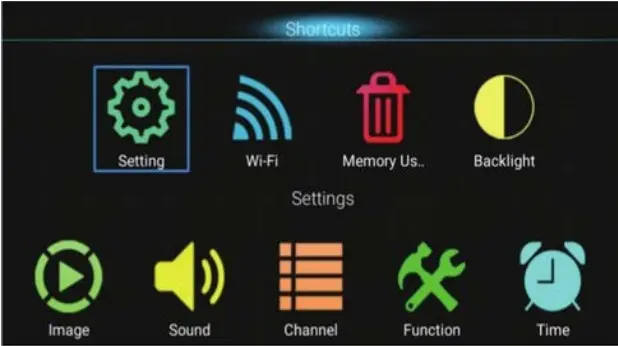
Settings
Select the cogwheel (settings icon) and press OK to enter the settings interface.
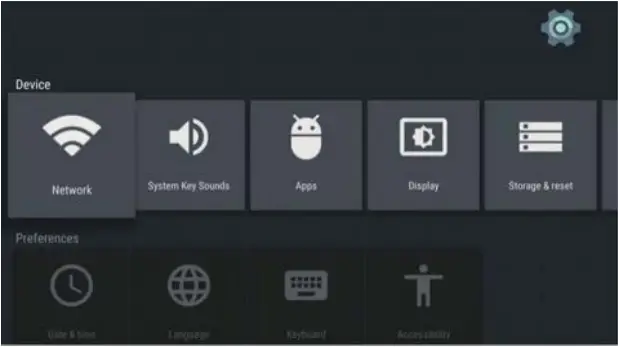
Wireless Networks
Select the “Network” option and click OK to enter the menu. If you click on the Wi-Fi section, the TV will search for available wi-fi networks. Select your network, then enter the correct password.
You can also insert a network cable from your modem/router to access the internet.
Device
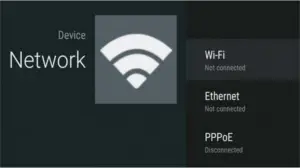
System Key Sounds
In this menu, you can set the volumes, select the prompt tone, button tone as well as other audio settings.
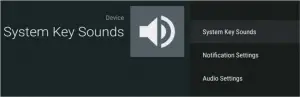
Display
In this menu, you can customer the image mode and set up your favourite wallpaper.
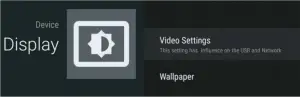
Storage and Reset
Here you can view internal storage details. You have the options to perform backups and resets.
System Settings
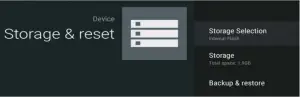
Date and Time
You can modify the date and time. Optionally, you can choose to synchronize your date and time from your internet network.
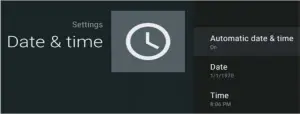
About
You can view and set the relevant information for your system updates. You can also view the model information, android version, legal information and ads.
10
Language
You can select your desired language here.
Keyboard
You can adjust these settings to suit your personal preferences in regard to your keyboard input settings. You can also view your personal dictionary.
Accessibility
In this menu, you can adjust whether the TV displays subtitles, as well as customise the subtitle font, language, style etc..
Security and Restrictions
The user can set the security functions in the menu.
Wi-Fi
Select the Wi-Fi icon, then press OK to enter the television Wi-Fi settings.
Memory Optimization
Select Home -> MemManager, then press OK to optimize the television memory.
Backlight
Select Home -> TV -> Menu -> Backlight to adjust the televisions backlight.
11
Picture Menu
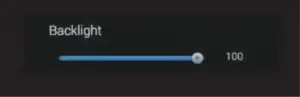
Picture Mode
Choose the picture menu with the left and right keys, then press OK to go to the next step. You can then switch the picture mode to standard/soft/light/user.
Aspect Ratio
You can select between 16:9 or 4:3 using the left and right keys.
Colour Temperature
You can select the overall appearance of the image using this option and the left/right keys. You can select COOL (more blue, less red), NATURAL (normal balance) or WARM (less blue, more red). You can also select USER, which allows you to balance the temperature yourself.
Noise Reduction
Press the left/right keys to select between OFF, WEAK, MIDDLE, STRONG and AUTO to improve the picture sharpness.
Sound Menu
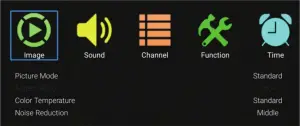
Sound Mode
You can use the left/right keys to select between STANDARD, MUSIC, MOVIE, SPORT or USER.
Equalizer
Press the OK button to go through different bandwidth frequency levels.
12
Balance
You can adjust the volume balance between the left and right speakers to suit your personal preferences.
Auto Volume – Surround Sound
You can use this to adjust the surround sound volume settings.
SPDIF Mode
Use this to select SPDIF mode. This is only used in HDMI/DTV modes.
Channel Menu
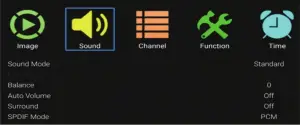
Auto Search
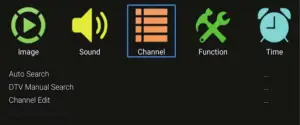
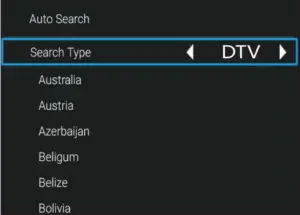
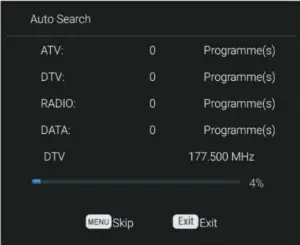
Select auto-tune then press OK to begin auto-tuning in your television channels.
DTV Manual Tuning
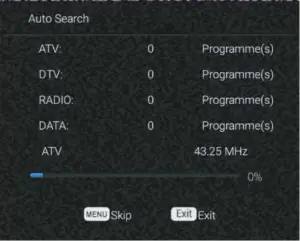
If the Antenna type is DVB-T, you can use the left/right keys to select a channel, then press OK to search. The TV will store the DTV channel if there is a DTV signal present.
ATV Manual Tuning
Analog television signals are no longer available in Australia. This option is now invalid.
13
Channel Edit
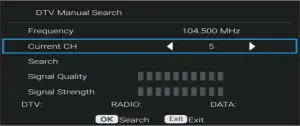
You can use the up/down keys to select channel edit. You can then use the coloured buttons on the remote control to select skip, delete or lock channels, or add channel to your favourites list.
- Press RED to enter the del menu, then choose the channel you want to delete and press the RED button again to delete it.
- Press YELLOW to enter the fav menu, then choose the channel you want to add to your favourites list. You can then use the FAV button on your remote to choose your favourite channel as quickly as possible.
- Press GREEN to skip the channel. The channel will from that point be skipped when changing channels and will also be skipped when browsing through the channel list.
Function Menu
OSD Time
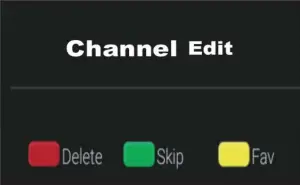
Set the timer for the OSD to display on your screen.
Lock
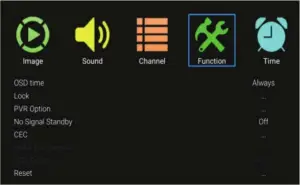
Enter Password: Enter ‘0000’ to go into the lock submenu.
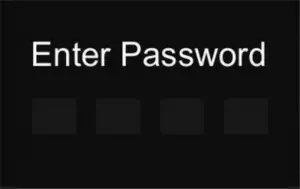
- Select the “System Lock” submenu.
- Press left/right key to select ON or OFF.
The lock feature requires a Password to be entered before any settings can be changed.
14
Note: the default password is 0000. The master password is 1980.
Setting the Password
- Press OK to select the SET PASSWORD option.
- Enter the current password (which upon first use will be 0000).
- Choose any 4 digits for your new password and enter them. As soon as the 4 digits are entered, the cursor will move to CONFIRM PASSWORD. Simply re-enter the same 4 digits and the new password will have been set.
Parental Controls
This option is only available in DTV mode.
Press OK to select the PARENTAL CONTROL option.
Press the left/right key to select the lock level of the parental controls.
PVR Function

- Press up/down to select PVR option.
- Press OK to enter the PVR submenu.
- Press up/down to select ‘No Signal Standby’ option.
- Press left/right to choose ON or OFF. If set to ON, the TV will auto-standby after 10 minutes in a ‘No Signal’ state. (In VGA mode, if there is no operation after 15 seconds, the TV will go into standby.)
CEC
Consumer Electronics Control (CEC) is an HDMI feature designed to allow the user to command and control up to 15 CEC-enabled devices that are connected via HDMI by using only one of their remote controls. For example, you can control a TV set, a set-top box and a blu-ray player by using only the remote of the TV.
- Press up/down to select CEC option.
- Press OK to enter the CEC submenu.
Reset
Select the RESET option and press OK to display a confirmation box. From here you can select YES or NO.
Note: please use this option with care, as it will return the TV settings and channels to the factory default.
15
Time Menu
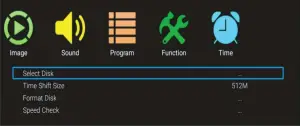
Sleep Timer
- Press up/down to select the SLEEP TIMER option.
- Press left/right repeatedly until the desired time appears (OFF, 10min, 20min, 30min, 60min, 90min, 120min, 180min, 240min)
Notes
- The sleep timer you have set will be cancelled if the TV is turned off or a power failure Occurs.
- When the time left is less than 60 seconds, a reminder notification will be shown on the screen. Press any button while this notification is displaying the cancel the timer function.
Media
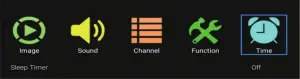
Select Home -> LocalMM to view photos and video, or listen to music.
Picture
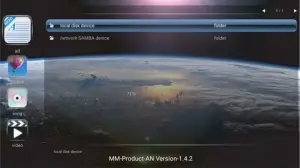
Use the up/down keys to select the picture icon, then press OK to confirm. You can then navigate to the folder and select the photo you want to view.
16
1 – View previous picture 2 – View picture 3 – View next picture
4 – Zoom in 5 – Zoom out 6 – Rotate image anticlockwise
7 – Rotate image clockwise 8 – Show picture information
9 – Set as background wallpaper 10 – Toggle play mode
Music
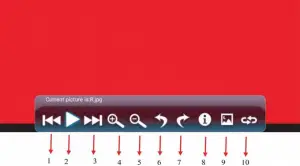
Use the up/down keys to select the music icon, then press OK to confirm. You can then navigate to the folder and select the music you want to listen to.
1 – Play the previous song 2 – Rewind the current song
3 – Pause the song 4 – Fast forward through song
5 – Play the next song 6 – Toggle play mode
7 – Show song list 8 – Show song information
Video
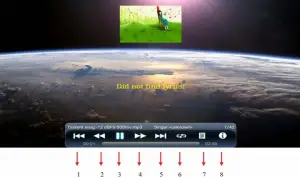
Use the up/down keys to select the video icon, then press OK to confirm. You can then navigate to the folder and select the music you want to listen to.
1 – Play previous movie 2 – Rewind movie 3 – Pause movie
4 – Fast forward movie 5 – Play next movie 6 – Show time
7 – Show subtitles 8 – Show movie information
9 – Video play settings 10 – Toggle play mode
17
Troubleshooting
If you have any problems with your television, please check the suggested solutions below, as these issues may be caused by improper adjustment/setup rather than a malfunction with the unit. If the problem persists, please contact the Kogan customer support team.
| Problem | Possible Solution |
| Poor picture and sound quality | • Try a different channel • Adjust the antenna • Check all connections |
| No picture or sound in TV status | • Try another channel • Press the TV/AV button • Make sure TV is plugged in • Check the antenna connection |
| No sound, or sound is too low at maximum volume | • Check the volume settings on any external speakers connected to your television • Adjust the TV volume accordingly • Check that MUTE hasn’t been turned on |
| No colour, wrong colour or tints | • Make sure the program itself is broadcast in colour • Select the picture menu, then adjust the colour and tint submenus |
| Picture rolls vertically | • Check all connections |
| Blurred or snowy picture, distorted sound | • Check direction, location and connections to your antenna • Issues may be caused by use of an indoor antenna |
| Remote control malfunctions | • Replace remote control batteries • Check battery terminals • Remote is out of range, move closer to TV • Confirm there is no obstructions between remote and TV • Make sure power cord is plugged in |
| Image is not centered on the screen | • Adjust the horizontal and vertical position |
18
User manual is subject to change without notice. For the latest version of your user manual, please visit https://www.kogan.com/usermanuals/
19



