

User Manual
Meet K780, a compact keyboard that’s designed for today’s multi-tasking era. Compatible with up to three devices, you can switch typing between your phone, tablet, and computer in one easy flow.
K780 MULTI-DEVICE KEYBOARD
One keyboard. Fully equipped. For computer, phone, and tablet
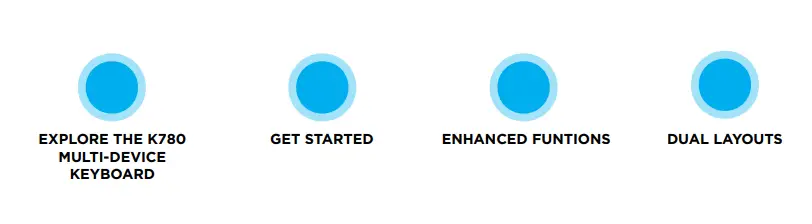
EXPLORE THE K780 MULTI-DEVICE KEYBOARD
The K780 Multi-Device Keyboard is a fully equipped computer keyboard that also works perfectly with smartphones and tablets. Enjoy quiet, comfortable typing, switching easily between all the devices you enter text on. Works with Windows, Mac, Chrome OS, Android and iOS.
To enhance your experience on MacOS and Windows download Logitech Options. In addition to optimizing the keyboard for your preferred operating system, the software lets you customize the K780 according to your individual needs.
K780 Multi-Device at a glance

- Easy-Switch keys
- Dual-printed layout
- Integrated device stand
- Battery door and receiver storage
- Dual connectivity

GET CONNECTED
K780 Multi-Device keyboard allows you to connect up to three devices either via Bluetooth Smart or via the pre-paired Unifying USB receiver*.
Quick Setup
Follow the steps below to quickly connect to your computer, laptop or tablet. For more information on how to connect with Unifying or Bluetooth Smart, go to the sections below.
*The Unifying Receiver is stored in the keyboard under the battery door.
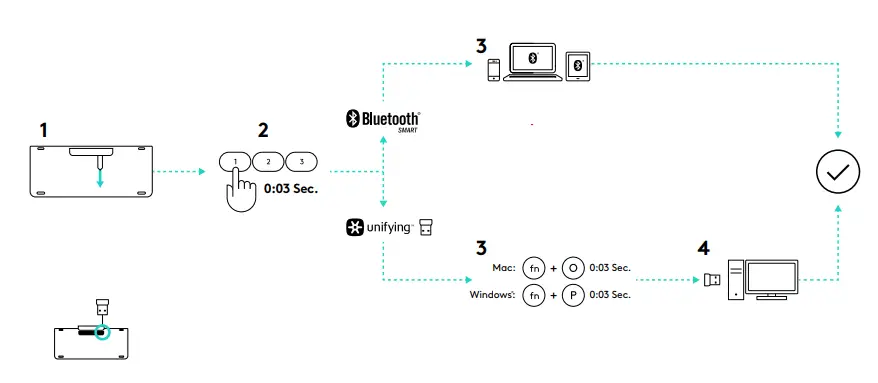
Dual Connectivity
Connect Geneva K780 lets you connect up to 3 devices (computer, laptops, tablets or smartphones) either via the Unifying Receiver (2.4 Ghz) or Bluetooth Smart
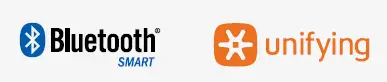

Connect with : Unifying
K780 Multi-Device comes with a pre-paired receiver that provides a plug-and-play connection to your computer or laptop. If you want to pair a 2nd time to the receiver in the box or pair to an existing Unifying Receiver, follow these steps.
Requirements
- A USB port
- Unifying Software
- Windows 7, 8, 10 or later
- Mac OS X 0.08 or later
- Chrome OS
How to connect
- Download Unifying software. You can download the software here.
- Make sure your keyboard is turned on.
- Press and hold one of the white easy-switch keys for 3 seconds
(Then LED on the selected channel rapidly blink). - Configure your keyboard according to your operating system:
For MacOS: Press & Hold fn + o for 3 seconds (The LED on selected channel will light up)
For Windows, Chrome or Android: Press & Hold fn + p for 3 seconds (The LED on selected channel will light up) - Plug in the Unifying receiver.
- Open the Unifying software and follow the instructions on the screen.
Connect with : Bluetooth
K780 Multi-Device Keyboard allows you to connect via Bluetooth Smart. Please ensure your device is Bluetooth Smart ready and runs one of the following operating systems:
Requirements
- Windows 8 or later
- Mac OS X 10.10 or later
- iOS 5 or later
- Android 5.0 or later
- Chrome OS
How to connect
- Make sure your K780 Multi-Device is turned on and Bluetooth is enabled on your computer, tablet or phone.
- Press and hold one of the easy-switch keys for 3 seconds (The LED on the selected channel will blink rapidly).
- Open Bluetooth settings on your device and pair with “Keyboard K780”.
- Type the on-screen password and press enter or return.
ENHANCED FUNCTIONS
The K780 Multi-Device has a number of enhanced functions to get even more out of your new keyboard. The following enhanced functions and shortcuts are available.
Hot keys and media keys
The table below shows hot keys and media keys available for Windows, Mac OS X, Android, and iOS.
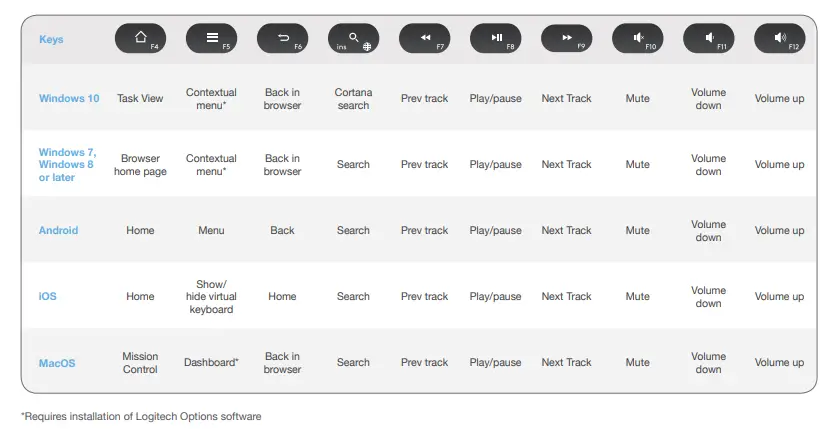
Shortcuts
To perform a shortcut, hold down the fn (function) key while pressing the key associated with an action. The
table below shows function key combinations for the different operating systems.
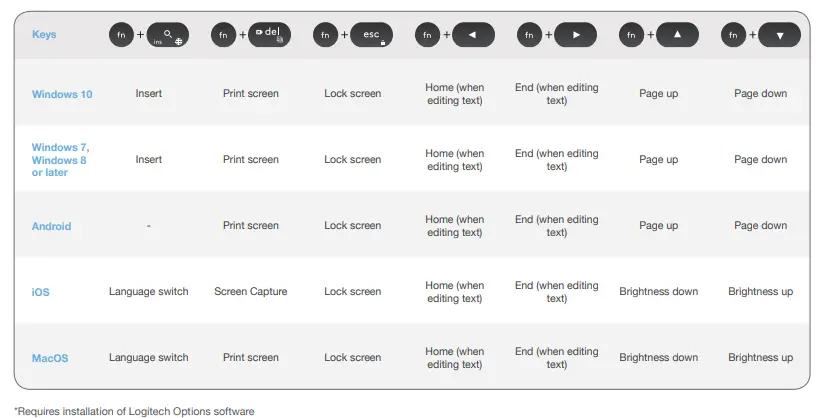
DUAL LAYOUT
Unique dual-printed keys make the K780 Multi-Device compatible across different operating system (e.g. Mac OS X, iOS,Windows, Chrome, Android). Key label colors and split lines identify functions or symbols reserved for different operating systems.
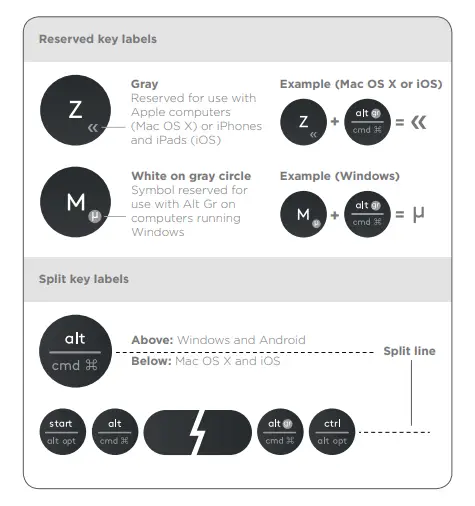
Key Label Color
Grey labels indicate functions valable on Apple devices running mack OSX or iOS.
White labels on grey cirlces identify symbols reserved for us with Alt GR on Windows computers.*
Split keys
Modifier keys on either side of the space bar display two sets of labels separated by split lines.
The Label above the split line shows the modifier sent to a Windows or Android device.
The Label Below the split line shows the modifier sent to an Apple computer, iPhone, or iPad. The Keyboard automatically uses modifiers associated with the currently selected device.
How to configure your keyboard
To configure the layout according to your operating system you have to press one of the following shortcuts for 3 seconds. (The LED on selected channel will light up to confirm when the layout has been configured).
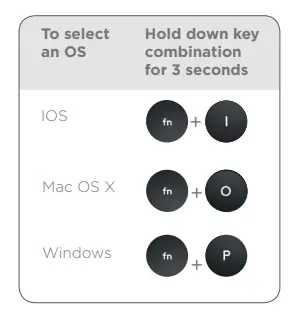
iOS fn + i
Mac OS X fn + o
Windows fn + p
If you connect in Bluetooth Smart this step is not necessary as OS Detection will configure it automatically.
© 2016 Logitech. Logitech, Logi, and other Logitech marks are owned by Logitech and may be registered. The Bluetooth® word mark and logos are registered trademarks owned by Bluetooth SIG, Inc. and any use of such marks by Logitech is under license.
All other trademarks are the property of their respective owners.
Specs and Details
Dimensions
Height: 6.22 in (158 mm)Width: 14.96 in (380 mm)Depth: 0.31 in (8 mm at front, 22 mm at back)Weight: 30.86 oz (875 g)
Technical Specifications
Connection Type
- Logitech Unifying protocol (2.4 GHz)
- Bluetooth Smart technology
- Wireless range: >33 ft / 10m wireless range
Customization software
- Logi Options+ for Mac: OS 10.15 or later
- Logi Options+ for Windows: 10 or later
Indicator Lights (LED)
- 3 Bluetooth channel LEDs
- Battery indicator light
Battery
- Battery: 2 x AAA (included)
- Battery: 18 months
Special Keys
- Hotkeys (e.g. Home, Search, Back, App-Switch and Contextual Menu), Easy-Switch
- Connect/Power: iPad mini® (5th gen)
Key Life
- Up to 10 million keystrokes
Tablet Cover and Stand
- Supports most smartphones and tablets with thickness up to 11.3mm (0.4 inch), in portrait or landscape mode. iPad Pro® (12.9″) in landscape mode only.
Warranty Information
1-Year Limited Hardware Warranty
Part Number
- 920-008149
California Warnings
-
WARNING: Proposition 65 Warning
FAQ – Frequently Asked Questions
How to enable Accessibility and Input monitoring permissions for Logitech Options
We’ve identified a few cases where devices aren’t detected in the Logitech Options software or where the device fails to recognize customizations made in the Options software (however, the devices do work in out-of-box mode with no customizations).
Most of the time this happens when macOS is upgraded from Mojave to Catalina/BigSur or when interim versions of macOS are released. To resolve the problem, you can enable permissions manually. Please follow the steps below to remove the existing permissions and then add the permissions. You should then restart the system to allow the changes to take effect.
– Remove existing permissions
– Add the permissions
Remove existing permissions
To remove the existing permissions:
- Close Logitech Options software.
- Go to System Preferences -> Security & Privacy. Click the Privacy tab, and then click Accessibility.
- Uncheck Logi Options and Logi Options Daemon.
- Click on Logi Options and then click on the minus sign ‘–’ .
- Click on Logi Options Daemon and then click on the minus sign ‘–’ .
- Click on Input Monitoring.
- Uncheck Logi Options and Logi Options Daemon.
- Click on Logi Options and then click on the minus sign ‘–’.
- Click on Logi Options Daemon and then click on the minus sign ‘–’.
- Click Quit and Reopen.
To add the permissions:
- Go to System Preferences > Security & Privacy. Click the Privacy tab and then click Accessibility.
- Open Finder and click on Applications or press Shift+Cmd+A from the desktop to open Applications on Finder.
- In Applications, click Logi Options. Drag and drop it to the Accessibility box in the right panel.
- In Security & Privacy, click on Input Monitoring.
- In Applications, click Logi Options. Drag and drop it to the Input Monitoring box.
- Right-click on Logi Options in Applications and click on Show Package Contents.
- Go to Contents, then Support.
- In Security & Privacy, click on Accessibility.
- In Support, click Logi Options Daemon. Drag and drop it to the Accessibility box in the right pane.
- In Security & Privacy, click on Input Monitoring.
- In Support, click Logi Options Daemon. Drag and drop it to the Input Monitoring box in the right pane.
- Click Quit and Reopen.
- Restart the system.
- Launch the Options software and then customize your device.
My NumPad/KeyPad is not working, what should I do?
– Make sure that the NumLock key is enabled. If pressing the key once doesn’t enable NumLock, press and hold the key for five seconds.
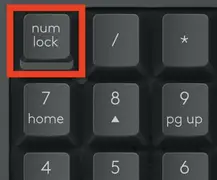
– Verify that the correct keyboard layout is selected in Windows Settings and that the layout matches your keyboard.
– Try enabling and disabling other toggle keys such as Caps Lock, Scroll Lock, and Insert while checking if the number keys work on different apps or programs.
– Disable Turn on Mouse Keys:
1. Open the Ease of Access Center — click the Start key, then click Control Panel > Ease of Access and then Ease of Access Center.
2. Click Make the mouse easier to use.
3. Under Control the mouse with the keyboard, uncheck Turn on Mouse Keys.
– Disable Sticky Keys, Toggle Keys & Filter Keys:
1. Open the Ease of Access Center — click the Start key, then click Control Panel > Ease of Access and then Ease of Access Center.
2. Click Make the keyboard easier to use.
3. Under Make it easier to type, make sure all checkboxes are unchecked.
– Verify the product or receiver is connected directly to the computer and not to a hub, extender, switch, or something similar.
– Make sure the keyboard drivers are updated. Click here to learn how to do this in Windows.
– Try using the device with a new or different user profile.
– Test to see if the mouse/keyboard or receiver on a different computer.
Logitech Keyboard, Presentation and Mice Software – macOS 11 (Big Sur) Compatibility
Apple has announced a forthcoming update macOS 11 (Big Sur) due to be released in the fall of 2020.
|
|
Limited Full Compatibility Logitech Control Center will be fully compatible with macOS 11 (Big Sur), but only for a limited compatibility period. macOS 11 (Big Sur) support for Logitech Control Center will end early 2021. |
|
Fully Compatible |
Fully Compatible
|
|
|
|
Logitech Options and Logitech Control Center macOS message: Legacy System Extension
If you are using Logitech Options or Logitech Control Center (LCC) on macOS you may see a message that legacy system extensions signed by Logitech Inc. will be incompatible with future versions of macOS and recommending to contact the developer for support. Apple provides more information about this message here: About legacy system extensions.
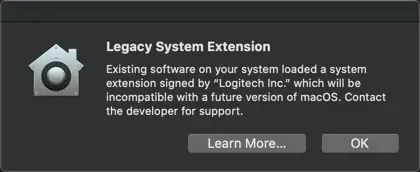
Logitech is aware of this and we are working on updating Options and LCC software to ensure we comply with Apple’s guidelines and also to help Apple improve its security and reliability.
The Legacy System Extension message will be displayed the first time Logitech Options or LCC loads and again periodically while they remain installed and in use, and until we have released new versions of Options and LCC. We do not yet have a release date, but you can check for the latest downloads here.
NOTE: Logitech Options and LCC will continue to work as normal after you click OK.
External keyboard shortcuts for iPadOS
You can view the available keyboard shortcuts for your external keyboard. Press and hold the Command key on your keyboard to display the shortcuts.
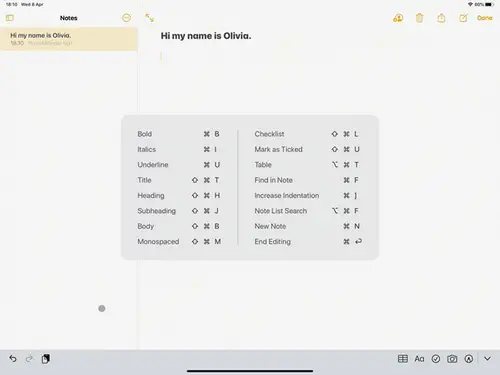
Change modifer keys of external keyboard on iPadOS
You can change the position of your modifier keys at any time. Here’s how:
– Go to Settings > General > Keyboard > Hardware keyboard > Modifier Keys.
Toggle between multiple languages on iPadOS with an external keyboard
If you have more than one keyboard language on your iPad, you can move from one to the other using your external keyboard. Here’s how:
1. Press Shift + Control + Space bar.
2. Repeat the combination to move between each language
Warning message when Logitech device is connected to iPadOS
+Warning message when Logitech device is connected to iPadOS
When you connect your Logitech device, you might see a warning message.
If this happens, make sure to connect only the devices you’ll be using. The more devices that are connected, the more interference you might have between them.
If you are having connectivity issues, disconnect any Bluetooth accessories that you’re not using. To disconnect a device:
– In Settings > Bluetooth, tap the information button next to the device name, then tap Disconnect.
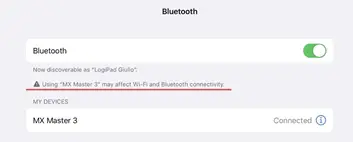
Bluetooth mouse or keyboard not recognized after reboot on macOS (Intel-based Mac) – FileVault
If your Bluetooth mouse or keyboard does not reconnect after a reboot at the login screen and only reconnects after the login, this might be related to FileVault encryption.
When FileVault is enabled, Bluetooth mice and keyboards will only re-connect after login.
Potential solutions:
– If your Logitech device came with a USB receiver, using it will solve the issue.
– Use your MacBook keyboard and trackpad to login.
– Use a USB keyboard or mouse to login.
Note: This issue is fixed from macOS 12.3 or later on M1. Users with an older version might still experience it.
Cleaning your Logitech device
In the event your Logitech device needs cleaning we have some recommendations:
Before You Clean
– If your device is cabled, please unplug your device from your computer first.
– If your device has user-replaceable batteries, please remove the batteries.
– Be sure to switch off your device and then wait 5-10 seconds before starting to clean.
– Don’t put cleaning liquids directly on your device.
– For devices that are not waterproof, please keep moisture to a minimum and avoid any liquid dripping or seeping into the device
– When using cleaning sprays, spray the cloth and wipe — do not spray the device directly. Never submerge the device in a liquid, cleaning or otherwise.
– Don’t use bleach, acetone/nail polish remover, strong solvents, or abrasives.
Cleaning Keyboards
– To clean the keys, use regular tap water to lightly moisten a soft, lint-free cloth and gently wipe down the keys.
– Use compressed air to remove any loose debris and dust between the keys. If you do not have compressed air available, you could also use cold-air from a hair-dryer.
– You can also use fragrance-free disinfecting wipes, fragrance-free anti-bacterial wet wipes, makeup removing tissue, or alcohol swabs containing less than 25% concentration of alcohol.
– Don’t use bleach, acetone/nail polish remover, strong solvents, or abrasives.
Cleaning Mice or Presentation Devices
– Use tap water to lightly moisten a soft, lint-free cloth and gently wipe down the device.
– Use lens cleaner to lightly moisten a soft, lint-free cloth and gently wipe down your device.
– You can also use fragrance-free disinfecting wipes, fragrance-free anti-bacterial wet wipes, makeup removing tissue, or alcohol swabs containing less than 25% concentration of alcohol.
– Don’t use bleach, acetone/nail polish remover, strong solvents, or abrasives.
Cleaning Headsets
– Plastic parts (headband, mic boom, etc.): it is recommended to use fragrance-free disinfecting wipes, fragrance-free anti-bacterial wet wipes, makeup-removing tissue, or alcohol swabs containing less than 25% concentration of alcohol.
– Leatherette earpads: it is recommended to use fragrance-free disinfecting wipes, fragrance-free anti-bacterial wet wipes, or make-up removal tissue. Alcohol wipes can be used on a limited basis.
– For the braided cable: it is recommended to use anti-bacterial wet wipes. When wiping cables and cords, grip the cord mid-way and pull towards the product. Don’t forcefully pull the cable away from the product or away from the computer.
– Don’t use bleach, acetone/nail polish remover, strong solvents, or abrasives.
Cleaning Webcams
– Use tap water to lightly moisten a soft, lint-free cloth and gently wipe down the device.
– Use lens cleaner to lightly moisten a soft, lint-free cloth and gently wipe down the webcam lens.
– Don’t use bleach, acetone/nail polish remover, strong solvents, or abrasives.
If Your Device Still Isn’t Clean
In most cases, you can use isopropyl alcohol (rubbing alcohol) or fragrance-free anti-bacterial wipes and apply more pressure when cleaning. Before using rubbing alcohol or wipes, we suggest you test it first in an inconspicuous area to make sure it doesn’t cause discoloration or remove any printing on your device.
If you’re still not able to get your device clean, please consider contacting us.
COVID-19
Logitech encourages users to properly sanitize their products in accordance with guidelines put out by the World Health Organization and the Centers for Disease Control guidelines.
Backup device settings to the cloud in Logitech Options+
INTRODUCTION
This feature on Logi Options+ allows you to backup the customization of your Options+ supported device automatically to the cloud after creating an account. If you are planning to use your device on a new computer or wish to go back to your old settings on the same computer, log into your Options+ account on that computer and fetch the settings you want from a backup to set up your device and get going.
HOW IT WORKS
When you are logged into Logi Options+ with a verified account, your device settings are automatically backed up to the cloud by default. You can manage the settings and the backups from the Backups tab under More settings of your device (as shown):
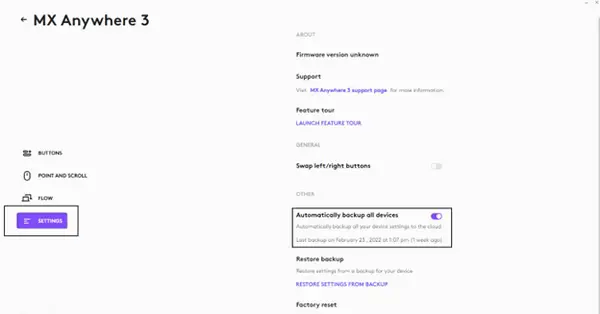
Manage settings and backups by clicking on More > Backups:
AUTOMATIC BACKUP OF SETTINGS — if the Automatically create backups of settings for all devices checkbox is enabled, any settings you have or modify for all of your devices on that computer are backed up to the cloud automatically. The checkbox is enabled by default. You can disable it if you don’t want the settings of your devices to be backed up automatically.
CREATE A BACKUP NOW — this button allows you to backup your current device settings now, if you need to fetch them later.
RESTORE SETTINGS FROM BACKUP — this button lets you view and restore all the available backups you have for that device that are compatible with that computer, as shown above.
The settings for a device are backed up for every computer that you have your device connected to and have Logi Options+ that you are logged into. Every time you make some modifications to your device settings, they get backed up with that computer name. The backups can be differentiated based on the following:
1. Name of the computer. (Ex. John’s Work Laptop)
2. Make and/or model of the computer. (Ex. Dell Inc., Macbook Pro (13-inch) and so on)
3. The time when the backup was made
The desired settings can then be selected and restored accordingly.
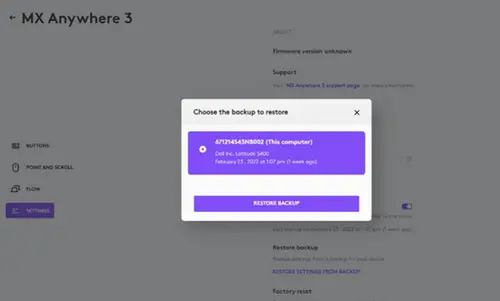
WHAT SETTINGS GET BACKED UP
– Configuration of all the buttons of your mouse
– Configuration of all the keys of your keyboard
– Point & Scroll settings of your mouse
– Any application-specific settings of your device
WHAT SETTINGS ARE NOT BACKED UP
– Flow settings
– Options+ app settings
Logitech Options permission prompts on macOS Monterey, macOS Big Sur, macOS Catalina, and macOS Mojave
– Logitech Options permission prompts on macOS Monterey and macOS Big Sur
– Logitech Options permission prompts on macOS Catalina
– Logitech Options permission prompts on macOS Mojave
– Download the latest version of Logitech Options software.
Logitech Options permission prompts on macOS Monterey and macOS Big Sur
For official macOS Monterey and macOS Big Sur support, please upgrade to the latest version of Logitech Options (9.40 or later).
Starting with macOS Catalina (10.15), Apple has a new policy that requires user permission for our Options software for the following features:
– Bluetooth Privacy prompt needs to be accepted to connect Bluetooth devices through Options.
– Accessibility access is needed for scrolling, gesture button, back/forward, zoom, and several other features.
– Input monitoring access is needed for all the features enabled by the software such as scrolling, gesture button, and back/forward among others for devices connected via Bluetooth.
– Screen recording access is needed to capture screenshots using a keyboard or a mouse.
– System Events access is needed for the Notifications feature and Keystroke assignments under different applications.
– Finder access is needed for the Search feature.
– System Preferences access if needed for launching Logitech Control Center (LCC) from Options.
Bluetooth Privacy prompt
When an Options supported device is connected with Bluetooth/Bluetooth Low Energy, launching the software for the first time will show the below pop-up for Logi Options and Logi Options Daemon:
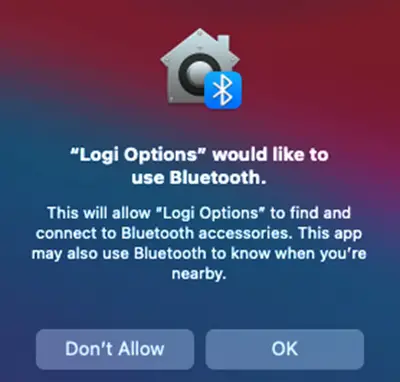
Once you click OK, you will be prompted to enable the checkbox for Logi Options in Security & Privacy > Bluetooth.
When you enable the checkbox, you will see a prompt to Quit & Reopen. Click on Quit & Reopen for the changes to take effect.
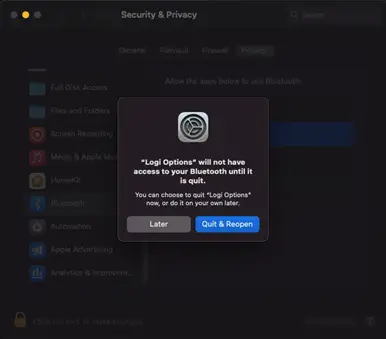
Once the Bluetooth Privacy settings are enabled for both Logi Options and Logi Options Daemon, the Security & Privacy tab will appear as shown:
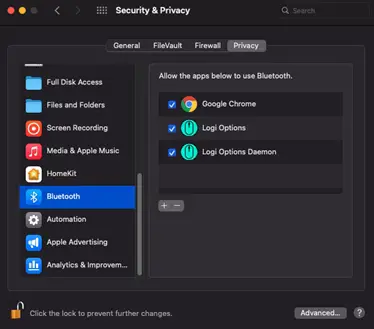
Accessibility Access
Accessibility access is needed for most of our basic features such as scrolling, gesture button functionality, volume, zoom, and so on. The first time you use any feature that requires accessibility permission, you’ll be presented with the following prompt:
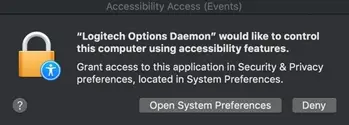
To provide access:
1. Click Open System Preferences.
2. In System Preferences, click the lock at the bottom left corner to unlock.
3. In the right panel, check the boxes for Logitech Options and Logitech Options Daemon.
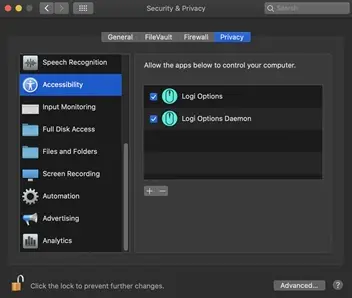
If you already clicked Deny, follow these steps to manually allow access:
1. Launch System Preferences.
2. Click Security & Privacy, then click the Privacy tab.
3. In the left panel, click Accessibility and then follow steps 2-3 above.
Input Monitoring Access
Input monitoring access is needed when devices are connected using Bluetooth for all features enabled by the software such as scrolling, gesture button, and back/forward to work. The following prompts will be displayed when access is needed:
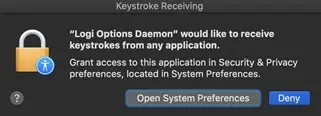
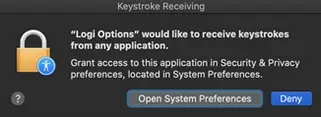
1. Click Open System Preferences.
2. In System Preferences, click the lock at the bottom left corner to unlock.
3. In the right panel, check the boxes for Logitech Options and Logitech Options Daemon.
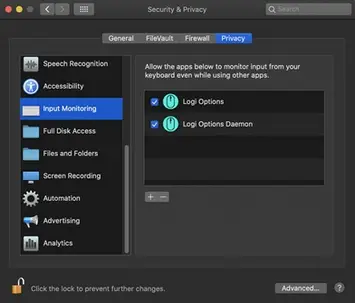
4. After you check the boxes, select Quit Now to restart the application and allow the changes to take effect.
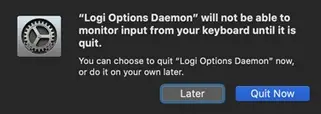
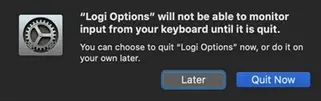
If you already clicked Deny, please do the following to allow access manually:
1. Launch System Preferences.
2. Click Security & Privacy, and then click the Privacy tab.
3. In the left panel, click Input Monitoring and then follow steps 2-4 from above.
Screen Recording Access
Screen recording access is needed to capture screenshots using any supported device. You’ll be presented with the prompt below when you first use the screen capture feature:
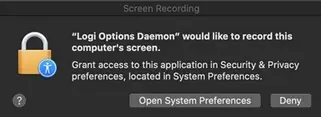
1. Click Open System Preferences.
2. In System Preferences, click the lock at the bottom left corner to unlock.
3. In the right panel, check the box for Logitech Options Daemon.
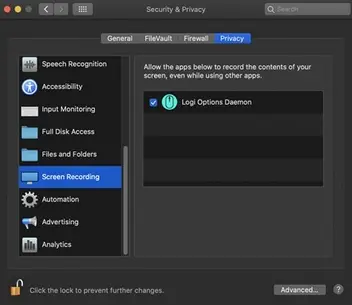
4. Once you check the box, select Quit Now to restart the application and allow the changes to take effect.
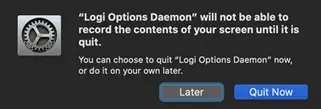
If you already clicked Deny, use the following steps to allow access manually:
1. Launch System Preferences.
2. Click Security & Privacy, then click the Privacy tab.
3. In the left panel, click on Screen Recording and follow steps 2-4 from above.
System Events prompts
If a feature requires access to a specific item like System Events or Finder, you will see a prompt the first time you use this feature. Please note that this prompt appears only once to request access for a specific item. If you deny access, all the other features that need access to the same item will not work and another prompt will not be shown.
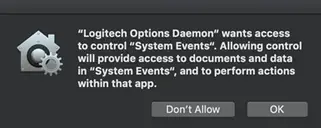
Please click OK to allow access for Logitech Options Daemon so that you can continue to use these features.
If you already clicked on Don’t Allow, use the following steps to allow access manually:
1. Launch System Preferences.
2. Click Security & Privacy.
3. Click the Privacy tab.
4. In the left panel, click Automation and then check the boxes under Logitech Options Daemon to provide access. If you are unable to interact with the checkboxes, please click the lock icon on the bottom left corner and then check the boxes.
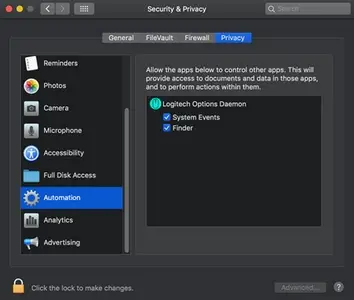
NOTE: If a feature still doesn’t work after you grant access, please reboot the system.
Logitech Options permission prompts on macOS Catalina
For official macOS Catalina support, please upgrade to the latest version of Logitech Options (8.02 or later).
Starting with macOS Catalina (10.15), Apple has a new policy that requires user permission for our Options software for the following features:
– Accessibility access is needed for scrolling, gesture button, back/forward, zoom and several other features
– Input monitoring (new) access is needed for all the features enabled by the software such as scrolling, gesture button and back/forward among others for devices connected via Bluetooth
– Screen recording (new) access is needed to capture screenshots using a keyboard or a mouse
– System Events access is needed for Notifications feature and Keystroke assignments under different applications
– Finder access is needed for the Search feature
– System Preferences access if needed for launching Logitech Control Center (LCC) from Options
Accessibility Access
Accessibility access is needed for most of our basic features like scrolling, gesture button functionality, volume, zoom, and so on. The first time you use any feature that requires accessibility permission, you’ll be presented with the following prompt:
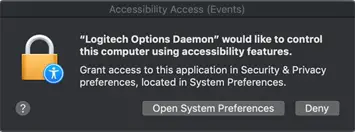
To provide access:
1. Click Open System Preferences.
2. In System Preferences, click the lock at the bottom left corner to unlock.
3. In the right panel, check the boxes for Logitech Options and Logitech Options Daemon.
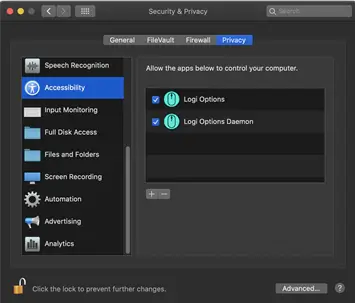
If you already clicked ‘Deny’, do the following to allow access manually:
1. Launch System Preferences.
2. Click Security & Privacy, then click the Privacy tab.
3. In the left panel, click Accessibility and then follow steps 2-3 above.
Input Monitoring Access
Input monitoring access is needed when devices are connected using Bluetooth for all features enabled by the software such as scrolling, gesture button and back/forward to work. The following prompts will be displayed when access is needed:
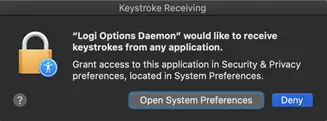
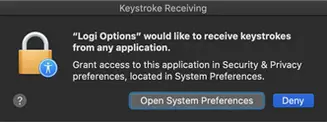
1. Click Open System Preferences.
2. In System Preferences, click the lock at the bottom left corner to unlock.
3. In the right panel, check the boxes for Logitech Options and Logitech Options Daemon.
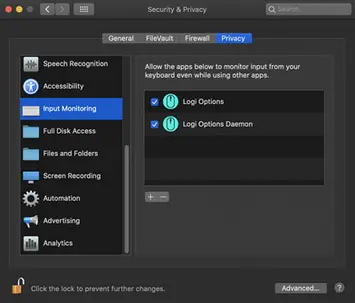
4. After you check the boxes, select Quit Now to restart the application and allow the changes to take effect.
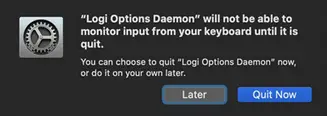
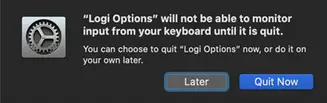
If you already clicked ‘Deny’, please do the following to allow access manually:
1. Launch System Preferences.
2. Click Security & Privacy, and then click the Privacy tab.
3. In the left panel, click Input Monitoring and then follow steps 2-4 from above.
Screen Recording Access
Screen recording access is needed to capture screenshots using any supported device. You’ll be presented with the prompt below when you first use the screen capture feature.
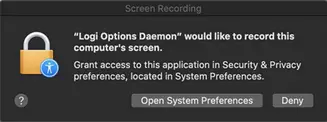
1. Click Open System Preferences.
2. In System Preferences, click the lock at the bottom left corner to unlock.
3. In the right panel, check the box for Logitech Options Daemon.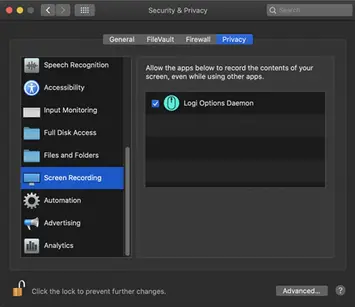
4. Once you check the box, select Quit Now to restart the application and allow the changes to take effect.
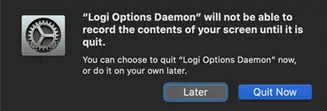
If you already clicked ‘Deny’, use the following steps to allow access manually:
1. Launch System Preferences.
2. Click Security & Privacy, then click the Privacy tab.
3. In the left panel, click on Screen Recording and follow steps 2-4 from above.
System Events prompts
If a feature requires access to a specific item like System Events or Finder, you will see a prompt the first time you use this feature. Please note that this prompt appears only once to request access for a specific item. If you deny access, all the other features that need access to the same item will not work and another prompt will not be shown.
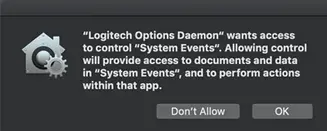
Please click on OK to allow access for Logitech Options Daemon so that you can continue to use these features.
If you already clicked on Don’t Allow, use the following steps to allow access manually:
1. Launch System Preferences.
2. Click Security & Privacy.
3. Click the Privacy tab.
4. In the left panel, click Automation and then check the boxes under Logitech Options Daemon to provide access. If you are unable to interact with the checkboxes, please click the lock icon on the bottom left corner and then check the boxes.
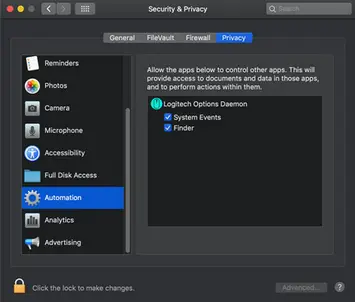
NOTE: If a feature still doesn’t work after you grant access, please reboot the system.
– Click here for information on macOS Catalina and macOS Mojave permissions on Logitech Control Center.
– Click here for information on macOS Catalina and macOS Mojave permissions on Logitech Presentation software.
Logitech Options permission prompts on macOS Mojave
For official macOS Mojave support, please upgrade to the latest version of Logitech Options (6.94 or later).
Starting with macOS Mojave (10.14), Apple has a new policy that requires user permission for our Options software for the following features:
– Accessibility access is needed for scrolling, gesture button, back/forward, zoom and several other features
– Notifications feature and keystroke assignments under different applications need access to System Events
– Search feature needs access to Finder
– Launching Logitech Control Center (LCC) from Options requires access to System Preferences
The following are the user permissions the software needs for you to get complete functionality for your Options-supported mouse and/or keyboard.
Accessibility Access
Accessibility access is needed for most of our basic features like scrolling, gesture button functionality, volume, zoom, and so on. The first time you use any feature that requires accessibility permission, you’ll see a prompt as shown below.
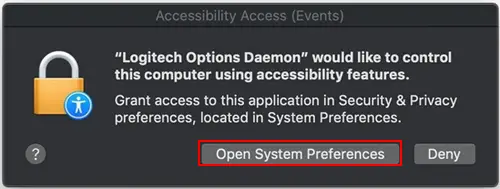
Click Open System Preferences and then turn on the checkbox for Logitech Options Daemon.
In case you clicked Deny, use the following steps to allow access manually:
1. Launch System Preferences.
2. Click on Security & Privacy.
3. Click the Privacy tab.
4. In the left panel, click on Accessibility and check the boxes under Logitech Options Daemon to provide access (as shown below). If you are unable to interact with the checkboxes, please click the lock icon on the bottom left corner and then check the boxes.
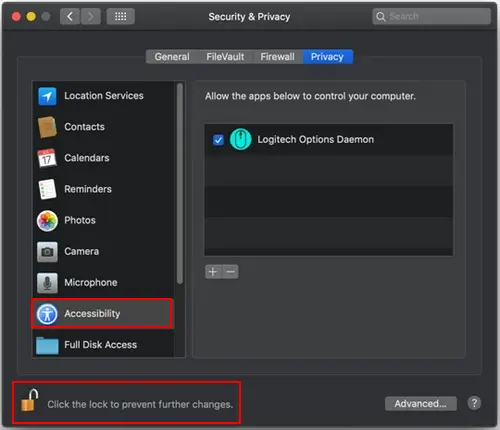
System Events prompts
If a feature requires access to any specific item such as System Events or Finder, you will see a prompt (similar to the screenshot below) the first time you use this feature. Please note that this prompt appears only once, requesting access for a specific item. If you deny access, all the other features that need access to the same item will not work and another prompt will not be shown.
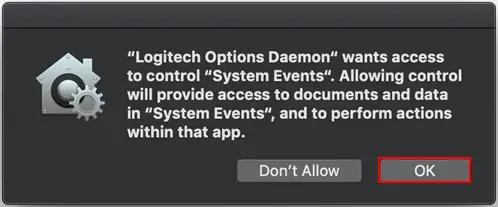
Click OK to allow access for Logitech Options Daemon so that you can continue to use these features.
In case you clicked Don’t Allow, use the following steps to allow access manually:
1. Launch System Preferences.
2. Click Security & Privacy.
3. Click the Privacy tab.
4. In the left panel, click Automation and then check the boxes under Logitech Options Daemon to provide access (as shown below). If you are unable to interact with the checkboxes, please click the lock icon on the bottom left corner and then check the boxes.
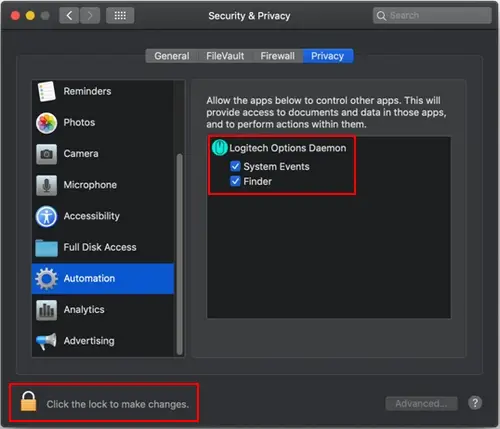
NOTE: If a feature still doesn’t work after you grant access, please reboot the system.
Special Key Combination on Multi-device, Multi-OS keyboards
Our multi-device, multi-OS keyboards such as Craft, MX Keys, K375s, MK850, and K780, have a special key combination that lets you swap the layouts for language and operating systems. For each combination, you’ll need to hold the keys down until the LED on the Easy-Switch channel lights up.
Before performing a key combination, make sure your device is connected to your computer. If you’re not sure, turn your keyboard off and then back on, then press on the different channel buttons until you find a channel with a stable, non-blinking LED. If none of the channels are stable, you’ll need to re-pair your keyboard. Click here for information on how to connect.
Once the keyboard is connected, the LED on the Easy-Switch channel should be stable as shown in the image below:
Easy-Switch key 1
Craft
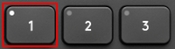
K375s
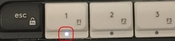
MK850
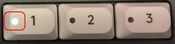
K780
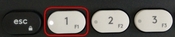
FN+U — swaps ‘#’ and ’A’ with the ‘>’ and ’<’ keys
NOTE: This only affects European 102 and US International layouts. FN+U only works on Mac layouts, so make sure you have switched to Mac layout by pressing FN+O.
FN+O — swaps PC layout to Mac layout
FN+P — swaps Mac layout to PC layout.
FN+B — Pause Break
FN+ESC — swaps between the smart keys and F1-12 keys.
NOTE: This syncs with the same checkbox feature in the Options software.
You’ll get a visual confirmation with the LED on the Easy-Switch channel turning back ON.
Logitech Bluetooth keyboard unable to pair with Android 7.x device
Some users have reported that their Logitech keyboard will not pair with their Android 7.x device after they’ve entered the pairing code.
– Users get a “connection timed out” error or no error message at all.
– Clearing the Bluetooth cache, power cycling the device, attempting to pair again, or pair to another Android 7.x device does not work.
If you are experiencing this issue, please try the following:
1. Boot your Andriod 7.x device into Safe Mode. This typically involves holding down the power button and volume key at the same time, but you should confirm the exact steps on your device manufacturer’s website.
NOTE: You’ll see an on-screen notification when the device is in Safe Mode.
2. While in Safe Mode, pair the keyboard with your device.
3. After the keyboard has successfully paired, restart your device normally. The keyboard should continue to be paired with your device.
Bluetooth troubleshooting for Logitech Bluetooth Mice, Keyboards and Presentation remotes
Bluetooth troubleshooting for Logitech Bluetooth Mice, Keyboards and Presentation remotes
Try these steps to fix issues with your Logitech Bluetooth device:
– My Logitech device doesn’t connect with my computer, tablet or phone
– My Logitech device has already been connected, but frequently gets disconnected or laggy
Logitech Bluetooth device doesn’t connect with computer, tablet or phone
Bluetooth allows you to connect your device wirelessly to your computer without using a USB receiver. Follow these steps to connect via Bluetooth.
Check if your computer is compatible with the latest Bluetooth technology
The latest generation of Bluetooth is called Bluetooth Low Energy and is not compatible with computers that have an older version of Bluetooth (called Bluetooth 3.0 or Bluetooth Classic).
NOTE: Computers with Windows 7 cannot connect with devices that use Bluetooth Low Energy.
1. Make sure that your computer has a recent operating system:
– Windows 8 or later
– macOS 10.10 or later
2. Check if your computer hardware supports Bluetooth Low Energy. If you don’t know, click here for more information.
Set your Logitech device in ‘pairing mode’
In order for the computer to see your Logitech device, you need to put your Logitech device in discoverable mode or pairing mode.
Most Logitech products are equipped with a Bluetooth button or Bluetooth key and have a Bluetooth status LED.
1. Make sure your device is turned ON
2. Hold down the Bluetooth button for three seconds, until the LED starts blinking rapidly. This indicates that the device is ready for pairing.
See the Support page for your product to find more information on how to pair your specific Logitech device.
Complete the pairing on your computer
You will need to complete the Bluetooth pairing on your computer, tablet or phone.
See Connect your Logitech Bluetooth device for more information on how to do this depending on your operating system (OS).
My Logitech Bluetooth device frequently gets disconnected or laggy
Follow these steps if you experience disconnections or lag with your Logitech Bluetooth device.
Troubleshooting checklist
1. Make sure that Bluetooth is ON or enabled on your computer.
2. Make sure your Logitech product is ON.
3. Make sure that your Logitech device and computer are within close proximity of each other.
4. Try moving away from metal and other sources of wireless signal.
Try moving away from:
– Any device that could emit wireless waves: Microwave, cordless phone, baby monitor, wireless speaker, garage door opener, WiFi router
– Computer power supplies
– Strong WiFi signals (learn more)
– Metal or metal wiring in the wall
5. Check the battery of your Logitech Bluetooth product. Low battery power can adversely affect connectivity and overall functionality.
6. If your device has removable batteries, try removing and re-inserting the batteries in your device.
7. Make sure your operating system (OS) is up to date.
Advanced troubleshooting
If the problem still persists, you will need to follow specific steps based on your device OS:
Click on the link below to resolve Bluetooth wireless issues on:
– Windows
– Mac OS X
Send a feedback report to Logitech
Help us improve our products by submitting a bug report using our Logitech Options Software:
1. Open Logitech Options.
2. Click More.
3. Select the problem you see and then click Send feedback report.
Install and use the SecureDFU firmware update
Some K780, K375s, and K850 keyboards may experience the following:
– When your keyboard is in sleep mode, it takes more than one keypress to wake it
– The keyboard enters sleep mode too quickly
If you are experiencing this problem, please download the Logitech Firmware Updating Tool (SecureDFU) from your product’s Download page and follow the onscreen instructions.
NOTE: You’ll need a Unifying receiver to perform the update.
Install and use the SecureDFU tool
1. Download and open SecureDFU_x.x.xx and select Run. The following window appears: 
NOTE: During the firmware update process, Unifying devices will be unresponsive.
2. Click CONTINUE until you reach the window shown:
3. Click UPDATE to update your device. It’s important to not disconnect your keyboard during the update, which may take several minutes.
4. Once the update is finished, the DFU tool will prompt you to update your Unifying receiver.
5. Click UPDATE.
6. Once the update has finished, click CLOSE. Your device is ready to use.
System Extension Blocked message when installing Logitech Options or LCC
Starting with macOS High Sierra (10.13), Apple has a new policy that requires user approval for all KEXT (driver) loading. You may see a “System Extension Blocked” prompt (shown below) during the installation of Logitech Options or Logitech Control Center (LCC). 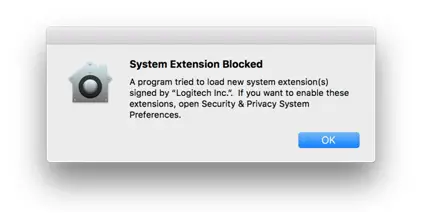
If you see this message, you’ll need to approve the loading of the KEXT manually so that your device drivers can be loaded and you can continue to use its functionality with our software. To allow KEXT loading, please open System Preferences and navigate to the Security & Privacy section. On the General tab, you should see a message and an Allow button, as shown below. In order to load the drivers, click Allow. You may need to reboot your system so the drivers are properly loaded and the functionality of your mouse is restored.
NOTE: As set by the system, the Allow button is only available for 30 minutes. If it has been longer than that since you installed LCC or Logitech Options, please restart your system to see the Allow button under the Security & Privacy section of System Preferences.
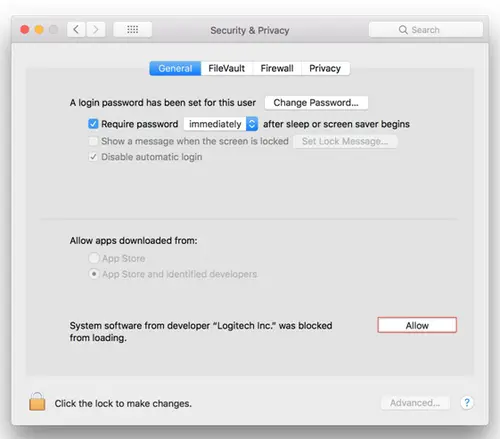
NOTE: If you don’t allow KEXT loading, all devices supported by LCC will not be detected by software. For Logitech Options, you need to perform this operation if you’re using following devices:
– T651 Rechargeable trackpad
– Solar Keyboard K760
– K811 Bluetooth keyboard
– T630/T631 Touch mouse
– Bluetooth Mouse M557/M558
Logitech Options issues when Secure Input is enabled
+Logitech Options issues when Secure Input is enabled
Ideally, Secure Input should only be enabled while the cursor is active in a sensitive information field, such as when you enter a password, and should be disabled right after you leave the password field. However, some applications may leave the Secure Input state enabled. In that case, you may experience the following issues with devices supported by Logitech Options:
– When the device is paired in Bluetooth mode, it’s either not detected by Logitech Options or none of the software-assigned features work (basic device functionality will continue to work, however).
– When the device is paired in Unifying mode, it’s not possible to perform keystroke assignments.
If you encounter these issues, check to see if Secure Input is enabled on your system. Do following:
1. Launch Terminal from /Applications/Utilities folder.
2. Type the following command in Terminal and press Enter:ioreg -l -d 1 -w 0 | grep SecureInput
– If the command returns back no information, then Secure Input is not enabled on the system.
– If the command returns back some information, then look for “kCGSSessionSecureInputPID”=xxxx. The number xxxx points to the Process ID (PID) of the application that has Secure Input enabled:
1. Launch Activity Monitor from /Applications/Utilities folder.
2. Search for PID which has secure input enabled.
– Once you know which application has Secure Input enabled, close that application to resolve the issues with Logitech Options.
K780 keyboard does not work or loses connection frequently
– Keyboard isn’t working
– Keyboard frequently stops working
– Before reconnecting your keyboard
– Reconnect your keyboard
Keyboard isn’t working
In order for your keyboard to work with your device, the device must have built-in Bluetooth capability or be using a third-party Bluetooth receiver or dongle.
NOTE: The K780 keyboard isn’t compatible with a Logitech Unifying receiver, which uses Logitech Unifying wireless technology.
If your system is Bluetooth-capable and the keyboard isn’t working, the problem is likely a lost connection. The connection between the K780 keyboard and the computer or tablet can be lost for several reasons, such as:
– Low battery power
– Using your wireless keyboard on metal surfaces
– Radio frequency (RF) interference from other wireless devices, such as:
– Wireless speakers
– Computer power supplies
– Monitors
– Cell phones
– Garage door openers
Try to rule out these and other possible problem sources that might be affecting your keyboard.
Keyboard frequently loses connection
If your keyboard frequently stops working and you keep having to reconnect it, try these suggestions:
– Keep other electrical devices at least 8 inches (20 cm) away from the keyboard
– Move the keyboard closer to the computer or tablet
Before reconnecting your keyboard
Before you try to connect your keyboard again:
1. Check the battery power by turning the keyboard off and then back on again using the ON/OFF switch on the bottom of the keyboard. Notice the LED indicator color to the left of the ON/OFF switch. If the LED indicator is red, the batteries need to be replaced.
2. Try using the Windows key or type something to verify it’s working.
3. If it’s still not working, follow the link below to reconnect your keyboard.
Reconnect your keyboard
To reconnect your keyboard, please follow the steps for your specific operating system in Connect your Logitech Bluetooth device.
Switch devices with the K780 keyboard
After you’ve connected up to three devices with your keyboard, you can switch between them when you press one of the Easy-Switch buttons.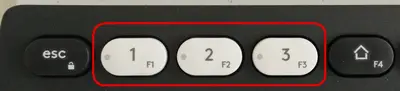
The button’s status light slowly blinks before turning solid for 5 seconds to confirm your selection. The keyboard is then ready to use with your device.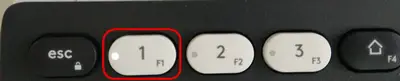
NOTE: Make sure the device’s Bluetooth connection is enabled before you switch to that device.
K780 keyboard battery life and replacement
Battery level
When your keyboard is turned on, the status LED in the right corner of the keyboard turns green to indicate battery power is good. The status LED will turn red when the battery power is low and it’s time to change batteries.
Replace batteries
1. Slide and lift the battery cover off.
2. Replace the spent batteries with two new AAA batteries and reattach the compartment door.
TIP: Install Logitech Options to set up and receive battery status notifications. You can get Logitech Options from this product’s Download page.
Shortcut and media keys for the K780 keyboard
Hot keys and media keys
The following hot keys and media keys are available for Windows, Mac OS X, Android and iOS:
| Key | Windows 10 | Windows 7 Windows 8 or later |
Android | iOS | Mac OS |
|---|---|---|---|---|---|
 |
Task View | Browser home page | Home | Home | Mission Control |
 |
Contextual menu* | Contextual menu* | Menu | Show/hide virtual keyboard | Dashboard* |
 |
Back in browser | Back in browser | Back | Home | Back in browser |
 |
Cortana search | Search | Search | Search | Search |
 |
Prev track | Prev track | Prev track | Prev track | Prev track |
 |
Play/pause | Play/pause | Play/pause | Play/pause | Play/pause |
 |
Next track | Next track | Next track | Next track | Next track |
 |
Mute | Mute | Mute | Mute | Mute |
 |
Volume down | Volume down | Volume down | Volume down | Volume down |
 |
Volume up | Volume up | Volume up | Volume up | Volume up |
*Requires installation of Logitech Options
Shortcuts
To perform a shortcut, hold down the fn (function) key while pressing the key associated with an action.
The following key combinations are available:
| Key | Windows 10 | Windows 7 Windows 8 or later |
Android | iOS | Mac OS |
|---|---|---|---|---|---|
 |
Insert | Insert | — | Insert | Insert |
 |
Print screen | Print screen | Print screen | Screen capture | Print screen |
 |
Lock screen | Lock screen | Lock screen | Lock screen | Lock screen |
 |
Home (when editing text) | Home (when editing text) | Home (when editing text) | Home (when editing text) | Home (when editing text) |
 |
End (when editing text) | End (when editing text) | End (when editing text) | End (when editing text) | End (when editing text) |
 |
Page up | Page up | Page up | Brightness down | Brightness down |
 |
Page down | Page down | Page down | Brightness up | Brightness up |
*Requires installation of Logitech Options
Connect the K780 keyboard to an iPad or iPhone
You can connect your keyboard to an iPad or iPhone running iOS 5.0 or later. Here’s how:
1. With your iPad or iPhone turned on, tap the Settings icon.
![]()
2. In Settings, tap General and then Bluetooth.
3. If the on-screen switch beside Bluetooth doesn’t currently show as ON, tap it once to enable it.

4. Turn the keyboard on by sliding the power switch on the bottom of the keyboard over to the right.
5. Press one of the three buttons on the top left side of the keyboard until the LED light on the button starts blinking rapidly. Your keyboard is now ready to pair to your device.
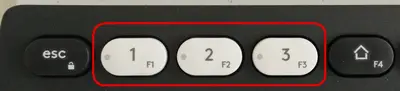
6. At the top right of the keyboard, press and hold the “i” button until the light to the right of the button rapidly blinks blue.
7. On your iPad or iPhone, in the Devices list, tap Logitech Keyboard K780 to pair it.
8. Your keyboard may pair automatically, or it may request a PIN code to complete the connection. On your keyboard, type the code shown on-screen, and then press the Return or Enter key.
NOTE: Each connect code is randomly generated. Make sure you enter the one shown on your iPad or iPhone screen.
9. Once you press Enter (if required), the pop-up will disappear and Connected will appear beside your keyboard in the Devices list.
Your keyboard should now be connected to your iPad or iPhone.
NOTE: If the K780 is already paired but having problems connecting, remove it from the Devices list and then follow the instructions above to connect it.
Re-pair a Bluetooth device to the K780 keyboard
You can easily re-pair a device with your K780 keyboard. Here’s how:
– On the keyboard, press and hold down one of the Easy-Switch buttons until the status light starts blinking.
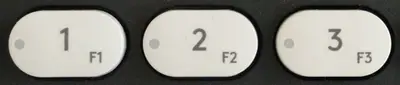
The keyboard is in pairing mode for the next three minutes.
– On the device, see Connect your Logitech Bluetooth device.
Manually select the operating system for the K780 keyboard
The Logitech Keyboard K780 includes an OS-adaptive key that has different functions, depending on the operating system of the device you’re typing on. Your keyboard can detect the operating system of the device you’re currently connected to. It automatically remaps keys to provide functions and shortcuts where you expect them to be.
If the keyboard fails to correctly detect the operating system of your device, you can manually select the operating system by pressing one of the following function key combinations for three seconds:
Mac OS X and iOS
Press and hold for three seconds
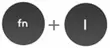
Windows, Android, and Chrome
Press and hold for three seconds
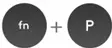
Connect your Logitech Bluetooth device
The following steps show you how to prepare your Logitech device for Bluetooth pairing and then how to pair it to computers or devices running:
Prepare your Logitech device for Bluetooth pairing
Most Logitech products are equipped with a Connect button and will have a Bluetooth Status LED. Usually the pairing sequence is started by holding down the Connect button until the LED starts blinking rapidly. This indicates that the device is ready for pairing.
NOTE: If you’re having trouble starting the pairing process, please refer to the user documentation that came with your device, or visit the support page for your product at support.logitech.com.
Windows
Select the version of Windows you’re running and then follow the steps to pair your device.
Windows 7
- Open the Control Panel.
- Select Hardware and Sound.
- Select Devices and Printers.
- Select Bluetooth Devices.
- Select Add a device.
- In the list of Bluetooth devices, select the Logitech device you want to connect to and click Next.
- Follow the onscreen instructions to finish pairing.
Windows 8
- Go to Apps, then find and select Control Panel.
- Select Devices and Printers.
- Select Add a device.
- In the list of Bluetooth devices, select the Logitech device you want to connect to and select Next.
- Follow the onscreen instructions to finish pairing.
Windows 10
- Select the Windows icon, then select Settings.
- Select Devices, then Bluetooth in the left pane.
- In the list of Bluetooth devices, select the Logitech device you want to connect to and select Pair.
- Follow the onscreen instructions to finish pairing.
NOTE: It may take up to five minutes for Windows to download and enable all drivers, depending on your computer’s specifications and your internet speed. If you have not been able to connect your device, repeat the pairing steps and wait a while before you test the connection.
macOS
- Open System Preferences and click Bluetooth.
- Select the Logitech device you want to connect to from the Devices list and click Pair.
- Follow the onscreen instructions to finish pairing.
Upon pairing, the LED light on your Logitech device stops blinking and glows steady for 5 seconds. The light then turns off to save energy.
Chrome OS
- Click the status area in the lower right corner of your desktop.
- Click Bluetooth enabled or Bluetooth disabled in the pop-up menu.
NOTE: If you had to click on Bluetooth disabled, that means the Bluetooth connection on your Chrome device needs to first be enabled. - Select Manage devices… and click Add Bluetooth device.
- Select the name of the Logitech device you want to connect to from the list of available devices and click Connect.
- Follow the onscreen instructions to finish pairing.
Upon pairing, the LED light on your Logitech device stops blinking and glows steady for 5 seconds. The light then turns off to save energy.
Android
- Go to Settings and Networks and select Bluetooth.
- Select name of the Logitech device you want to connect from the list of available devices and click Pair.
- Follow the onscreen instructions to finish pairing.
Upon pairing, the LED light on the Logitech device stops blinking and glows steady for 5 seconds. The light then turns off to save energy.
iOS
- Open Settings and click Bluetooth.
- Tap on the Logitech device you want to connect to from the Other Devices list.
- The Logitech device will be listed under My Devices when paired successfully.
Upon pairing, the LED light on the Logitech device stops blinking and glows steady for 5 seconds. The light then turns off to save energy.
Unifying devices not detected after macOS 10.12.1 Sierra update
We are aware that after updating from macOS 10.12 Sierra to macOS Sierra 10.12.1, Logitech Options software does not detect supported Unifying devices on some systems.
To fix this issue, unplug the Unifying receiver and then plug it back into the USB port. If Logitech Options still doesn’t detect the device, you may also need to reboot your system



