
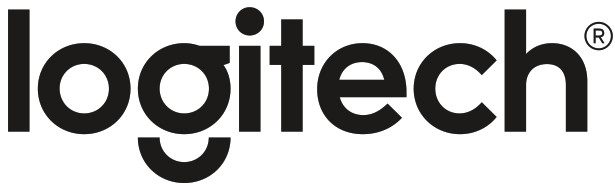
logitech Rally Plus

logitech Rally Plus
TABLE HUB
| 1. Power 2. Mic Pod 3. Future Expansion 4. Connection To Display Hub 5. HDMI 1 In |
6. HDMI 2 In 7. Meeting Room Computer USB 8. Future Expansion 9. Security Slot 10. Power LED |
DISPLAY HUB
| 1. Speaker 2. Power 3. Connection To Table Hub 4. HDMI 1 Out 5. HDMI 2 Out |
6. Meeting Room Computer USB 7. Camera 8. Security Slot 9. Remote Control Pairing 10. Power LED |
CAMERA
| 1. Remote control pairing butt 2. USB 3. Status LED 4. Security slot |
5. MIPI 6. Tripod Thread 7. Expansion Slo |
REMOTE
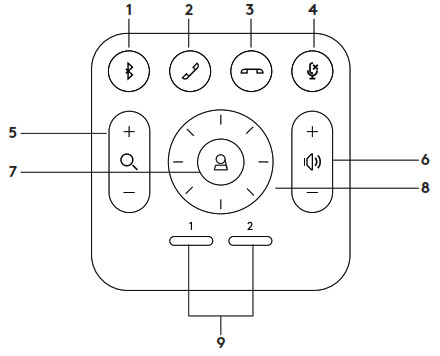
| 1. Bluetooth pairing 2. Call answer 3. Call end 4. Microphone mute 5. Zoom in/out |
6. Volume up/down 7. Home 8. Camera pan/tilt 9. Camera presets |
After completing the installation, the system can be checked by running the diagnostic application available at Logitech com/support/Rally.
MAKE RALLY PLUS THE DEFAULT DEVICE
Ensure that RALLY PLUS is chosen as the camera, speaker, and microphone in your video conferencing applications Please consult the application documentation for further instructions on how to do this.
STARTING A VIDEO CALL
After installing RALLY PLUS and ensuring it is the default device in your video conferencing application, simply start the application in the normal manner and enjoy the benefits of improved audio and video.
PAIRING RALLY PLUS TO A BLUETOOTH DEVICE
You can use RALLY PLUS for audio calls when paired to a Bluetooth device To pair your Bluetooth device to RALLY PLUS, follow these simple steps:
- Press and hold the Bluetooth button on the remote control until you see a flashing blue light on the camera and microphones.
- Place your mobile device in Bluetooth pairing mode and select “Logitech Rally”
- You are now ready to use RALLY PLUS for audio calls.
PAIRING A REMOTE CONTROL TO RALLY PLUS
RALLY PLUS and the remote control are paired at the factory You can pair up to 5 remote controls to RALLY PLUS to make it easier to control the system in larger rooms Or if you need to pair a remote to the camera, such as when replacing a lost remote, do the following:
- Press and hold the button on the camera until the LED flashes
- Press and hold the button on the Display Hub until the LED flashes
- Press and hold the Bluetooth button on the remote control until the LEDs on both the camera and Display Hub stop flashing
- If the pairing fails, repeat from step 1
CAMERA SETTINGS APPLICATION
Use this program to control the camera pan, tilt, zoom, focus, and image quality (like brightness and contrast) from your computer The software can be downloaded from
www.Logitech.com/support/Rally
ENHANCING RALLY
There are several optional accessories that ease installation and allow RALLY PLUS to be used in larger rooms:
- Rally Mounting Kit: Mounting brackets for the Table Hub, Display Hub, Camera and Speakers
- Extra Mic Pods: RALLY PLUS can support up to 7 Mic Pods allowing great flexibility in room size and configuration
- Mic Pod Hub: Used to branch microphone routing and run most of the Mic Pod cabling is below the table The Mic Pod Hub has 3 jacks that can be connected to a combination of MicPods or other Mic Pod Hubs
- TV mount: Works with one of either the Camera or Speaker mounting brackets The TV Mount can be used in pairs to mount the Camera and The speaker above and below the TV
FOR MORE INFORMATION
You can find additional information on RALLY PLUS including:
- FAQs
- Software to enable functions in various application
How to order replacement parts and more at: www.Logitech.om/support/Rally
DOWNLOAD RECOURSES
- logitech Rally Plus [pdf] User Guide Rally Plus
- Read more: https://manuals.plus/logitech/rally-plus-manual#ixzz7cvxg4Wcf
FAQ’S
Can I use my RALLY PLUS with other video conferencing applications?
Yes. RALLY PLUS can be used with any video conferencing application that supports USB cameras.
Can I use my RALLY PLUS with other Bluetooth devices?
Yes. RALLY PLUS can be used with any Bluetooth device that supports the Hands-Free Profile (HFP) and Headset Profile (HSP).
Can I use my RALLY PLUS with a computer that does not have Bluetooth?
Yes. RALLY PLUS can be paired to a computer using the supplied USB cable. Please note that you will need to connect a microphone to your computer for audio.
How do I connect a microphone to my computer?
Most computers have a 3.5mm audio jack for connecting a microphone or headset. Please consult your computer documentation for further information.
Can I use my RALLY PLUS as an audio device without pairing it to another device?
Yes. RALLY PLUS can be used as a standalone audio device by connecting it directly to your computer using the supplied USB cable and then selecting it as the default audio device in your operating system’s sound settings menu. Please note that you will need to connect a microphone to your computer for audio when using this method.
How do I pair my RALLY PLUS to my iPhone or iPad?
To pair your RALLY PLUS, first make sure you are within range of the device and have selected it in the Bluetooth settings menu on your iPhone or iPad, then press and hold the Pairing Button on the back of your RALLY PLUS until you hear two short beeps from the speaker, at which point pairing is complete and you are ready to start making calls! Please note that if you want to pair multiple devices, you will need to unpair one before pairing another. For more information about pairing, please consult the documentation for your iPhone or iPad.
How do I pair my RALLY PLUS with my Windows Phone 8 phone?
To pair your RALLY PLUS, first make sure you are within range of the device and have selected it in the Bluetooth settings menu on your Windows Phone 8 phone, then press and hold the Pairing Button
How do I share screen with Logitech?
Logitech® Screen Share adds easy, wired content sharing to any dedicated conference room computer. Simply connect a laptop or tablet via HDMI to start sharing: there’s no need to install software, enter a passcode, or even connect to the Internet.
How do I turn off Logitech Auto Rally camera tracking?
There is no button that turns Rightsight on or off directly. However, you can help yourself by using the presets. As soon as you press one of the two Preset buttons, Rightsight is temporarily switched off.
How do I reset my Logitech rally camera?
Switch off the device.
Press and hold the reset button.
Switch on the device while holding the reset button for 15 seconds.
Does the Logitech rally camera have a microphone?
The Logitech Rally+ features the Logitech Rally conference room camera with 1 Logitech expansion mic. This gives users both a quality featured PTZ conferencing camera and in room audio microphone for voice amplification. Perfect for huddle spaces or small conference rooms.
How do I stop my Logitech camera from zooming in?
Press the Windows button and search for “Logitech Camera Settings.” This may look slightly different on Windows 7 computers. On the home screen you will be presented with basic camera controls. The camera can be zoomed using the + and – buttons on the right, or panned or tilted using the up/down/left/right arrows.
VIDEO
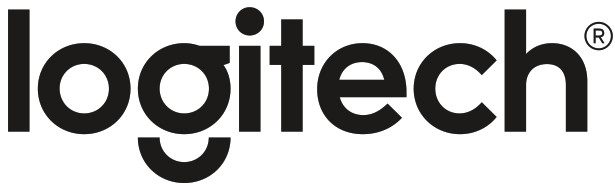
logitech Rally Plus
www://logitech.com/



