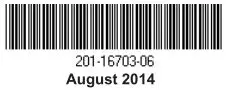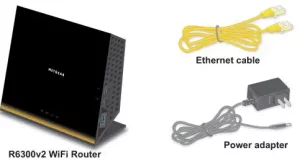
AC1750 Smart WiFi Router R6300v2 Installation Manual
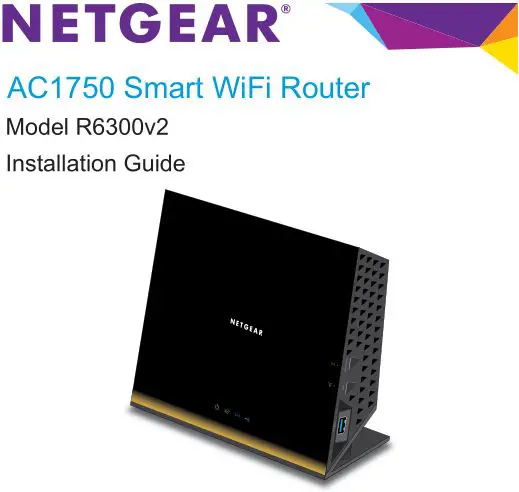
Package Contents
The box should contain the following items. If any items are incorrect, missing, or damaged, contact your NETGEAR dealer.
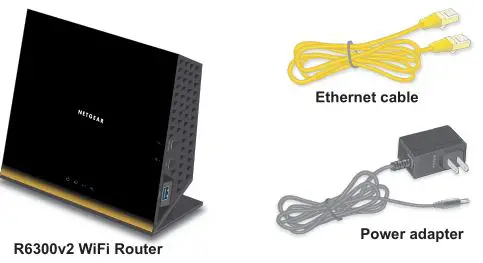
Note: In some regions, a resource CD is included in the package.
Important. Be sure to remove the plastic film from the router before using it.
- Prepare your modem.
Unplug your modem’s power. If it has a battery backup, remove the battery. - Connect your modem.
Plug in your modem. Put the battery back in. Then cable the modem to the router Internet port. - Power on the router.
Wait for the WiFi LED to light.
to light. - Connect a computer.
You can use an Ethernet cable or connect wirelessly.
- Launch a browser.
NETGEAR genie displays.
If you do not see genie, type www.routerlogin.net. Type admin for the user name and password as the password.
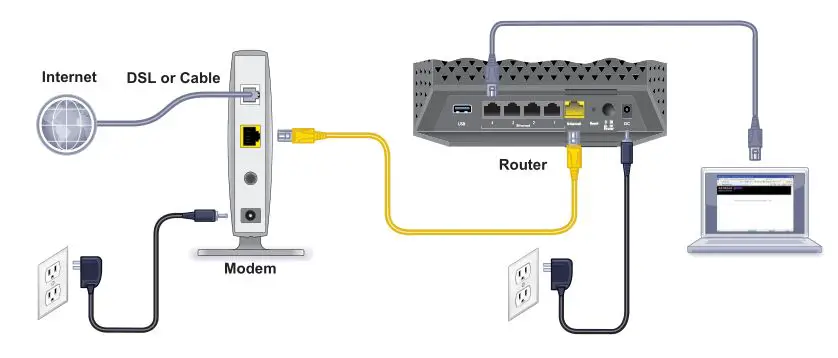
You can get the user manual online at http://downloadcenter.netgear.com or through a link in the product’s user interface.
Support
Thank you for purchasing this NETGEAR product.
After installing your device, locate the serial number on the label of your product and use it to register your product at https://my.netgear.com.
You must register your product before you can use NETGEAR telephone support. NETGEAR recommends registering your product through the NETGEAR website.
For product updates and web support, visit http://support.netgear.com.
NETGEAR recommends that you use only the official NETGEAR support resources.
You can get the user manual online at http://downloadcenter.netgear.com or through a link in the product’s user interface.
Install Your Router
Make sure that your Internet service is active before you install the router.
To install your router:
- Prepare your modem.
- Unplug your modem’s power.
- If the modem has a battery backup, remove its batteries.
- If your modem was already connected to another router, disconnect the cable between your modem and that router.
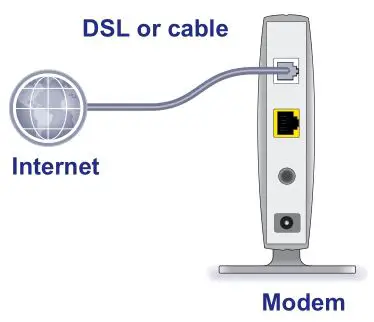 Now your modem should be completely turned off, and cabled only to the wall jack for your Internet service.
Now your modem should be completely turned off, and cabled only to the wall jack for your Internet service.
- Connect your modem.
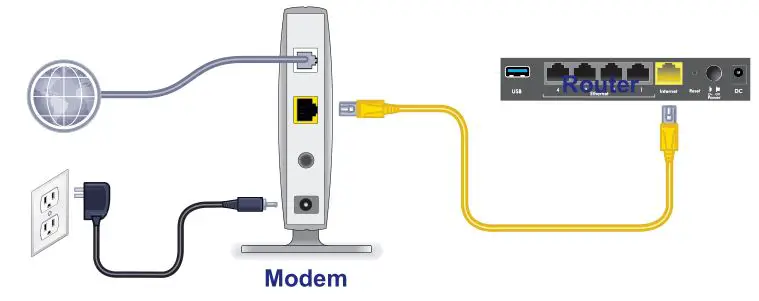
- Plug in, then turn on your modem. (Replace the batteries if you removed them previously.)
- With the yellow Ethernet cable that came with the router, connect your modem to the Internet port of your router.
- Power on the router.
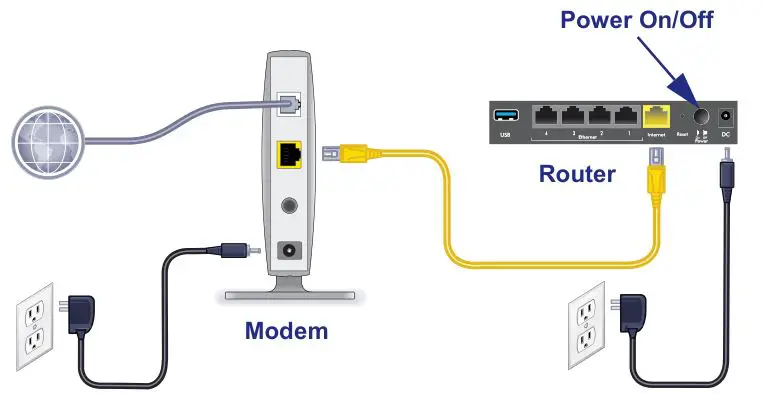
- Connect the power adapter to the router and plug the power adapter into an outlet.
- Wait for the WiFi LED
 on the front panel of the router to light.
on the front panel of the router to light. - If no LEDs are lit, press the Power On/Off button on the rear panel of the router.
- Connect a computer.
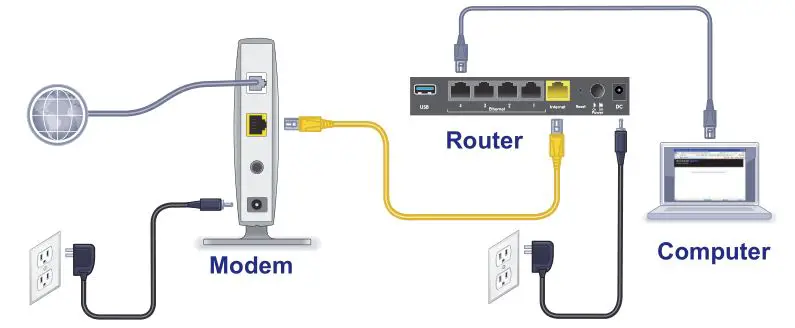
You can use an Ethernet cable or connect wirelessly.- For a wired connection, use an Ethernet cable (not included) to connect your computer to a black Ethernet LAN port on your router.
- To connect wirelessly, use the preset wireless security settings on the label on the bottom of the router.
- Launch a browser.
 The first time that you connect to the router, the genie screen displays. Follow the genie steps to connect to the Internet.
The first time that you connect to the router, the genie screen displays. Follow the genie steps to connect to the Internet.
If NETGEAR genie Does Not Display
- Close and reopen the browser. Type www.routerlogin.net in the address bar, and type the user name admin and the default password (password).
- Make sure that the computer is connected to one of the four LAN Ethernet ports, or wirelessly to the router.
- Make sure that the router has full power, and that its WiFi LED is solid blue.
- If the computer is set to a static or fixed IP address (this condition is uncommon), change it to obtain an IP address automatically from the router.
Preset Wireless Security
This product has a unique WiFi network name (SSID) and network key (password). The default SSID and password are uniquely generated for every device, like a serial number, to protect and maximize your wireless security. This information is located on the label on the bottom of the product.

NETGEAR recommends that you do not change the preset WiFi SSID or password. If you do change the settings, the SSID and password on the label no longer apply.
Wireless Network Settings
Record the preset wireless settings on the label in the space below for easy reference.
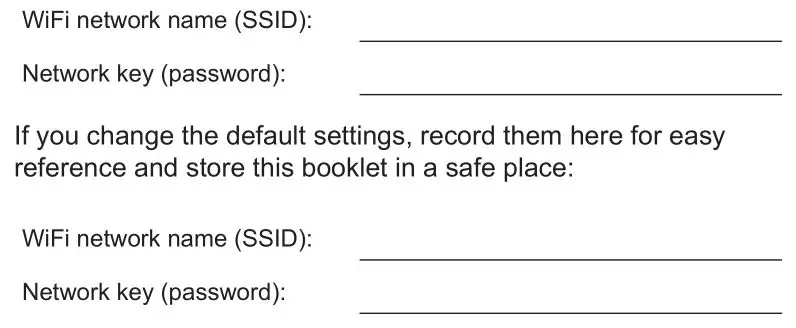
To retrieve or update your wireless password:
- Type www.routerlogin.net in a web browser.
- Log in using the user name (admin) and the default password (password).
- Select Wireless Settings.
Join the Wireless Network
You can use either the Wi-Fi Protected Setup (WPS) method or the manual method to join your wireless network.
To join the network using WPS:
- Press the WPS button on the router.
- Within 2 minutes, press the WPS button on your wireless computer or device, or follow the WPS instructions that came with your wireless device to complete the WPS process.
Note: Some older wireless computers or devices cannot use WPS.
To join the network manually:
- On your computer or wireless device, open the software that manages its wireless connections. This software scans for all wireless networks in your area.
- Look for the WiFi network name (SSID) and select it. The SSID is on the label on the bottom of the router.
- If you changed the name of your network during the setup process, look for that network name.
- Enter the preset password (or your custom password if you changed it).
- Click Connect.
Access the Router to Make More Changes
After you use NETGEAR genie to set up the router, you can log in to the router to view or change its settings.
To log in to the router:
- Launch a web browser from a computer or wireless device that is connected to the router.
- Type www.routerlogin.net or www.routerlogin.com in the address field of the browser. A login screen displays.
- Enter admin for the user name and password for the password. The Basic Home screen displays.
To change the password for the router user name:
- Log in to the router.
- On the ADVANCED tab, select Administration > Set Password.
- Type your old password, and type the new password twice.
- Select the Enable Password Recovery check box.
- Click Apply.
- When prompted, answer questions. The answers are saved.
To use password recovery to retrieve a forgotten password:
To use this feature, you must have enabled password recovery.
- Launch a web browser from a computer or wireless device that is connected to the router.
- Type www.routerlogin.net or www.routerlogin.com in the address field of the browser.
- When the login screen displays, click Cancel. You are prompted to enter your saved answers so that you can log in to the router.
ReadySHARE Access
You can connect a USB storage device or printer to the USB port on the router and share it on the network.
To access your USB device on a Windows system, do any of the following:
- Select Start > Run and enter \readyshare in the dialog box. Click OK.
- Open a browser and enter \readyshare in the address bar.
- Open My Network Places and enter \readyshare in the address bar.
On Mac systems, do this:
- Select Go > Connect to Server.
- Enter smb://readyshare as the server address.
- Click Connect.
ReadySHARE Printer
To use ReadySHARE Printer:
- Connect the USB printer to the router USB port with a USB printer cable.
- Install the printer driver software (available from the printer manufacturer) onto each computer that will share the printer.
- Visit www.netgear.com/readyshare and download and install the NETGEAR USB Control Center utility onto each computer that will share the printer.
- For ReadySHARE Printer setup, follow the Easy to Set-up Instructions that are available online just above the download links.
NETGEAR genie App
Download the free genie app from www.NETGEAR.com/genie. Automatically fix common network problems and easily manage your home network connections.
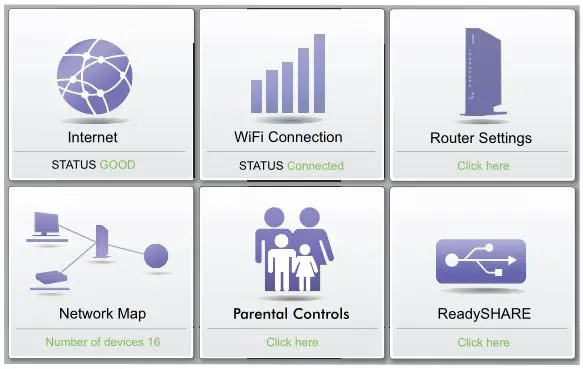
Other Features
For additional features, including Live Parental Controls, traffic metering, ReadySHARE, guest access, and more, log in to your router at http://routerlogin.net.
Trademarks
NETGEAR, the NETGEAR logo, and Connect with Innovation are trademarks and/or registered trademarks of NETGEAR, Inc. and/or its subsidiaries in the United States and/or other countries. Information is subject to change without notice. © NETGEAR, Inc. All rights reserved. Compliance
For the current EU Declarations of Conformity, visit: http://support.netgear.com/app/answers/detail/a_id/11621/. For regulatory compliance information, visit: http://www.netgear.com/about/regulatory/. See the regulatory compliance document before connecting the power supply.
NETGEAR, Inc.
350 East Plumeria Drive
San Jose, CA 95134 USA