
NETGEAR AirCard Smart Cradle DC112A User Guide
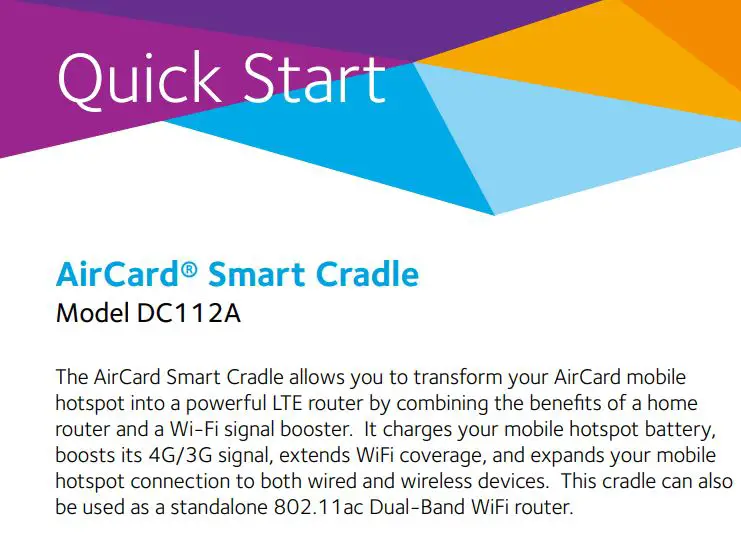
Package Contents

Attach the External WIFI Antennas
For the best WIFI performance, attach both antennas.
- Align the antennas with the antenna posts on the cradle.

- Attach the antennas on the threaded antenna posts, ensuring that the connection is secure.
- Adjust the antenna positions so that they point straight up.
Install the AirCard Smart Cradle
- Place the Smart Cradle in your preferred location.
- Connect the cradle’s power adapter and plug it into an electrical outlet. Power On/Off button Power input

The Power LED lights green within one minute. If the Power LED does not light, press the Power On/Off button on the rear panel of the cradle.
lights green within one minute. If the Power LED does not light, press the Power On/Off button on the rear panel of the cradle. - Slide the antenna covers on the bottom of the mobile hotspot to the open position.
- Dock the mobile hotspot in the Smart Cradle.

- Check the Smart Cradle’s Internet LED
 . The Smart Cradle detects your mobile hotspot’s Internet connection, the Internet LED lights green, and the cradle uses the mobile hotspot’s Internet connection. The mobile hotspot must have active Internet service. When your mobile hotspot detects that it is docked, the mobile hotspot LCD and home page indicate that it is docked in the cradle. The mobile hotspot uses the cradle’s more powerful 3G/4G antennas for better network coverage and charges itself through the cradle. The mobile hotspot disables its WIFI signal so that you can connect to the Smart Cradle’s stronger WIFI signal.
. The Smart Cradle detects your mobile hotspot’s Internet connection, the Internet LED lights green, and the cradle uses the mobile hotspot’s Internet connection. The mobile hotspot must have active Internet service. When your mobile hotspot detects that it is docked, the mobile hotspot LCD and home page indicate that it is docked in the cradle. The mobile hotspot uses the cradle’s more powerful 3G/4G antennas for better network coverage and charges itself through the cradle. The mobile hotspot disables its WIFI signal so that you can connect to the Smart Cradle’s stronger WIFI signal.
NOTE: Some mobile hotspots require a firmware update before they automatically disable WIFI when docked. If your mobile hotspot broadcasts its WIFI signal when docked, manually set up your mobile hotspot to disable WIFI. See the mobile hotspot user guide for more information. - On your computer or WIFI device, find and connect to the WIFI network name on the cradle label.
Log In to the AirCard Smart Cradle
You can log in to the Smart Cradle to view or change its settings.
- Connect a computer to the cradle:
• For a WIFI connection, on your computer or WIFI device, find and connect to the WIFI network name on the cradle label.
• For a wired connection, use an Ethernet cable to connect a computer to an Ethernet LAN port on the rear panel of the cradle. - Launch a web browser.
- In the address field of the browser, enter http://netgear.cradle.
A login prompt displays. - Enter admin for the user name and enter the password. The default password is password.
The Home screen displays. The AirCard Smart Cradle can also be used for:
- Use the mobile hotspot’s Internet connection as a backup for your regular Internet connection.
- Use the cradle to extend WIFI coverage for another WIFI network.
- Share a hard drive or printer using Ready SHARE USB Storage Access and Ready SHARE Printer.
- Share media using DLNA server or Ready SHARE.
Undock the Mobile Hotspot
Lift the mobile hotspot from the AirCard Smart Cradle. If it is difficult to remove, gently wiggle the mobile hotspot from side to side. When you remove the mobile hotspot, the AirCard Smart Cradle loses its LTE Internet connection, but it continues to work as a WIFI router. The mobile hotspot enables its own WIFI again so you can connect to the mobile hotspot WIFI.
Front Panel LEDs
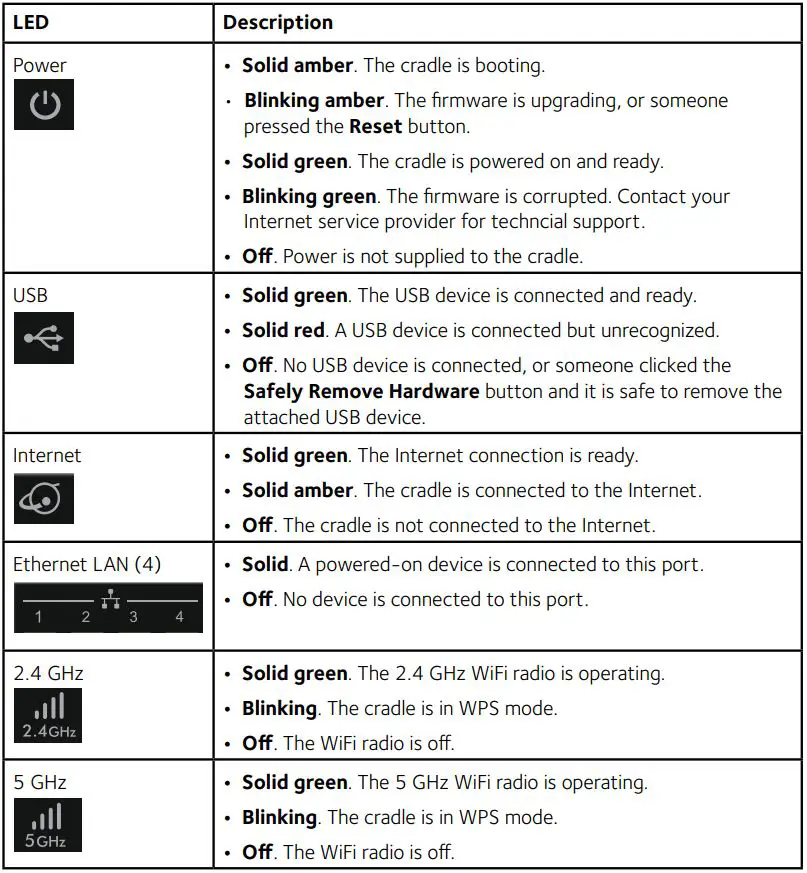
Support
For information about Smart Cradle features, see the Smart Cradle user manual, available at http://downloadcenter.netgear.com/.
Contact NETGEAR at 1 800 17 22 44 for technical support.
For the current EU Declaration of Conformity, visit http://support.netgear.com/app/answers/detail/a_id/11621/.
For regulatory compliance information, visit http://www.netgear.com/about/regulatory/.
See the regulatory compliance document before connecting the power supply.
To avoid potential WIFI signal interference, do not put the cradle close to reflective or metal surfaces, such as mirrors, metal file cabinets, or stainless steel counter tops. Do not put the cradle near electrical equipment or appliance such as microwave ovens.
© NETGEAR, Inc. NETGEAR, the NETGEAR Logo, Ready SHARE, and AirCard, are trademarks of NETGEAR, Inc. Information is subject to change without notice.
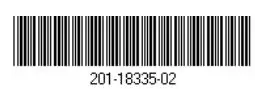
October 2014
NETGEAR, Inc.
350 East Plumeria Drive
San Jose, CA 95134, USA



