
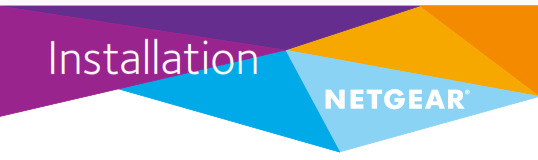
Installation Guide
C3700 WiFi Cable Modem Router

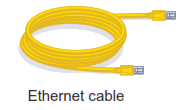
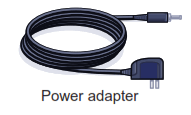
- Use a coaxial cable that is provided by your cable company to connect the cable port on the modem router to a cable wall outlet or a line splitter.
Note: If Charter is your cable Internet service provider (ISP), Charter recommends connecting your modem router directly to a cable wall outlet. If you must use a splitter, use a splitter that is rated at 3.5 dBmv. - Use an Ethernet cable to connect your computer to the Ethernet port on the modem router. You can also use WiFi to connect. To connect with WiFi, use the WiFi network name and password on the modem router label.
- Connect the power adapter to the modem router, and plug the power adapter into an electrical outlet.The Power LED

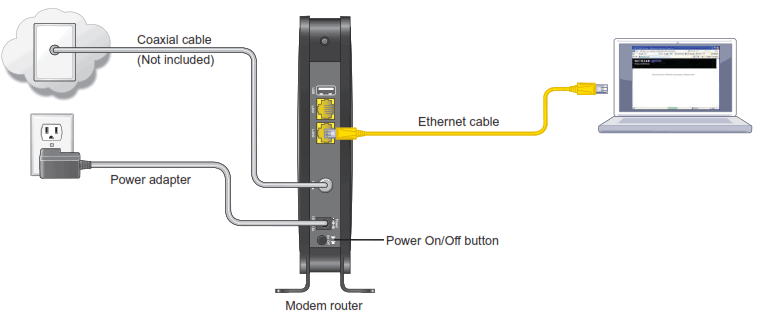
- Launch a web browser.
The modem router menu displays.If you do not see the modem router menu, type http://routerlogin.net or http://192.168.0.1 in the address field of the web browser. Then type admin for the user name and password for the password. - For information about how to set up your Internet service, see the other side of this installation guide.
- Download the free genie app from http://www.NETGEAR.com/genie.
Easily share media, files, and printers on the network from your smartphone, tablet, or laptop.
- Contact your cable ISP and inform them that you are installing a new modem router that you bought from a retail store.
Provide your cable ISP with the modem router’s model number, which is C3700.
Note: The modem router is certified by all major cable ISPs.
You can also visit your cable ISP’s website and follow the onscreen instructions to set up your Internet service.
Cable ISP / Contact Information-
- Cablevision
- Charter
- 1-888-438-2427
- https://install.charter.com/
- Comcast
- 1-800-COMCAST (1-800-266-2278)
- https://www.comcast.com/activate/
- Cox
- 1-877-891-2899
- ww2.cox.com
- Optimum
- Time Warner Cable
- 1-800-892-2253
- http://www.timewarnercable.com/
Note: The contact information listed might change. You can also find the contact number in your monthly Internet service billing statement.
-
- When asked, provide the modem router’s serial number and MAC address on the product label on the modem router.
- Wait for your cable ISP to confirm that your modem router is active.
- If you do not have an Internet connection with the modem router, ask your cable ISP to look for your modem router online, and do one of the following depending on what your cable ISP tell you about your modem router:
• If the modem router is not visible, your cable ISP can give you instructions to verify why the modem router does not connect with your high-speed Internet service.
• If the modem router is visible to your cable ISP, reboot the computer, laptop, or home gateway that is connected to the modem router. Try checking your online status again.
To connect your computer or mobile device (such as a smartphone or gaming device) to your modem router’s WiFi network, you can use either the manual method or Wi-Fi Protected Setup (WPS) method.
- Open the software utility that manages your WiFi connections on the computer or mobile device that you want to connect to your modem router.
This utility scans for all wireless networks in your area. - Find and select your modem router’s WiFi network name (SSID).
The SSID is on the product label. - Enter the modem router’s password (or your custom password if you changed it) and click the Connect button.
The password is on the product label. - Repeat Steps 1–3 to add other devices.
If your computer or WiFi device supports WPS, you can use WPS to join the router’s WiFi network. NETGEAR calls WPS Push ‘N’ Connect.
Note: WPS does not support WEP security. If you are using WEP security, use the manual method.
- Press the WPS button on the router.
- Within two minutes, on your computer or mobile device, press its WPS button or click its onscreen WPS button.
Note: For help with the WPS button on your computer or wireless device, check the instructions or online help that came with that computer or device. Some older equipment cannot use WPS.
The WPS LED on the modem router lights solid green and the computer or mobile device is connected to your modem router. - Repeat this process to add other WPS WiFi devices.
Thank you for selecting NETGEAR products.
After installing your device, locate the serial number on the label of your product and use it to register your product at https://my.netgear.com.
You must register your product before you can use NETGEAR telephone support. NETGEAR recommends registering your product through the NETGEAR website. For product updates and web support, visit http://support.netgear.com.
NETGEAR recommends that you use only the official NETGEAR support resources.
You can get the user manual online at http://downloadcenter.netgear.com or through a link in the product’s user interface.
For regulatory compliance information, visit http://www.netgear.com/about/regulatory/.
See the regulatory compliance document before connecting the power supply.
NETGEAR, the NETGEAR logo, and Connect with Innovation are trademarks and/or registered trademarks of NETGEAR, Inc. and/or its subsidiaries in the United States and/or other countries. Information is subject to change without notice. © NETGEAR, Inc. All rights reserved.
NETGEAR, Inc.
350 East Plumeria Drive
San Jose, CA 95134 USA



