

Netgear Powerline 1000 / PL1000 Ethernet Adapter

Netgear Powerline 1000 / PL1000 Ethernet Adapter
Package Contents
In some regions, a resource CD is included with your product.
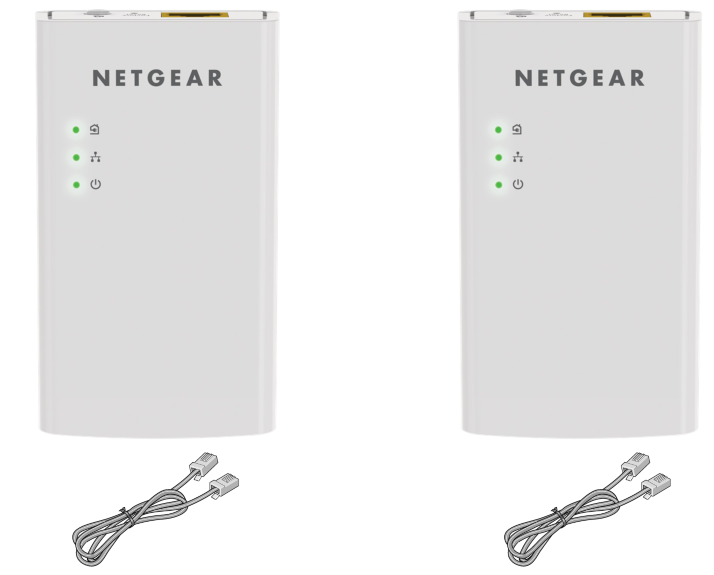
Get Started
Powerline adapters give you an alternative way to extend your network using your existing electrical wiring. Plug two or more Powerline adapters into electrical outlets to create a wired network connection. You can add up to eight adapters to extend your network.
Meet Your Adapter
Before you install your adapters, familiarize yourself with their LEDs, buttons, and port.
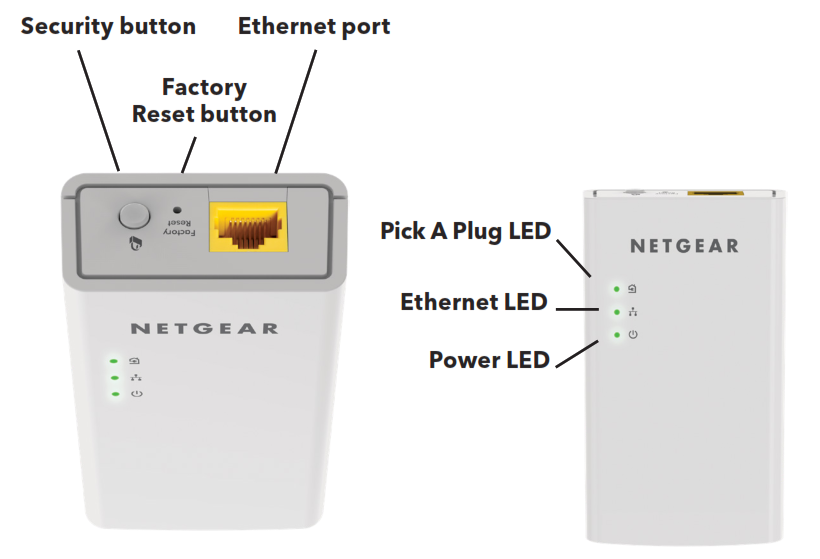

Solid green. The electrical power is on.
Solid amber. The adapter is in power-saving mode.
Blinking green. The adapter is in the process of setting up security.
Off. The adapter is not receiving electrical power.
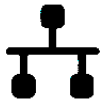
Solid green. The Ethernet port is linked.
Off. No Ethernet connection is detected.
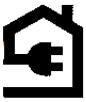
The Pick A Plug feature lets you pick the electrical outlet with the strongest link performance, indicated by the color displayed by the LED:
Red. Link rate < 50 Mbps (good).
Amber. Link rate > 50 and < 80 Mbps (better).
Green. Link rate > 80 Mbps (best).
Off. The adapter did not find any other compatible Powerline devices using the same encryption key.
Factory Reset button
Press the Factory Reset button for one second, and then release it to return the Powerline adapter to its factory default settings.
Ethernet port
Use an Ethernet cable to connect your wired devices, including computers, WiFi routers, or game consoles, to your Powerline network.
Security button
Use the Security button to create a secure Powerline network.
Install Your Adapters
*To install your Powerline adapters:
- Plug a Powerline adapter into a power outlet near your router.
Note: Do not plug your Powerline adapters into extension cords, power strips, or surge protectors. - Use an Ethernet cable to connect the Powerline adapter to a LAN port on your router.
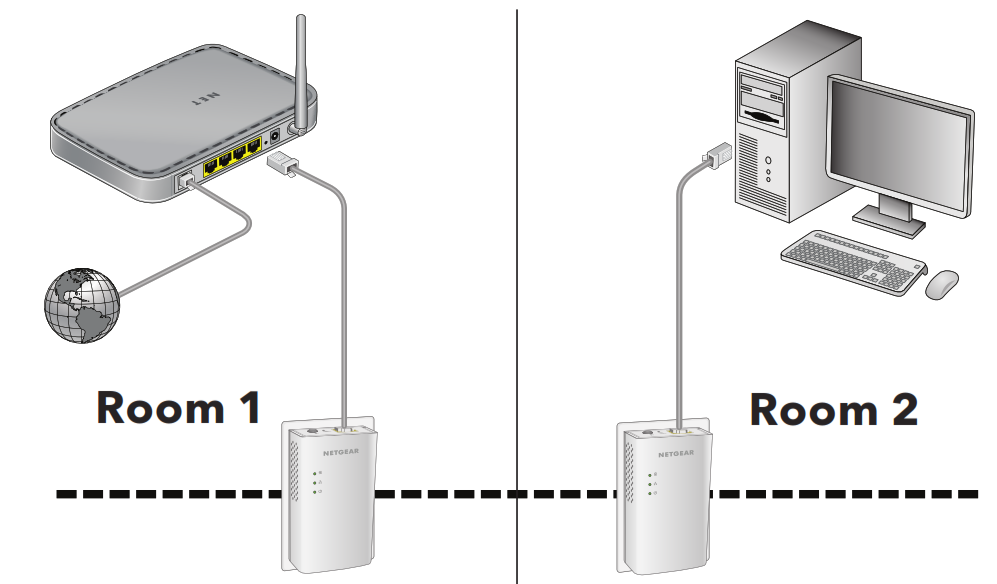
- Plug the second Powerline adapter into a power outlet in the location where you want to add Internet access.
- Wait until the Pick A Plug LEDs are lit.
- Use an Ethernet cable to connect a computer or other device to the Powerline adapter.
Congratulations. You installed your adapters and set up your Powerline network. You can customize the network and security settings later.
Do More
After your Powerline network is installed and running, you can expand your network, customize the network settings, and customize security.
Add Adapters
To add adapters before you configure the network security feature, just plug them in. Then connect your computer or Ethernet device.
* To add an adapter to a Powerline network with security set:
1. Plug the adapter into a wall outlet where you want to add Internet access.
2. If you used a private encryption key, press the Security button on one of the adapters that is already a part of your Powerline network for two seconds and then press the Security button on the new adapter for two seconds. Both buttons must be pressed within two minutes.
Note: The Security button does not work in power saving mode (see Troubleshooting Tips on page 10).
Warning: Do not press the Security button until installation is complete and the adapters are communicating with each other (indicated by the blinking Power LED). Pressing this button too soon can temporarily disable Powerline communication. If this occurs, use the Factory Reset button to return the Powerline adapter to its factory default settings.
Customize Your Network Security
When you first set up your network, the setup uses a default encryption key common to all adapters. You can change this.
*To create a private secure network:
1. Wait until the Pick A Plug LEDs are lit.
2. Press the Security button for two seconds on one adapter.
Note: The Security button does not work in power saving mode (see Troubleshooting Tips on page 10).
3. Within two minutes press the Security button on the next adapter for two seconds.
Troubleshooting Tips
| Power LED is off. | Make sure that power is supplied to the electrical outlet, and that the Powerline devices are not plugged into an extension cord, power strip, or surge protector. |
| Power LED is amber. | Power saving mode occurs when the Ethernet LED is off. This can occur in the following circumstances: • The Ethernet cable is unplugged. • The device that is connected through the Ethernet cable is turned off. • The adapter is idle for 10 minutes. It returns to normal mode within two seconds after the Ethernet link is established. |
| Pick A Plug LED is off. | • If you already set network security, make sure that all Powerline devices are using the same encryption key; for information see the online user manual. • Press the Factory Reset button on each device for one second to return the Powerline adapter to its factory default settings. |
| Pick A Plug LED is amber or red. | Something is interfering with communication between adapters. To resolve this, do the following: • Move the adapter to another outlet. • Unplug devices that might be causing interference such as surge suppressors and items with motors. |
| Ethernet LED is off. | • Make sure that the Ethernet cables are working and securely plugged into the devices. • Press the Factory Reset button on each device for one second to return the Powerline adapter to its factory default settings. |
Support and Community
- Visit netgear.com/support to get your questions answered and access the latest downloads.
- You can also check out our NETGEAR Community for helpful advice at community.netgear.com.
Regulatory and Legal
For regulatory compliance information including the EU Declaration of Conformity, visit https://www.netgear.com/about/regulatory/. See the regulatory compliance document before connecting the power supply.
© NETGEAR, Inc., NETGEAR and the NETGEAR Logo are trademarks of NETGEAR, Inc. Any non‑NETGEAR trademarks are used for reference purposes only.
NETGEAR INTERNATIONAL LTD
- Floor 1, Building 3 University Technology Centre Curraheen Road, Cork, T12EF21, Ireland
- NETGEAR, Inc.
- 350 East Plumeria Drive San Jose, CA 95134, USA
March 2021
DOWNLOAD RESOURCES
- Netgear Powerline 1000 / PL1000 Ethernet Adapter [pdf] User Manual Powerline, 1000, PL1000, PL1000v2
- Read more: https://manuals.plus/netgear/powerline-1000-pl1000-ethernet-adapter-manual#ixzz7iCl9xzWP
FAQ’S
Can I use Powerline adapters to connect to my wireless router?
No. Powerline adapters will not connect to a wireless router. You must connect your Powerline adapters to your network using Ethernet cables.
Can I use more than two adapters on my network?
Yes, but we recommend that you limit the number of adapters that you use on any given electrical circuit to two (one for sending data and one for receiving data). Using more than two may degrade performance and could cause the electrical circuit breaker to trip or the circuit breaker’s fuse to blow due to electrical overloads. If you have more than one adapter plugged into an electrical outlet on the same electrical circuit and experience problems with connectivity or performance, try moving one of the adapters onto another outlet on the same circuit or onto another circuit entirely in order for both devices to work properly. If you continue having issues after testing both outlets, contact Netgear Support for assistance.
How do I know which adapter is sending data and which is receiving data?
The LED labeled “Link” will be solid green when sending data and blinking green when receiving data (see Figure 1). A blinking amber LED indicates that encryption is being set up between this adapter and another adapter on your network.
Is powerline Ethernet better than Wi-Fi?
Depending on the quality of your home’s wiring, a powerline adapter may provide a faster, more reliable connection. For all the benefits of Wi-Fi technology, a direct connection via Ethernet cable will always provide superior performance. Mesh Wi-Fi is obviously not capable of providing this functionality.
Do powerline adapters increase electric bill?
I’ve noticed that since installing the powerlines my monthly electricty charges have almost doubled. There’s a TV and games console in the extended part of the house (the reason for running the network), but I can’t believe that they’re being used so much as to increase the bills by that kind of factor.
Can I connect a powerline adapter to a router?
Simply plug a Powerline adapter into a power outlet and connect it to your router’s LAN port via an Ethernet cable. Then plug in another adapter or extender into a power outlet on the same electrical circuit. When the Powerline LED turns on, enjoy your newly extended network.
Is powerline slower than Ethernet?
The 2 Gbps powerline adaptors benchmark a bit slower than gigabit Ethernet, and a lot faster than 100 Mbps Ethernet, but the latency is a bit all over the place. Nobody makes powerline that gets even close to 2.5 Gbps Ethernet or anything faster.
How do I reset my Netgear Ethernet adapter?
Make sure that the Ethernet cables are working and securely plugged into the devices. Press and hold the Security/Factory Reset button on each Powerline adapter for 8 to 10 seconds to return the device to its factory default settings.
Why is my powerline Ethernet not working?
Unplug Powerline devices from the wall socket and unplug the power supply of the router, wait two minutes, then plug them back in.
What do the lights mean on Netgear Powerline adapter?
If the Pick A Plug LEDs are green or amber, the devices are successfully connected to the Powerline network. A red Pick A Plug LED indicates a slow link rate. In this case, move the Powerline device to another electrical outlet with a faster connection.
How do I access my NETGEAR router settings?
Launch a web browser from a device that is connected to your router’s network. Enter routerlogin.net or http://192.168.1.1 in the address bar. The router login window displays. Enter the router admin user name and password.
What is the admin login for NETGEAR router?
When you set up a new NETGEAR router for the first time, it is configured with factory default settings, including login credentials. By default, the www.routerlogin.net user name is admin and the password is password.



