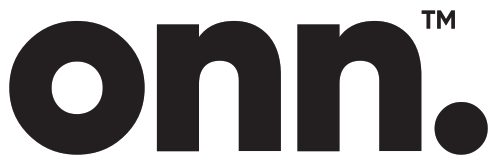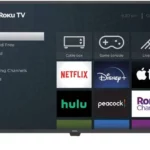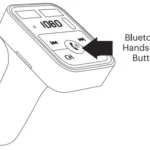Setting up your onn 8" Tablet (model number WM836P) is super easy using this guide. It contains everything you need to know including connecting to the internet and installing Kids Space for children using the tablet.
Sections in this Manual
- Introduction
- IN THE BOX
- Starting Your Tablet
- Home Screen At-a-Glance
- Using the Cameras
- Tablet Updates
- Google Play Updates
- Set up the Kids Space
- Entertainment Space Set up
- Touching and Typing
- Connecting to the Internet
- Connecting Bluetooth
- Charging Your Tablet
- Important Safety Instructions
- Compliance Information
- The Fine Print
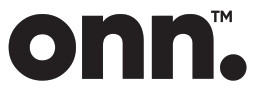
8-inch Tablet WM836P
Introduction
Thank you for purchasing the tablet with Android™ 11 (Go edition).
Featuring a fast and responsive quad-core processor, this tablet is perfect for accomplishing everyday tasks, streaming music and movies, taking photos, checking emails, and engaging with social media.
The tablet offers 32GB of internal storage, Bluetooth connectivity, a Micro SD slot for up to 128GB of additional storage, on-the-go productivity services.
The following information will help you get the most out of your tablet.
What You Should Know to Ensure Best Performance:
- Charge the battery completely before first use.
- While updates download in the background, tablet performance can be affected until completed.
- Close unused applications. Open apps that run in the background will affect overall performance.
- Battery Consumption: Playtimes on a fully charged battery will vary depending on your display settings, apps that remain open, and internet use (e.g., streaming video content).
- It is recommended to use a tablet screen protector and tablet case to protect the tablets.
IN THE BOX
The Tablet
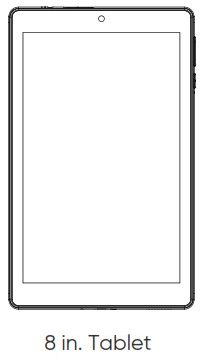
USB Cable
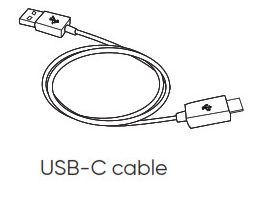
Charger
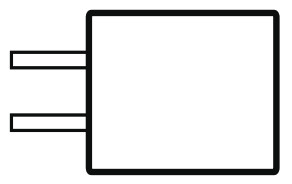
- size:61*41*24mm
- Input: 100-240V~50/60Hz,0.3A
- Output: 5.0 2.0A
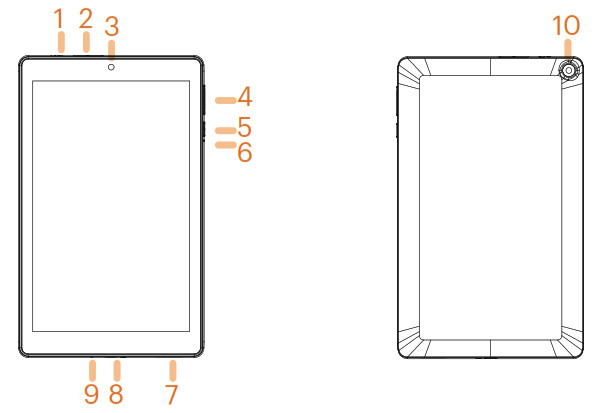
- Headphones Port
- Micro SD Slot
- Front Camera
- Volume Control
- Power On/Off
- Reset
- Speaker
- USB-C Charging Port
- Microphone
- Rear Camera
Starting Your Tablet
- Press and hold the Power button for 3~4 seconds. (If your tablet does not turn on, or instructs you to “Connect your charger” , connect the AC adapter and charge the unit.)
- At the Start-up screen, swipe up from the bottom of the screen to unlock.
- Once you’ve arrived at the Home screen, you can begin using your tablet.
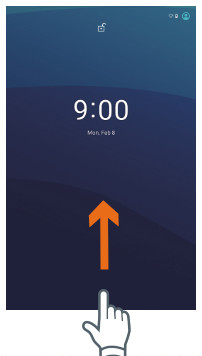
Home Screen At-a-Glance
- Status Bar
- Search Box
- Go Back
- Home
- Recent
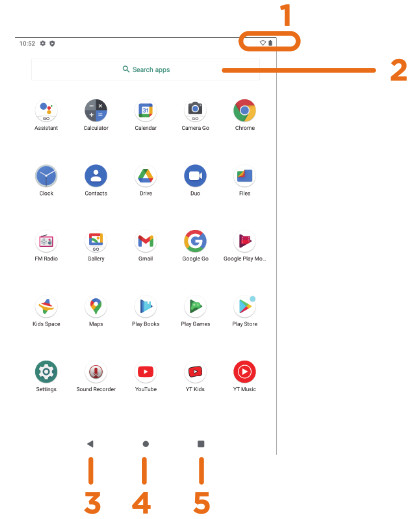
Using the Cameras

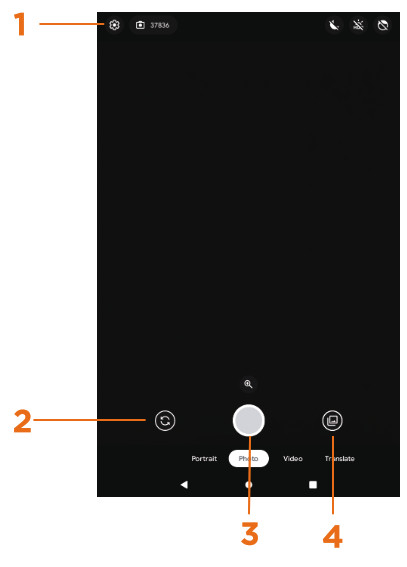
- Camera Settings
- Switch Cameras (Front/Rear)
- Take Photo
- Recent Photo
Tablet Updates
To ensure the tablet runs smoothly it is recommended to perform periodic system software updates, especially during the initial setup of the tablet.
You may receive notifications (on the Lock screen) from time to time that software updates are available.
Tap the notification to be directed to the update.
Other options to access updates:
Tap on Settings
NOTE: To perform an update, you must be connected to WiFi.
Google Play Updates
The first time you sign in on Google Play, updates will automatically start downloading onto the tablet.
Installing a new application while multiple apps are downloading will reduce tablet speed and performance. After all downloads and updates have been installed, the tablet will resume normal operating performance.
To view the progress of downloads working in the background, swipe down from the top edge of the screen.
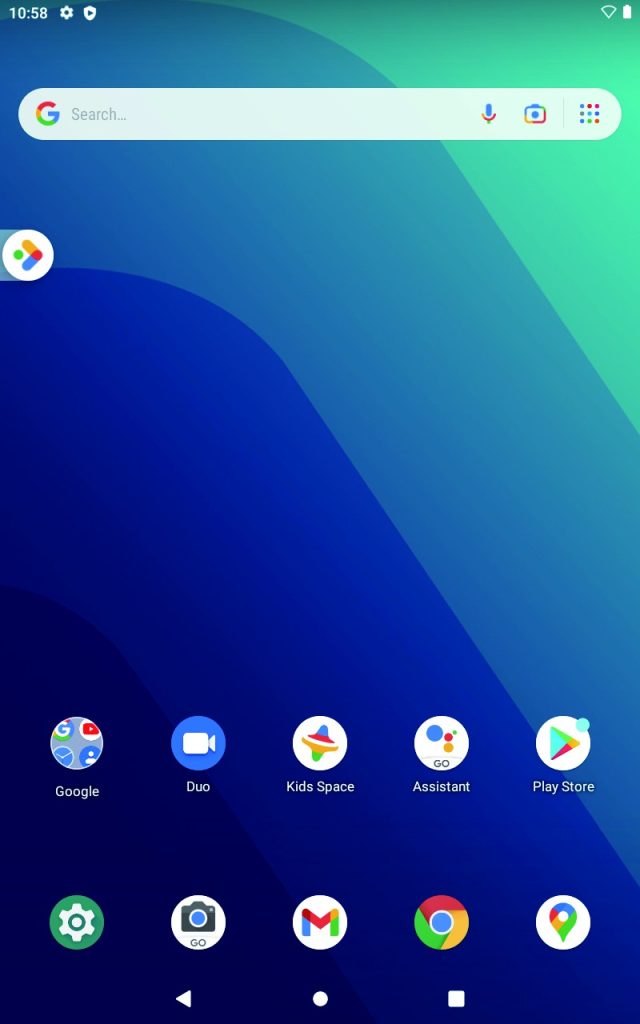
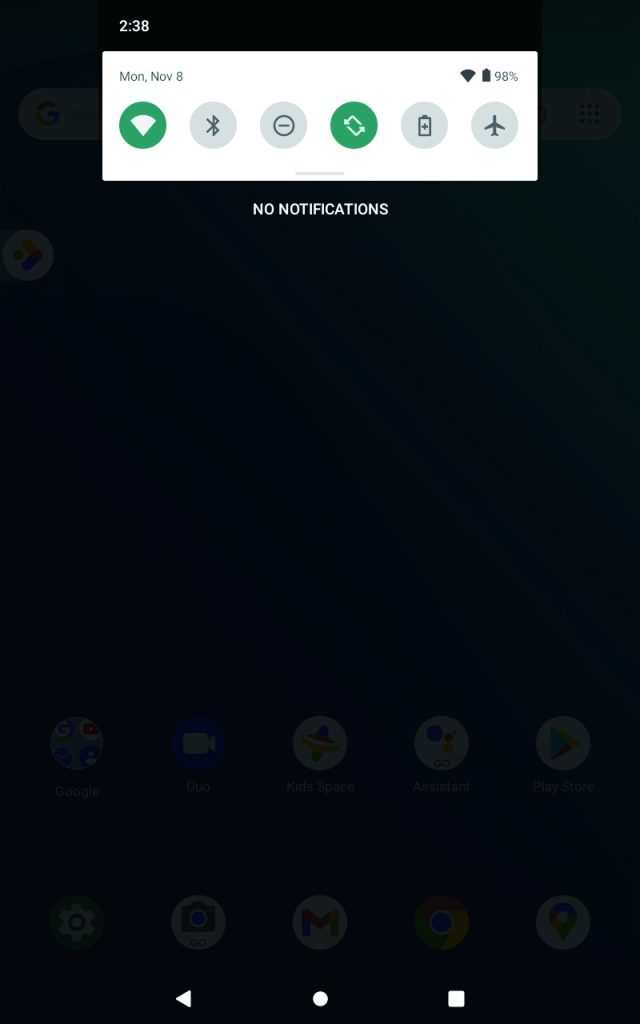
Set up the Kids Space
Follow the steps below to set up Google Kids Space.
- When asked who is going to use the device, tap A child. (If you’ve previously set up the tablet, tap on the Google Kids Space icon

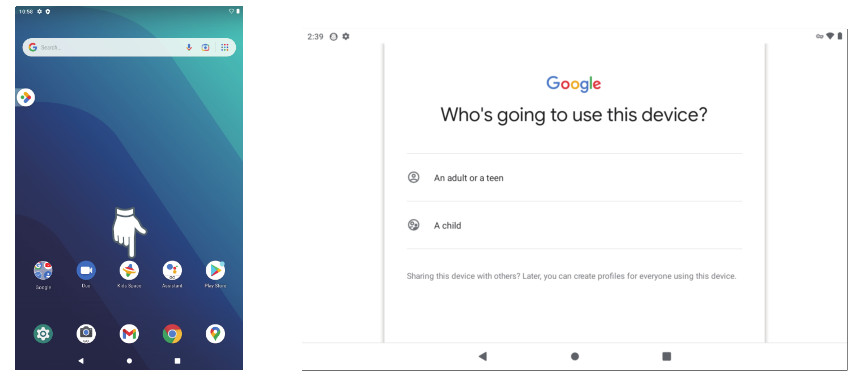
- Sign in to your child’s existing Google Account or follow the prompts to create a new Google Account for your child under 13 (or the applicable age in your country).
- When prompted to set up Google Kids Space, tap Set Up.
- Edit your child’s settings and interests.
Remove the Kids Space
Remove Google Kids Space
- In the bottom right, press and hold the Parent menu 0> Device Settings.
- Go to Accounts to remove the account from the device. More details about Kids Space on g.co/KidsSpace.
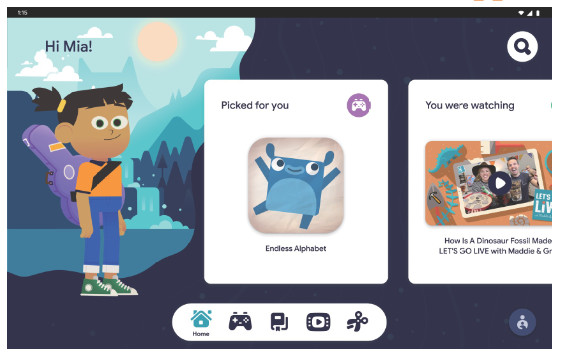
Entertainment Space Set up
- Slide the home screen to the right, follow the prompts to log in to Google Play.
- You can choose to log in with a child account or an adult account.
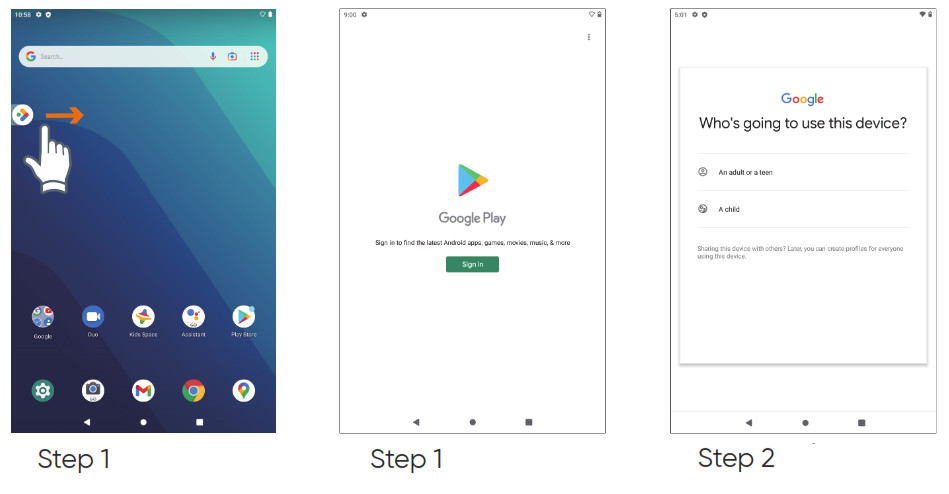
Entertainment Space instructions
- Enter the Google account and follow the system prompts to enter the main interface of Entertainment Space.
- Tap Update to search for the latest updates of Entertainment Space.
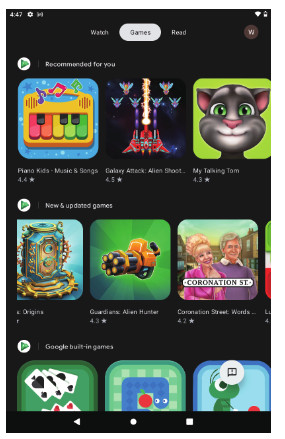
Touching and Typing
To select an item on the screen, simply tap it once with your fingertip.
Some items may require you to “double-tap”.
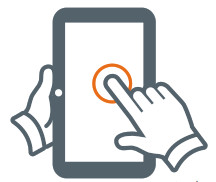
To type into a text field (e.g., when inputting your name, or a web address), tap the text field. The on-screen keyboard will appear, and allow you to type the information you wish to enter.
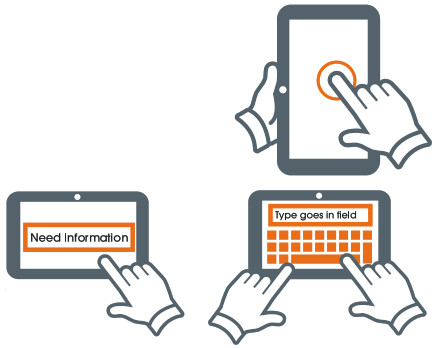
Touch and Hold: Keep your finger on an on-screen item until it glows or activates an alternate menu.
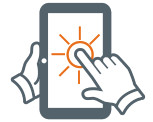
Drag: Move an App or object by touching and holding the image, then moving it to the destination.
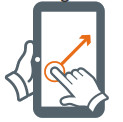
Slide: When there are extra “screens” to the side, slide one or more fingers from one side to another.
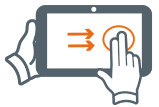
Connecting to the Internet
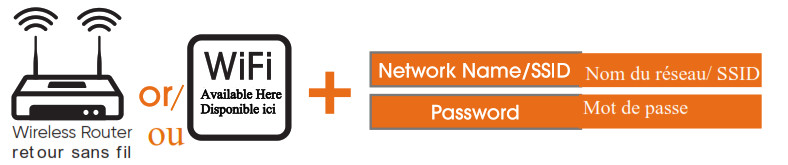
In order to connect to the internet, you will need the following:
- A wireless router or an access point with a broadband internet connection.
- The name of your network (SSID), as well as the password or other credentials, if your network is secure.
The wireless router must support WiFi 802.11 a/b/g/n/ac connections.
Go to SETTINGS > Network & internet > WiFi
Tap on WiFi to activate wireless connectivity. The Tablet will scan for available WiFi networks within range. Secured networks will require a password. Once you have successfully entered your information the tablet will remember your settings.
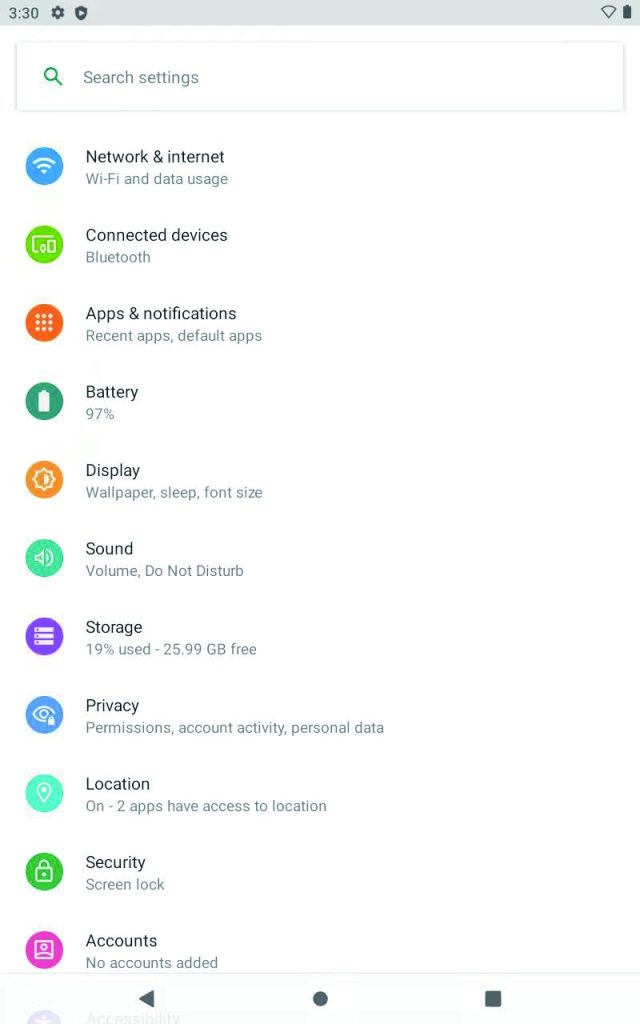
Connecting Bluetooth
Your Tablet is compatible with Bluetooth-capable devices. Once your tablet searches and finds the Bluetooth device, follow on-screen instructions to initiate the pairing of the device with the Tablet. Add or “pair” a Bluetooth compatible device with your Tablet as follows:
- Turn on the compatible Bluetooth device and make it discoverable.
- Open the Settings > Connected devices.
- Tap on Pair new device to view available devices.

Charging Your Tablet
It is recommended to fully charge the tablet before first use. To charge the tablet, 1) plug the USB cable into the AC adapter, 2) attach the other end to the USB-C input on the tablet, 3) plug the AC adapter into a wall outlet.
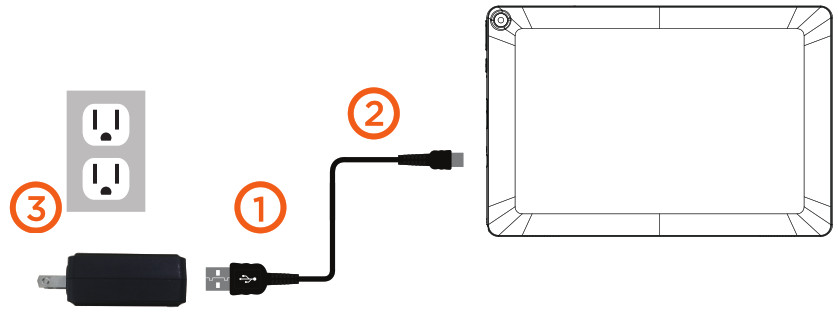
When the tablet is ON and charging, the battery icon will pulsate. A complete battery charge may take up to 4.5 hours. It is normal for the tablet to get warm while charging, playing games, or streaming video. Battery life will vary depending on usage.
Note: Leave the tablet in a well-ventilated area while charging.
Important Safety Instructions
- Do not install near any heat sources such as radiators, heat registers, stoves, or other apparatus (including amplifiers) that produce heat.
- WARNING: Only use attachments/accessories specified or provided by the manufacturer(such as the exclusive supply adapter, battery, etc).
- WARNING: The main plug should be kept in a state that can be disconnected at any time to avoid emergency situations.
- WARNING: The apparatus should not be exposed to dripping or splashing. Objects filled with liquids, such as vases or drinking glasses, should not be placed on the apparatus.
- WARNING: Please refer to the electrical and safety information on the tablet and user manual before installing or operating the apparatus.
Use the device where the ambient temperature is between 0° and 35° C (32° to 95° F). Low-or high-temperature conditions might cause the device to change its behavior to regulate its temperature. Using your tablet in very cold conditions outside of its operating range might temporarily shorten the battery life and could cause the device to turn off. Battery life will return to normal when you bring the device back to higher ambient temperatures. Using the device in very hot conditions can permanently shorten battery life.
- Warning: This product may contain a chemical known to the State of California to cause cancer, birth defects, or other reproductive harm.
- Avoid using the tablet in extremely hot, cold, dusty, damp, or wet environments.
- The tablet is not moisture/water-resistant. Avoid using the tablet around sources of water.
- Avoid dropping or forcibly placing the tablet onto a hard surface. This may damage the screen or internal electronic components and void the warranty.
- Do not use alcohol, thinner, or benzene to clean the surface of the tablet. Use only cleaning products designed for computer tablet devices.
- Do not use the tablet while walking or driving.
- Excessive use of earphones at a high volume may lead to hearing impairment. Limit earphone usage,
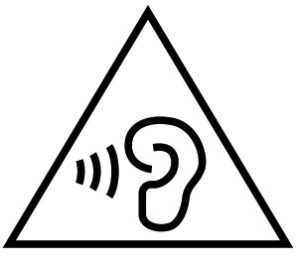
- The images in this guide may vary slightly from the actual product.
- Charge the tablet battery under any of the following circumstances:
- The battery level icon indicates low power, by showing a drained, red battery icon.
- The tablet powers off automatically, and continues to do so even after restarting.
- On-screen keys do not work.
- Do not suddenly disconnect the tablet when formatting, uploading or downloading data. This can lead to program errors (e.g., system or screen “freezing” .)
- Static discharge is normal and can occur in an electronic device although not life-threatening, it may corrupt files or damage memory and its content.
- Dismantling the tablet will void the manufacturer’s warranty.
- The tablet functions, hardware, software, and warranty information may be improved or modified by the manufacturer or their respective owners and is subject to change without notice.
Compliance Information
FCC NOTICE
The following statement applies to all products that have received FCC approval. Applicable products wear the FCC logo, and /or an FCC ID in the format FCC ID:2APUQWM1036P on the product label.
- This device complies with Part 15 of the FCC Rules. Operation is subject to the following two conditions:
(1) This device may not cause harmful interference, and
(2) This device must accept any interference received, including interference that may cause undesired operation. - Changes or modifications not expressly approved by the party responsible for compliance could void the user’s authority to
operate the equipment.
NOTE: This equipment has been tested and found to comply with the limits for a Class B digital device, pursuant to Part 15 of the FCC Rules. These limits are designed to provide reasonable protection against harmful interference in a residential installation.
This equipment generates uses and can radiate radio frequency energy and, if not installed and used in accordance with the instructions, may cause harmful interference to radio communications. However, there is no guarantee that interference will not occur in a particular installation. If this equipment does cause harmful interference to radio or television reception, which can be determined by turning the equipment off and on, the user is encouraged to try to correct the interference by one or more of the following measures:
Reorient or relocate the receiving antenna.
Increase the separation between the equipment and receiver.
Connect the equipment into an outlet on a circuit different from that to which the receiver is connected.
Consult the dealer or an experienced radio/TV technician for help.
From the Home screen tap on Settings-System-Certification Information to View Certification Information.
Device types: Tablet (FCC ID: 2APUQWM836P) has also been tested against this SAR limit. The highest SAR value reported under this standard during product certification for use at the body is 1.6 W/kg. This device was tested for typical body-worn operations with the back of the handset kept 0 mm from the body. To maintain compliance with FCC RF exposure requirements, use accessories that maintain a 0 mm separation distance between the user’s body and the back of the handset. The use of belt clips, holsters, and similar accessories should not contain metallic components in its assembly. The use of accessories that do not satisfy these requirements may not comply with FCC RF exposure requirements and should be avoided.
The Fine Print
Walmart warrants this product against defects in material or workmanship for a period of one (1) year from the original date of purchase. During this period, Walmart will replace a defective part with a new or refurbished part without a charge to you. If your unit is deemed unrepairable, will replace the unit with a new or refurbished unit at Walmart’s sole discretion. The customer is responsible for transportation costs and insurance charges (if applicable) to Corporate.
It is the customer’s responsibility to retain original packaging or provide like packaging in order to facilitate the warranty process. Walmart will incur no liability whatsoever to provide packaging for warranty items. Should the product be damaged due to insufficient packaging, the warranty may be voided. You must receive a return authorization number (RMA #) before sending the unit in for service. Service that is provided is warranted for the duration of the original warranty or 45 days whichever is greater.
Your Responsibility
It is strongly recommended to make a backup copy of the contents on your hard drive in case of operational failure.
Walmart will not be held liable for content that is on the device. Retain a copy of the bill of sale to provide proof of purchase. The warranty extends only to defects in materials or workmanship as limited above and does not extend to a cracked screen, damaged USB or DC port, cosmetic damage, or any other products, parts, or accessories that have been lost, discarded, damaged by misuse, or accident, neglect, acts of God such as lightning, voltage surges in the home, improper installation, or serial number rendered illegible.
Please contact Customer Support at 1-888-516-2630 from 7 am to 9 pm CST. You will be instructed on how your claim will be processed so have information available including date of purchase, serial number, and the problem with the product.
Should a problem be determined to be within the limits of the warranty you will be provided with an (RMA) authorization number and instruction. Proof of purchase must be confirmed before any warranty service can be provided. Should a claim not be covered by the limited warranty, you will be asked whether you wish to have service provided for a fee.
Google, Android, Google Play, and other marks are trademarks of Google LLC.
Certification Information
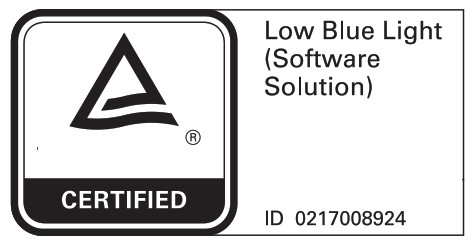
TÜV Rheinland Certification
The tablet is equipped with optional “Low Blue Light” mode. The harmful blue light can be reduced by a simple setup with this mode. The user can enjoy the screen time with less eyestrain and uncomfort.
Low Blue Light Mode Setting Guide:
Settings > Display > Eye Comfort > TURN ON NOW
Tips for protecting user’s eyes from Tablet screen:
- Give eyes a much-needed break after using the screen for prolonged periods of time.
- Look at something at least 20 feet away from the user for 20 seconds after looking at the screen for 20 minutes, which will help reduce eyestrain.
- Reduce glare on the screen, and do some eyeball exercises to relax eyes during the break.
Certification Information
This device complies with Part 15 of the FCC Rules. Operation is subject to the following two conditions: (1) this device may not cause harmful interference, and (2) this device must accept any interference received, including interference that may cause undesired operation.
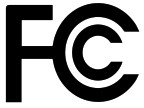

The SAR limit for mobile devices is 1.6 W/kg and the highest SAR value for this device when tested for use at the body was 0.87/ W/kg .