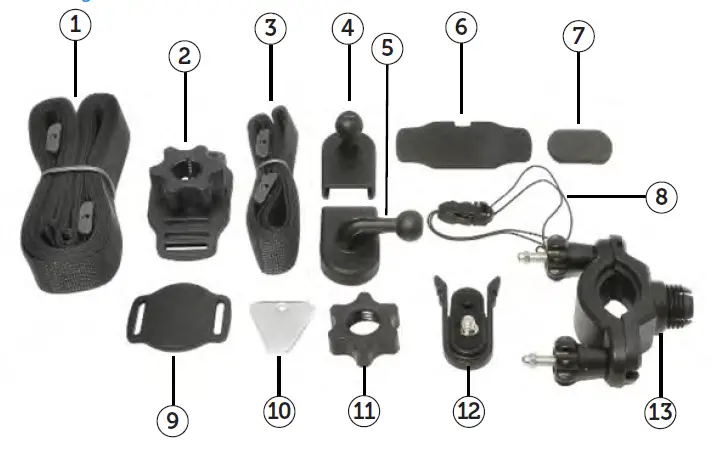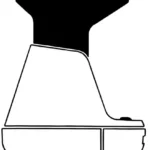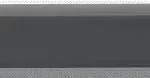Polaroid XS100 HD Professional Action Camera
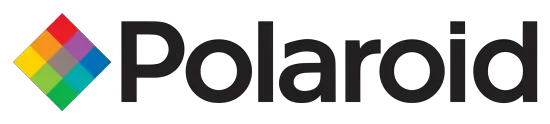
PARTS FAMILIARIZATION

- Power/Shutter Release
- Lens
- LED Indicator
- Recording Slide Switch
- MicroSD Card Slot
- HDMI Port
- Reset Button
- USB Port
- Video Resolution Switch
- Camera Panel Cover
Welcome
Thank you for your purchase of the Polaroid XS100 camera. As supplied herein, the XS100 can be mounted on all kinds of helmets and any type of handlebar or pipe between .75 and 1.4 inches in diameter. All the necessary straps, interlocking mounting parts, USB cable, software and, of course, the camera are included. Additional exciting mounts like suction cups and board mounts will soon be available at polaroidaction.com. Check the site frequently for new accessories.
What’s Included in the Box?
- Camer
- Mini USB to USB cable
- HDMI Cable
- Secure String with quick disconnect
- Mount-Lock
- Mount-Lock Key
- Manual
- Carrying pouch with belt hook
- Helmet mounts (all helmet types)
- Handlebar mounts (all bars measuring .75-in to 1.4-in)
- Assorted mounting hardware
PRECAUTIONS:
- Make sure the XS100’s back cover is twisted on and completely sealed before use. If foreign objects or water enter the camera, turn the power off. Continued use may cause an injury.
- If the camera has been dropped or its case has been damaged, turn the power off. Continued use may cause permanent damage and/or personal injury.
- There are no user-serviceable parts in the camera: DO NOT DISASSEMBLE! Do not place the camera on unstable surfaces. This may cause the camera to fall or tilt over, causing damage. For repair, visit polaroidaction.com for customer service information.
- A camera is a precision instrument. Do not drop, strike, or use excessive force when handling the camera. Doing so may render the camera inoperative.
- Do not leave the camera in places where the temperature may rise significantly such as inside a car. High temperatures may adversely affect the case or internal parts of the camera.
- Before you move the camera, disconnect cords and cables. Failure to do so may damage the cords and cables.
- This is an extreme sports video product. Please be careful that you don’t mount the camera in a fixed position where, in the event of an accident, you subject yourself to bodily contact with the camera.
CHARGING THE BATTERY:
- Connect the USB cable’s mini USB plug into the camera’s mini USB port.
- Connect the cable’s USB plug into a USB port of any computer. Verify that the computer is on.
- The Red LED remains on while the battery is charging.
- The Red LED will turn off when the battery is fully charged.
- Charge the battery before using the camera for the very first time.
- It takes about 3 hours to initially charge the camera. Subsequent charges will take 3 hours or less.
Additional Information
When the battery power is low, the camera will vibrate three times to indicate a low battery. The camera will vibrate two seconds to indicate it’s out of power. If the camera is recording, it will automatically save the file and then shut down.
DO NOT attempt to remove the internal battery. Doing so will void the warranty coverage and can possibly damage the camera.
Insert Micro SD Card
The XS100 supports MicroSD cards up to 32GB (Class 6 or greater cards are recommended). At the rate of 4GB per half-hour, a 32GB card will record full high definition (FHD) video for approximately 4-hours (1080p@30 fps or 720p@60 fps). If there is no MicroSD card in the camera, the Red and Green LED @will flash alternately and continuously.
Check that the camera power is turned OFF. Insert a MicroSD card (with the printed side up) into the MicroSD Card Slot with enough finger pressure to keep the edge of the card flush with the card slot opening.A
To remove the Micro-SD card, press the card inward and release. Grasp the card with two fingers and pull it out.
Never insert a MicroSD card with the printed side down. Forcing the card inward in that position will likely damage the card and/or camera.

A new MicroSD card should be formatted before using. For instructions on how to format the card, refer to the Section “Connecting the Camera to a Computer/TV/HDTV.”
Setting Date Time
You can set the camera’s clock activating the XS100’s software which resides in the camera’s internal memory.
To set up the camera clock:
- Insert a MicroSD card with at least 2MB free space into the camera.
- Connect the camera to a PC via the USB to mini USB cable.
- Press the Power Button 0 to turn the camera ON.
- Using the computer’s file manager, open the MicroSD card folder and find the file “Polaroid.exe.” Double click the file to open it. Mac users note: Visit polaroidaction.com to download the Mac version of the XS100 software.
- Find the “Date and Time” and click “SET.”
- Enter the date and time manually or click “Sync with PC” to set with your PC clock
(Check that your PC time and date are accurate.). - Click “Ok” to save the settings.

Attaching The Camera Panel Cover
The waterproof housing allows the camera to operate as deep as 30 feet under water. In order to protect the camera when using it in wet conditions, you must seal the camera’s operation panel with the Panel Cover.
- Attach the Panel Cover (Figure 1) to the back of the camera by positioning the Panel Cover Lock in the 12 o’clock position and rotate the outer ring of the Panel Cover clockwise (in the direction of arrow No.1) until the two black circles are lined up (Figure 2).
- Using a fingernail, slide the Panel Cover Lock upward in the direction of the arrow No. 2.
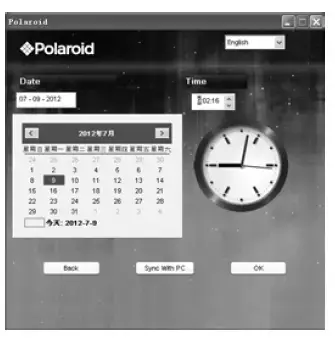
- To remove the Panel Cover, simply reverse the procedure in steps 1 and 2.
Failure to properly seal your camera can result in leaks that may damage or destroy your camera. Your warranty does not cover water damage resulting from user neglect.
The rubber seal on the Panel Cover forms the waterproof barrier to protect the camera in wet and underwater conditions. You must keep this seal clean; a single strand of hair or single grain of sand can cause water to leak into the camera.
After every use in saltwater, you will need to rinse the outside of the product and the seal with non-salt water, then dry. Failure to rinse off saltwater can cause corrosion within the camera and, in turn, the damage will result.
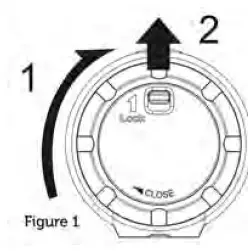
Powering On/Off
To turn the camera ON:
- Press and hold the Power Button
- The camera will vibrate, and the Green LED will turn on.
To turn the camera OFF:
- Press and hold the Power Button.
- The camera will vibrate for two seconds, and the Green LED will turn off.
Recording Videos
Before you start recording, select the video resolution by switching to the Video Resolution Switch There are two HD options to select from: HD (720p 60fps or 720p 30fps) and FHD (Full HD 1080p 30fps or 960p 30fps). You can change the resolution by changing the settings with the XS100 software.
There are two methods available for starting the video record function. The recording is delayed 1-2 seconds as a short vibration indicates recording has started. The LED indicator illuminates RED throughout the recording.
Method 1: Whether the camera power is ON or OFF, simply slide the Recording Slide Switch from STOP to REC to start recording.
Method 2: When your camera is OFF and the Recording Slide Switch is at the REC location, press and hold the Power Button to turn the camera ON, and it will start recording.
To stop recording, move the Recording Slide Switch from REC to STOP. The camera will vibrate and the LED Indicator will illuminate GREEN to indicate the recording has stopped. The camera will then enter the Standby mode. An additional option is to hold the Power Button to stop the recording and turn the camera off. The camera will vibrate for two seconds, and the Red LED light will turn off.
A smaller video file of 432×240 (w/1080p/720p) or 320×240 (w/960p) will be created simultaneously when recording an HD/FHD video file. The smaller video file size allows for more efficient uploading of content to social media sites and email.
- Changing video resolution is disabled during video recording.
- Check that the MicroSD card has sufficient space to capture your video. The card is full when the camera vibrates for 5-seconds, and the Green LED flashes continuously.
Taking Photos
The XS100 camera allows you to take 16MP, 5MP, 3MP, VGA high-quality still images.
To capture a still image
- Turn on the camera by pressing the Power Button.
- If the camera is in the video recording mode, move the Recording Slide Switch to STOP.
- After the camera power has been turned on, press the Power Button to take a photo. A short vibration and a flash of the Green LED indicate a still photo has been recorded.
The still photo function is disabled during video recording.
The default photo mode is “single photo.” Burst mode gives you a series of 10 photo shots per second to capture that “can’t miss” moment. Time Lapse mode can be utilized to take a series of photos at 5, 10, 30 or 60-second intervals. To change the mode, please refer to the section “Changing the camera settings”
When the memory card becomes full, the camera will vibrate for five seconds and the Green LED will flash continuously.
Reset
Resetting the Camera
Press the Reset Button with a thin and blunt object to reset the camera to the factory default settings.
Auto Rotation
The XS100 has a built-in G-sensor which is able to detect camera orientation. By mounting your camera 90°, 180° or 270° from the default position (refer to picture at right), the recorded view will be rotated to the same angle. This allows the user to mount the camera in different angular positions without recording a rotated or inverted view. The video resolution will be adjusted for 90° and270°. Review the table below.
| Video Resolution | 0° or 180° | 90° or 270° |
| 1080p | 1920×1080 | 608×1088 |
| 960p | 1280×960 | 720×960 |
| 720p | 1280×720 | 416×720 |
- The auto-rotate feature is available only for video capturing, not still photos.
- Adjust your camera orientation before you start recording. The rotation feature will not be activated throughout the recording process.
- You can disable the auto-rotation function in the “General Settings” with the XS100 software.
Connecting To A Computer/Using Software
Using the XS100 Software
- Insert a MicroSD card with at least 2MB free space into the camera.
- Connect the camera to a PC via the USB to mini USB cable.
- Press the Power Button to turn the camera ON.
- Using the computer’s file manager, open the MicroSD card folder and find the file “Polaroid.exe.” Double click the file to open it.
- If you cannot find Polaroid.exe in the MicroSD folder, unplug the cable from PC and turn the camera off and on again, and reconnect the USB cable to the PC.
Mac users note: Visit polaroidaction.com to download the Mac version of the XS100 software.
Browsing files and Transferring Them to a PC
- Click the “Browse Files” icon, and the file folder will pop up; the saved photo and video files will be displayed on the browser.
- Double click a photo or video file to preview the content.
- Copy or Move the files to your PC hard drive to store them in your computer or share them on social media websites or in email.
The FHD/HD video files will be saved as ACTP0001.mp4. The 432×240 or 320×240 video recorded at the same time will be saved as ACTP0001_thm.mp4.
Link to Polaroid Websites:
You can access more Polaroid Action information by clicking the icons at the top of the software. Links will take you to our website, FACEBOOK, and TWITTER pages.
Chaging Camera Settings
The XS100 camera settings can be changed by utilizing the video camera’s software. Simply click on the options in the Photo, Video or General menus.
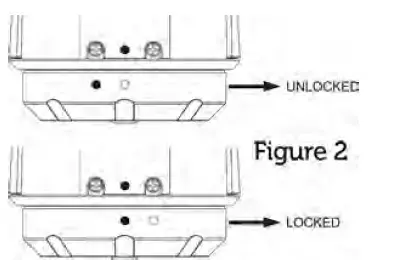
Set up on Photo Menu:
Click “Photo” to select the desired photo resolution and mode. The active mode will become highlighted.
Video Resolution Values;
Mode
FHD Resolution
Options
1080p: 1920×1080 pixels (16:9),
30 fps (default) 960p: 1280×960 pixels (4:3), 30 fps
HD Resolution:
720p: 1280×720 pixels (16:9),
60 fps (default) 720p: 1280×720 pixels (16.9), 30 fps
Setting The General Menu
Click the “General” menu to select various operational settings for the camera. The active mode will be highlighted.
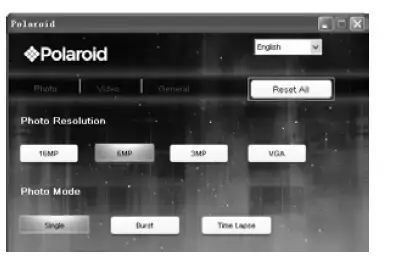
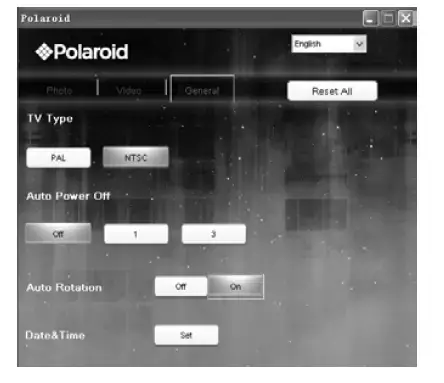
To reset the camera to the default settings, click “Reset All.”
Firmware Update and Installation
In order to keep your camera performing at its best, check regularly for new firmware updates and install them into your camera. Before you update the firmware, make sure you connect your camera to an Internet-accessible computer.
To perform a firmware check and update
- Insert a MicroSD card which has at least 15MB of free space in the camera.
- Run the XS100 software program.
- Click the “Firmware Check” button.
- Click the “Check” button.
- The XS100 software will automatically determine if there is a new firmware version available. A notification will be given if a new firmware version has been detected, display the new version number, and indicate the new version numbers and enhancements for the new version.
- Click the “Download” button, and the new firmware version will be downloaded to the MicroSD card. A notification will be given indicating that the download has successfully transferred to the card.
- Click the “Install” button to confirm that you want to install the newer firmware version.
- Unplug the USB cable from the PC and the camera will automatically install the latest firmware version. The Green LED illuminates to show that the firmware is installed. The process will take approximately 20 seconds.
- The Green LED will turn off once the firmware installation is complete.
- The camera will turn off when the upgrade is done. You can power on the camera and the new firmware will be effective.
- Place your camera in a stable position during the full firmware update process.
- Do not reset or remove the MicroSD card before the full update process has completed. The interruption will lead to potential damage to the camera.
- Any abnormal conditions such as the sudden interruption of the power supply will cause the camera to potentially be damaged due to the firmware update interruption.
Connecting To A HDTV
Connect your XS100 camera to an HDTV with the HDMI to mini HDMI cable. When you are successfully connected, the TV menu will pop up. You can preview, playback, and delete files or format the MicroSD card through your TV screen
- In order to turn off the camera, you will first need to disconnect the camera from the HDTV.
- Be sure there is a MicroSD card in the camera or no card will be displayed on the TV screen.
- No files will be displayed on the TV screen if you don’t have any files in the MicroSD card
Taking Photos with TV:
- Press and hold the Power Button until the TV menu appears.
- Press the Power Button briefly to select the Preview mode.
- Slide the Recording Slide Switch to STOP.
- Press the Power Button twice to enter Photo Preview mode.
- Press the Power Button to take photos.
Recording Video with TV:
- Press and hold the Power Button until the TV menu appears.
- Press the Power Button briefly to select the Preview mode.
- Slide the Recording Slide Switch to REC.
- Press the Power Button twice to enter Video Preview mode.
- Press the Power Button to start recording; press it again to stop recording videos, or slide the Recording Slide Switch to STOP. The camera will then enter the Photo mode.
Hint: You can use the Recording Slide Switch to change between Video and Photo Preview mode.
Playing Back Photo Files w/TV:
- Press and hold the Power Button until the TV menu appears.
- Press the Power Button briefly to select the Play Photo mode.
- Press the Power Button twice to enter the Play Photo mode.
- Select the desired photo file you want to view:
Move the Recording Slide Switch to REC and press the Power Button briefly to view the previous file.
Move the Recording Slide Switch to STOP and press the Power Button briefly to view the next file. - Press the Power Button twice to start the slide show and press it again to stop.
- Press and hold the Power Button to enter to Edit menu.
Playing Back Video Files w/TV:
- Press and hold the Power Button until the TV menu appears.
- Press the Power Button briefly to select the Play Video mode.
- Press the Power Button twice to enter the Play Video mode.
- Select the desired video file you want to view:
Slide the Recording Slide Switch to REC and press the Power Button briefly to view the previous file.
Slide the Recording Slide Switch to STOP and press the Power Button briefly to view the next file. - Press the Power Button twice to start playing the video.
- When the video is playing, press the Power Button briefly one time to pause and press the Power Button twice to continue.
- Press and hold the Power Button to enter the Edit menu
Deleting Photo and/or Video Files w/TV
You can delete a single file or all photo and video files on the MicroSD card.
To delete the files:
- Press and hold the Power Button until the TV menu appears.
- Press the Power Button briefly to select Play Photo or Video mode.
- Press the Power Button twice to enter the Photo or Video Playback mode.
- Select the desired photo or video file to be deleted.
- Press and hold the Power Button to enter to the Edit menu.
- Press the Power Button briefly to select “Delete This Image/Video” or “All.”
- Press the Power Button twice to select “Delete This Image/Video” or All”.
- Press the Power Button briefly to select, “Yes.”
- Press the Power Button twice to confirm.
Formatting a MicroSD Card w/TV:
- Press and hold the Power Button 0 until the TV menu appears.
- Press the Power Button briefly to select Play Photo or Video mode
- Press the Power Button twice to enter either the Photo or Video Playback mode.
- Press and hold the Power Button to enter tthe Edit menu.
- Press the Power Button briefly to select “Format”
- Press the Power Button twice to enter the “Format” interface.
- Press the Power Button briefly to select “YES” and press the Power Button twice to confirm formatting. The MicroSD will be formatted.
Mounting Accessories
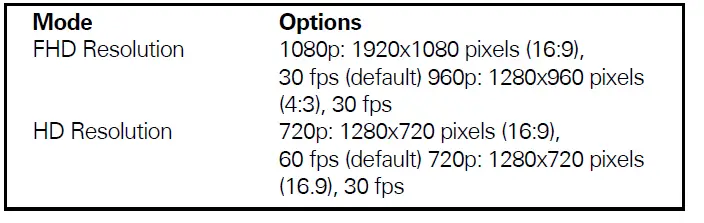
- Long Mount Strap
- Helmet Mount
- Short Mount Strap
- Ball Joint
- Ball Joint (L)
- Adhesive Mount (for Helmet)
- Adhesive Mount (for Fitting Piece)
- Secure String
- Fitting Piece
- Mount-Lock Key
- Ball Joint Nut
- Mount-Lock
- Bike Mount
Camera Mounting Methods
The XS100 versatile Mount-Lock Mounting System allows you to use your XS100 in all types of scenarios. With the included helmet and handlebar mounting systems it allows you to attach to all types of helmets like bike (vented), motorcycle, ski, skydive, white water rafting etc. or mount on to a handlebar of a bike, jet ski, 4×4 ATV, Motorcycles as well as Ski poles. The Mount-Lock system allows you to easily remove and remount the camera. Visit Polaroidaction.com for additional exciting mounting systems.
Secure string with quick disconnect:
to feel more secure, a Secure String is included.
- Loop one end of the secure strap through the strap hole of the camera. You may use a pin to help thread it through the hole.
- Attach the other half to the mount you are using in the strap hole or to any other secure place.
- Clip both ends when the camera is mounted.
Attaching Mount-Lock to the XS100:
- Fit the screw of the Mount-Lock in to the tripod socket of the camera.
- Turn the Mount-Lock screw until it is tightened. You can do it by hand using the built-in triangular wire wrench or with the Mount-Lock key; the Mount-Lock Release Arms should now be facing the front of the camera.
Installing the Helmet Straps into the Helmet Mount:
- Choose the suitable strap to mount on different types of helmets. For example, use the short mount strap for bike helmets and the medium mount strap for motorcycle helmets.
- Remove the two strap clips from the strap.
- There are three vents at each side of the Helmet Mount. Loop the strap through the inner vent (closest to the center) from the bottom. (Step 1)
- Loop the strap through the strap clip from the top. (Step 2)
- Loop the strap through the middle vent from the top. (Step 3)
- Loop the strap through the outer vent from the bottom (Step 4)
- Tighten the strap and repeat Steps 1-4 on the other side.
Mounting Helmet Mount on a Vented Helmet:
- Choose the Helmet Mount with a suitable length of the strap.
- Adhere the single-sided adhesive mount to the base of the helmet mount. Use the double-sided adhesive mount to permanently secure the mount to the helmet.
- Loosen and detach the ball joint nut from the helmet mount.
- Insert the Ball Joint through the Ball Joint Nut and then into the Mount Socket, and you should hear a loud click, then tighten the Ball Joint Nut.
- Loop the strap of the helmet mount through the vents of the bike helmet and back through the strap clip.
- Fasten the strap.
- Repeat on the opposite end of the strap until the Helmet Mount is firmly attached to the helmet.
- Attach the Mount-Lock and camera into the Ball Joint Socket. Assure that the Mount- Lock Ball Joint Nut is tightened securely.
- The ball joint system allows you to change the angle of the camera. Simply loosen the nut, adjust the camera angle and re-tighten the nut.
Mounting Helmet Mount on a Non-Vented Helmet (motorcycle):
- Adhere the Helmet Mount to the helmet by applying a double-sided 3M® adhesive mount. By utilizing a combination of the Helmet Mount and fitting piece with straps; it will provide additional security to the mounting system.
- Select the Helmet Mount with a suitable length of strap.
- Loosen and detach the ball joint nut from the Helmet Mount.
- Insert the Ball Joint through the Ball Joint Nut and then into the Helmet Mount Socket, and you should hear a loud click, then tighten the Ball Joint Nut.
- Adhere the double-sided adhesive mount to the base of the Helmet Mount and fitting piece.
- Attach the Helmet Mount at one side of the helmet.
- Loop the strap to the other side of the helmet, through the vent of fitting piece, and back to the original side of the helmet.
- Fasten the strap with a Strap Clip.
- Repeat on the opposite end of the strap until the Helmet Mount is firmly attached to the helmet.
- Attach the Mount-Lock and camera into the Ball Joint Socket. Assure that the Mount-Lock Ball Joint Nut is tightened securely.
- The ball joint system allows you to change the angle of the camera. Simply loosen the nut, adjust the camera angle and re-tighten the nut.
Tips for Achieving a Secure Mounting:
- When straps are not practical, the 3M® adhesive pads can be used to attach the mount to smooth surfaces like a motorcycle helmet. And don’t worry about the adhesive ruining the helmet; they’re removed quite easily when heat is applied (eg. a hairdryer).
- For best results, maximum adhesion of the adhesive pad is achieved by first cleaning the helmet surface thoroughly where the pad will be attached. Apply the pad firmly and allow it to remain unused overnight. The dry time allows the adhesive to create a stronger bond.
- For ultimate camera support, use the straps and the 3M® adhesive pads.
Mounting on a Handlebar or Pole (.75 to 1.4-inch diameter):
- Loosen both bike mount screws.
- Attach the bike mount to the handlebar or pole and tighten the screws until the mount is firmly secured.
- Loosen and detach the ball joint nut from the bike mount.
- Insert the Ball Joint through the Ball Joint Nut and then into the Bike Mount Socket, and you should hear a loud click, then tighten the Ball Joint Nut.
- Attach the Mount-Lock and camera into the Ball Joint Socket. Assure that the Mount-Lock Ball Joint Nut is tightened securely.
- The ball joint system allows you to change the angle of the camera. Simply loosen the nut, adjust the camera angle and re-tighten the nut.
Troubleshooting
| PROBLEMS
1 LED flashes and camera turns off 2 Cannot turn on the camera |
CAUSES
Battery is exhausted |
SOLUTIONS
Recharge the battery |
| Red LED flashes during recording | Low battery | Recharge the battery |
| Cannot take photos or video (Green LED flashes | Memory is full | Replace the memory card with a new one |
| Cannot take photos or video Green and Red LED flashes | 1 MicroSD card is not inserted
2 Card is not formatted |
1 Insert the MicroSD card
2 Format the card |
| Cannot find removable disk after connecting the camera to the computer | Connection Failure | 1 Make sure cable connections are secure and restart the computer if necessary.
2 Try a different USB port on the computer |
Specifications
Optics
- 1 /2.5” 5MP CMOS Image Sensor
- F2.8 Fixed Focus Ultra Sharp Glass Lens
- Light Sensitivity: >1.4 V/lux-sec
- Dynamic Range: >65db
- White Balance, ISO, Scene: Auto
- Exposure Auto Control: Auto
- 170 Degree Ultra Wide Angle Lens
- File Format: Video- H2.64 MPEG4, PHOTO- JPEG Video (NTSC/PAL)
HD Resolutions:
- 1080p: 1920x1080p / 30FPS / 16:9
- 960p: 1280X960P / 30FPS / 4:3
- 720p:1280×720 / 60FPS (Slow Motion) / 16:9
- 720p: 1280×720 / 30FPS/ 16:9
Photo:
- Resolutions 16MP, 5MP, 3MP, VGA
- Photo Mode: Single / Burst (x10) / Time Lapse (5,10,30,60)
Microphone /Audio
- Mono, 48 KHZ, AAC Compression, auto gain control
- Audio Format: AAC+ MP4
Storage/Recording Time
- 32MB internal Memory
- Micro SD – Up To 32GB
Battery/Charging
- 1200MAH Built In Battery (Approx. 2.5 hrs of Use)
Other:
- G-Sensor (Auto Rotation): Yes
- Auto Power Off: off/1min / 3min Dual File Recording: Yes
- Vibrates: Yes”
- Anti-Shake: Yes
- Inputs/Outputs
- USB 2.0, HDMI
Housing
- IPX8: Waterproof Up To 10Meter
- Metallic & Crystal Clear Finishing
- High Impact & Shock Proof
Operating System
- Windows 7/XP SP3 /Vista and later, Mac 10.4 or above Size: 108*42*42.4mm
- Weight: 4.8oz
FCC Statement
This device complies with Part 15 of the FCC Rules. Operation is subject to the following two conditions:
- This device may not cause harmful interference.
- This device must accept any interference received, including interference that may cause undesired operation.
This equipment has been tested and found to comply with the limits for Class B digital devices, pursuant to Part 15 of the FCC rules. These limits are designed to provide reasonable protection against harmful interference in a residential installation. This equipment generates uses and can radiate radio frequency energy and, if not installed and used in accordance with the instructions, may cause harmful interference to radio communications. However, there is no guarantee that interference will not occur in a particular installation. If this equipment does cause harmful interference to radio or television reception, which can be determined by turning the equipment off and on, the user is encouraged to try to correct the interference by one or more of the following measures:
Re-orient or relocate the receiving antenna. Increase the separation between the equipment and receiver.
Connect the equipment into an outlet on a circuit different from that to which the receiver is connected. Consult the dealer or an experienced radio/TV technician for help.
Use of shielded cable is required to comply with Class B limits in Subpart B of Part 15 of the FCC rules.
Do not make any changes or modifications to the equipment unless otherwise specified in the manual. If such changes or modifications should be made, you could be required to stop operation of the equipment. Notice If static electricity or electromagnetism causes data transfer to discontinue midway (fail), restart the application or disconnect and connect the communication cable (USB, etc.) again.
Legal Notice
Trademark Information
Microsoft® and Windows® are U.S. registered trademarks of Microsoft
Corporation.
Pentium® is a registered trademark of Intel Corporation.
iPhone®, iPad®, and Macintosh® are trademarks of Apple Inc.
MicroSD™ is a trademark maintained by SD Card Association.
Other names and products may be trademarks or registered trademarks of their respective owners.
Product Information
Product design and specifications are subject to change without notice. This includes primary product specifications, software, and a instruction manual. This manual is a general reference guide for the product.
The product and accessories that come with your XS100 camera may be different from those described in this manual. This is due to the fact that different retailers often specify slightly different product inclusions and accessories to suit their market requirements, customer demographics, and geographical preferences. Products very often vary between retailers, especially with accessories such as chargers, memory cards, cables, pouches, mounting accessories and language support. Occasionally, a retailer will specify a unique product color and appearance. Contact your dealer for precise product definition and included accessories.
The illustrations in this manual are for the purpose of explanation and may differ from the actual design of your camera.
The manufacturer assumes no liability for any errors or discrepancies in this manual.
PLR IP Holdings, LLC, its licensees, and affiliates, fully support all electronic waste initiatives. As responsible stewards of the environment, and to avoid violating established laws, you should properly dispose of this product in compliance with all applicable regulations, directives or other governances in the area where you reside. Please check with local authorities or the retailer where you purchased this product to determine a location where you can appropriately dispose of the product.
You may also go to www.polaroid.com and reference Social Responsibility http://www.polaroid.com/social-responsibility to learn more about the specific laws in your area and to locate a collection facility near your home.
If your electronic device has internal memory on which personal or other confidential data may be stored, you may want to perform a data sanitization process before you dispose of your device to assure another party cannot access your personal data. Data sanitization varies by the type of product and its software, and you may want to research the best sanitization process for your device before disposal. You may also check with your local recycling facility to determine their data sanitization procedures during the recycling process.
Polaroid, Polaroid & Pixel, Polaroid Classic Border Logo, and Polaroid Color Spectrum are trademarks of PLR IP Holdings, LLC, used under license. All other trademarks are the property of the respective owner, who has not sponsored, endorsed or approved this product. PLR IP Holdings, LLC does not manufacture this product or provide any Manufacturer’s Warranty or support.
Distributed by:
C&A Licensing LLC
2 Bergen Turnpike
Ridgefield Park, NJ 07660
© 2012 All Rights Reserved
MADE IN CHINA
Product features, specifications and appearances are subject to change without notice.
www.polaroidaction.com
Instantly recognizable. instantly reassuring. The Polaroid Classic Border lets you know you’ve purchased a product that the best qualities of our brand and that contribute to our rich
heritage of qua/Hy and innovation.