
The Timex Family Connect Senior User Guide and Quick Start Instructions provide comprehensive information for users of the Timex Family Connect watch. The guide covers everything from setting up the watch to using its various features, including health monitoring, messaging, and emergency functions. Before using the watch, users are advised to fully charge it using the USB Type-C cable and a 5V/1A charger. The guide also provides instructions on downloading and installing the TIMEX FamilyConnect app on a smartphone, which is necessary to customize the watch and app experience. The guide covers adding contacts, setting up emergency contacts, and using the SOS function. It also provides information on using the watch’s various applications, including phone, messages, health monitoring, daily planner, and more. Additionally, the guide provides instructions on removing and attaching new straps and caring for the watch to avoid exposure to moisture. Overall, the Timex Family Connect Senior User Guide is an essential resource for anyone looking to make the most of their Timex Family Connect watch.
Family Connect™
SENIOR
Quick Start Guide

What’s in the box

Getting to know your watch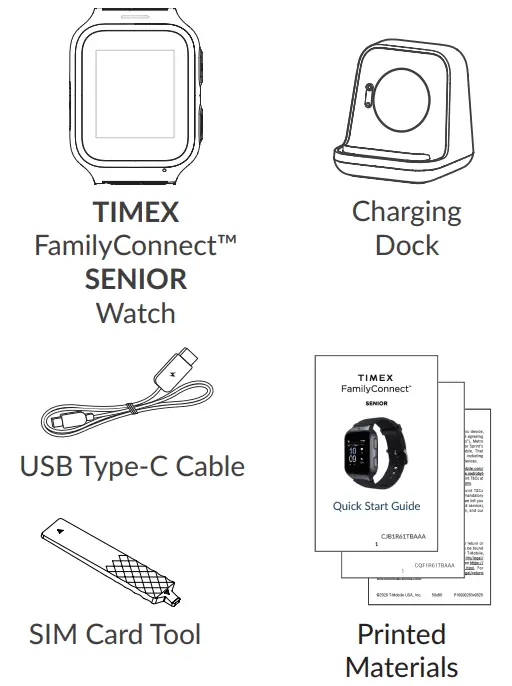
Charging your watch
Please fully charge your watch before using it for the first time.
Ensure that the pins in the charging dock are aligned with the pins on the back cover of your Watch. Place your watch on the charging dock as shown in the illustration.
Connect the USB Type-C cable to charge your watch. Use of a 5V/1A charger is recommended.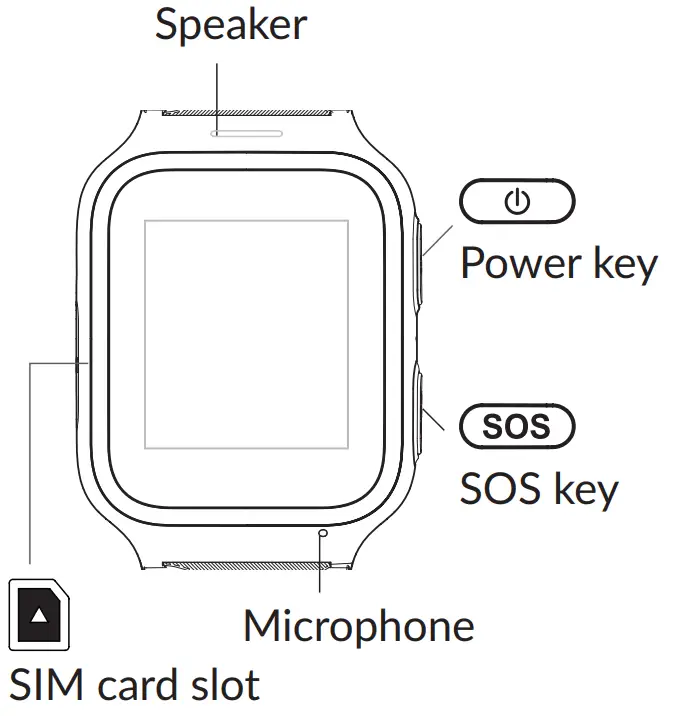
Note: If the charging port is corroded or dirty, it may affect charging. Please keep the port clear by cleaning it periodically.
Download and install the app on your smartphone
The account holder, also known as the Primary contact, should download the app to his or her phone so that they can enter all Primary contact information and customize the watch and app experience.
The Primary Contact can be the watch wearer or a caregiver (relative or child) who looks after the watch wearer.
To download the app you can:
- Search for “TIMEX FamilyConnect™” in the Google Play store (Android 8.0 and above), or App Store (iOS 13.0 and above).
- Scan the following QR code.
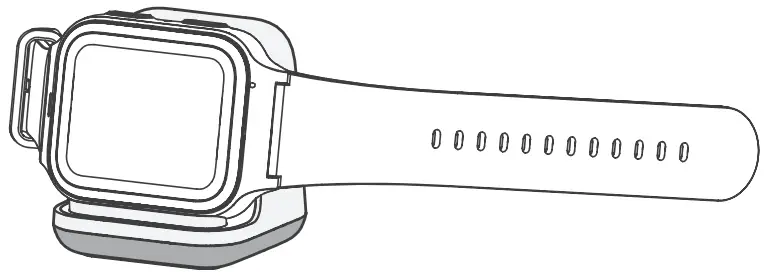 |
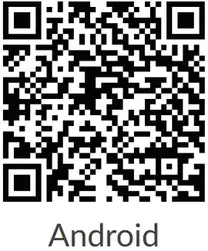 |
| https://play.google.com/store/apps/details?id=com.timex.FamilyConnect&hl=en_US&gl=US | https://apps.apple.com/us/app/timex-familyconnect/id1479794843 |
Powering on your watch
Long press the Power key for 3 seconds to power on your watch.
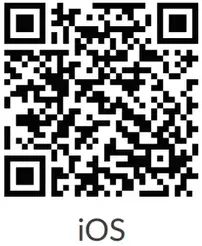
Language
You will be asked to select the system language when powering on your watch for the first time. Select the language you want and go to next.
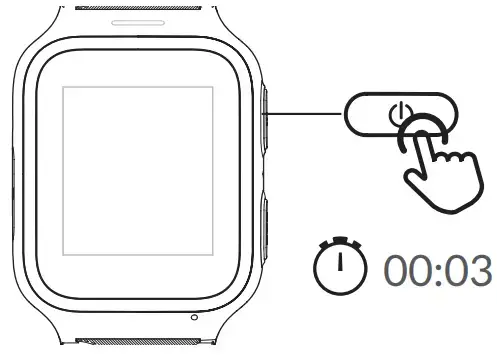
QR code
Your watch will now show a QR code on the display. You need this to connect to the smartphone app.
This will be described in the following pages.
Create an account
- Touch CREaTE aCCOuNT to create your TIMEX FamilyConnect™ account.
- Enter your name, and email address and set a password for your account. (1) Verify your email address (on your phone) and accept the Privacy Policy and Terms of Service to create the account.
- Enter the verification code sent to your email address. This email address will be used to help you reset your password should you forget it.
- Touch Done.
(¹) Read the “Terms of Service” and “Privacy Policy” and check the box.
Adding Watch to account
Make sure the watch has a cellular data connection before pairing your watch with your phone. The connected network icon will appear at the top left of your watch’s Home screen once connected to the internet.
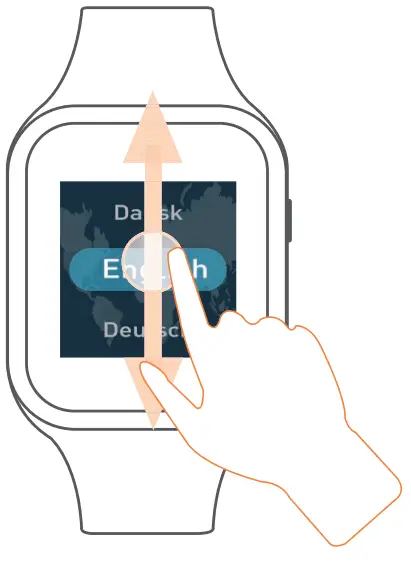 |
LTE network |
| 3G network | |
| Data roaming network | |
| No data connection; calls are possible | |
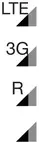 |
No network and can’t make calls |
| 1. Touch aDD WaTCh on the Home page of the TIMEX FamilyConnect™ app. |
2. Select SENIOR WaTCh OVERVIEW and aDD WaTCh. 3. If you’re the user of this watch, choose FOR ME, otherwise, choose FOR FaMILY MEMBER. |
 |
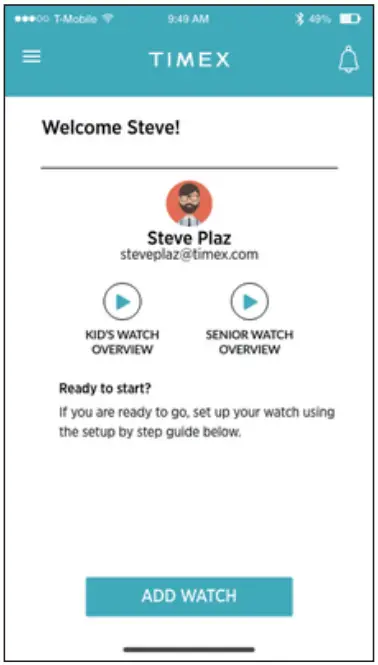 |
| 4. Follow the initial instructions to enter the basic user data of the watch user, such as their name, sex, birthday, weight, and height. Press NEXT after each step. Then enter the watch user’s daily activity goals, including the steps, distance, and calories. Users can override each setting by manually entering the total. |
5. HeartFIT™ Profile requires a basic fitness assessment, and the following 3 required questions are asked here for convenience. |
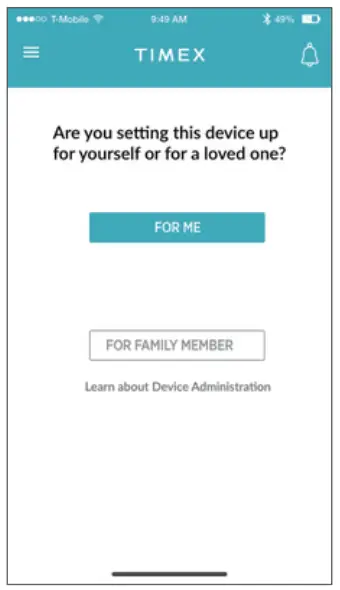 |
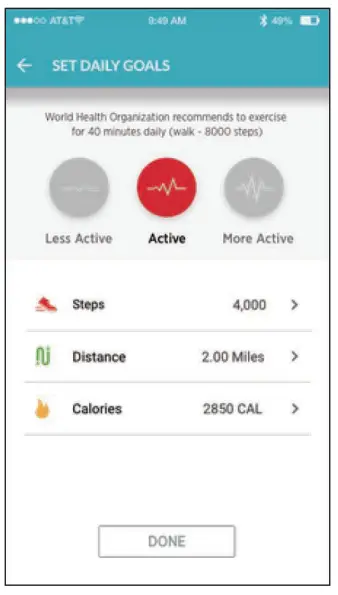 |
| 6. Scan the QR code to pair your watch. The QR code will appear after you enter the PIN code (see page 9). The server will send a random code to your watch and the information displayed on the screen should be noted at this time. Input the random code to the application information bar and confirm. Once the watch has been successfully paired with your phone, you will be brought to the application main screen. The location of the watch will be displayed here on the map. |
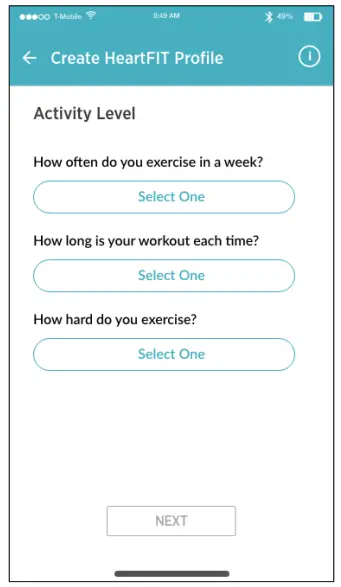 |
Add contacts
Add phone contacts
- Touch
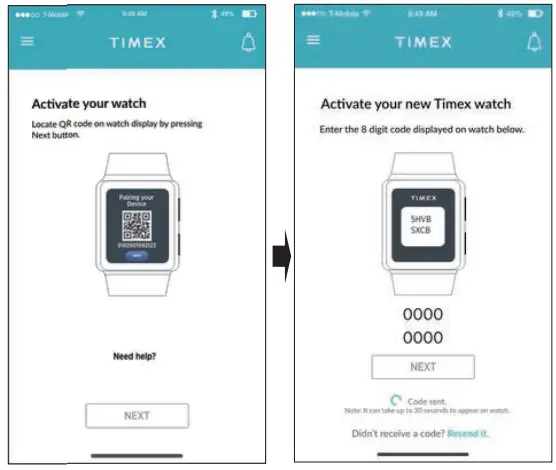 the left screen.
the left screen. - Touch all Contacts.
- Touch + on the lower right of this page.

- Enter the name, phone number, and email address. You can also upload a photo (optional). There are two identities you can choose from:
Contact and Guardian. A Contact is only allowed to make and receive calls and texts from the watch. A Guardian must download the app to be able to locate the watch and send and receive in-app messages (text and voice) from the watch, in addition, to being able to make and receive calls and texts from the watch.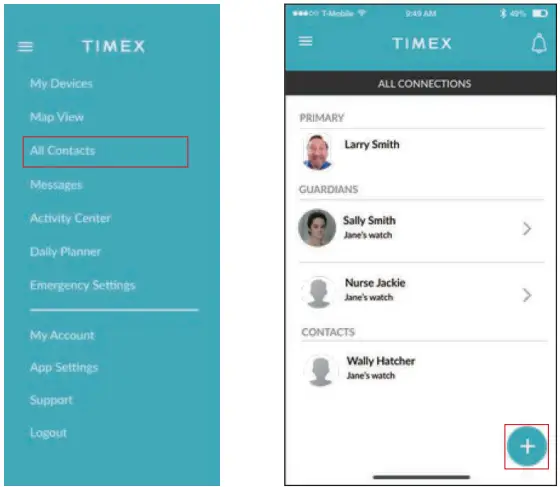
- Touch Save.
The contact will appear in the contact list.
Set emergency contacts
When the watch is successfully added to the app, the user is required to enter an emergency contact.
- Touch +.
- Add a contact manually (enter the name, phone number, and email address) or touch the contacts icon to search for and select an existing Contact.
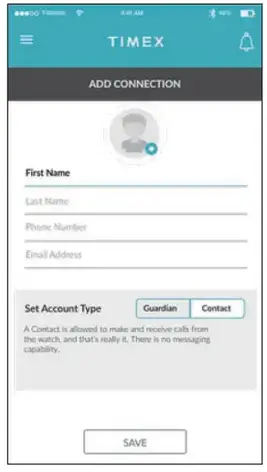
- Touch Save.
SOS function
Press and hold the SOS key for 3 seconds to make an SOS call to the predefined emergency contact.
When an SOS is sent, the Primary contact and each Guardian will receive an app notification and an SMS informing them that an SOS alert has been issued. These messages will contain a link to the location of the watch.
Using your watch
Screen
Press the Power key to wake up the Home screen.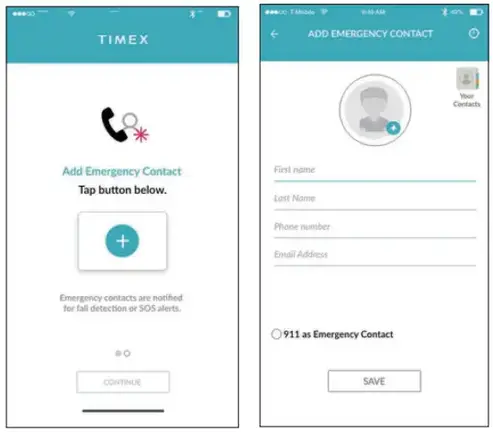
Select and exit applications 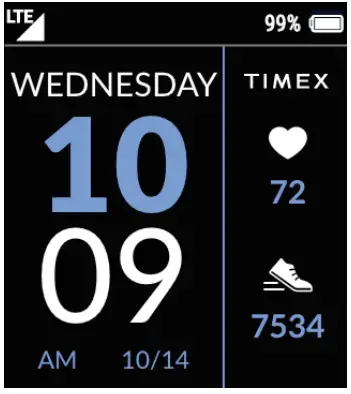
From the home screen, swipe left to view the various applications on the watch. Touch an application to select it. Touch  or press the SOS button to exit.
or press the SOS button to exit.
Weather display and Notifications 
To get to the weather view, swipe down on the home screen. The weather is displayed in this view. You also have the option of adjusting the screen brightness and volume and activating flight mode or switching off the device.
Swipe up from the home screen to go to the notifications view.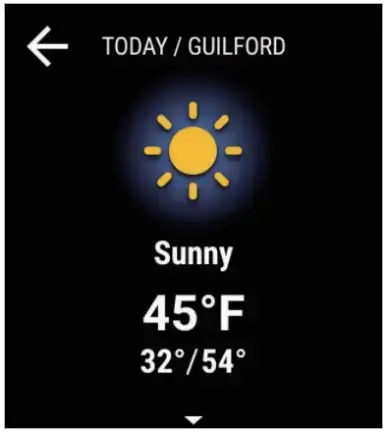
Applications
Phone
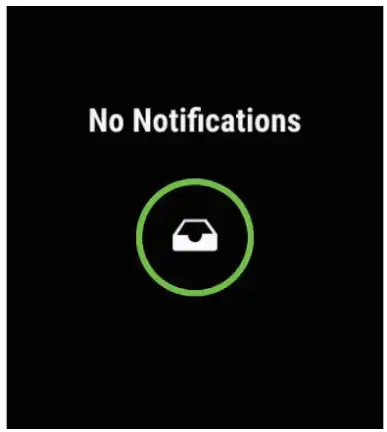 Select Phone to bring up the Phone menu.
Select Phone to bring up the Phone menu.
Touch a contact or enter the desired number and then press the yellow button to start the call.
Contacts
 Touch a contact and choose
Touch a contact and choose  to start a call.
to start a call.
Touch  to end the call.
to end the call.
Contacts can be added via the paired app.
Messages
 Recent Messages: Touch a contact to read the recent messages.
Recent Messages: Touch a contact to read the recent messages.
Send Message: Choose a contact to send a message, touch the app to send to your TIMEX FamilyConnect™ app, and touch Tex t to send to your phone.
health
 Health is created for health-related features, including Activity, Sleep, and Heart Rate.
Health is created for health-related features, including Activity, Sleep, and Heart Rate.
Activity
 Your daily performance of steps taken is displayed, as well as the distance covered and the calories burned.
Your daily performance of steps taken is displayed, as well as the distance covered and the calories burned.
Sleep
 Your watch will monitor your sleep status if you activated the Sleep mode on your TIMEX FamilyConnect™ app. The sleep status includes the monitoring time, the total hours slept, and the number of awake, deep, or light sleep hours.
Your watch will monitor your sleep status if you activated the Sleep mode on your TIMEX FamilyConnect™ app. The sleep status includes the monitoring time, the total hours slept, and the number of awake, deep, or light sleep hours.
PaI
 Based on your profile, heart rate, and activity, see your PAI score and points earned today. Also, view your 7-day PAI score history.
Based on your profile, heart rate, and activity, see your PAI score and points earned today. Also, view your 7-day PAI score history.
Heart Rate
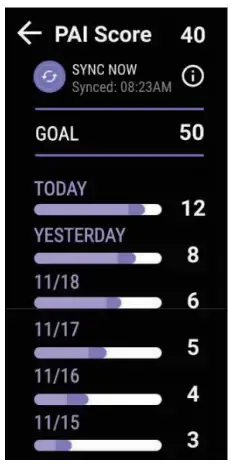 Starts measuring your heart rate. This is displayed after a short measuring time.
Starts measuring your heart rate. This is displayed after a short measuring time.
NOTE: This is not a medical device and is not recommended for use by persons with serious heart conditions. Consult your physician before beginning any exercise program.
Daily Planner
 Allows you to set the alarm clock, to-do list, and medicine reminder.
Allows you to set the alarm clock, to-do list, and medicine reminder.
Alarms
 Set your alarm clock and touch the switch to enable/disable it.
Set your alarm clock and touch the switch to enable/disable it.
Reminders
 Set the to-do list on your TIMEX FamilyConnect™ app and add a title to each reminder for easy identification. When you receive a reminder, you can touch
Set the to-do list on your TIMEX FamilyConnect™ app and add a title to each reminder for easy identification. When you receive a reminder, you can touch  to snooze and remind yourself again after 10 minutes or touch
to snooze and remind yourself again after 10 minutes or touch  to end it right now.
to end it right now.
Medications
 Set your Medication reminder on your TIMEX FamilyConnect™ app, it is the highest priority notification on your watch. When you receive it, touch
Set your Medication reminder on your TIMEX FamilyConnect™ app, it is the highest priority notification on your watch. When you receive it, touch  to read the instructions on taking medication, touch
to read the instructions on taking medication, touch  to snooze, and remind you again after 10 minutes, touch
to snooze, and remind you again after 10 minutes, touch  to end it right now.
to end it right now.
More 
 |
Check-In: To send your current location, follow the steps on the display. Your emergency contact and guardians will receive notifications that can open the Map View on the mobile app. |
 |
Calculator: A handy device for quick calculations. |
 |
Stopwatch: A simple stopwatch that counts up, can be paused, and allows you to take splits. |
 |
Timer: Choose from 5 preset countdown timers that autostart, or set your own up to 99 minutes, 59 seconds. Watch tone sounds at the end. |
Settings
 Provides access to the settings menu of the watch, which allows the further configuration of the device, including watch faces.
Provides access to the settings menu of the watch, which allows the further configuration of the device, including watch faces.
Senior Fall Detection
When the watch detects a fall event, an alert is displayed asking the user to acknowledge the event. The user can respond:
- “I AM OK”
- “SEND HELP”
If the fall resulted in no injury, or it is a false alert, the user can cancel sending this alert by pressing “I AM OK” in 60 seconds. After confirming they are OK, the alert screen goes away, and the user is returned to the previous screen.
If the user touches “SEND HELP”:
- A notification is sent to the Primary and Guardian contacts. In the notification, the watch’s current longitude and latitude information is included.
- At the same time, there will be two short rings twice followed by a long vibration that the user can cancel on the watch.
- The watch automatically calls the predefined Emergency Contact
If the user does nothing for 60 seconds (cannot touch the watch screen or is physically unable to respond to the fall detection event):
- The watch automatically calls the predefined Emergency Contact
- A notification is sent to the Primary and Guardian contacts.
In the notification, the watch’s current longitude and latitude information is included.
NOTE: The fall detection feature does not detect 100% of falls. If able, users should always press their SOS key when they need help.
Straps
Remove straps
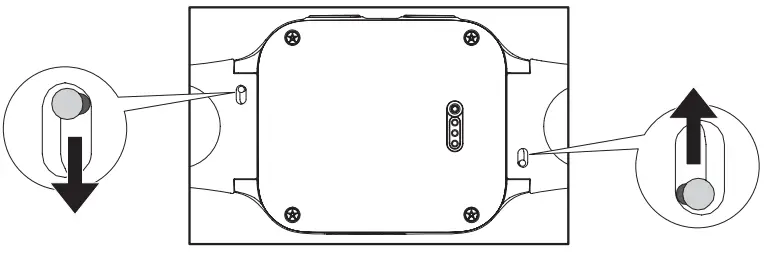
Attaching new straps
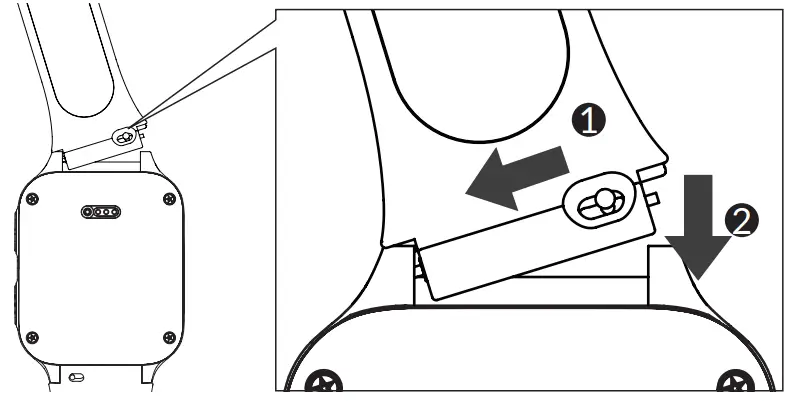
Splash Resistance
The watch is rated IP67 for dust and splash resistance. You CaNNOT immerse the watch in water (for swimming or other sports), and it should not be worn during showering or bathing.
Care should be taken to avoid exposure to moisture due to rain, hand washing, or perspiration.
Specifications
| Product Specifications | Description |
| Product Name | Timex Family Connect |
| User Guide | Senior User Guide and Quick Start Instructions |
| Features | Health monitoring, messaging, emergency functions, phone, daily planner, etc. |
| Charging | USB Type-C cable and 5V/1A charger recommended |
| App | TIMEX FamilyConnect app |
| Adding Contacts | Contacts and Guardians can be added to make and receive calls and texts from the watch |
| SOS Function | Press and hold the SOS key for 3 seconds to make an SOS call to the predefined emergency contact |
| Applications | Phone, Messages, Health, Daily Planner, Check-In, Calculator, Stopwatch, Timer, Settings |
| Senior Fall Detection | When the watch detects a fall event, an alert is displayed asking the user to acknowledge the event |
| Straps | Can be removed and attached with instructions provided in the guide |
| FAQ | Answers to frequently asked questions provided in the guide |
FAQ’s
What operating systems does the application support?
The app is compatible with Android 8.0 or higher or iOS 13.0 or higher.
If you are unable to add your watch:
i) Make sure the SIM is inserted correctly.
• If the SIM is inserted correctly, check to see if LTE is displayed on the top left of the screen of your watch.
• If not, long-press the Power key for 3s to restart the watch.
ii) If LTE is displayed, check to make sure there are no overdue network charges that need to be paid.
If you are unable to obtain the position of your watch:
i) Check to see if LTE is displayed on the top left of the screen of your watch.
ii) If not, long-press the Power key for 3s to restart the watch.
iii) If LTE is displayed, check to make sure there are no overdue network charges that need to be paid.
If you are unable to obtain the verification code during registration:
Please check your junk emails. If you still cannot obtain it, please try to get the verification code again.
How do I charge my Timex Family Connect watch?
To charge your watch, fully align the pins in the charging dock with the pins on the back cover of your watch. Connect the USB Type-C cable to charge your watch using a 5V/1A charger.
How do I download and install the TIMEX FamilyConnect app on my smartphone?
You can search for “TIMEX FamilyConnect” in the Google Play store (Android 8.0 and above) or App Store (iOS 13.0 and above), or scan the QR code provided in the user guide.
How do I add contacts to my Timex Family Connect watch?
To add phone contacts, touch the left screen, then touch all Contacts, then touch + on the lower right of this page. Enter the name, phone number, and email address, choose Contact or Guardian identity, and touch Save. To set emergency contacts, touch +, add a contact manually or search for an existing contact, and touch Save.
How do I use the SOS function on my Timex Family Connect watch?
Press and hold the SOS key for 3 seconds to make an SOS call to the predefined emergency contact. The Primary contact and each Guardian will receive an app notification and an SMS informing them that an SOS alert has been issued.
How do I navigate and use the various applications on my Timex Family Connect watch?
From the home screen, swipe left to view the various applications on the watch. Touch an application to select it. Touch or press the SOS button to exit. To get to the weather view, swipe down on the home screen. Swipe up from the home screen to go to the notifications view.
How do I set alarms and reminders on my Timex Family Connect watch?
Use the Daily Planner application to set alarms, to-do lists, and medication reminders. Set your alarm clock and touch the switch to enable/disable it. Set the to-do list on your TIMEX FamilyConnect app and add a title to each reminder for easy identification. When you receive a reminder, you can snooze or end it right away.
Is the heart rate monitor on my Timex Family Connect watch a medical device?
No, the heart rate monitor on your watch is not a medical device and is not recommended for use by persons with serious heart conditions. Consult your physician before beginning any exercise program.
How do I configure the settings on my Timex Family Connect watch?
Use the Settings application to access the settings menu of the watch, which allows further configuration of the device, including watch faces.
What is Senior Fall Detection on my Timex Family Connect watch?
Senior Fall Detection is a feature that alerts the user when a fall event is detected. The user can acknowledge the event by responding “I AM OK” or “SEND HELP”. If the user touches “SEND HELP”, an alert is sent to the emergency contact and guardians.
Positioning accuracy
Your watch will provide 5 different positioning modes: GPS, AGPS or Glonass, G Sensor, WLAN, and Base Station. Position accuracy will differ according to each positioning method. Sometimes, in tall buildings and other urban obstructions, there may be a small chance of a larger deviation.
Storage and use of my location data
The Timex Device automatically and constantly collects information about the physical location of the Timex Device when it is activated.
This information is acquired through numerous methods, including GPS, cell towers, and wi-fi hot spots, which are enhanced over time as we follow the Timex Device, collect more information, and improve our tracking. You may not disable location-based data collection from the Timex Device. We may also, collect such location-based
information through your use of the Timex App.
More information
For more information, please refer to the help section in the TIMEX FamilyConnect™ app.
Please note the “Terms of Service” and “Privacy Policy” that will be displayed when you create your account.
To view the User Manual, watch HowTo videos, and find other valuable resources, scan the following QR Code to go to the FamilyConnect™ SENIOR page on Timex.com.
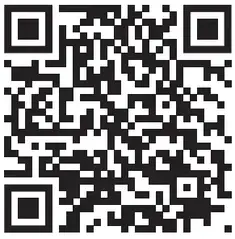 https://www.timex.com/family-connect-senior
https://www.timex.com/family-connect-senior
Approved Firmware Versions
This device will only operate with firmware versions that have been approved for use by your wireless carrier and the device manufacturer. If unauthorized firmware is placed on the device it will not function.
Information About Safeguarding Devices
We encourage customers to take appropriate measures to secure their devices and invite them to take advantage of the features available on this device to help secure it from theft and/or other unauthorized access and use. This device has a locking function (e.g., user-defined codes or patterns) that can serve as the first line of defense against unauthorized use or access to stored information. Preloaded security applications that allow customers to track or locate misplaced devices can be found on several devices. Lost or stolen devices should be immediately reported to your wireless carrier so that proper measures can be taken to protect accounts. For additional information, visit your wireless carrier’s Privacy Policy.
Customer Support
For T-Mobile Customer Service, Please go to www.t-mobile.com, or call toll-free at 1-800-937-8997.
For more information visit: https://support.t-mobile.com/docs/DOC-41123
©2021 Timex Group USA, Inc. TIMEX, HEARTFELT, and FAMILY CONNECT are trademarks of Timex Group USA, Inc. in the US and other countries. PAI and the PAI logo are trademarks of PAI Health Inc.
IOS is a trademark or registered trademark of Cisco in the US and other countries and is used under license. Android is used according to terms described in the Creative Commons 3.0 Attribution License.
This device complies with part 15 of the FCC Rules.
Operation is subject to the following two conditions:
(1) This device may not cause harmful interference, and (2) This device must accept any interference received, including interference that may cause undesired operation.
Qualifying service and compatible smartphone required.
Your device may not work if you alter its original software.
Items imported. See each item for country of origin. Contains Li-ion polymer battery, dispose of per local regulations and not as household waste. FCC ID: 2ACCJB128. Images simulated.
Coverage is not available in some areas. See enclosed Terms and Conditions for additional information, restrictions and details.
Printed in China



