

User Manual
A. Stealth 300 Headset
B. USB Charging Cable
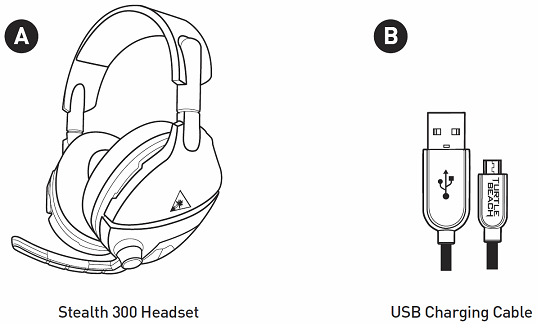
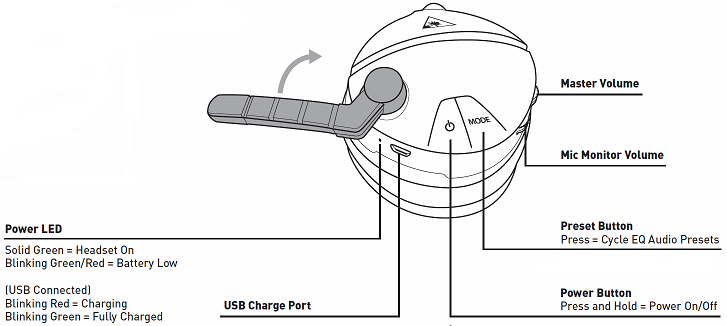
- Power LED
- Solid Green – Headset On
- Blinking Green/Red – Battery Low
- (USB Connected)
- Blinking Red – Charging
- Blinking Green – Fully Charged
- USB Charge Port
- Master Volume
- Mic Monitor Volume
- Preset Button
- Press – Cycle EQ Audio Presets*
- Power Button
- Press and Hold – Power On/Off
*See EQ Presets, below.
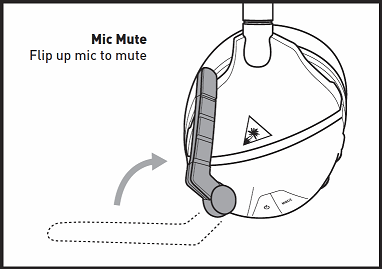
Flip up mic to mute, as shown.
EQ Presets
" alt="Presets.PNG" width="360" height="252" data-ezsrc="https://manuals.plus/ezoimgfmt/turtlebeach--c.na137.content.force.com/sfc/dist/version/download/?oid=00DU0000000Jga6&ids=0684U00000BWL5M&d=%2Fa%2F4U000000smQ9%2Fe6qWypl3SKR2cQnKDVLrRht2Z1HhO7_ApcdostUgkNY&asPdf=false" />
- 1 tone – Signature Sound
- 2 Tones – Bass Boost
- 3 Tones – Bass + Treble Boost
- 4 Tones – Treble Boost
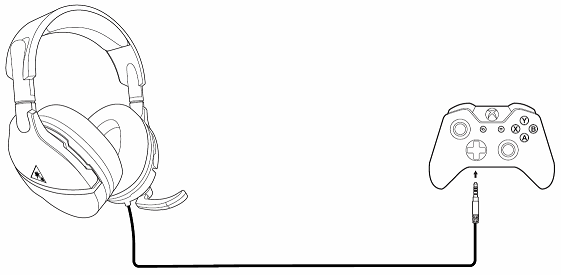
- Press the Xbox Button on your controller.
- Go to the System Tab >> Audio.
- Set Headset Volume to Maximum.
- Set Headset Chat Mixer to the middle setting.
- Set Mic Monitoring to minimum.
- Press the Xbox Button on your controller.
- Go to the System Tab.
- Select Settings >> Display and Sound >> Audio Output.
- Set Headset Format to Windows Sonic for Headphones.
ProSpecs Glasses Friendly Design
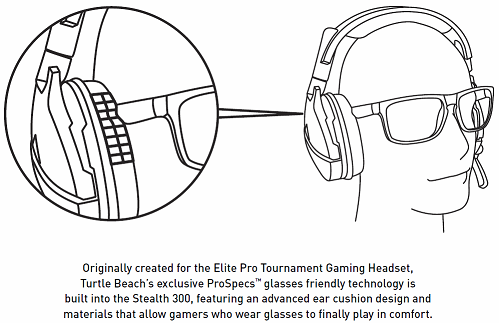
Originally created for the Elite Pro Tournament Gaming Headset, Turtle Beach’s exclusive Pro-Specs™ glasses-friendly technology is built into the Stealth 300, featuring an advanced ear cushion design and materials that allow gamers who wear glasses to finally play in comfort.
PC/Mac and Mobile Setup
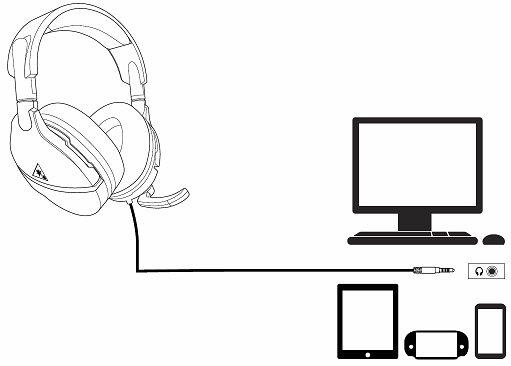
Note: If your PC uses separate Green/Pink connectors for audio, you will need a PC Splitter Cable. This adapter is available here.
Charging
The Stealth 300 for Xbox One uses a rechargeable battery, and comes with a USB Charge Cable. You can use this included USB Charge Cable to charge the headset with your Xbox One console.
- Plug the Micro-USB end of the USB Charge Cable into the headset.
- Plug the USB end of the USB Charge Cable into a free USB port on the console itself.
- The headset will charge to full within a few hours. When fully charged, the LED will blink Green
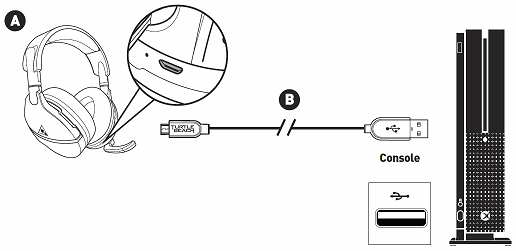
The Stealth 300 uses a rechargeable battery. Make sure to charge it regularly.
The headset will charge to full within a few hours.
Once charged, the headset will have a battery life of over 40 hours.
Headset Storage:
Always charge your headset before storing it for any extended period of time (greater than 3 months). Never store the unit in temperatures above 115°F/45°C.
Xbox One Mic Usage/Mic Issues
If other players are unable to hear you in Xbox Live Chat or on your Xbox One console, please perform the following steps.
1. The Headset is Charged/Powered On
The headset must be powered on to be used. Make sure the headset is powered on before use by pressing and holding the Power button on the headset until the LED lights up. You will hear three ascending tones, and the LED will be green.
In addition, make sure the headset is charged. The headset will charge to full within a few hours, and has a battery life of over 40 hours when full. If the battery is low, you will hear a double-tone in the headset, followed by another tone every few minutes. When the headset’s batter is low, the headset’s LED will also blink Green/Red.
2. Mic is Unmuted/Mic Monitor is Working/Headset is Assigned
The Stealth 300 has an adjustable mic. To use the mic, gently push (‘flip’) the mic forwards. You will hear a tone (low high) when the mic itself is unmuted. When the mic is fully pushed forwards, the mic will “Lock” into position.
Raise the Mic Monitor volume by moving the lower volume dial on the headset up. Then, speak directly into the mic. You should be able to hear yourself in the headset when you speak into the mic.
Also, check that the controller is assigned to your profile. To do this:
- Press the Xbox/Home button on the Xbox One controller.
- Go to Settings >> All Settings >> Kinect & Devices >> Devices & Accessories
- You will see an image of the controller you are using. Below this image there will be a “…” Button. Select this “…” Button to bring up the device screen for the controller. On the left side of the screen there will be a sidebar with information; at the bottom of that sidebar, there should be a Headset listed as being assigned to the controller.
If you can see the headset listed as being assigned to the controller, and can hear yourself when you speak into the mic, proceed to the next test. If you do not see that headset listed, please proceed to Step 3. If you cannot hear yourself through the headset, please contact our Support Team.
3. The Headset Works With Another Device
Plug the headset into a smartphone, and make sure that the mic is flipped down/unmuted. Then, make a test call. During that test call, make sure the smartphone itself is kept covered/in a pocket for the duration of the call, so that the phone’s internal microphones do not pick up the sound instead of the headset’s mic.
If you could be heard during that test call, continue to Step 4. If you could not be heard during that test call, please contact our Support Team.
4. Record a Test Message
- Press the Xbox/Home button on the Xbox One controller.
- Scroll to Messages >> New Conversation.
- Choose a friend from the list. You will not be sending this message, so you don’t have to choose a specific person.
- After you choose a person, two options will appear: Write a Message (pencil icon on left) and Record a Message (mic icon on right). Select the Record a Message/Mic icon on the right.
- Select Record, and then speak into the mic. When you are done recording, stop the recording.
- The new recording should appear under the Write a Message/Record a Message icons. Select Play, and listen to that recording you made. This will tell you how your voice will sound to other players. Can you hear your voice clearly?
If you can hear your voice clearly, the mic itself is working well. You may want to check the chat settings and NAT type in the console’s settings menus.
If you cannot hear your voice clearly, please proceed to the next step.
5. Power Cycle Console
To perform a quick power cycle with the console, please do the following, in this order:
- Shut down the console from the menus, and disconnect the headset from the Xbox One controller.
- Unplug any USB Cable going into the controller, turn the controller off, and unplug the Xbox console itself from the wall/outlet it is plugged into. Make sure the console itself is unplugged.
- Let everything sit for a minute, and then:
- Plug the console itself in.
- Turn the console on, and sign into your profile. If your profile automatically signs in, please make sure to sign out and then sign back in.
- Then connect the headset, and assign it to your profile.
To assign the headset to your profile:
- With the headset plugged into the controller, go to Settings >> Kinect & Devices >> Devices & Accessories. Select the controller that you are using; in the controller’s menu, select “Assign to Someone”, and choose the Gamertag/Xbox Live account that you are currently signed into.
If the Power Cycle does not resolve this, please contact our Support Team.
Static In Mic Monitor (Check Settings)
The Stealth 300 is designed with a built-in Mic Monitor. This plays back your voice in the headset so you know how loudly you are speaking while gaming.
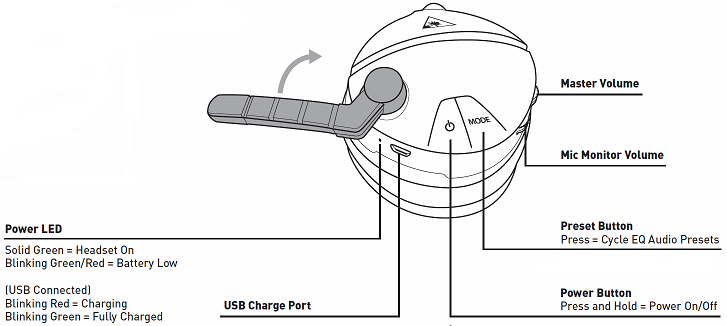
The Xbox One also includes a Mic Monitor feature. When gaming on the Xbox One, it is important to turn off the Xbox One Mic Monitor, if both are active you will sometimes hear increased background noise (Static).
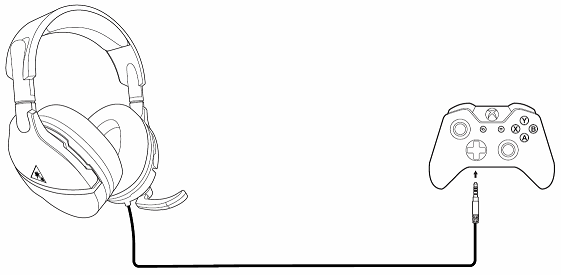
Check that your settings are as follows:
- Press the Xbox Button on your controller.
- Go to the System Tab >> Audio.
- Set Headset Volume to Maximum
- Set Headset Chat Mixer to the middle
- Set Mic Monitoring to minimum.
Note: If your headset is connected to a Headset Audio Controller or Headset Audio Controller Plus, turn off Mic Monitoring on the HAC/HAC Plus by holding down the Mic Mute Button on the controls.
PS4 Mic Usage/Mic Issues
If other players are unable to hear you in chat, please check the following:
1. The Headset is Charged/Powered On
The headset must be powered on to be used. Make sure the headset is powered on before use by pressing and holding the Power button on the headset until the LED lights up. You will hear three ascending tones, and the LED will be green.
In addition, make sure the headset is charged. The headset will charge to full within a few hours, and has a battery life of over 40 hours when full. If the battery is low, you will hear a double-tone in the headset, followed by another tone every few minutes. When the headset’s battery is low, the headset’s LED will also blink Green/Red.
2. Mic is Unmuted/Mic Monitor is Working
The Stealth 300 has an adjustable mic. To use the mic, gently push (‘flip’) the mic forwards. You will hear a tone (low high) when the mic itself is unmuted. When the mic is fully pushed forwards, the mic will “Lock” into position.
To mute the mic, just flip the mic back the other way. You will hear a tone (high low) when the mic is muted.
Raise the Mic Monitor volume by moving the lower volume dial on the headset up. Then, speak directly into the mic. You should be able to hear yourself in the headset when you speak into the mic.
If you can hear your voice clearly, skip to Step 4.
If you cannot hear your voice clearly, please contact our Support Team.
3. The Headset Works With Another Device
Plug the headset into a smartphone, and make sure that the mic is flipped down/unmuted. Then, make a test call. During that test call, make sure the smartphone itself is kept covered/in a pocket for the duration of the call, so that the phone’s internal microphones do not pick up the sound instead of the headset’s mic.
If you could be heard during that test call, continue to Step 4. If you could not be heard during that test call, please contact our Support Team.
4. The PS4/PS4 Pro Chat Settings are Configured
If you are able to hear yourself through the headset when you speak into the mic, then the mic itself is working properly, but the settings on your console may not be configured for headset use.
In the PS4 menu, go to Settings >> Devices >> Audio Devices
- Set Input and Output Devices to Headset Connected to Controller
- Set Output to Headphones to All Audio
- Set Volume Control (Headphones) level to Maximum
- Select Adjust Microphone Level and follow the on-screen instructions to calibrate your microphone
If the microphone still isn’t working, or if you don’t see any activity on that Adjust Microphone Level screen when you use the mic, please contact our Support Team.
Voice Chat Issues With Nintendo Switch
If you are experiencing the following symptoms when you use your headset with Fortnite on a Nintendo Switch, please try the steps below:
- Mic Not Working in Chat (you can’t be heard in chat)
- Chat Audio Not Working (you cannot hear other people in chat)
You may need to re-enable the in-game chat. In addition, you may need to disable the Push-to-Talk feature.
To do so:
1. Make sure you are logged in to your profile. Once you are logged in, press the + button on the switch to bring up the Social menu. Scroll down to and then select the gear icon on the bottom of the left sidebar.
" alt="Gear_Icon_2.png" width="1920" height="1080" data-ezsrc="https://manuals.plus/ezoimgfmt/turtlebeach--c.na137.content.force.com/sfc/dist/version/download/?oid=00DU0000000Jga6&ids=0684U00000BWLvs&d=%2Fa%2F4U000000sn2d%2FdQJANkSMaqIsEjnZkBGvVCKXEsLSooCKU9eRwx8A4pA&asPdf=false" />
2. The sidebar will change in appearance from your friends list to a list of several different options. Select the “Settings” option, as shown below.
" alt="Select_Settings_3.png" width="1920" height="1080" data-ezsrc="https://manuals.plus/ezoimgfmt/turtlebeach--c.na137.content.force.com/sfc/dist/version/download/?oid=00DU0000000Jga6&ids=0684U00000BWLgZ&d=%2Fa%2F4U000000sn6Q%2Fs7HvdtT.4LGsIufzsRd1PvfmZ2uURoHeIWuSFnZnIkc&asPdf=false" />
3. You will see several tabs on the top of the screen. Scroll to the Speaker tab – this is the Audio Settings tab. Then, scroll down to section labelled “Voice Chat”.
There will be two toggle settings: Voice Chat and Voice Chat Method.
- Voice Chat is ON by default. To be able to hear and be heard in chat, this setting needs to be ON. If this setting is turned off, you will not be able to hear the chat audio, and you will not be able to be heard in chat.
- Voice Chat Method is set to PUSH-TO-TALK by default. To be able to be heard in chat whenever you speak, this setting needs to be OPEN MIC. If this setting is set to PUSH-TO-TALK, you will not be heard in chat unless you press a specific button when you speak into the mic.
" alt="Voice_Chat_Settings_4.png" width="1920" height="1080" data-ezsrc="https://manuals.plus/ezoimgfmt/turtlebeach--c.na137.content.force.com/sfc/dist/version/download/?oid=00DU0000000Jga6&ids=0684U00000BWLSN&d=%2Fa%2F4U000000smvr%2FUGz0WB35GL58TFGCU5p52qlaBdzdPxl25RmDok6hk7Q&asPdf=false" />
Make sure that the Voice Chat is On and the Voice Chat Method is set to Open Mic, and then test the headset again. You should be able to hear and be heard in the chat.
PlayStation Setup
This article details the best way to set up your Stealth 300 for Xbox One headset for use with a PS4 or PS5 console.
To set your headset up for use with a PS4 console, please do the following.
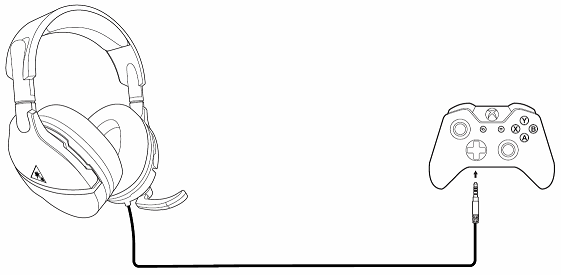
- Press and Hold the Power button on the headset. The Power LED should light up solid, and you should hear a series of three ascending tones.
- Plug the headset’s 3.5mm plug into the PS4 controller.
- Flip the mic down to unmute the mic. You should hear a tone (low high) to indicate the mic has been unmuted.
- In the PS4 menu, go to Settings >> Devices >> Audio Devices
-
-
-
- Set Input and Output Devices to Headset Connected to Controller
- Set Output to Headphones to All Audio
- Set Volume Control (Headphones) level to Maximum
- Select Adjust Microphone Level and follow the on-screen instructions to calibrate your microphone
-
-
-
- Make sure that the Game/Chat audio and the Mic Monitoring are adjusted to your liking by moving the upper and lower volume dials, respectively.
If you navigate through the console menus, play a game, or enter a chat, you should now be able to hear those navigation tones, game audio, and chat audio.
If you instead have a PS5 console, please do the following.
- Power the headset on, and then plug the headset into the aux port in the DualSense controller. Once you do this, the microphone function will automatically switch from the controller’s integrated mic to your headset.
- Go to Settings >> Sound >> Audio Output >> Output Device
-
-
-
- Select Headset Connected To Controller for Output Device
- Set Output to Headphones to All Audio
-
-
-
- Go to Settings >> Sound >> Volume >> Headphones
-
-
-
- Set Volume Control (headphones) level to Maximum
-
-
-
- Adjust your microphone levels by going to Settings >> Sound >> Microphone >> Adjust Mic Level >> Microphone Level
*As desired, you can enable the 3D Audio function to enhance the audio through your headset. Then, go to Adjust 3D Audio Profile to select the best profile option for your game.
To set your wired headset up for use with an Xbox console, please do the following. Please note that these instructions will apply to both the Xbox One and the Xbox Series X|S consoles.
1. Plug the headset into the Xbox controller, and power the headset on.
2. While in the Home screen, press the Xbox button on the controller. Scroll down to the buttons on the bottom of the left sidebar, and then select the Speaker icon (Audio).
" alt="Audio_2_-_Audio.png" width="1920" height="1080" data-ezsrc="https://manuals.plus/ezoimgfmt/turtlebeach--c.na137.content.force.com/sfc/dist/version/download/?oid=00DU0000000Jga6&ids=0684U00000BWKkF&d=%2Fa%2F4U000000smrS%2F1AiafUjTYE9vRyJRvqqITS9yvexj_Mkq5LSFOkuhf18&asPdf=false" />
3. Configure your settings as shown:
- Set Headset Volume to Maximum
- Set Headset Chat Mixer to the Middle Setting
- Set Mic Monitor to Minimum
" alt="Audio_3_-_Mic_Mic_Min.png" width="1920" height="1080" data-ezsrc="https://manuals.plus/ezoimgfmt/turtlebeach--c.na137.content.force.com/sfc/dist/version/download/?oid=00DU0000000Jga6&ids=0684U00000BWM97&d=%2Fa%2F4U000000sn2n%2FP3ncbv.p1C7njLiJimzlpRE0jUhO4.zeMjUY3RxGz40&asPdf=false" />
4. Make sure that the Game/Chat audio and the Mic Monitoring are adjusted to your liking by moving the upper and lower volume dials, respectively.
If you navigate through the console menu, play a game, or enter a party chat, you should now be able to hear the navigation tones, game audio and chat audio.
WINDOWS SONIC SURROUND SOUND
1. While in the Home screen, press the Xbox button on the controller. You’ll see the following screen:
" alt="Sonic_1_-_Home_Screen.png" width="1920" height="1080" data-ezsrc="https://manuals.plus/ezoimgfmt/turtlebeach--c.na137.content.force.com/sfc/dist/version/download/?oid=00DU0000000Jga6&ids=0684U00000BWMA5&d=%2Fa%2F4U000000smqd%2FOJ2qMQyoRZYXXeVVhAnxv4fiogWWaYG9oo2JFom_x80&asPdf=false" />
2. Navigate to the Profile & System Tab, and select “Settings“.
" alt="Sonic_2_-_Profile___System.png" width="1920" height="1080" data-ezsrc="https://manuals.plus/ezoimgfmt/turtlebeach--c.na137.content.force.com/sfc/dist/version/download/?oid=00DU0000000Jga6&ids=0684U00000BWM1R&d=%2Fa%2F4U000000smuh%2FrbwxVJYjoxsbg5oRfHaTLto6b.qYt9zKcRSUrt1RHqM&asPdf=false" />
3. Go to General >> Volume & Audio Output
" alt="Sonic_3_-_Volume__Audio_Output.png" width="1920" height="1080" data-ezsrc="https://manuals.plus/ezoimgfmt/turtlebeach--c.na137.content.force.com/sfc/dist/version/download/?oid=00DU0000000Jga6&ids=0684U00000BWLjg&d=%2Fa%2F4U000000sn2A%2FuPKBq4Wb9hZf3lf9UIXSwCCTHUFAstIv2y1A97aYlSg&asPdf=false" />
4. In the Headset Audio column (right side of the screen), set Headset Format to Windows Sonic For Headphones.
" alt="Sonic_4_-_Windows_Sonic.png" width="1920" height="1080" data-ezsrc="https://manuals.plus/ezoimgfmt/turtlebeach--c.na137.content.force.com/sfc/dist/version/download/?oid=00DU0000000Jga6&ids=0684U00000BWLec&d=%2Fa%2F4U000000smrH%2FO5T8d33vuYFNV8D.vm8lWFsr09bwdnePQSagWWgP5uE&asPdf=false" />
Frequently Asked Questions (FAQ)
Here are some of the most frequently asked questions regarding the Stealth 300 for Xbox One model headset.
1. What devices can I use my Stealth 300 for Xbox One with?
The Stealth 300 for Xbox One is a wired headset that can be used with:
- Xbox One controllers
- Xbox Series X|S controllers
- PlayStation 4 controllers
- PlayStation 5 controllers
- Nintendo Switch consoles
- Laptops and PCs equipped with a 3.5 mm combo jack (one jack for Audio and Microphone purposes).
- Smartphones and Tablets equipped with a 3.5 mm jack.
If you have a laptop or PC that has separate jacks for Audio and Microphone purposes, you would need an additional cable known as a PC splitter cable.
1. Does the Stealth 300 for Xbox One require charging? Can the headset be used while charging? Can I charge my headset with my cell phone’s USB wall adapter?
- Yes, this a powered headset with a rechargeable battery. When its battery has been depleted, the headset would need to be recharged prior to its next use.
- Yes! You can use the headset’s USB charging cable to charge the headset while it is in use.
- While we usually suggest charging the headset via a USB port on your console, a USB wall adapter can be used to charge the headset.
For more information regarding charging this headset, please click here.
1. Is the Stealth 300 for Xbox One a surround sound headset?
The Stealth 300 for Xbox One is a stereo headset. There are features available on certain that can provide this headset with surround sound.
- When used with an Xbox console or on a PC, it is compatible with Windows Sonic for Headphones and Dolby Atmos.
- When used with on a PS5, it is compatible with Sony’s 3D Audio feature.
2. Does the Stealth 300 for Xbox One require any firmware updates? It is not being recognized by the Audio Hub!
There is no need to worry about updating your headset. The Stealth 300 for Xbox One is a wired headset and does not have any sort of updateable firmware. Due to that, it will not be recognized by any version (mobile or desktop) of the Audio Hub.
3. I can hear my own voice when I speak, or I can hear some background noises being played in my headset. Is that normal?
You may be referring to the headset’s Microphone Monitoring feature, which allows you to hear your voice when you speak.
It’s possible that the headset’s Mic Monitor control is turned up too high and is playing back noises from the room you’re in. This can result in you hearing echoes, hiss and/or static in your headset while you’re using it.
You can adjust the intensity of the Mic Monitoring feature on the Stealth 300 for Xbox One via the lower rotating dial on the headset itself.
If you continue to have the same inconvenience after adjusting your headset’s Microphone Monitoring volume level; please reach out to our support team for further assistance.
4. My headset’s lower dial is for Mic Monitoring, but why is it not lowering my outbound microphone volume level?
The Microphone Monitoring feature allows you to hear your own voice in the headset when you speak, in order to help you avoid inadvertently shouting at other players. The headset itself is not equipped with any sort of volume control for the outbound volume level of its microphone — therefore, the Mic Monitor volume control will adjust only how loud you hear your own voice through the headset when you speak into the mic, not how loud other people will hear your voice when you speak.
5. My Stealth 300 for Xbox One is plugged in and is not showing up as a separate device within my PC’s sound control panel. Am I doing something wrong?
The Stealth 300 for Xbox One is an analog headset and will not be recognized as a separate device by your PC. Your PC will only recognize the jack/port that your headset is connected to. Your PC may refer to those jacks/ports as a “High Definition Audio Device” or “Realtek Audio Device” depending on your PC’s audio drivers.
If you need assistance in getting your headset set up properly on your PC, please reach out to our support team for further assistance.
TROUBLESHOOTING
1. I can only hear audio out of one side of the headset. How can I clear that up?
First, ensure that your headset is fully charged and that the microphone is rotated to the unmute position.
Also, if possible, try testing the headset away from the device you’re using it with. If you are using it with your console’s controller, try using the headset with a device like a smartphone or tablet. If you do not have access to a smartphone, you can perform this test with a different device, as detailed here.
If the headset continues to have the same inconvenience when tested with another device, please reach out to our support team for further assistance.
2. The audio in my headset is distorted (pops, clicks, crackles, static, etc.). Is there anything I can do about that?
Please test your headset with a smartphone or mobile tablet, as suggested in the question above. If you do not have access to a smartphone, you can perform this test with a different device, as detailed here.
If the distortion continues when tested with another device, please reach out to our support team for further assistance.
3. No one can hear me when I try to chat. What should I do?
Testing your headset with another device, like a smartphone, would be the best course of action here. If you do not have access to a smartphone, you can perform this test with a different device, as detailed here.
If you’re experiencing this inconvenience in Fortnite specifically, please double check your Fortnite settings — we have a guide to do so available here. (Please note that while that article does mention Xbox, the settings within the game would be the same regardless of which console/platform the game is being played on.)
NOTE 1: These suggestions would be applicable to all versions of Fortnite (Xbox/PlayStation/Nintendo Switch/PC)
If you’re experiencing this inconvenience specifically in Call of Duty: Modern Warfare or Call of Duty: Warzone, please check your in-game settings and ensure they match up with what we have suggested in the applicable article below:
Xbox/PC Recommended Call of Duty Settings
PlayStation Recommended Call of Duty Settings
NOTE 2: For Call of Duty: Modern Warfare or Call of Duty: Warzone, the “Open Mic Recording Threshold” setting should be set as low as possible. Setting that too high can cause your voice to cut out completely.
If you need further assistance, please reach out to our support team for further assistance.



