
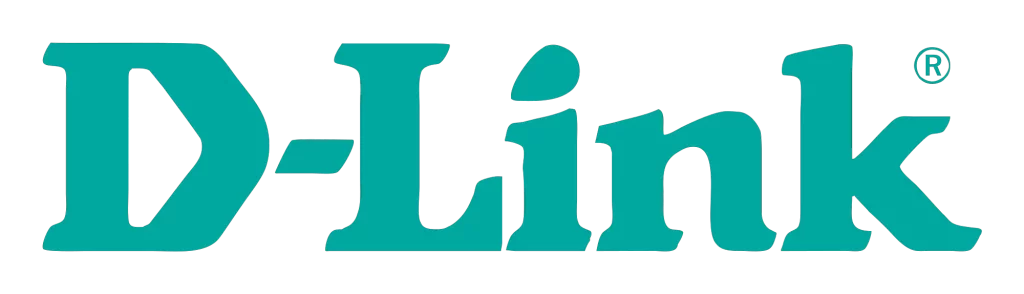
D-Link DAP-1530 AC750 Plus WiFi Range Extender

CONTENTS OF PACKAGING
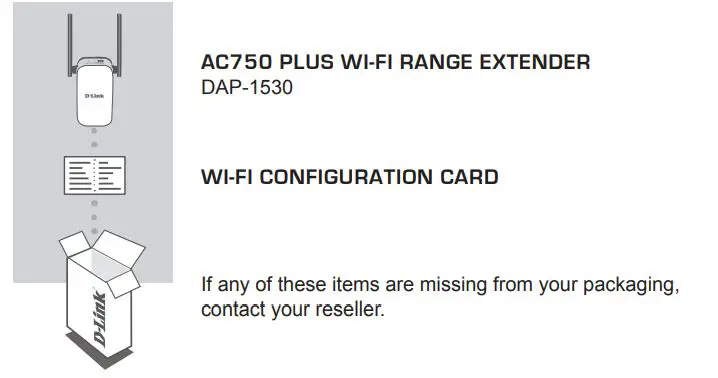
- AC750 PLUS WI-FI RANGE EXTENDER DAP-1530
- WI-FI CONFIGURATION CARD
- If any of these items are missing from your packaging, contact your reseller.
INTRODUCTION
The DAP-1530 extends the wireless coverage of an existing AP (access point) or wireless router, via wireless or Ethernet port, allowing you to reach more parts of your home with wireless.
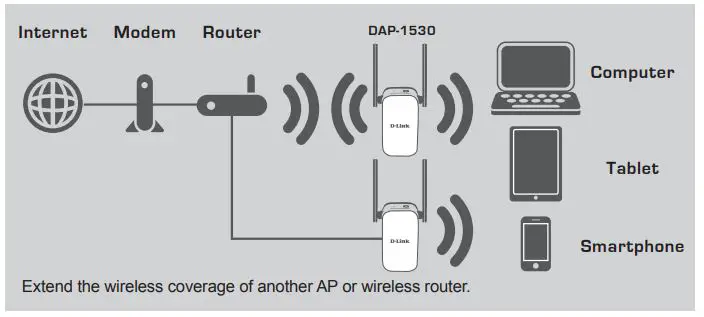
PRODUCT SETUP
SELECT YOUR METHOD
There are three methods available for setting up the DAP-1530 – using WI-FI Protected Setup (WPS) (recommended), the QRS Mobile App, or a web browser.
SETTING UP THE DAP-1530 USING WI-FI PROTECTED SETUP (WPS)
NOTE: To connect to a wireless router or AP and extend the Wi-Fi network in your home, please make sure the source router or AP features a WPS Button.
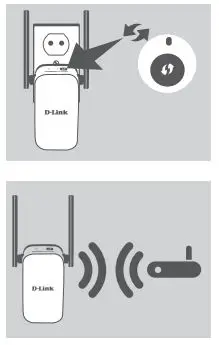
- Plug the DAP-1530 into a wall outlet and wait until the Status/WPS LED is blinking amber. Push the WPS button on the source wireless router or AP, and then push the WPS button on the DAP-1530. The Status/WPS LED will start to flash green.
- Please allow up to two minutes for the process to finish. The Status/WPS LED will turn solid green when the DAP-1530 has connected successfully to the source wireless router or AP.
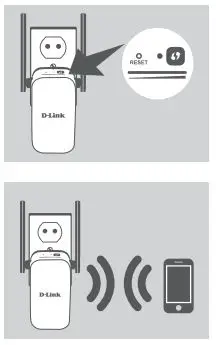
- If the Signal Indicator LED has a single amber bar after the connection process has finished, the DAP-1530 has established a poor quality connection. To improve the connection quality, the DAP-1530 should be relocated to a wall outlet closer to the source wireless router or AP. The more lit bars on the Signal Indicator LED, the better the wireless signal
- The DAP-1530 is now ready to share the extended Wi-Fi network with your PCs and mobile devices. Connect to the extension network created by the DAP-1530 using the following network name (SSID):
(Your router’s SSID)
Please use your router’s usual password.
SET UP DAP-1530 WITH QRS MOBILE APP
The DAP-1530 can be configured using your smartphone. Search for “D-Link QRS Mobile” on the Apple App Store or Google Play, and download the app. Next, connect your smartphone to the DAP-1530 using the SSID and Password information provided on the Wi-Fi Configuration Card and follow the helpful in-app prompts, or refer to the product manual for more information.
SET UP DAP-1530 WITH A WEB BROWSER
The DAP-1530 can also be configured using a web browser. Once you have plugged the DAP-1530 into a wall outlet within wireless range of your router or connected to your existing wired network, open the wireless utility on your computer, select the name (SSID) of the DAP-1530 network, and enter the password (both of these are found on your Wi-Fi Configuration Card). Next, open a web browser (e.g. Internet Explorer, Firefox, Safari, or Chrome) and enter http://dlinkap.local./ By default, the username is Admin, and the password field should be left blank. Please refer to the product manual for further information on configuring the DAP-1530 using a web browser.
TROUBLESHOOTING
SETUP AND CONFIGURATION PROBLEMS
- HOW DO I RESET MY DAP-1530 AC750 PLUS WI-FI RANGE EXTENDER TO FACTORY DEFAULT SETTINGS?
- Ensure the product is powered on.
- Using a paperclip, press and hold the reset button on the bottom of the device for 5 seconds.
Note: Resetting the product to the factory default will erase the current configuration settings. The default Wi-Fi network name (SSID) and password are printed on the DAP-1530’s Wi-Fi Configuration Card.
- HOW DO I CONNECT A PC OR OTHER DEVICE TO THE DAP-1530 IF I HAVE FORGOTTEN MY WI-FI NETWORK NAME (SSID) OR WI-FI PASSWORD?
- If you haven’t changed the extended Wi-Fi network’s settings, you can use the network name (SSID) and Wi-Fi password on the Wi-Fi Configuration Card.
- If you did change the network name (SSID) or Wi-Fi password and you did not record this information on the Wi-Fi Configuration Card or somewhere else, you must reset the device as described in Question 1 above.
- It is recommended that you make a record of this information so that you can easily connect additional wireless devices in the future. You can use the included Wi-Fi Configuration Card to record this important information for future use.
TECHNICAL SUPPORT
You can find software updates and user documentation on the D-Link website.
Tech Support for customers in
Australia:
Tel: 1300-700-100
24/7 Technical Support
Web: http://www.dlink.com.au
E-mail: [email protected]
India:
Tel: +91-832-2856000 or 1860-233-3999 Web: www.dlink.co.in
E-Mail: [email protected]
Singapore, Thailand, Indonesia, Malaysia, Philippines, Vietnam:
Singapore – www.dlink.com.sg
Thailand – www.dlink.co.th
Indonesia – www.dlink.co.id
Malaysia – www.dlink.com.my
Philippines – www.dlink.com.ph
Vietnam – www.dlink.com.vn
Korea:
Tel : 1899-3540
Monday to Friday 9:30am to 6:30pm Web : http://d-link.co.kr
E-mail : [email protected]
New Zealand:
Tel: 0800-900-900
24/7 Technical Support
Web: http://www.dlink.co.nz
E-mail: [email protected]
Pakistan:
Technical Support: +92-21-34548310, 34305069 General Inquiries: [email protected]
Tech Support: [email protected]



