

D-Link DAP-1610 AC1200 Wi-Fi Range Extender

D-Link DAP-1610 AC1200 Wi-Fi Range Extender
CONTENTS OF PACKAGING
AC1200 WI-FI RANGE EXTENDER DAP-1610
WI-FI CONFIGURATION CARD
If any of these items are missing from your packaging, contact your reseller.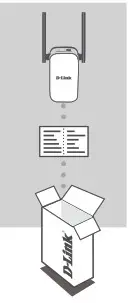
INTRODUCTION
The DAP-1610 extends the wireless coverage of an existing AP (access point) or wireless router, via wireless or Ethernet port, allowing you to reach more parts of your home with wireless.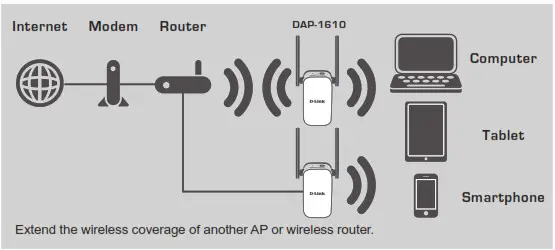
PRODUCT SETUP
SELECT YOUR METHOD
There are three methods available for setting up the DAP-1610 – using WI-FI Protected Setup (WPS) (recommended), the QRS Mobile App, or a web browser.
SETTING UP THE DAP-1610 USING WI-FI PROTECTED SETUP (WPS)
NOTE: To connect to a wireless router or AP and extend the Wi-Fi network in your home, please make sure the source router or AP features a WPS Button.
Plug the DAP-1610 into a wall outlet and wait until the Status/WPS LED is blinking
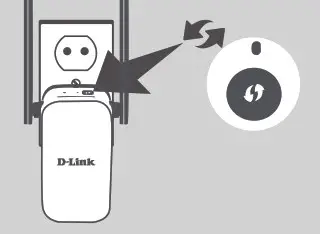
amber. Push the WPS button on the source wireless router or AP, and then push the WPS button on the DAP-1610. The Status/ WPS LED will start to flash green.
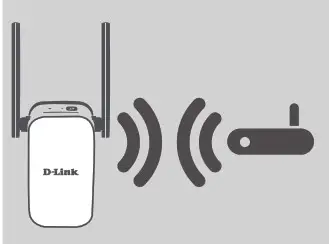
Please allow up to two minutes for the process to finish.
The Status/WPS LED will turn solid green when the DAP-1610 has connected successfully to the source wireless router or AP.
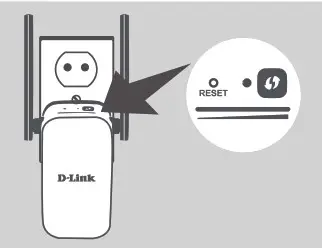
If the Signal Indicator LED has a single amber bar after the connection process has finished, the DAP-1610 has established a poor-quality connection. To improve the connection quality, the DAP-1610 should be relocated to a wall outlet closer to the source wireless router or AP. The more lit bars on the Signal Indicator LED, the better the wireless signal.
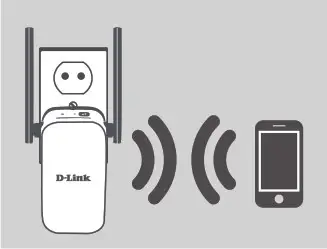
The DAP-1610 is now ready to share the extended Wi-Fi network with your PCs and mobile devices. Connect to the extension network created by the DAP-1610 using the following network name (SSID): (Your router’s SSID)
Please use your router’s usual password.
SET UP DAP-1610 WITH QRS MOBILE APP
The DAP-1610 can be configured using your smartphone. Search for “D-Link QRS Mobile” on the Apple App Store or Google Play, and download the app. Next, connect your smartphone to the DAP-1610 using the SSID and Password information provided on the Wi-Fi Configuration Card and follow the helpful in-app prompts, or refer to the product manual for more information.
SET UP DAP-1610 WITH A WEB BROWSER
The DAP-1610 can also be configured using a web browser. Once you have plugged the DAP-1610 into a wall outlet within wireless range of your router or connected to your existing wired network, open the wireless utility on your computer, select the name (SSID) of the DAP-1610 network, and enter the password (both of these are found on your Wi-Fi Configuration Card).
Next, open a web browser (e.g. Internet Explorer, Firefox, Safari, or Chrome) and enter http://dlinkap.local./ By default, the username is Admin, and the password field should be left blank. Please refer to the product manual for further information on configuring the DAP-1610 using a web browser.
TROUBLESHOOTING
SETUP AND CONFIGURATION PROBLEMS
- HOW DO I RESET MY DAP-1610 AC1200 WIRELESS DUAL-BAND EXTENDER TO FACTORY DEFAULT SETTINGS?
– Ensure the product is powered on.
– Using a paperclip, press and hold the reset button on the bottom of the device for 5 seconds.
Note: Resetting the product to the factory default will erase the current configuration settings. The default Wi-Fi network name (SSID) and password are printed on the DAP-1610’s Wi-Fi Configuration Card. - HOW DO I CONNECT A PC OR OTHER DEVICE TO THE DAP-1610 IF I HAVE FORGOTTEN MY WI-FI NETWORK NAME (SSID) OR WI-FI PASSWORD?
– If you haven’t changed the extended Wi-Fi network’s settings, you can use the network name (SSID) and Wi-Fi password on the Wi-Fi Configuration Card.
– If you did change the network name (SSID) or Wi-Fi password and you did not record this information on the Wi-Fi Configuration Card or somewhere else, you must reset the device as described in Question 1 above.
– It is recommended that you make a record of this information so that you can easily connect additional wireless devices in the future. You can use the included Wi-Fi Configuration Card to record this important information for future use.
TECHNICAL SUPPORT
You can find software updates and user documentation on the D-Link website.
Tech Support for customers in
| Australia: Tel: 1300-700-100 24/7 Technical Support Web: http://www.dlink.com.au E-mail: [email protected] |
India: Tel: +91-832-2856000 or 1860-233-3999 Web: www.dlink.co.in E-Mail: [email protected] |
The purpose of this product is to create a constant network connection for your devices. As such, it does not have a standby mode or uses a power management mode. If you wish to power down this product, please simply unplug it from the power outlet.

DOWNLOAD RESOURCES
- D-Link DAP-1610 AC1200 Wi-Fi Range Extender [pdf] Installation Guide DAP-1610, AC1200 Wi-Fi Range Extender
- Read more: https://manuals.plus/d-link/dap-1610-ac1200-wi-fi-range-extender-manual#ixzz7iCAJVQge
FAQ’S
How can I extend my Wi-Fi network coverage?
The DAP-1610 is an AC1200 Wi-Fi Range Extender that extends the wireless coverage of an existing AP (access point) or wireless router, via wireless or Ethernet port, allowing you to reach more parts of your home with wireless.
How do I set up the DAP-1610?
There are three methods available for setting up the DAP-1610 – using WI-FI Protected Setup (WPS) (recommended), the QRS Mobile App, or a web browser.
What is WPS and how do I use it?
WPS is a standard for easy and secure establishment of a wireless network connection. It is supported by most modern access points and routers. To connect to a wireless router or AP and extend the Wi-Fi network in your home, please make sure the source router or AP features a WPS Button.
How do I setup my D Link DAP-1610 Wi-Fi extender?
Push the WPS button on the source wireless router or AP, and then push the WPS button on the DAP-1610. The Status/ WPS LED will start to flash green. Please allow up to two minutes for the process to finish.
How do I connect my Dlink Wi-Fi extender to my router without WPS?
Locate the Ethernet cable running from your router to your PC, and unplug the end connected to your PC. Then, plug it directly into the range extender. This will establish an Ethernet connection from the range extender to the PC.
What do the lights on D-Link mean?
Solid green A solid green light indicates an Internet connection. Blinking green A blinking green light indicates Internet activity. Solid red A solid red light indicates a PPP or DHCP failure. Check your username and password.
What happens when I press the WPS button on my router?
The WPS button simplifies the connection process
Press the WPS button on your router to turn on the discovery of new devices. Then, go to your device and select the network you want to connect to. The device is automatically connected to the wireless network without having to enter the network password.
Should WPS be on or off?
On most wireless routers, WPS is enabled by default. The intent is to make it easy for users to set up their network and add all their devices to their Wi-Fi. Therefore, after you set up your network and add the devices you want on your Wi-Fi, if security is a concern, it is a good idea to disable WPS on your router.
Why is my d link Wi-Fi extender not working?
To reset the D-link extender, Move towards the reset button. Press it till 5 second with the paper clip after that wait till 2 to 3 seconds to reboot your router. After doing this your router completely reset, and try to Login D-link extender again and check whether the issue has been resolved or not.
Is the reset button the same as WPS button on router?
Generally, routers have separate buttons for the WPS and Router Reset but some routers use the same button for both tasks. On such routers, you can usually press the button once to turn off and use the reset function, and long-press the button for 3+ seconds to use the WPS function.
Where is the WPS button located?
The WPS button is located either on the front or back panel of your Linksys device. Some Wireless-G routers may not have a WPS feature. Refer to your product documentation for the detailed features of your router.
What is the default password for Dlink DAP-1610?
By default, Admin is the username and cannot be changed, and by default, the password is blank. To access the setup utility for the DAP-1610 AC1200 Wi-Fi Range Extender on your PC, first connect to the DAP-1610 wirelessly using the Wi-Fi name (SSID) and password located on your Wi-Fi Configuration Card.
VIDEO




