

DSP-W320
Outdoor Wi-Fi Smart Plug
User Manual

Manual Overview
D-Link reserves the right to revise this publication and to make changes in the content hereof without obligation to notify any person or organization of such revisions or changes. Information in this document may become obsolete as our services and websites develop and change. Please refer to the www.mydlink.com website for the most current information.
Manual Revisions
| Revision | Date | Description |
| 1.00 | August 15, 2019 | Initial release |
Trademarks
D-Link and the D-Link logo are trademarks or registered trademarks of D-Link Corporation or its subsidiaries in the United States or other countries. All other company or product names mentioned herein are trademarks or registered trademarks of their respective companies.
Copyright © 2019 by D-Link Corporation, Inc.
All rights reserved. This publication may not be reproduced, in whole or in part, without prior expressed written permission from D-Link Corporation, Inc.
Product Overview
Package Contents
![]() DSP-W320 || Outdoor Wi-Fi Smart Plug
DSP-W320 || Outdoor Wi-Fi Smart Plug
![]() Quick Installation Guide
Quick Installation Guide
![]() Quick Installation Card
Quick Installation Card
If any of the above items are missing, please contact your reseller.
Note: Using an electrical outlet with a different voltage rating than recommended for this product will cause damage and void the warranty for this product.
Introduction
The D-Link DSP-W320 Outdoor Wi-Fi Smart Plug is a multi-purpose, compact, and easy-to-use device that allows you to control your home’s electric appliances, wherever you are. Scheduling provides a helpful way to save power while you’re at work or asleep, and the mydlink™ app provides an easy way to set up alerts, or power an appliance on or off.
System Requirements
| Network Requirements | • 802.11n/g wireless network • An Internet connection • A router connected to your broadband modem |
| mydlink™ App Requirements | • iPhone, iPad, Android smartphone or tablet (please refer to the mobile app’s store page to check whether your device is compatible) • Email account (for mydlink™ service registration) |
Hardware Overview

| 1 | Power Cord | Plugs into your wall outlet. |
| 2 | Power Buttons /Power Status LEDs | Press this button to switch on or off the individual power outlet. See LED Behavior on page 4 for LED behavior information. |
| 3 | Reset Button / System Status LED | Press and hold for this button until the System Status LED turns solid red to factory reset it. See LED Behavior on page 4 for LED behavior information. |
| 4 | USB Charging Port | Plugin a USB device that you wish to supply power to here. |
| 5 | Power Outlets | Connect your appliances, lamps, or other electronic devices you wish to control here. |
LED Behavior

| 1 | Power Status LEDs |  |
Switched on |
 |
Switched off | ||
| 2 | System Status LED |  |
Booting up / Resetting |
 |
Connected to Wi-Fi and mydlink | ||
 |
Ready for set up / Disconnected | ||
 |
1 Firmware being upgraded |
Installation
Safety
Please read all of the safety and operating instructions before using your device:
- Do not open the device or attempt to repair or service it.
- Avoid plugging the device into a wall outlet that is not protected from weather changes.
- Make sure that the plug is inserted all the way into the wall outlet so that there is no exposed metal.
- Do not submerge the device in liquid or attempt to clean it with liquids or solvents. To clean the device, disconnect from the power outlet and use a damp towel.
Before you Begin
Plan the location of your device:
- Verify that your device is electrically rated to operate with the power available in your location.
- Connect the device into an electrical outlet that is not controlled by a wall switch. This will help you to avoid accidentally turning off power to the device.
- Be sure to plug it in to a grounded electrical outlet in order to help prevent electrical shock.
Wireless Installation Considerations
The DSP-W320 Outdoor Wi-Fi Smart Plug connects to your network using a wireless connection from virtually anywhere within the operating range of your wireless network. Keep in mind that the number, thickness, and location of walls, ceilings, or other objects that the wireless signals must pass through may limit the range. Typical ranges vary pending on the types of materials and background RF (radio frequency) noise in your home or business. The key to maximizing wireless range is to follow these basic guidelines:
- Keep the number of walls and ceilings between the product and other network devices to a minimum – each wall or ceiling can reduce your device’s range from 1 to 30 meters (3 to 90 feet). Position your devices so that the number of walls or ceilings is minimized.
- Be aware of the direct line between network devices. A wall that is 0.5 meters (1.5 feet) thick, at a 45-degree angle appears to be almost 1 meter (3 feet) thick. At a 2-degree angle, it looks over 14 meters (42 feet) thick. Position devices so that the signal will travel straight through a wall or ceiling (instead of at an angle) for better reception.
- Building materials make a difference. A solid metal door or aluminum studs may have a negative effect on range. Try to position access points, wireless routers, and computers o that the signal passes through drywall or open doorways. Materials and objects such as glass, steel, metal, walls with insulation, water (fish tanks), mirrors, file cabinets, brick, and concrete will degrade your wireless signal.
- Keep your product away at least 1 to 2 meters (3 to 6 feet) from electrical devices or appliances that generate RF noise.
- If you are using 2.4 GHz cordless phones or X-10 (wireless products such as ceiling fans, lights, and home security systems), your wireless connection may degrade dramatically or drop completely. Make sure your 2.4 GHz phone base is as far away from your wireless devices as possible. The base transmits a signal even if the phone is not in use.
mydlink App Device Setup
1.Download the mydlink app from the App Store (iOS) or Google Play (Android) by scanning the QR code.
Note: Ensure your device is connected wirelessly to the network that the DSP-W320 will be in.
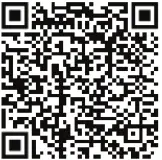

2.Launch the mydlink app and create a new account or sign in to your existing account.
Note: On iOS devices, the app will pop up a permission request to send notifications.
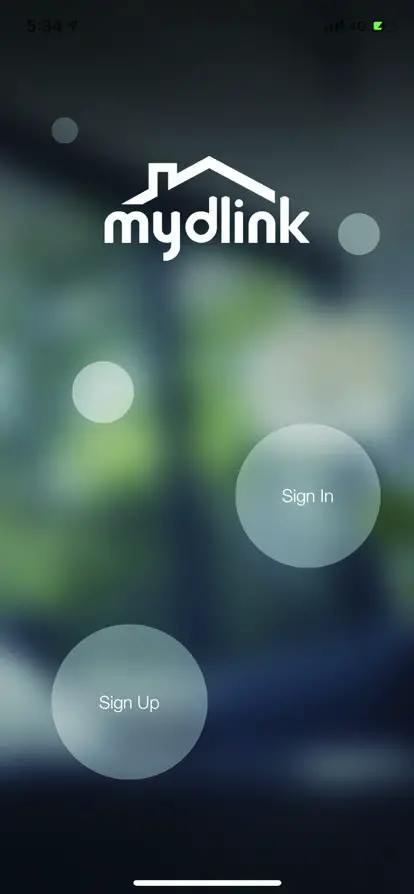
3.After logging in, tap the Menu button![]() in the top-left corner.
in the top-left corner.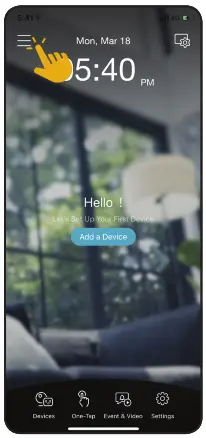
4.Select Add a Device.
Note: For Android devices, if you are asked about allowing the app to access your location, select Allow. Make sure location services and Bluetooth are turned on in your phone’s settings.
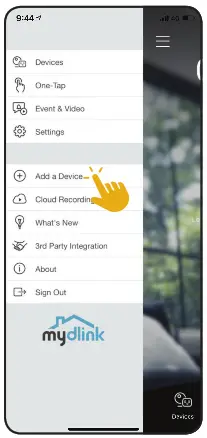
5.When asked to scan a Setup Code, press Next.
Scan the setup code on the Quick Installation Card.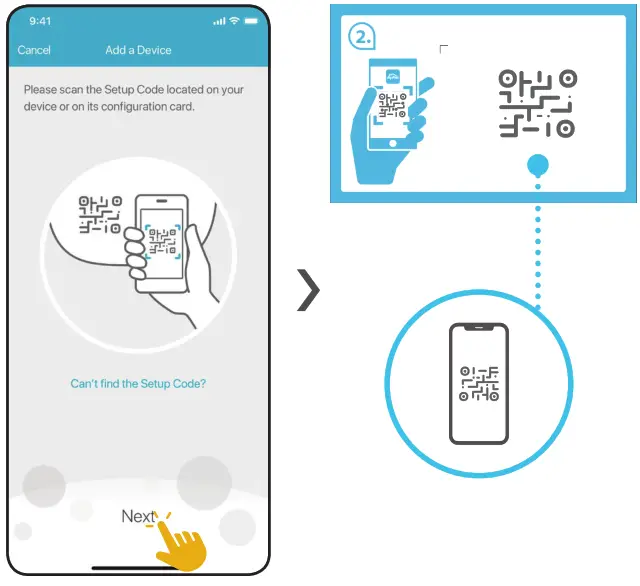 6.Follow the on-screen instructions to establish a connection to the device.
6.Follow the on-screen instructions to establish a connection to the device.
Choose the Device Location of your device and connect it to a Wi-Fi network. You can also configure the settings for each power outlet.
Tap Next when all items have been determined.
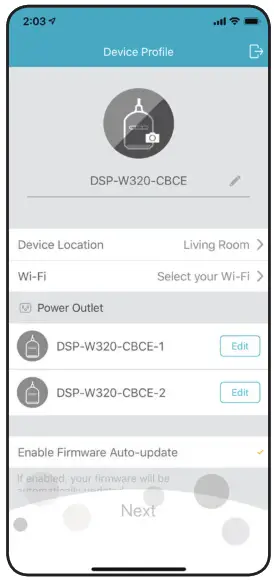
7.Tap OK to conclude the setup process.
Congratulations, your DSP-W320 Outdoor Wi-Fi Smart Plug is now ready to use!
Note: If you experience issues registering this plug with your mydlink account, or if you purchased an open box or resold unit, perform a hard reset by pressing and holding the Reset button on the device until the System Status LED turns red.
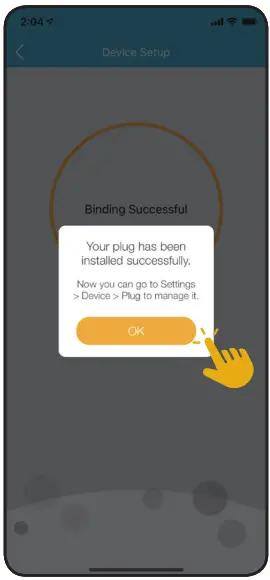
Using the mydlink App
Controlling Your Device
Note: Screenshots are representative only. The mydlink app is constantly being updated and so may appear different.
After setting up your DSP-W320 Outdoor Wi-Fi Smart Plug with a mydlink account in the mydlink app, you will be able to remotely access your smart plug through the app. After signing in to your mydlink account, you will see a screen similar to the following.
If you have previously checked the Add to shortcut option while installing the device, you will see a quick link to your device directly on the home screen. Tap the shortcut link to turn on or off your device.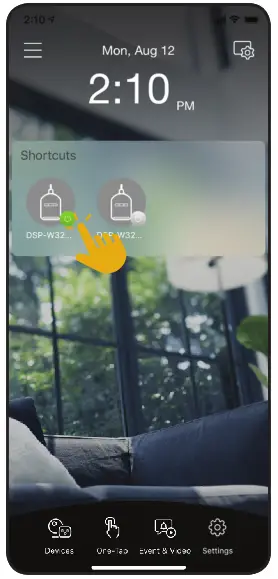
In the selected device group page, you can select the specific smart-controlled outlet in the carousel by tapping its icon.
Here you can turn off or on your outlet by tapping the![]() or
or![]() button. You can also tap that button from the home screen if you have previously checked the Add to shortcut option.
button. You can also tap that button from the home screen if you have previously checked the Add to shortcut option.
To access the settings for your DSP-W320 Outdoor Wi-Fi Smart Plug, tap ![]() > Settings > Device > navigate to your device on the carousel
> Settings > Device > navigate to your device on the carousel
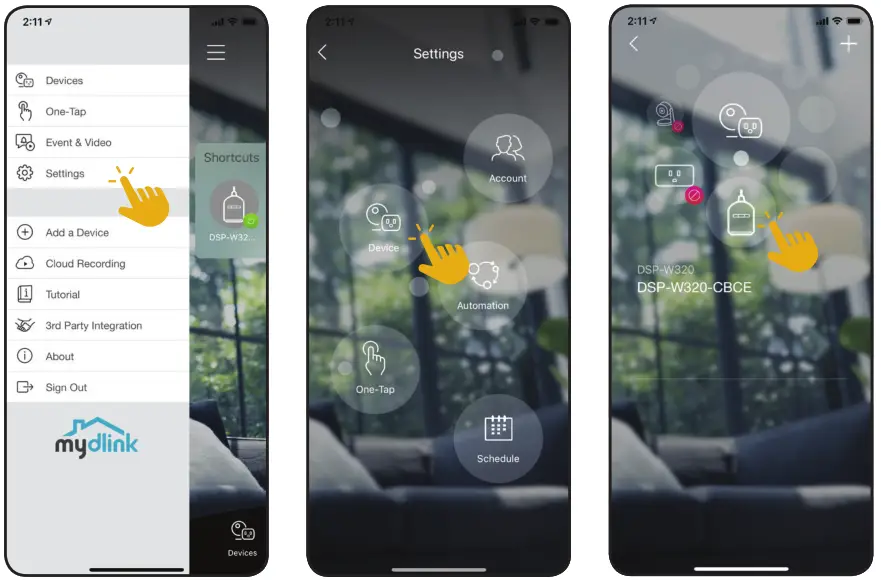
Device
To access the device page:
• From the home page, tap ![]() > Settings > Device > navigate to your device on the carousel.
> Settings > Device > navigate to your device on the carousel.
| 1 | Device Photo | Tap to add a customized photo of this device. |
| 2 | Device Name | Tap to change the device’s name. |
| 3 | Device Location | Tap to change or add a new location for this device. |
| 4 | Wi-Fi | Displays the Wi-Fi network that the plug is currently connected to. To change it, please factory reset the device. |
| 5 | Power Outlet 1 | Tap to configure the settings for Power Outlet 1. You can add a customized photo of the device it’s plugged to and change the name for easy identification. |
| 6 | Power Outlet 2 | Tap to configure the settings for Power Outlet 2. You can add a customized photo of the device it’s plugged to and change the name for easy identification. |
| 7 | Firmware Update | Shows time of auto firmware update.Tap to enter the firmware update settings. You can choose the most suitable time for automatic updates as well as turn them off. |
| 8 | Current Firmware Version |
This displays the installed version of the firmware on your device. |
| 9 | Device ID | Identifies the device for support issues. |
| 10 | Remove Device | Tap this button to remove this device from your mydlink account. Note: To relink the device, reset it to factory default settings and run the setup process again. |

Troubleshooting
What do I do if my smart plug is not working properly?
Reset, then reinstall the smart plug. To reset your smart plug, press and hold the Reset button until the LED turns solid red.
During installation, ensure that:
- you have an Internet connection on your router
- your router’s Wi-Fi is on
- your mobile device is connected to the Internet
How can I use voice commands to control my smart plug?
The smart plug will work with both Amazon Alexa and Google Assistant. For setup instructions on these services, visit the following websites:
Alexa: https://www.dlink.com/en/alexa
The Google Assistant: https://www.dlink.com/en/google-assistant
How can I access my device remotely through the Internet?
In order to use your device remotely through the Internet using the mydlink app, you must register your device with a mydlink account. You can do this using the free mydlink app. Please go to Using the mydlink App on page 11 for more information.
Technical Specifications
| General | |
| Standards | •IEEE 802.11n/g • IEEE 802.15 BLE 4.1 |
| Security | •WPAAVPA2 |
| LED | •System status • Power status |
| Antennas | •One internal antenna |
| Buttons | •Power Button x 2 • Reset button |
| Functionality | |
| Support Functions | •Smart remote control • Countdown timer •Automation • Fumvvare Over-The-Air (FOTA) •Power scheduling • Works with the Google Assistant, Alexa, and IFM |
| Advanced Features | •mydlinr app for iOS and Android- devices |
| App Compatibility | •Please refer to the mobile app’s store page to check the compatibility of your device |
| Physical | |
| Dimensions (L x W x H) | •120.8x 98.0x 44.5 mm (4.76 x 3.86x 1.75 in) |
| Weight | •3369(11.85 oz) |
| Power Input | •2 x US (Type B) outlet: AC 120V/ 15 A • USB: DC 5V / 2.1 A |
| Input Frequency | •60 Hz |
| Power Consumption | •< 3W |
| Maximum Load | •1800W |
| Temperature | •Operating: -20 to 50 `C (-4 to 122 °F) • Storage: -20 to 70 °C (-4 to 1581) |
| Humidity | •Operating:20% to 80% non-condensing • Storage:5% to 95% non-condensing |
| Ingress Protection | •IP54 |
| Certifications | •FCC • RoHS •IC • UL 498A •cUL |
| Order Information | |
| Part Number | Description |
| DSP-W320 | Outdoor Wi-Fi Smart Plug |
Regulatory Information
Federal Communication Commission Interference Statement
This equipment has been tested and found to comply with the limits for a Class B digital device, pursuant to Part 15 of the FCC Rules. These limits are designed to provide reasonable protection against harmful interference in a residential installation. This equipment generates, uses and can radiate radio frequency energy and, if not installed and used in accordance with the instructions, may cause harmful interference to radio communications. However, there is no guarantee that interference will not occur in a particular installation. If this equipment does cause harmful interference to radio or television reception, which can be determined by turning the equipment off and on, the user is encouraged to try to correct the interference by one of the following measures:
– Reorient or relocate the receiving antenna.
– Increase the separation between the equipment and receiver.
– Connect the equipment into an outlet on a circuit different from that to which the receiver is connected.
– Consult the dealer or an experienced radio/TV technician for help.
Non-modifications Statement:
Any changes or modifications not expressly approved by the party responsible for compliance could void the user’s authority to operate this equipment.
Caution:
This device complies with Part 15 of the FCC Rules. Operation is subject to the following two conditions:
(1) This device may not cause harmful interference, and (2) this device must accept any interference received, including interference that may cause undesired operation.
This device and its antenna(s) must not be co-located or operating in conjunction with any other antenna or transmitter except in accordance with FCC multi-transmitter product procedures. For products available in the USA/Canada market, only channel 1~11 can be operated. Selection of other channels is not possible.
Note
The country code selection is for non-USA models only and is not available to all USA models. Per FCC regulations, all WiFi products marketed in the USA must be fixed to USA operational channels only.
IMPORTANT NOTICE:
FCC Radiation Exposure Statement
This equipment complies with FCC radiation exposure limits set forth for an uncontrolled environment. This equipment should be installed and operated with a minimum distance 20 cm between the radiator and your body. Innovation, Science and Economic Development Canada (ISED) Statement:
This Class B digital apparatus complies with Canadian ICES-003.
Cet appareil numérique de la classe B est conforme à la norme NMB-003 du Canada.
Innovation, Science and Economic Development Canada (ISED) Statement:
This device complies with ISED licence-exempt RSS standard(s). Operation is subject to the following two conditions:
(1) this device may not cause interference, and
(2) this device must accept any interference, including interference that may cause undesired operation of the device.

08/15/2019
Hardware: A1
Manual Version: 1.00



