
D-Link Mesh Wi-Fi Range Extender
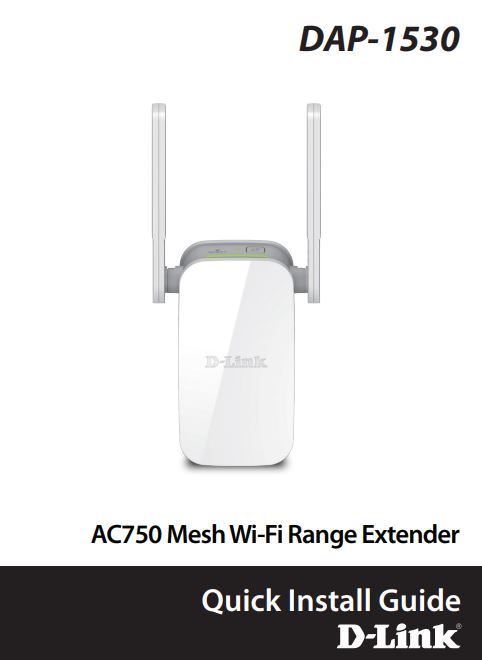
Package Contents



If any of the above items are missing, please contact your reseller.
Before You Begin
- For setup, you will want your Range Extender to be plugged into an available outlet as close to your Wi-Fi Router as possible. Once setup is complete, you can plug it into an outlet in the area between your Wi-Fi router and where you want improved coverage. See the Troubleshooting section for tips on Wi-Fi Extender placement.
- If your wireless router or access point does not have a WPS button (

Product Overview
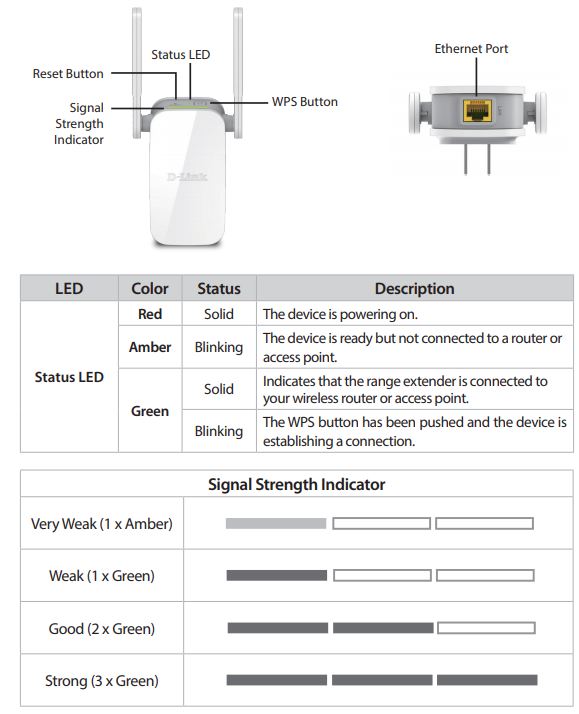
There are two easy ways to set up your Range Extender.
It is recommended that you use Method One. If your router does not have a WPS button ( 
Method One: Quick WPS Setup
- Plug your Range Extender into an available outlet near your wireless router and wait until the Status LED is blinking amber (this may take up to 3 minutes). You can move it to a more suitable location after it is set up.

- Press the WPS (Wi-Fi Protected Setup) button on your wireless router for 3 seconds. Look for the WPS light (


IMPORTANT
WPS may be disabled on some Routers or Modems. If the WPS Status LED on your Router or Modem
does not start blinking when you have pressed the WPS button, try again and hold it a little longer. If it still does not blink, STOP, and configure your Range Extender using Method Two: QRS Mobile Setup, on page 6. - Once confirmed that the WPS light is blinking on your router, within one minute, press the WPS button on your Range Extender for 2-3 seconds. The Status LED should start to blink green.

- When the Status LED turns solid green (may take up to 3 minutes), this indicates that your Range Extender is connected to your wireless router.

Note: If the Status LED on your Range Extender does not turn solid green after running WPS setup, try resetting the unit (see Troubleshooting – What if I forgot my Range Extender’s Admin password or want to reset my Range Extender?) and try WPS setup again. If it still does not turn solid green after following all the steps, see Method Two: QRS Mobile Setup, on page 6.
Your setup is complete! You can now unplug and move your Range Extender to a location between your Wireless Router and the area where you want wireless coverage. By default, your Range Extender will share the same name and password as your Router.
If after moving your Range Extender, the signal strength indicator is showing one single amber bar, or if your Range Extender LED does not turn solid green within 3 minutes, move your Range Extender to a wall outlet closer to your wireless router.
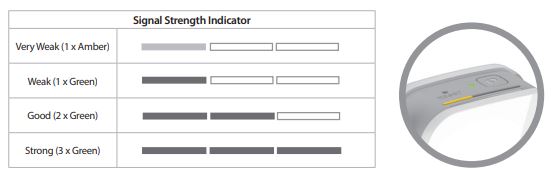
Method Two: QRS Mobile Setup
- Search for “QRS Mobile” on the App Store or Google Play and download the QRS Mobile App to your iPhone, iPad, or Android device. Do not launch the app until step 4.
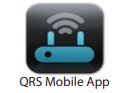
- Plug your Range Extender into an available outlet near your wireless router and wait until the Status LED is blinking amber (this may take up to 3 minutes). You can move your Range Extender to a more suitable location after it is set up.

- You now need to connect to your Range Extender. Go to Wi-Fi settings on your mobile device. From the list of available Wi-Fi networks, select the Wi-Fi Name (SSID) as listed on the supplied Wi-Fi Configuration card and enter the Wi-Fi password when prompted. Note: It is OK if you see an “Internet may not be available” notification or similar during the setup process.
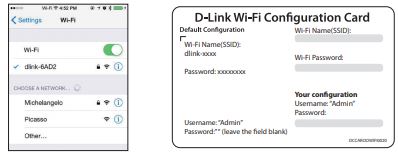
- Once connected to your Range Extender, launch the QRS Mobile app, wait for the Introduction Screen to change to the Welcome Screen (this may take up to 30 seconds), then tap Start to continue.
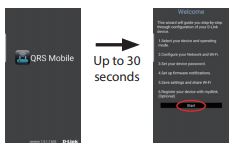
- When prompted to select a Mode, select Repeater (default), then tap Next to continue. Please follow the on-screen instructions to complete the setup.
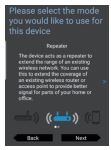
Your setup is complete! You can now unplug and move your Range Extender to a location between your Wireless Router and the area where you want wireless coverage. By default, your Range Extender will share the same name and password as your Router.
If after moving your Range Extender, the signal strength indicator is showing one single amber bar, or if your Range Extender LED does not turn solid green within 3 minutes, move your Range Extender to a wall outlet closer to your wireless router.
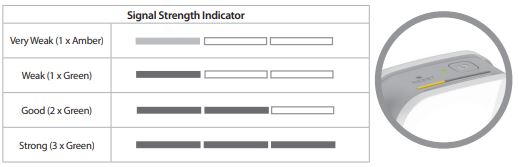
Troubleshooting
Why can’t I connect to my wireless router or my wireless connection drops?
1. Verify that your Range Extender is within the range of your wireless router. Try plugging it into a location closer to the router and verify the Status LED is solid green.
2. Note that when extending a wireless signal from a router or access point, devices connected to the Range Extender will not get the same speed/throughput as when connected directly to the router.
How do I change the wireless settings on my Range Extender?
1. Open a web browser (e.g., Internet Explorer, Firefox, Chrome, or Safari) and go to http://dlinkap.local./
2. At the login screen, enter your Admin Password (If WPS Setup was used, the password is blank by default – just leave blank) and click Log in.
3. Go to Settings > Extender.
4. Enter a new Wi-Fi Network Name (SSID) and modify the Wi-Fi password as needed.
5. Click Save.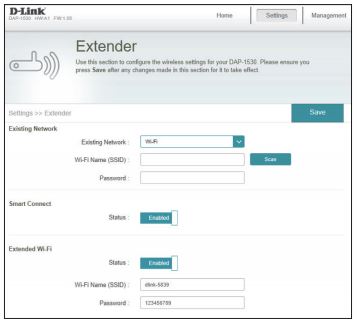
Note: If you have changed the Wi-Fi Network name or Wi-Fi Password, the device you are currently using to connect to your Range Extender will drop. You will need to go to your Wi-Fi settings and connect to your Range Extender using the new network name and password.
Where should I place my Range Extender for best performance?
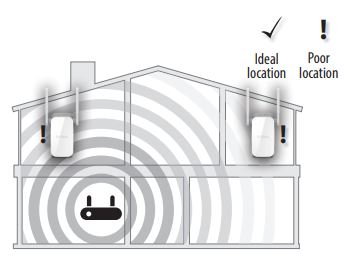
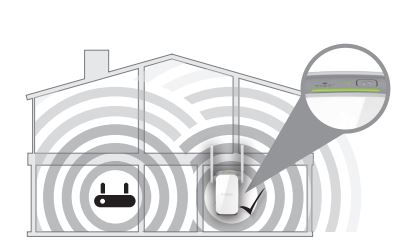
For best performance, place your Range Extender in between your router and your dead zone, making sure it is placed in a location where the Wi-Fi signal is still strong. Use the Smart Signal Indicator to help find a location with a strong signal. The more bars lit on the signal indicator, the stronger the Wi-Fi signal is.
What if I forgot my Range Extender’s Admin password or want to reset my Range Extender?
1. If you forgot your Admin password or want to reset your Range Extender
back to the factory default settings, press and hold the reset button on the bottom of the extender using a paper clip and release after a minimum of 10 seconds. The Status light will turn red.
Note: This process will erase all your settings.
2. Setup your Range Extender using your preferred method.
What if the WPS setup is not working?
WPS may be disabled on some Routers or Modems. If the WPS Status LED on your Router or Modem does not start blinking when you have pressed the WPS button, try again and hold it a little longer. If it still does not blink, STOP, and configure your Range Extender using Method Two: QRS Mobile Setup, on page 6.
What is Mesh Smart Roaming?
With Mesh Smart Roaming, your Wi-Fi device (e.g. SmartPhone, Tablet) will automatically roam to the strongest Wi-Fi signal, eliminating the need to switch between your Router’s and Range Extender’s Wi-Fi signal as you move around your home.
Mesh Smart Roaming Requirements:
1. The Wi-Fi device (e.g. SmartPhone, Tablet) must support the 802.11k/v standard.
2. The Wireless Name (SSID) & Wireless Password must be the same on both the Mesh Wi-Fi Range Extender and your Wireless Router.
Why don’t I see a different network name (SSID) for each wireless band?
By default, SmartConnect is enabled on this Range Extender. SmartConnect will automatically steer your device to the optimal wireless band (2.4GHz or 5GHz) according to current network traffic. When enabled, you will only see one wireless network name (SSID) from your Range Extender.
GPL Code Statement
This D-Link product includes software code developed by third parties, including software code subject to the GNU General Public License (“GPL”) or GNU Lesser General Public License (“LGPL”). As applicable, the terms of the GPL and LGPL, and information on obtaining access to the GPL code and LGPL Code used in this product, are available to view the full GPL Code Statement at:
https://tsd.dlink.com.tw/GPL
The GPL Code and LGPL Code used in this product are distributed WITHOUT ANY WARRANTY and are subject to the copyrights of one or more authors. For details, see the GPL code and the LGPL code for this product and the terms of the GPL and LGPL.
Written Offer for GPL and LGPL Source Code
Where such specific license terms entitle you to the source code of such software, D-Link will provide upon written request via email and/or traditional paper mail the applicable GPL and LGPL source code files via CDROM for a nominal cost to cover shipping and media charges as allowed under the GPL and LGPL.
Please direct all inquiries to:
Email:
[email protected]
Snail Mail:
Attn: GPLSOURCE REQUEST
D-Link Systems, Inc.
17595 Mt. Herrmann Street
Fountain Valley, CA 92708
Technical Support
This guide is for the first-time configuration. Please refer to the user manual to learn more. U.S. and Canadian customers can contact D-Link Technical Support through our website.
USA


February 21, 2020
17.P6.2E1004825
©2020 D-Link. All rights reserved. D-Link and the D-Link logo are trademarks or registered trademarks of D-Link Corporation or its subsidiaries. All other third-party marks mentioned herein may be trademarks of their respective owners. This publication may not be reproduced, in whole or in part, without prior express written permission from D-Link Systems, Inc.



